सामग्री तालिका
किन एडोब इलस्ट्रेटर इन्फोग्राफिक्स बनाउनको लागि आदर्श हो? कारण धेरै।
इन्फोग्राफिकका लागि भेक्टर ग्राफिक्स बनाउनको लागि यसमा अद्भुत उपकरणहरू छन् भन्ने तथ्यको अलावा, मलाई चार्टहरू सिर्जना गर्न Adobe Illustrator प्रयोग गर्न मनपर्छ किनभने यो स्टाइलिश चार्टहरू गर्न धेरै सजिलो छ र म चार्टहरू सजिलै सम्पादन गर्न सक्छु।
त्यहाँ प्रयोग गर्न तयार ग्राफ उपकरणहरू छन् जुन तपाईंले केही चरणहरूमा चार्ट बनाउन प्रयोग गर्न सक्नुहुन्छ। साथै चार्टहरू शैली गर्न विभिन्न विकल्पहरू छन्।
यस ट्युटोरियलमा, तपाईंले मानक पाई चार्ट, डोनट पाई चार्ट, र थ्रीडी पाई चार्ट सहित विभिन्न शैलीका पाई चार्टहरू कसरी बनाउने भनेर सिक्नुहुनेछ।
नोट: यस ट्यूटोरियलका सबै स्क्रिनसटहरू Adobe Illustrator CC 2022 Mac संस्करणबाट लिइएका हुन्। विन्डोज वा अन्य संस्करण फरक देखिन सक्छ।
Adobe Illustrator मा पाई चार्ट उपकरण कहाँ छ
तपाईँले प्रयोग गरिरहनुभएको छ भने अन्य ग्राफ उपकरणहरू जस्तै मेनुमा पाई ग्राफ उपकरण फेला पार्न सक्नुहुन्छ। उन्नत उपकरणपट्टी।

यदि तपाइँ आधारभूत उपकरणपट्टी प्रयोग गर्दै हुनुहुन्छ भने, तपाइँ तुरुन्तै ओभरहेड मेनुबाट उन्नत उपकरणपट्टीमा स्विच गर्न सक्नुहुन्छ विन्डो > उपकरणपट्टीहरू > उन्नत ।

अब तपाईंले सही उपकरण फेला पार्नुभयो, आउनुहोस् र Adobe Illustrator मा पाई चार्ट बनाउनको लागि चरणहरूमा जाऔं।
Adobe Illustrator मा पाई चार्ट कसरी बनाउने
यसले पाई ग्राफ उपकरण प्रयोग गरेर चार्ट बनाउनको लागि केही चरणहरू मात्र लिन्छ।
चरण 1: एक पाई चार्ट बनाउनुहोस्। छनोट गर्नुहोस् पाई ग्राफ उपकरण उपकरणपट्टीबाट र आर्टबोर्डमा क्लिक गर्नुहोस्।
ग्राफ सेटिङ विन्डो पप अप हुनेछ र तपाईंले चार्टको आकार इनपुट गर्न आवश्यक छ।

चौडाइ र उचाइ मानहरू टाइप गर्नुहोस्, र ठीक क्लिक गर्नुहोस्।
तपाईँले एउटा सर्कल (चार्ट) र तालिका देख्नुहुनेछ, त्यसैले अर्को चरण तालिकामा डेटा इनपुट गर्नु हो।

चरण 2: विशेषताहरू इनपुट गर्नुहोस्। तालिकाको पहिलो बाकसमा क्लिक गर्नुहोस् र माथिको सेतो पट्टीमा विशेषता टाइप गर्नुहोस्। Return वा Enter कुञ्जी थिच्नुहोस्, र विशेषता तालिकामा देखिनेछ।
उदाहरणका लागि, तपाईंले डेटा ए, डाटा बी, र डेटा सी राख्न सक्नुहुन्छ।

त्यसपछि तालिकाको दोस्रो पङ्क्तिमा प्रत्येक विशेषताको मान इनपुट गर्नुहोस्।
उदाहरणका लागि, मिति A 20%, डाटा B 50%, र डाटा C 30% हो, त्यसैले तपाईंले संवाददाता डेटा अन्तर्गत संख्याहरू 20, 50 र 30 थप्न सक्नुहुन्छ।
नोट: संख्याहरू 100 सम्म थप्नुपर्छ।
चेक प्रतीकमा क्लिक गर्नुहोस् र तपाईंले यस्तो पाई चार्ट देख्नुपर्छ।

चरण 3: ग्राफ तालिका बन्द गर्नुहोस् ।
चरण 4: शैली र सम्पादन गर्नुहोस् पाई चार्ट। उदाहरण को लागी, तपाइँ रङ परिवर्तन गर्न सक्नुहुन्छ, वा पाई चार्टमा पाठ थप्न सक्नुहुन्छ।
पहिलो कुरा मैले गर्ने पाई चार्टको स्ट्रोक रङबाट छुटकारा पाउनु हो यसलाई अझ आधुनिक देखाउनको लागि।


त्यसपछि पाई चार्टको रङ परिवर्तन गरौं।
पाइ चार्टमा रहेको कालो रङमा क्लिक गर्न प्रत्यक्ष चयन उपकरण प्रयोग गर्नुहोस् रData A को छेउमा कालो आयत।

Swatches प्यानलबाट रङ छनोट गर्नुहोस् वा रङ भर्नका लागि कुनै अन्य विधिहरू प्रयोग गर्नुहोस्।

डेटा B र डाटा C को रङ परिवर्तन गर्नको लागि एउटै विधि प्रयोग गर्नुहोस्।

तपाईले डाटाको पाठ सम्पादन गर्न सक्नुहुन्छ वा पाई चार्टमा म्यानुअल रूपमा पाठ थप्न सक्नुहुन्छ। ।

निस्सन्देह, त्यहाँ विभिन्न प्रकारका पाई चार्टहरू छन्। अर्को लोकप्रिय संस्करण डोनट पाई चार्ट हो।
डोनट पाई चार्ट कसरी बनाउने
म हामीले भर्खरै माथि सिर्जना गरेको पाई चार्टबाट डोनट पाई चार्ट कसरी बनाउने भनेर देखाउनेछु। सुरु गर्नु अघि, सुनिश्चित गर्नुहोस् कि तपाईको डाटा सही छ। यदि तपाईं 100% निश्चित हुनुहुन्न भने, तपाईंले पछि परिवर्तनहरू गर्न चाहनुहुन्छ भने पाई चार्टको नक्कल गर्नुहोस्।
चरण 1: पाइ चार्टमा क्लिक गर्नुहोस्, र ओभरहेड मेनुमा जानुहोस् वस्तु > अनग्रुप गर्नुहोस्। तपाईँले एउटा चेतावनी सन्देश देख्नुहुनेछ, हो मा क्लिक गर्नुहोस्।

अब आकारहरू पाठबाट असमूहित हुनेछन्, तर तपाईंले आकारहरूलाई फेरि समूहबाट हटाउनुपर्नेछ।

त्यसैले पाई चार्ट चयन गर्नुहोस्, राइट-क्लिक गर्नुहोस् र अनग्रुप छान्नुहोस्। तपाईंले रङहरू पनि अनसमूह गर्नुपर्छ।
चरण २: सर्कल बनाउनको लागि Ellipse उपकरण ( L ) प्रयोग गर्नुहोस् र यसलाई पाई चार्टको बीचमा राख्नुहोस्।

चरण 3: पाई चार्ट र सर्कल चयन गर्नुहोस्, र आकार निर्माण उपकरण ( Shift + M छनोट गर्नुहोस्। ) उपकरणपट्टीबाट।
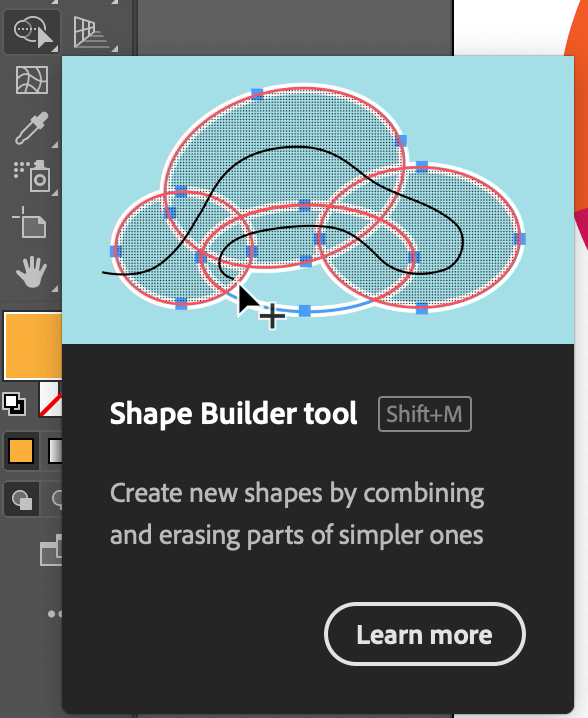
तपाईले पाई चार्टको भागलाई सर्कल मुनि तीन भागमा विभाजित देख्न सक्नुहुन्छ। क्लिक गर्नुहोस्र सर्कल भित्रका आकारहरू संयोजन गर्न सर्कल आकार भित्र कोर्नुहोस्।

चरण 4: सर्कल चयन गर्नुहोस् र आकारहरू संयोजन गरेपछि यसलाई मेटाउनुहोस्।

यदि डोनट चार्ट पर्याप्त फेन्सी छैन भने, तपाइँ 3D देखिने एउटा पनि बनाउन सक्नुहुन्छ।
3D पाई चार्ट कसरी बनाउने
3D पाई चार्ट बनाउनु भनेको तपाईको 2D पाई चार्टमा 3D प्रभाव थप्नु हो। तपाईं सम्पूर्ण चार्ट 3D बनाउन सक्नुहुन्छ, वा यसको अंश मात्र 3D बनाउन सक्नुहुन्छ। तलका चरणहरू पालना गर्नुहोस् र हेर्नुहोस् कि यसले कसरी काम गर्दछ।
चरण 1: पाई चार्ट बनाउनुहोस्। तपाईं वैकल्पिक रूपमा 3D प्रभाव थप्नु अघि वा पछि रङ परिवर्तन गर्न छनौट गर्न सक्नुहुन्छ।
म तपाईंलाई उदाहरण देखाउन माथिको पाई चार्ट प्रयोग गर्न जाँदैछु।
चरण 2: सबै आकारहरू अलग-अलग आकारहरूको रूपमा विभाजित नभएसम्म पाई चार्टलाई समूहबद्ध गर्नुहोस्।
चरण 3: पाई चार्ट चयन गर्नुहोस्, जानुहोस् ओभरहेड मेनु प्रभाव > 3D र सामग्री > Extrude & Bevel वा तपाईं 3D (क्लासिक) मोड रोज्न सक्नुहुन्छ यदि तपाईं यससँग बढी परिचित हुनुहुन्छ भने।

तपाईंले पाई चार्टको 3D संस्करण देख्नुहुनेछ र अर्को चरण भनेको केही सेटिङहरूको मान समायोजन गर्नु हो।

चरण 4: गहिराई मान परिवर्तन गर्नुहोस्, संख्या जति उच्च हुन्छ, एक्स्ट्रुड स्तर उति गहिरो जान्छ। म भन्न चाहन्छु कि लगभग 50 pt राम्रो मूल्य हो।

त्यसपछि रोटेशन मानहरू परिवर्तन गर्नुहोस्। दुबै Y र Z मानहरूलाई ० मा सेट गर्नुहोस्, र तपाईँले तदनुसार X मान समायोजन गर्न सक्नुहुन्छ। तपाइँ थप्नको लागि विशेष भागहरूमा क्लिक गर्न सक्नुहुन्छफरक मानहरू।
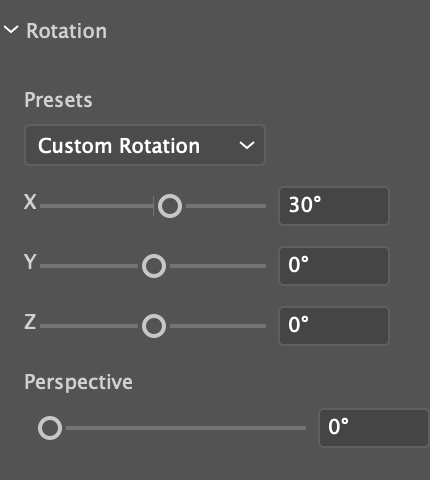
मैले पाएको कुरा यहाँ छ। मैले पहेंलो पाई आकारलाई अलि सार्नको लागि प्रत्यक्ष चयन उपकरण पनि प्रयोग गरें।
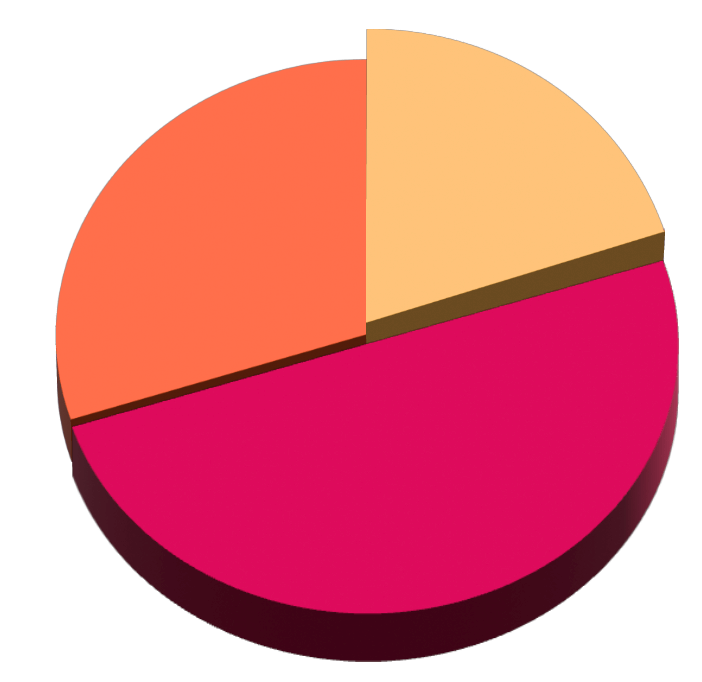
तपाईँ लुकसँग खुसी भएपछि, पाई चार्ट चयन गर्नुहोस्, र ओभरहेड मेनुमा जानुहोस् वस्तु > विस्तार गर्नुहोस् उपस्थिति । यसले तपाईंलाई 3D सम्पादन मोडबाट बाहिर निकाल्नेछ।
निष्कर्ष
तपाईले पाई ग्राफ उपकरण प्रयोग गरेर Adobe Illustrator मा द्रुत रूपमा पाई चार्ट बनाउन सक्नुहुन्छ र तपाईँले प्रत्यक्ष चयन उपकरण<7 मार्फत चार्ट सम्पादन गर्न सक्नुहुन्छ।>। तपाईंले ग्राफ तालिकामा थप्नुभएको मानहरू 100 सम्म थप्नुपर्छ र तपाईं सुन्दर पाई चार्ट बनाउन सक्षम हुनुहुन्छ भन्ने कुरामा ध्यान राख्नुहोस्।

