सामग्री तालिका
तपाईंको आफ्नै प्राथमिकताहरूमा प्रयोगकर्ता इन्टरफेस अनुकूलन गर्ने क्षमता भनेको तपाईंको आराम र सफ्टवेयर प्रयोग गर्न सजिलो सुधार गर्न सक्ने कुरा हो। PaintTool SAI मा प्रयोगकर्ता इन्टरफेस अनुकूलन गर्ने विकल्पहरू शीर्ष उपकरणपट्टीको विन्डो मेनुमा फेला पार्न सकिन्छ।
मेरो नाम एलियाना हो। मसँग इलस्ट्रेसनमा ललित कलाको स्नातक छ र सात वर्ष भन्दा बढीको लागि पेन्टटूल SAI प्रयोग गर्दैछु। मैले कार्यक्रमको साथ मेरो अनुभवमा विभिन्न प्रकारका प्रयोगकर्ता-इन्टरफेस कन्फिगरेसनहरू प्रयोग गरेको छु।
यस पोष्टमा, म तपाइँलाई देखाउनेछु कि तपाइँ कसरी PaintTool SAI प्रयोगकर्ता इन्टरफेसलाई तपाइँको आफ्नै प्राथमिकताहरू अनुरूप अनुकूलित गर्न सक्नुहुन्छ र तपाइँको कम्फर्ट लेभल बढाउन सक्नुहुन्छ, चाहे यो प्यानलहरू लुकाउने होस्, स्केल परिवर्तन गर्ने होस्, वा रङ स्वच साइज परिवर्तन गर्नुहोस्।
यसमा प्रवेश गरौं!
कुञ्जी टेकवे
- पेन्टटूल एसएआई प्रयोगकर्ता इन्टरफेस विकल्पहरू विन्डो मेनुमा फेला पार्न सकिन्छ।
- प्यानलहरू देखाउन/लुकाउन विन्डो > प्रयोगकर्ता इन्टरफेस प्यानलहरू देखाउनुहोस् प्रयोग गर्नुहोस्।
- प्रयोग गर्नुहोस् विन्डो > अलग प्रयोगकर्ता इन्टरफेस प्यानलहरू प्यानलहरू अलग गर्न।
- प्रयोग गर्नुहोस् विन्डो > प्रयोगकर्ता इन्टरफेसको स्केलिङ प्रयोगकर्ता इन्टरफेसको स्केल परिवर्तन गर्न।
- प्रयोगकर्ता इन्टरफेस प्यानलहरू देखाउन किबोर्ड प्रयोग गर्नुहोस्। सर्टकट ट्याब वा विन्डो > सबै प्रयोगकर्ता इन्टरफेस प्यानलहरू देखाउनुहोस् प्रयोग गर्नुहोस्।
- PaintTool SAI मा पूर्ण स्क्रिनको लागि किबोर्ड सर्टकट हो F11 वा Shift + Tab ।
- को मोड परिवर्तन गर्नुहोस् विन्डो > HSV/HSL मोड प्रयोग गरेर रङ चयनकर्ता।
- विन्डो > स्वचहरू प्रयोग गरेर तपाईंको रङ स्वचहरूको आकार परिमार्जन गर्नुहोस् साइज ।
PaintTool SAI प्रयोगकर्ता इन्टरफेसमा प्यानलहरू कसरी देखाउने/लुकाउने
पेन्टटूल SAI ले प्रस्ताव गरेको प्रयोगकर्ता इन्टरफेस सम्पादन गर्ने पहिलो विकल्प विभिन्न प्यानलहरू देखाउँदै/लुकाउँदैछ। यदि तपाइँ तपाइँको PaintTool SAI प्रयोगकर्ता इन्टरफेस डिक्लटर गर्न र तपाइँ प्राय: प्रयोग नगर्ने प्यानलहरू हटाउन सजिलो तरिका चाहनुहुन्छ भने
यहाँ कसरी छ:
चरण 1: PaintTool खोल्नुहोस् SAI।
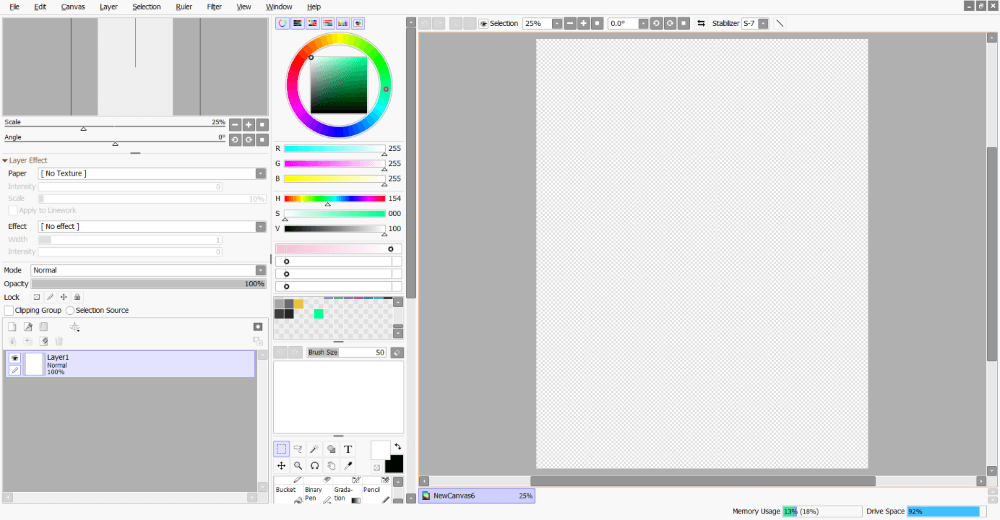
चरण 2: विन्डो > प्रयोगकर्ता इन्टरफेस प्यानलहरू देखाउनुहोस् मा क्लिक गर्नुहोस्।
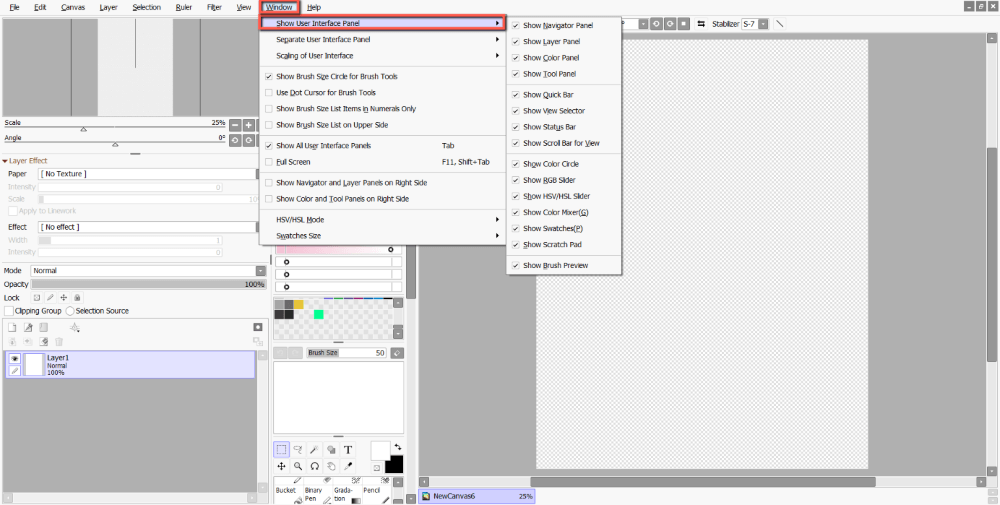
चरण 3: तपाईले प्रयोगकर्ता इन्टरफेसमा देखाउन वा लुकाउन चाहनुहुने प्यानलहरूमा क्लिक गर्नुहोस्। यस उदाहरणको लागि, म स्क्र्याच प्याड लुकाउनेछु, किनकि म यसलाई प्राय: प्रयोग गर्दिन।
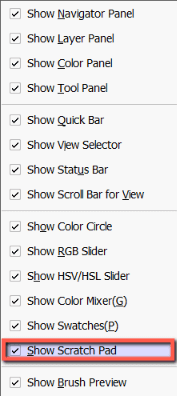
तपाईंको चयन गरिएका प्यानलहरूले तोकिएको रूपमा देखाउने/लुकाउनेछन्।
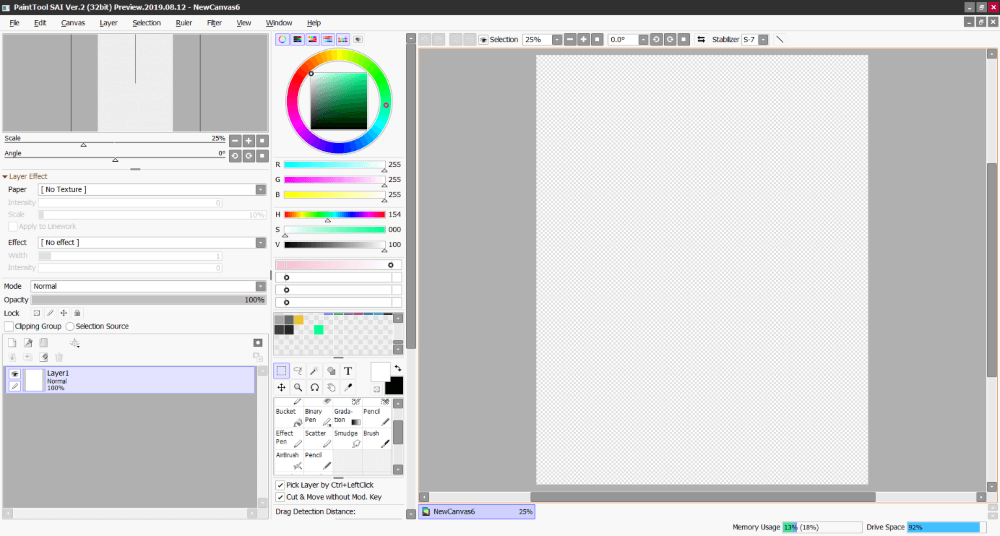
PaintTool SAI प्रयोगकर्ता इन्टरफेसमा प्यानलहरू कसरी अलग गर्ने
तपाईले विन्डो > प्रयोग गरी पेन्टटूल SAI मा प्यानलहरू अलग गर्न सक्नुहुन्छ। । यो विकल्प प्रयोग गरेर तपाइँको चयन गरिएका प्यानलहरू नयाँ विन्डोमा अलग हुनेछन्। यहाँ कसरी छ:
चरण 1: PaintTool SAI खोल्नुहोस्।
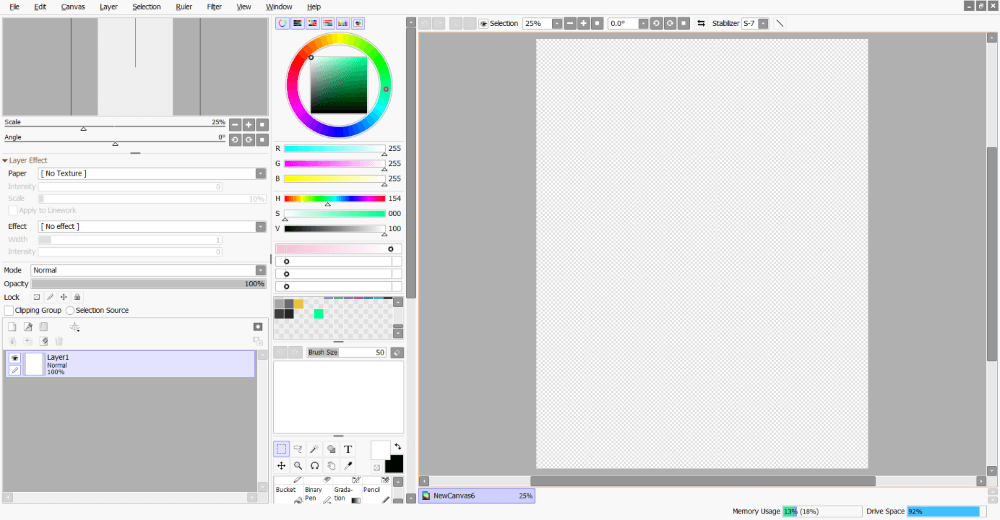
चरण 2: विन्डो > मा क्लिक गर्नुहोस्। ; प्रयोगकर्ता इन्टरफेस प्यानलहरू अलग गर्नुहोस् ।
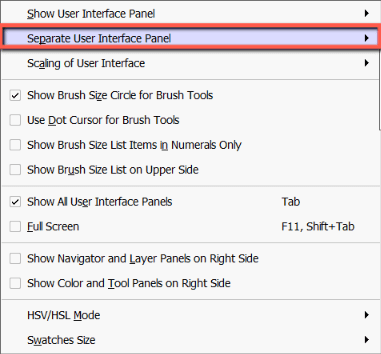
चरण 3: तपाइँ प्रयोगकर्ता इन्टरफेसमा कुन प्यानलहरू अलग गर्न चाहनुहुन्छ क्लिक गर्नुहोस्। यस उदाहरणको लागि, म रङ अलग गर्दैछुप्यानल ।
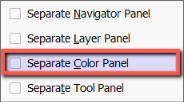
यसै हो!
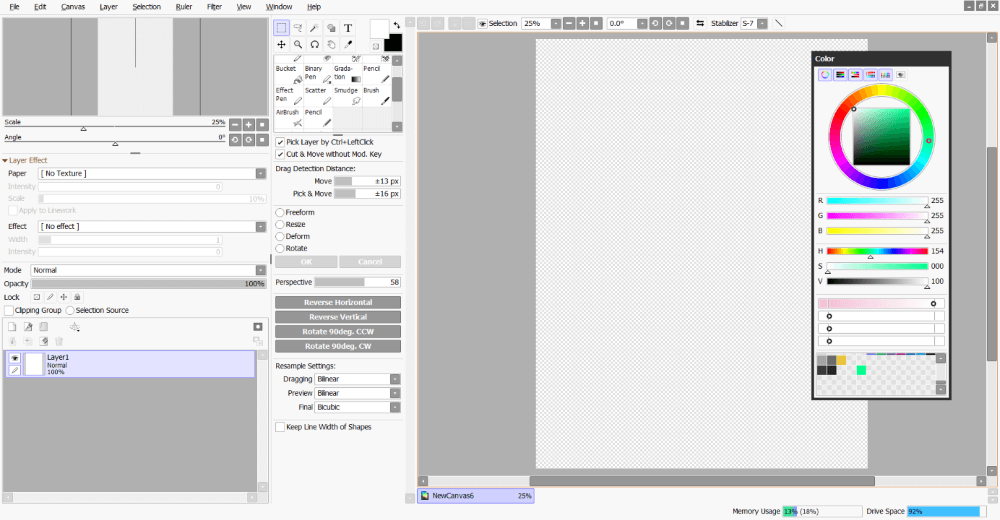
PaintTool SAI प्रयोगकर्ता इन्टरफेसको स्केल कसरी परिवर्तन गर्ने
तपाईंको PaintTool SAI प्रयोगकर्ता इन्टरफेस सम्पादन गर्ने अर्को उत्कृष्ट विकल्प Window > प्रयोगकर्ता इन्टरफेसको स्केलिङ ।
यस विकल्पले तपाईँलाई आफ्नो इन्टरफेसको स्केल परिवर्तन गर्न अनुमति दिन्छ, र यदि तपाईँलाई कुनै दृष्टि कमजोरी छ भने, वा तपाईँको ल्यापटपको साइजको आधारमा PaintTool SAI समायोजन गर्न चाहनुहुन्छ भने राम्रो हुन्छ। /कम्प्युटर मोनीटर। यहाँ कसरी छ:
चरण 1: PaintTool SAI खोल्नुहोस्।
चरण 2: विन्डो > प्रयोगकर्ता इन्टरफेसको स्केलिङ मा क्लिक गर्नुहोस्।
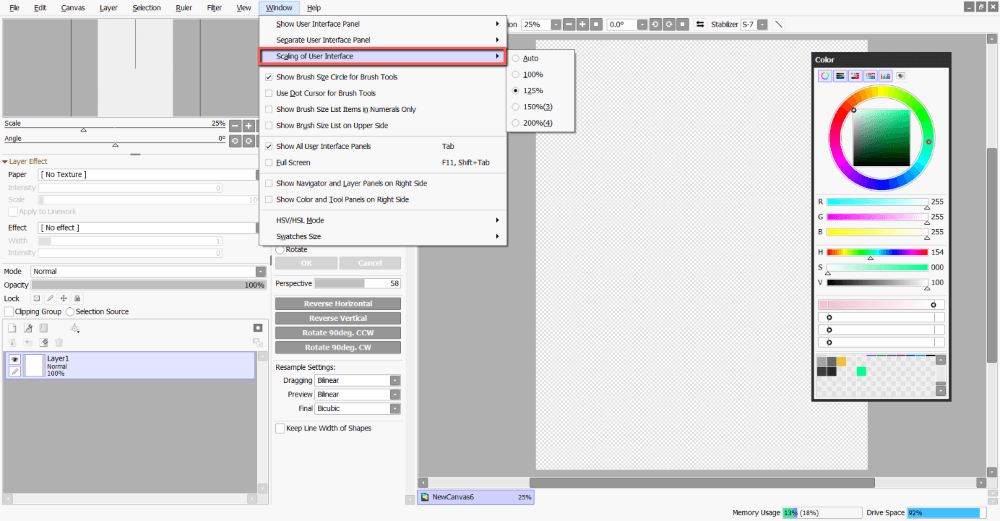
चरण 3: तपाईंले 100% देखि 200% सम्मका विकल्पहरू देख्नुहुनेछ। तपाईलाई मनपर्ने विकल्प चयन गर्नुहोस्। मलाई लाग्छ कि 125% मेरो लागि सबैभन्दा सहज छ। यस उदाहरणको लागि, म आफ्नो परिवर्तन गर्दैछु 150% ।
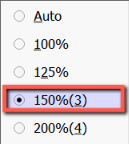
तपाईँको PaintTool SAI प्रयोगकर्ता इन्टरफेस चयन गरिएको रूपमा अद्यावधिक हुनेछ। मजा लिनुहोस्!
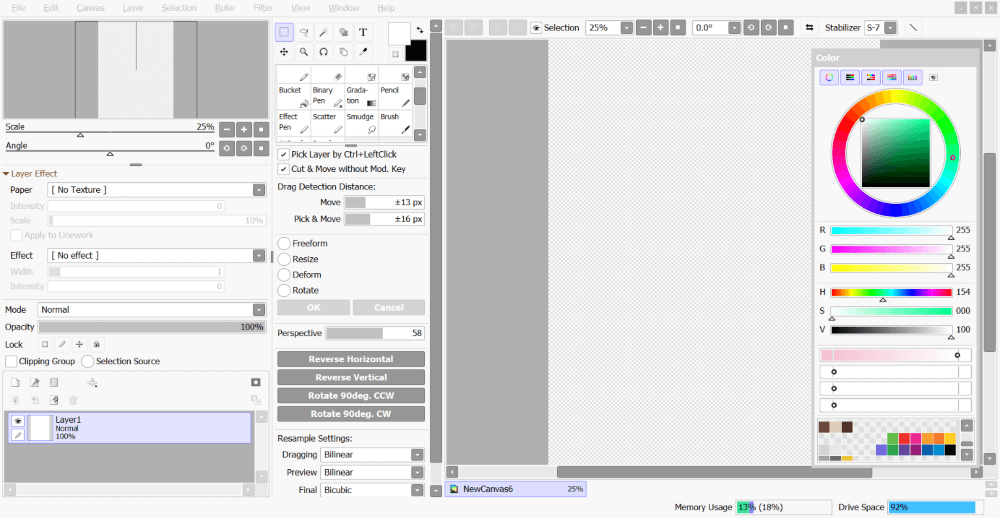
PaintTool SAI मा ब्रश प्रयोगकर्ता इन्टरफेस विकल्पहरू
उपयोगकर्ता-इन्टरफेस ब्रश अनुभव अनुकूलन गर्न विभिन्न विकल्पहरू पनि छन्। तिनीहरू निम्नानुसार छन्:
- ब्रश उपकरणहरूका लागि ब्रश साइज सर्कल देखाउनुहोस् 7> ब्रस उपकरणहरूको लागि डट कर्सर प्रयोग गर्नुहोस् <7 ब्रस साइज सूची वस्तुहरू संख्यामा मात्र देखाउनुहोस्
- माथिल्लो छेउमा ब्रश साइज सूची देखाउनुहोस्
चरण 1: <२>पेन्टटूल SAI खोल्नुहोस्।

चरण २: विन्डो मा क्लिक गर्नुहोस्।

चरण 3: एक ब्रश प्रयोगकर्ता चयन गर्नुहोस्-इन्टरफेस विकल्प। यस उदाहरणको लागि, म माथिल्लो छेउमा ब्रश आकार सूची देखाउनुहोस् चयन गर्दैछु।
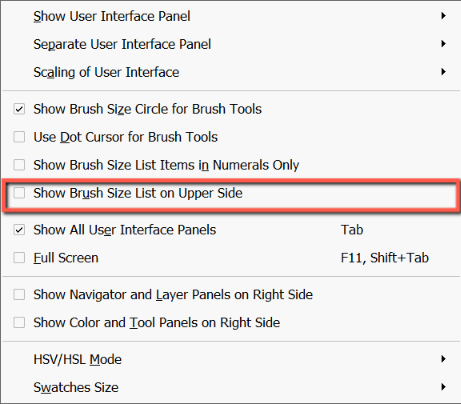
आनन्द लिनुहोस्!
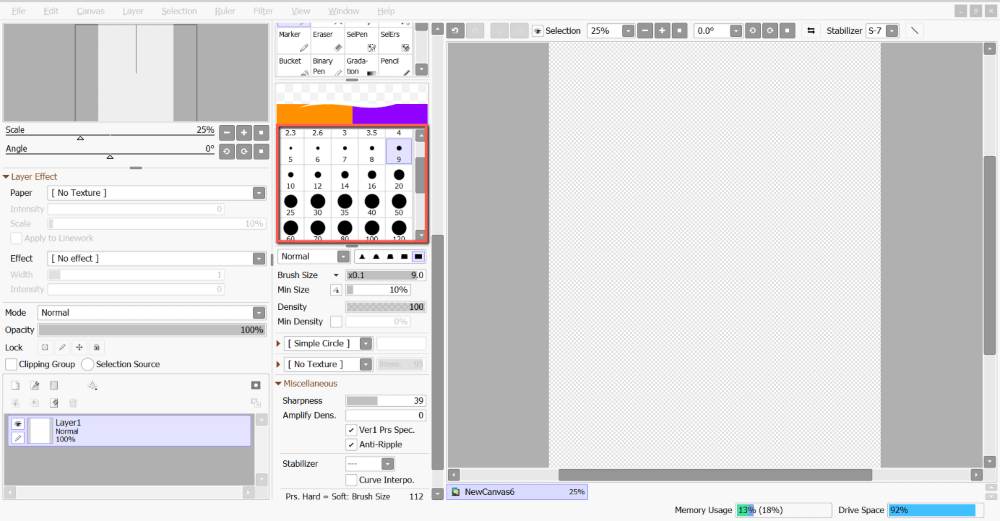
PaintTool SAI मा प्रयोगकर्ता-इन्टरफेस कसरी लुकाउने
पेन्टटूल SAI मा क्यानभास हेर्नको लागि प्रयोगकर्ता इन्टरफेस लुकाउन, किबोर्ड सर्टकट प्रयोग गर्नुहोस् ट्याब वा प्रयोग गर्नुहोस् विन्डो > सबै प्रयोगकर्ता इन्टरफेस प्यानलहरू देखाउनुहोस् ।
चरण 1: PaintTool SAI खोल्नुहोस्।

चरण 2: विन्डो मा क्लिक गर्नुहोस्।

चरण 3: सबै प्रयोगकर्ता इन्टरफेस प्यानलहरू देखाउनुहोस् मा क्लिक गर्नुहोस्।
24>तपाईंले अब मात्र देख्नुहुनेछ। क्यानभास दृश्यमा।
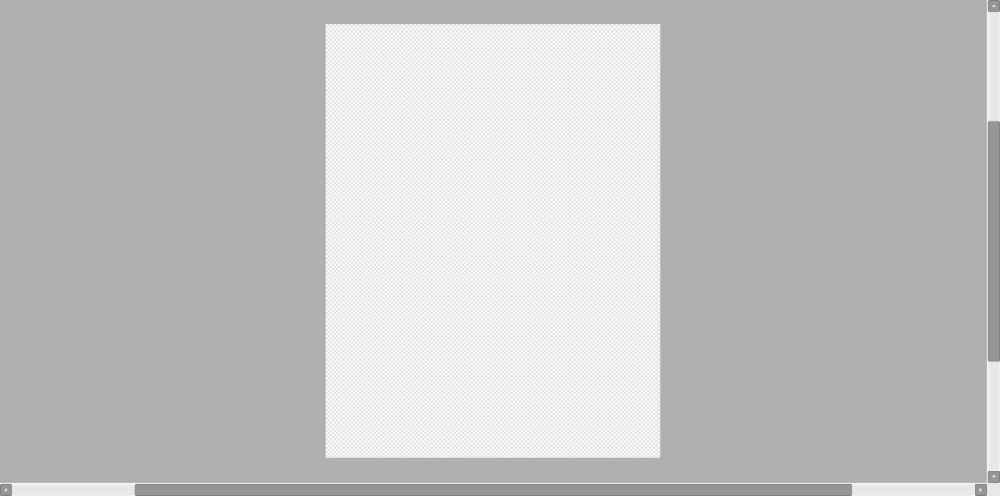
चरण 4: प्रयोगकर्ता इन्टरफेस प्यानलहरू देखाउन किबोर्ड सर्टकट प्रयोग गर्नुहोस् ट्याब वा विन्डो > सबै प्रयोगकर्ता इन्टरफेस प्यानलहरू देखाउनुहोस् ।
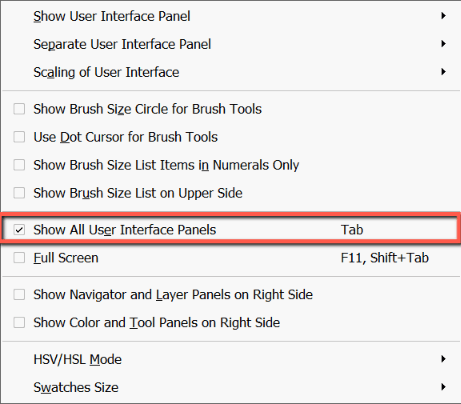
रमाइलो गर्नुहोस्!
PaintTool SAI मा फुलस्क्रिन कसरी गर्ने
PaintTool SAI मा फुल स्क्रिनको लागि किबोर्ड सर्टकट F11 वा Shift + Tab<2 हो>। यद्यपि, तपाइँ सञ्झ्याल प्यानलमा त्यसो गर्न आदेश पहुँच गर्न सक्नुहुन्छ। यहाँ कसरी छ:
चरण 1: पेन्टटूल SAI खोल्नुहोस्।

चरण 2: विन्डो मा क्लिक गर्नुहोस्।

चरण 3: फुलस्क्रिन चयन गर्नुहोस्।
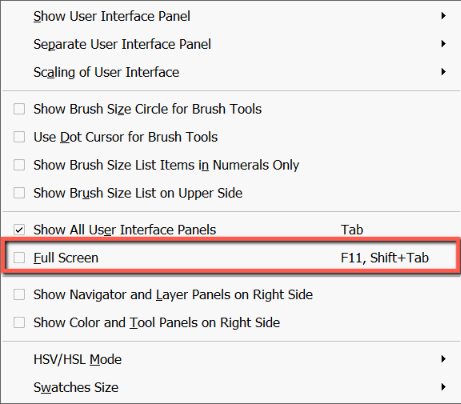
तपाईँको PaintTool SAI प्रयोगकर्ता इन्टरफेस पूर्णस्क्रिनमा परिवर्तन हुनेछ।
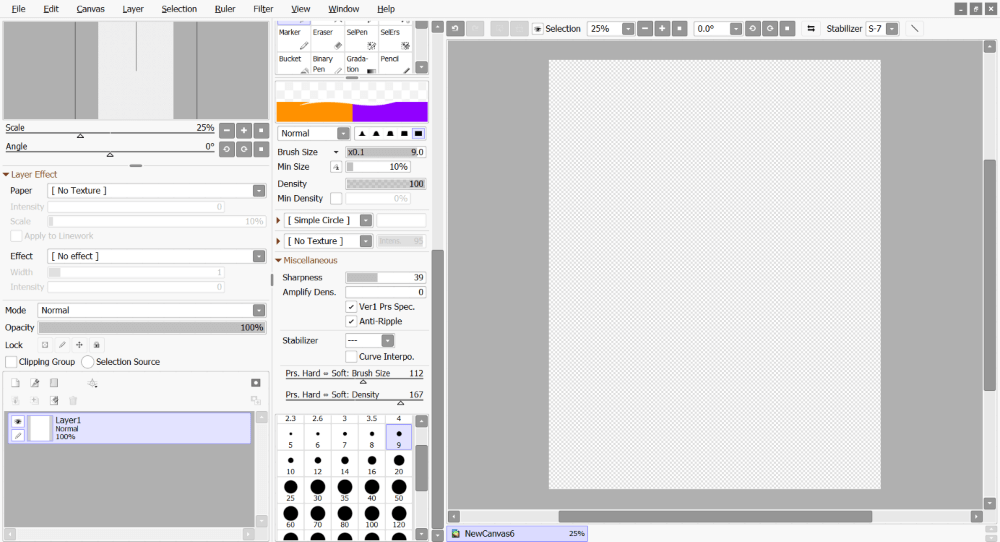
यदि तपाइँ यसलाई पूर्ण स्क्रिनबाट परिवर्तन गर्न चाहनुहुन्छ भने, किबोर्ड सर्टकट F11 वा Shift + Tab प्रयोग गर्नुहोस्।
PaintTool SAI मा स्क्रिनको दायाँ छेउमा प्यानलहरू कसरी सार्ने
केही प्यानलहरूलाई दायाँ छेउमा सार्दैस्क्रिन अर्को सामान्य प्राथमिकता हो जुन PaintTool SAI मा प्राप्त गर्न सकिन्छ। यहाँ कसरी छ:
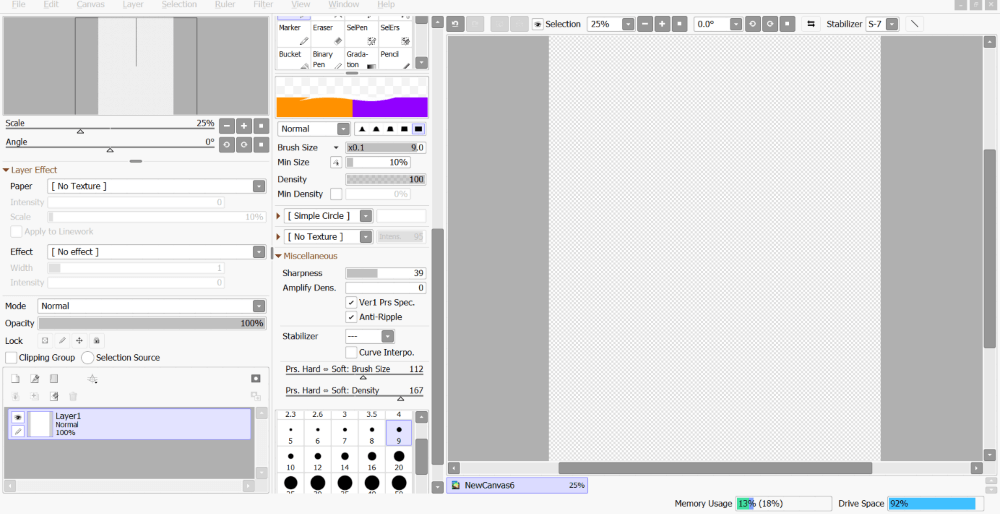
चरण 1: पेन्टटूल SAI खोल्नुहोस्।
चरण 2: विन्डो मा क्लिक गर्नुहोस्।

चरण 3: चयन गर्नुहोस् या त दायाँ छेउमा नेभिगेटर र लेयर प्यानलहरू देखाउनुहोस् वा रङ र उपकरण प्यानलहरू दायाँ छेउमा देखाउनुहोस् । यस उदाहरणको लागि, म दुवै चयन गर्नेछु।
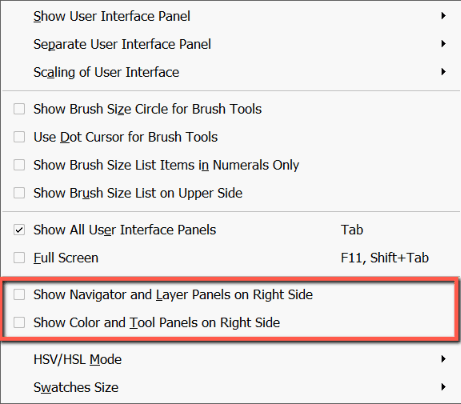
तपाईँको PaintTool SAI प्रयोगकर्ता इन्टरफेस तपाईको प्राथमिकताहरू प्रतिबिम्बित गर्न परिवर्तन हुनेछ। मजा लिनुहोस्!
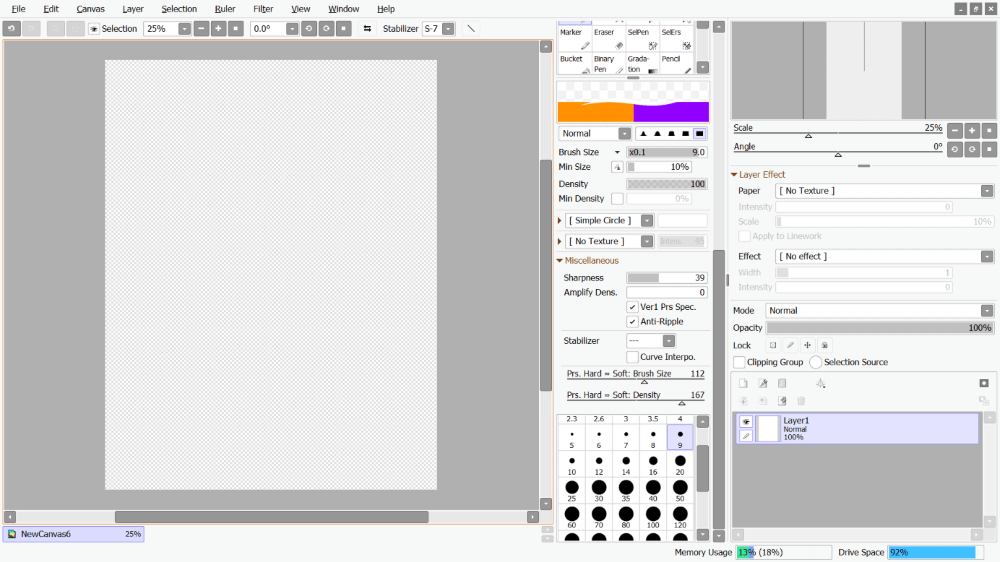
PaintTool SAI मा रङ ह्वील सेटिङहरू कसरी परिवर्तन गर्ने
पेन्टटूल SAI मा तपाईंको रङ ह्वीलका गुणहरू परिवर्तन गर्ने विकल्प पनि छ। रङ ह्वीलको लागि पूर्वनिर्धारित सेटिङ V-HSV हो, तर तपाइँ यसलाई HSL वा HSV मा परिवर्तन गर्न सक्नुहुन्छ। यहाँ तिनीहरू कसरी एकअर्काको छेउमा देखिन्छन्।
पेन्टटूल SAI मा रङ पिकर मोड परिवर्तन गर्न तलका चरणहरू पालना गर्नुहोस्:
चरण 1: PaintTool SAI खोल्नुहोस्।

चरण २: विन्डो मा क्लिक गर्नुहोस्।

चरण ३: HSV/HSL मोडमा क्लिक गर्नुहोस् ।
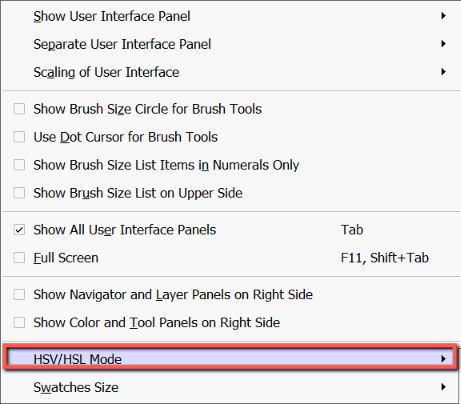
चरण 4: आफूलाई मन पर्ने मोड चयन गर्नुहोस्। यस उदाहरणको लागि, म HSV चयन गर्दैछु।
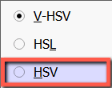
तपाईँका परिवर्तनहरू प्रतिबिम्बित गर्न तपाईँको रङ चयनकर्ता अपडेट हुनेछ। आनन्द लिनुहोस्!
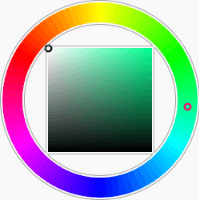
PaintTool SAI मा रङ स्वच साइज कसरी परिवर्तन गर्ने
PaintTool SAI मा अन्तिम प्रयोगकर्ता-इन्टरफेस सम्पादन विकल्प भनेको तपाइँको रङ स्वचको आकार परिमार्जन गर्ने क्षमता हो। यहाँ कसरी छ:
चरण 1: पेन्टटूल खोल्नुहोस्SAI।

चरण 2: विन्डो मा क्लिक गर्नुहोस्।

चरण 3 : Swatches साइज मा क्लिक गर्नुहोस्।
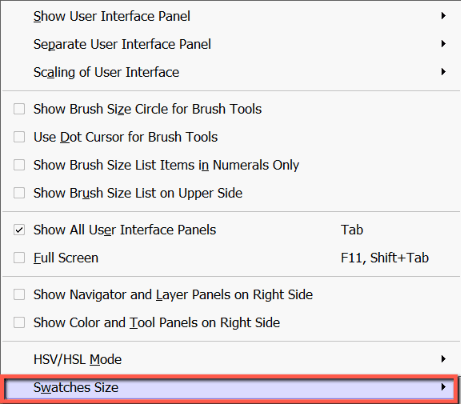
चरण 4: चयन गर्नुहोस् सानो , मध्यम , वा ठूलो । यस उदाहरणको लागि, म Middle चयन गर्नेछु।
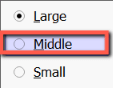
तपाईँका परिवर्तनहरू प्रतिबिम्बित गर्न तपाईँको swatch आकारहरू अद्यावधिक हुनेछन्। आनन्द लिनुहोस्!
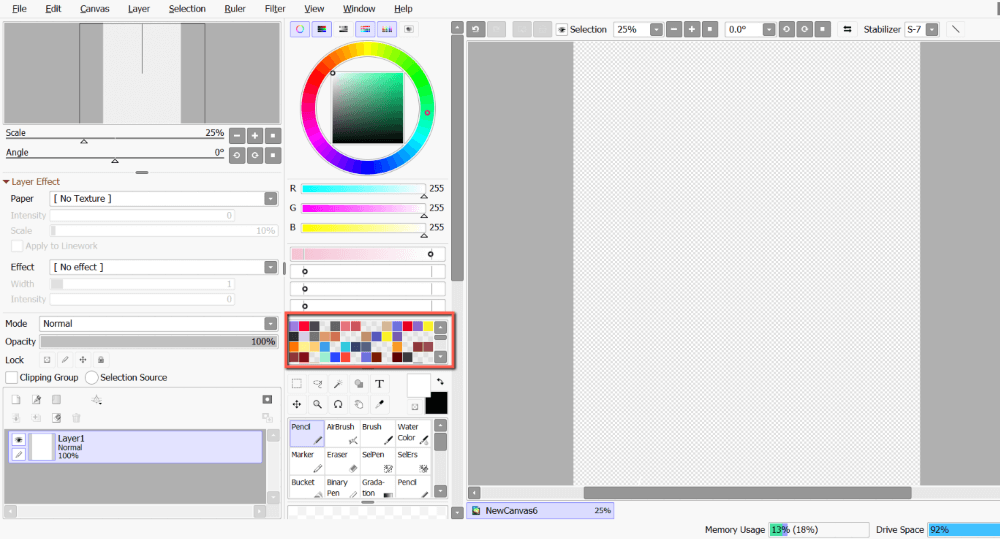
अन्तिम विचारहरू
PaintTool SAI मा प्रयोगकर्ता इन्टरफेस अनुकूलन गर्नाले तपाईंको प्राथमिकताहरू प्रतिबिम्बित गर्ने थप सहज डिजाइन प्रक्रिया सिर्जना गर्न सक्छ।
विन्डो मेनुमा, तपाइँ प्यानलहरू देखाउन/लुकाउन र अलग गर्न सक्नुहुन्छ, प्रयोगकर्ता इन्टरफेसको स्केल परिवर्तन गर्न सक्नुहुन्छ, चयन प्यानलहरूलाई स्क्रिनको दायाँ छेउमा स्विच गर्न सक्नुहुन्छ, मोड परिवर्तन गर्न सक्नुहुन्छ। रंग पिकर, र अधिक! प्रयोगकर्ता इन्टरफेस प्राप्त गर्न प्रयोग गर्न नडराउनुहोस् जुन तपाइँको आवश्यकताहरु लाई सबै भन्दा राम्रो सूट गर्दछ।
साथै, सबै प्रयोगकर्ता इन्टरफेस प्यानलहरू ( ट्याब ), र फुलस्क्रिन ( F11 orb Shift +<देखाउन/लुकाउनका लागि किबोर्ड सर्टकटहरू सम्झनुहोस्। 1> ट्याब )।
तपाईंले PaintTool SAI मा आफ्नो प्रयोगकर्ता इन्टरफेस कसरी परिमार्जन गर्नुभयो? मलाई तलका टिप्पणीहरूमा थाहा दिनुहोस्!

