सामग्री तालिका
तपाईंको समाप्त कलाकृति Adobe Illustrator मा उच्च-रिजोल्युसन jpeg को रूपमा बचत गर्न आवश्यक छ? यसले तपाईंलाई एक मिनेट भन्दा कम समय लिनेछ!
म Adobe सफ्टवेयरसँग काम गर्ने आठ वर्षभन्दा बढी अनुभव भएको ग्राफिक डिजाइनर हुँ, र Adobe Illustrator (AI भनेर चिनिन्छ) जुन मैले दैनिक कामका लागि सबैभन्दा बढी प्रयोग गर्छु।
यस लेखमा, म तपाइँलाई Adobe Illustrator फाइललाई JPEG को रूपमा कसरी छिटो बचत गर्ने भनेर देखाउने छु।
यदि तपाइँ इलस्ट्रेटरको शुरुवातकर्ता हुनुहुन्छ भने, तपाइँले सायद JPEG बचत गर्ने प्रयास गर्नुभएको छ। को रूपमा बचत गर्नुहोस् विकल्पबाट। AI का लागि पूर्वनिर्धारित ढाँचाहरू ai, pdf, svg, आदि हुन्। यद्यपि, JPEG ती मध्ये एक होइन।
त्यसोभए, तपाईले फाइललाई JPEG ढाँचामा कसरी बचत गर्नुहुन्छ? वास्तवमा, तपाईंले तलका यी चरणहरू पछ्याएर तिनीहरूलाई निर्यात गर्नुपर्नेछ।
सुरु गरौं।
नोट: यो ट्युटोरियल Adobe Illustrator CC (Mac प्रयोगकर्ताहरू) को लागि मात्र हो। यदि तपाइँ Windows PC मा हुनुहुन्छ भने, स्क्रिनसटहरू फरक देखिनेछन् तर चरणहरू समान हुनुपर्छ।
चरण 1: फाइल > निर्यात > को रूपमा निर्यात गर्नुहोस् मा जानुहोस्।

चरण 2: यस रूपमा बचत गर्नुहोस् बक्समा तपाईंको फाइल नाम टाइप गर्नुहोस् र ढाँचा JPEG (jpg) छनोट गर्नुहोस् ) ।

चरण 3: चेक गर्नुहोस् आर्टबोर्डहरू प्रयोग गर्नुहोस् (तपाईले सबै वा रेन्ज चयन गर्न सक्नुहुन्छ) र क्लिक गर्नुहोस् जारी राख्न बटन निर्यात गर्नुहोस्।
कहिलेकाहीँ तपाईंले एउटा विशेष आर्टबोर्ड मात्र निर्यात गर्नुपर्ने हुन सक्छ, यस अवस्थामा रेन्ज बाकसमा, तपाईंले आर्टबोर्डको नम्बर टाइप गर्नुहोस् निर्यात गर्न चाहन्छ । यदितपाईंले धेरै आर्टबोर्डहरू निर्यात गर्न आवश्यक छ, उदाहरणका लागि, Artboards 2-3 बाट, त्यसपछि तपाईंले दायरा बाकसमा टाइप गर्न सक्नुहुन्छ: 2-3 र क्लिक गर्नुहोस् निर्यात गर्नुहोस् ।
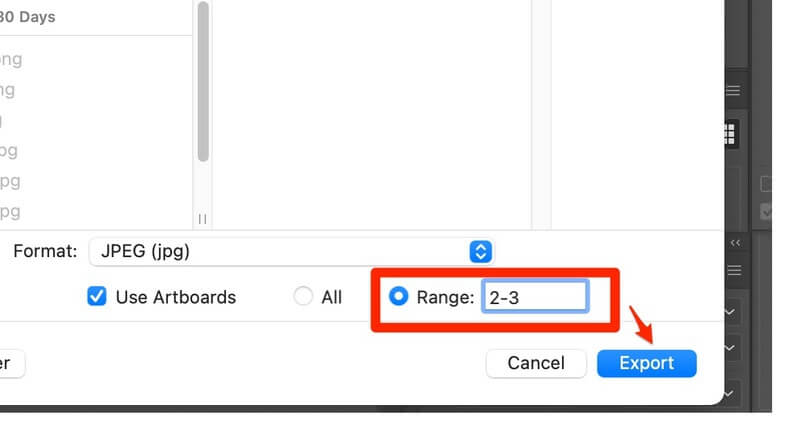
नोट: अर्को चरणमा जानु अघि, आर्टबोर्डहरू लाई हेरौं। तपाई कुन आर्टबोर्ड रेन्ज निर्यात गर्न चाहनुहुन्छ भनेर कसरी थाहा पाउनुहुन्छ? आफ्नो AI फाइलमा आर्टबोर्ड प्यानल फेला पार्नुहोस्, रेन्ज हुनुपर्छ नम्बरहरू (1,2,3) पहिलो स्तम्भमा (रातोमा चिन्ह लगाइएको)।

चरण 4: कलाकृतिको आधारमा रङ मोडेल छनोट गर्नुहोस्। धेरै जसो अवस्थामा, प्रिन्ट र स्क्रिन को लागि सीएमवाईके रङ सेटिङहरू र आरजीबी रङ सेटिङहरू छनौट गर्नुहोस्।

सुझाव: तपाईंले RGB र CMYK बीचको भिन्नता यहाँ सिक्न सक्नुहुन्छ।
चरण ५: आफ्नो छवि गुणस्तर (रिजोल्युसन) छान्नुहोस्।
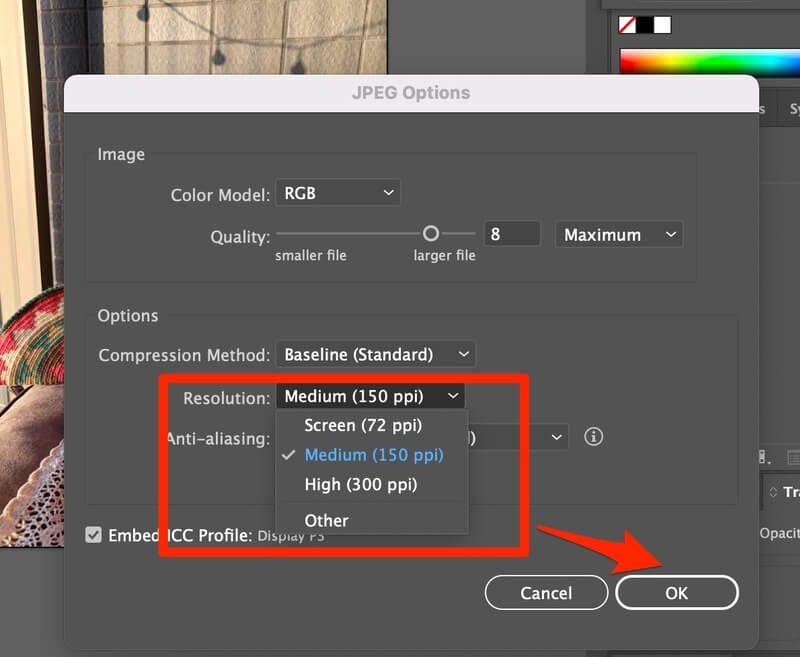
- यदि तपाइँ स्क्रिनको लागि छवि प्रयोग गर्दै हुनुहुन्छ वा वेब, 72 ppi ठीक हुनुपर्छ।
- छपाईको लागि, तपाइँ सम्भवतः उच्च रिजोल्युसन (300 ppi) छवि चाहनुहुन्छ।
- तपाईँले पनि 150 ppi छनोट गर्न सक्नुहुन्छ जब तपाइँको प्रिन्टिङ छवि ठूलो र सरल छ, तर 300 ppi रुचाइन्छ।
चरण 6: क्लिक गर्नुहोस् ठीक छ र तपाईं तयार हुनुहुन्छ।
हो! तपाईंले आफ्नो AI फाइल JPEG को रूपमा बचत गर्नुभएको छ!
अतिरिक्त सुझावहरू
JPEG मा Adobe Illustrator फाइल निर्यात गर्नुका साथै, तपाईंले फाइललाई PNG, BMP, CSS, Photoshop (psd) जस्ता अन्य ढाँचाहरूमा पनि बचत गर्न सक्नुहुन्छ।TIFF (tif), SVG (svg), आदि।

अन्तिम शब्दहरू
हेर्नुहोस्? Adobe Illustrator फाइललाई jpeg को रूपमा बचत गर्नु अति सजिलो र छिटो छ। आशा छ यो लेखले तपाईंको छवि बचत समस्या समाधान गर्न मद्दत गरेको छ। यदि तपाइँसँग प्रक्रियामा कुनै समस्या छ भने, वा तपाइँ अर्को उत्कृष्ट समाधान फेला पार्नुभयो भने तल टिप्पणी छोड्नुहोस्।
जसो भए पनि, म तिनीहरूको बारेमा सुन्न चाहन्छु।

