सामग्री तालिका
आफ्नो कार्य उपकरण (रेन्च आइकन) मा ट्याप गर्नुहोस् र क्यानभास विकल्प चयन गर्नुहोस्। टगललाई अनमा स्विच गरेर रेखाचित्र गाइड अन गर्नुहोस्। त्यसपछि सम्पादन रेखाचित्र गाइड चयन गर्नुहोस्। सिमेट्री सेटिङ छनोट गर्नुहोस् र तपाईंले प्रयोग गर्न चाहनुहुने गाइड विकल्प चयन गर्नुहोस्।
म क्यारोलिन हुँ र मैले तीन वर्षभन्दा बढी समयदेखि प्रोक्रिएट एपको इन्स र आउटहरू सिकिरहेको छु। मेरो डिजिटल इलस्ट्रेसन व्यवसायले मलाई मायावी मिररिङ उपकरण सहित यस डिजाइन एपको लगभग प्रत्येक एकल विशेषतासँग परिचित हुन आवश्यक छ।
यस उपकरणमा यति धेरै फरक सुविधाहरू र विकल्पहरू छन् कि तपाईंले प्रयोग गर्न सक्ने धेरै कम सीमाहरू छन्। यो। यसलाई ढाँचाहरू, मण्डलाहरू, आकर्षक इमेजरीहरू, र धेरै डिजाइनहरू एकैचोटि सिर्जना गर्न प्रयोग गर्न सकिन्छ त्यसैले आज, म तपाईंलाई कसरी देखाउने छु।
कुञ्जी टेकवे
- चारवटा छन् Procreate मा आफ्नो रेखाचित्र मिरर गर्ने विभिन्न तरिकाहरू।
- तपाईँको रेखाचित्र र पाठ मिरर गर्न दुई पूर्णतया फरक तरिकाहरू छन्।
- यो उपकरण तपाईंको कलाकृतिमा मंडल, ढाँचा, र प्रतिबिम्बहरू सिर्जना गर्न अद्भुत छ।
Procreate मा मिरर कसरी गर्ने (4 चरणहरू)
यस प्रकार्यमा धेरै फरक सेटिङहरू छन् त्यसैले यसले तपाइँका सबै विकल्पहरूसँग परिचित हुन केही मिनेट लिन सक्छ। यहाँ कसरी सुरु गर्ने भन्ने बारे एक चरण-दर-चरण गाइड छ:
चरण 1: ट्याप गर्नुहोस् तपाईंको कार्यहरू उपकरण (रेन्च आइकन) शीर्ष बायाँ कुनामा तिम्रो क्यानभासको। क्यानभास आइकन चयन गर्नुहोस् र आफ्नो ड्राइंग गाइड टगल सुनिश्चित गर्नुहोस्मा छ। टगलको मुनि, तपाईंले रेखाचित्र गाइड सम्पादन गर्नुहोस् देख्नुहुनेछ, यसमा ट्याप गर्नुहोस्।
चरण २: एउटा सेटिङ बाकस देखा पर्नेछ, यो तपाईंको रेखाचित्र गाइड हो। त्यहाँ छनोट गर्न चार विकल्प हुनेछ। सममिति विकल्प चयन गर्नुहोस्।
चरण 3: अस्पष्टता मुनि, तपाईंले विकल्पहरू चयन गर्न सक्षम हुनुहुनेछ। यहाँ तपाइँ तपाइँको रेखाचित्र मिरर गर्न चाहानु भएको तरिका चयन गर्न सक्नुहुन्छ। ठाडो सँग सुरु गरौं। सुनिश्चित गर्नुहोस् कि सहयोगित रेखाचित्र सक्रिय छ।
चरण 4: ग्रिडको दुबै छेउमा आफ्नो रेखाचित्र सुरु गर्नुहोस्। एकचोटि तपाईंले गरिसकेपछि, तपाईंको रेखाचित्र गाइड बन्द गर्न शीर्ष दायाँ कुनामा सम्पन्न चयन गर्नुहोस्। तपाइँ अब तपाइँको क्यानभासमा मिरर गरिएको प्रभाव देख्न सक्नुहुन्छ र तपाइँ कसरी अगाडि बढ्न चाहनुहुन्छ निर्णय गर्न सक्नुहुन्छ।
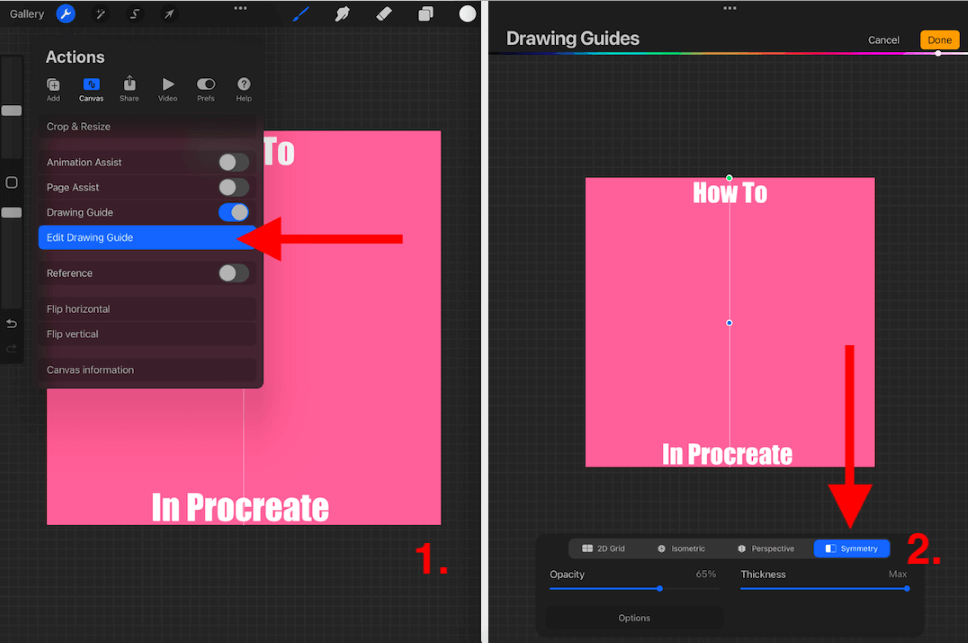

विभिन्न मिररिङ विकल्पहरू
त्यहाँ चार विभिन्न विकल्पहरू छन्। Procreate मा मिरर गर्न। मैले तिनीहरूलाई छोटकरीमा तल वर्णन गरेको छु:
ठाडो
यसले तपाईंको क्यानभासको बीचमा माथिदेखि तलसम्म ग्रिड रेखा सिर्जना गर्नेछ। तपाईंले ग्रिड रेखाको दुबै छेउमा जे पनि कोर्नु हुन्छ ग्रिड रेखाको विपरित छेउमा मिरर गरिनेछ। रेखाचित्रमा दूरी वा प्रतिबिम्ब सिर्जना गर्दा यो प्रयोग गर्नको लागि उत्कृष्ट सेटिङ हो। तल नीलो हेर्नुहोस्:

तेर्सो
यसले तपाईंको क्यानभासको बीचमा बायाँबाट दायाँ तर्फ एउटा ग्रिड सिर्जना गर्नेछ। तपाईंले आफ्नो क्यानभासको दुबै छेउमा कोर्नुहुने कुनै पनि कुरालाई ग्रिड रेखाको विपरित छेउमा उल्टो मिरर गरिनेछ। यो एक महान छसूर्यास्त रेखाचित्र वा प्रतिबिम्ब सिर्जना गर्दा प्रयोग गर्न सेटिङ। तल सुन्तला हेर्नुहोस्:

Quadrant
यसले तपाईंको क्यानभासलाई चारवटा बाकसमा विभाजन गर्नेछ। तपाईंले चारवटा बाकसमा कुनै पनि चित्र कोर्नु हुन्छ भने बाँकी तीनवटा बाकसमा प्रतिबिम्बित हुनेछ। यो ढाँचाहरू सिर्जना गर्न प्रयोग गर्नको लागि उत्कृष्ट सेटिङ हो। तल हरियो हेर्नुहोस्:

रेडियल
यसले तपाइँको क्यानभासलाई वर्गाकार पिज्जा जस्तै आठ बराबर खण्डहरूमा विभाजन गर्नेछ। तपाईले प्रत्येक व्यक्तिगत खण्डमा जे पनि कोर्नु हुन्छ बाँकी सबै सात खण्डहरूमा ग्रिड रेखाको केन्द्रको विपरित देखा पर्नेछ। यो मंडलहरू सिर्जना गर्न प्रयोग गर्नको लागि एक उत्कृष्ट सेटिङ हो। तल निलो हेर्नुहोस्:

घुमाउरो सममिति
तपाईंले सहयोगित रेखाचित्र माथि अर्को टगल देख्नुहुनेछ। यो घुमाउरो सममिति सेटिङ हो। सीधै मिरर गर्नुको सट्टा, यसले तपाईंको रेखाचित्रलाई घुमाउने र प्रतिबिम्बित गर्नेछ। यो ढाँचा दोहोर्याउने एक राम्रो तरिका हो तर मिररिङ भन्दा बढी समान दोहोरिने मा। तलका मेरा केही उदाहरणहरू हेर्नुहोस्:


प्रो टिप: तपाईंको रेखाचित्र गाइडको शीर्षमा रङ ग्रिड छ। तपाइँ टगल स्लाइड गरेर तपाइँको ग्रिड कुन रङ चाहानुहुन्छ छनौट गर्न सक्नुहुन्छ। यदि तपाइँको कलाकृति धेरै उज्यालो छ र तपाइँ ग्रिड रेखा देख्न सक्नुहुन्न भने, तपाइँ यसलाई गाढा रङमा परिवर्तन गर्न सक्नुहुन्छ। वा भिसा उल्टो।

मिररिङ अन प्रोक्रिएटका उदाहरणहरू
क्याट कोक्विलेटसँग मण्डलाका केही अविश्वसनीय उदाहरणहरू छन् जुन उनले प्रोक्रिएट प्रयोग गरेर सिर्जना गरेका छन्।उनको वेबसाइटमा। मैले तल मेरा केही उदाहरणहरू संलग्न गरेको छु तर तपाईंले catcoq.com मा उनको वेबसाइट मार्फत पनि स्क्रोल गर्न सक्नुहुन्छ।


How to Mirror Text On Procreate
पाठ मिरर गर्ने प्रक्रिया प्रोक्रिएटमा थोरै फरक छ। तपाईंले Procreate मा टाइप गर्दा मिरर गर्न सक्नुहुन्न त्यसैले यो तथ्य पछि म्यानुअल रूपमा गरिनु पर्छ। यहाँ कसरी छ:
चरण 1: यदि तपाइँ मूल पाठलाई पनि राख्न चाहनुहुन्छ भने तपाइँले पाठको नक्कल तह सिर्जना गर्नुभएको सुनिश्चित गर्नुहोस्। चयन गर्नुहोस् उपकरण (एरो आइकन) मा ट्याप गर्नुहोस् र सेटिङ बाकस देखा पर्नेछ। फ्रीफार्म चयन गर्नुहोस् र तपाईंको पाठ अब सार्नको लागि तयार छ।
चरण 2: तपाईंको पाठको किनारमा निलो डट प्रयोग गरेर, तपाईंको पाठलाई जुन दिशामा स्लाइड गर्नुहोस् यसलाई प्रतिबिम्बित गर्न चाहन्छु। तपाईंले आकार आफैलाई समायोजन गर्न आवश्यक छ। जब तपाईं आफूले सिर्जना गर्नुभएको कुरासँग खुसी हुनुहुन्छ भने, आफ्ना परिवर्तनहरू पुष्टि गर्न फेरि चयन गर्नुहोस् उपकरणमा ट्याप गर्नुहोस्।

FAQs
यहाँ मिररिङसँग सम्बन्धित थप प्रश्नहरू छन्। प्रोक्रिएटमा वस्तु वा पाठ।
Procreate मा मिरर प्रभाव कसरी पूर्ववत गर्ने?
तपाईले सिमेट्री उपकरण प्रयोग गरेर जुनसुकै परिवर्तनहरू उल्टाउनको लागि सामान्य पूर्ववत विधि प्रयोग गर्न सक्नुहुन्छ। केवल डबल औंला ट्याप गर्नुहोस् वा तपाईंको साइडबारमा अनडू एरोमा ट्याप गर्नुहोस्।
Procreate Pocket मा सिमेट्री कसरी प्रयोग गर्ने?
सिमेट्री उपकरण गाइडहरू अन्तर्गतको कार्य ट्याबमा फेला पार्न सकिन्छ। तपाईं एपमा उपकरण प्रयोग गर्न माथिको चरण-दर-चरण एउटै चरण अनुसरण गर्न सक्नुहुन्छ।
कसरीProcreate मा मिरर बन्द गर्न?
प्रोक्रिएटमा मिररिङ विकल्प बन्द गर्न ड्राइंग गाइड मा सम्पन्न साधारण ट्याप गर्नुहोस् वा नयाँ तह सिर्जना गर्नुहोस्।
निष्कर्ष
Procreate को निर्माताहरु द्वारा बनाईएको अर्को अविश्वसनीय उपकरण जसको लागि म सधैं आभारी छु। यो उपकरणले तपाइँलाई तपाइँको कलाकृतिमा उत्तम, सममित र ट्रिप्पी प्रभावहरू सिर्जना गर्ने शक्ति दिन्छ। मलाई रंगीन पुस्तक मण्डलाहरू, ढाँचाहरू र पानीमा बादलहरू जस्तै प्रतिबिम्बहरू सिर्जना गर्न यो उपकरण विशेष रूपमा मन पर्छ।
म यो उपकरणलाई तपाइँको फाइदाको लागि कसरी प्रयोग गर्ने भनेर जान्नको लागि समय बिताउन सिफारिस गर्दछु किनभने यसले वास्तवमै सिर्जना गर्ने अवसर प्रदान गर्दछ। छोटो अवधिमा ग्राउन्डब्रेकिंग र आकर्षक इमेजरी।
के तपाईंलाई यो उपकरण उपयोगी लाग्छ? आफ्नो कलाकृति साझा गर्न तल टिप्पणी छोड्नुहोस् र तपाईंले यसलाई कसरी प्रयोग गर्नुभएको छ मलाई देखाउनुहोस्।

