မာတိကာ
CPU သို့မဟုတ် Central Processing Unit သည် မည်သည့်ကွန်ပျူတာမဆို အရေးကြီးဆုံး အစိတ်အပိုင်းဖြစ်သည်။ ၎င်းသည် စနစ်အတွင်းရှိ အခြားအရာအားလုံးကို ချောမွေ့စွာလည်ပတ်စေရန် ညွှန်ကြားချက်များလုပ်ဆောင်ရန်နှင့် တွက်ချက်မှုများကို လုပ်ဆောင်ရန် တာဝန်ရှိသည့် စက်၏ "ဦးနှောက်" အဖြစ် ဆောင်ရွက်ပါသည်။
CPU တွင် မည်သည့်ပရိုဂရမ်များလည်ပတ်နေသည်နှင့် ညွှန်ကြားချက်များကို လုပ်ဆောင်နေသည်များကို ခြေရာခံသည့် သေးငယ်သော ထရန်စစ္စတာ သန်းပေါင်းများစွာပါရှိသည်။ မှတ်ဉာဏ်။ တစ်ခါတစ်ရံတွင်၊ အသုံးပြုသူများသည် ၎င်းတို့၏ PC ၏ CPU ကို မည်မျှအသုံးပြုသည်ကို မသိကြပါ။ အောက်ပါဆောင်းပါးသည် သင့် PC တွင် CPU အသုံးပြုမှုကို လျှော့ချရာတွင် အထောက်အကူဖြစ်စေရန် ဖြေရှင်းချက်များနှင့် အဆင့်များကို ဖော်ပြပေးပါမည်။
မြင့်မားသော CPU အသုံးပြုမှုပြဿနာများအတွက် အဖြစ်များသောအကြောင်းရင်းများ
အောက်တွင် CPU မြင့်မားမှုကို ဖြစ်စေနိုင်သော ဘုံအကြောင်းရင်းအချို့၏ စာရင်းတစ်ခုဖြစ်သည်။ သင့်ကွန်ပျူတာပေါ်တွင် အသုံးပြုမှုပြဿနာများ။ ဤအကြောင်းပြချက်များကို နားလည်ခြင်းဖြင့် မြင့်မားသော CPU အသုံးပြုမှုပြဿနာများကို ထိရောက်စွာဖြေရှင်းနိုင်သည် သို့မဟုတ် တားဆီးရန် ကူညီပေးနိုင်ပြီး၊ သင့်စနစ်၏ ချောမွေ့ပြီး ထိရောက်မှုရှိသော လုပ်ဆောင်ချက်များကို သေချာစေသည်။
- များစွာသော အက်ပ်လီကေးရှင်းများကို တစ်ပြိုင်နက်တည်း လုပ်ဆောင်ခြင်း- အရင်းအမြစ်များစွာကို အသုံးပြုသည့် အပလီကေးရှင်းများကို လုပ်ဆောင်ခြင်း တဘ်များစွာပါသော ဗီဒီယိုတည်းဖြတ်သည့်ဆော့ဖ်ဝဲ၊ ဂိမ်းများ သို့မဟုတ် ဝဘ်ဘရောက်ဆာများကဲ့သို့သော တစ်ချိန်တည်းတွင် သင့်ကွန်ပျူတာ၏ CPU ကို တင်းမာစေပြီး CPU အသုံးပြုမှုကို မြင့်မားစေသည်။ သင်၏ CPU ပေါ်ရှိဝန်အားလျှော့ချရန် မလိုအပ်သောအက်ပ်များကို ပိတ်ပါ။
- နောက်ခံလုပ်ငန်းစဉ်များနှင့် ဝန်ဆောင်မှုများ- တစ်ခါတစ်ရံတွင်၊ သင့်ကွန်ပျူတာပေါ်တွင် လုပ်ဆောင်နေသည့် အမည်မသိနောက်ခံလုပ်ငန်းစဉ်များ သို့မဟုတ် ဝန်ဆောင်မှုများသည် CPU အရင်းအမြစ်များစွာကို စားသုံးနိုင်ပါသည်။ Task Manager ကို စစ်ဆေးခြင်းနှင့် မလိုအပ်သော လုပ်ငန်းစဉ်များကို အဆုံးသတ်ခြင်းဖြင့် CPU ကို နိမ့်ကျစေနိုင်သည်။ပထမနေရာ။ System Restore
Points များသည် စနစ်ပျက်ကျမှု သို့မဟုတ် အခြားမမျှော်လင့်ထားသောဖြစ်ရပ်ကြောင့် ဆုံးရှုံးသွားနိုင်သည့် ဆက်တင်များနှင့် ဖိုင်များကို ကိုယ်တိုင်ပြန်မဖော်ဘဲ အသုံးပြုသူများကိုလည်း အချိန်ကုန်သက်သာစေရန် ခွင့်ပြုပါသည်။ System Restore Point ဖြင့် သင့်ကွန်ပျူတာကို အနည်းငယ်အားစိုက်ထုတ်ပြီး အချိန်ရင်းနှီးမြှုပ်နှံထားသည့်အတိုင်း လျင်မြန်စွာ ပြန်လည်လုပ်ဆောင်နိုင်မည်ဖြစ်သည်။
အဆင့် 1- Control panel ကိုဖွင့်ပြီး <6 ကိုရွေးချယ်ပါ။>ပြန်လည်ရယူခြင်း။
အဆင့် 2- ဖွင့်စနစ်ပြန်လည်ရယူခြင်းအပေါ် နှိပ်ပါ။

အဆင့် 3: အခြားပြန်လည်ရယူသည့်အချက်ကို ရွေးပါ ပြီး နောက်တစ်ခု ခလုတ်ကို နှိပ်ပါ။

အဆင့် 4- ကိုနှိပ်ခြင်းဖြင့် သင်၏ရွေးချယ်မှုကို အတည်ပြုပါ ပြီးပါ အစမှနေ၍ သင်၏ CPU ကို ပုံမှန်အဆင့်ထက် မြင့်မားစွာလည်ပတ်စေသည့် ပဋိပက္ခများ သို့မဟုတ် ပြဿနာများကို ဖြေရှင်းရန် ကူညီနိုင်သည်။ ၎င်းသည် အလုပ်ဖြစ်လေ့ရှိသော လွယ်ကူသောဖြေရှင်းချက်တစ်ခုဖြစ်သော်လည်း၊ အရာအားလုံးကို အရန်ကူးပြီး ကောင်းစွာလည်ပတ်နိုင်ရန် အသုံးပြုသူဘက်မှ အချိန်နှင့် ကြိုးစားအားထုတ်မှု လိုအပ်ပါသည်။
အဆင့် 1- နှိပ် Win + I ပြီးပါက Update & လုံခြုံရေး။
အဆင့် 2- ပြန်လည်ရယူခြင်း ကိုရွေးချယ်ပြီးနောက် စတင်လိုက်ပါ ခလုတ်ကို ဤ PC ကို ပြန်လည်သတ်မှတ်ခြင်းအောက်ရှိ

အဆင့် 3- ကျွန်ုပ်၏ဖိုင်များကို သိမ်းဆည်းပါ ရွေးချယ်မှုကို ရွေးပါ။

စီပီယူ 100% အသုံးပြုမှုနှင့်ပတ်သက်၍ မေးလေ့ရှိသောမေးခွန်းများ
မြင့်မားသော CPU အသုံးပြုမှုဆိုသည်မှာ အဘယ်နည်း။
မြင့်မားသော CPU အသုံးပြုမှု၎င်း၏ Central Processing Unit (CPU) ၏ ပုံမှန်မဟုတ်သော မြင့်မားစွာ အသုံးပြုမှု ကြုံတွေ့နေရသော ကွန်ပျူတာ သို့မဟုတ် စက်ကို ရည်ညွှန်းသည်။ ထိုသို့ဖြစ်လာသောအခါ၊ စနစ်၏စွမ်းဆောင်ရည်ကို များစွာထိခိုက်စေနိုင်ပြီး၊ ၎င်းသည် ပရိုဂရမ်များနှင့် လုပ်ငန်းစဉ်များကို လုပ်ဆောင်ရန် အချိန်ပိုကြာစေကာ၊ အလုံးစုံကုန်ထုတ်စွမ်းအားနှင့် ထိရောက်မှုကို လျော့နည်းစေသည်။
စနစ် idle လုပ်ငန်းစဉ်ဆိုသည်မှာ အဘယ်နည်း။
System Idle Process သည် အခြားသော ဦးစားပေး ပရိုဂရမ်များ သို့မဟုတ် လုပ်ငန်းစဉ်များ မလုပ်ဆောင်သည့်အခါ လုပ်ဆောင်သည့် Microsoft Windows လည်ပတ်မှုစနစ် အင်္ဂါရပ်တစ်ခု ဖြစ်သည်။ ၎င်းသည် CPU ကို "idle" ထားစေပြီး အသုံးပြုသူထည့်သွင်းမှုနှင့် ဦးစားပေးလုပ်ဆောင်မှုများကို လျင်မြန်စွာတုံ့ပြန်နိုင်စေပါသည်။ System Idle Process သည် ဘက်ထရီသက်တမ်းကို ထိန်းထားနိုင်ပြီး idle ပါဝါသုံးစွဲမှုကို လျှော့ချပေးနိုင်သည်။
CPU အသုံးပြုမှု မြင့်မားရခြင်းမှာ အဘယ်အရာများဖြစ်သနည်း။
နောက်ခံအရင်းအမြစ်- အဓိကကျသော ပရိုဂရမ်များ၊ မဲလ်ဝဲ သို့မဟုတ် ဗိုင်းရပ်စ်ကူးစက်မှုများအပါအဝင် အကြောင်းရင်းအမျိုးမျိုးနှင့်၊ ပျက်စီးသွားသော hardware သည် CPU အသုံးပြုမှုကို မြင့်မားစေနိုင်သည်။ တစ်ခါတစ်ရံတွင်၊ ၎င်းသည် သင့်ကွန်ပျူတာ၏ လည်ပတ်မှုစနစ် သို့မဟုတ် ဆော့ဖ်ဝဲလ်တွင် နောက်ခံပြဿနာတစ်ခုကို ညွှန်ပြနိုင်သည်။
PC တွင် ပုံမှန် CPU အသုံးပြုမှုမှာ အဘယ်နည်း။
PC တွင် ပုံမှန် CPU သုံးစွဲမှုသည် ထည့်သွင်းထားသည့် ပရိုဆက်ဆာအမျိုးအစားပေါ်မူတည်ပါသည်။ စနစ်တွင် မည်သည့်လုပ်ငန်းတာဝန်များကို အသုံးပြုသနည်း။ ယေဘူယျအားဖြင့်၊ ပျမ်းမျှအားဖြင့် CPU အသုံးချမှုသည် ဝဘ်ရှာဖွေခြင်း သို့မဟုတ် စကားလုံးလုပ်ဆောင်ခြင်းကဲ့သို့သော မလိုအပ်သည့်အလုပ်များကို ရပ်နားထားသည့်အခါတွင် 40-60% မှ ကွာဝေးသင့်သည်။
ပြင်ပကုမ္ပဏီ ဗိုင်းရပ်စ်နှိမ်နင်းရေးဆော့ဖ်ဝဲသည် CPU အသုံးပြုမှုကို သက်ရောက်မှုရှိပါသလား။
Third-party antivirus ပရိုဂရမ်များကို ယူနိုင်သည်။CPU အသုံးပြုမှု အပါအဝင် သင့်ကွန်ပြူတာ၏ စွမ်းဆောင်ရည်အပေါ် ထိခိုက်မှု။ ဤပရိုဂရမ်များသည် စနစ်၏ ကွန်ပြူတာစွမ်းအားကို သိသိသာသာ တိုးလာစေသည့် malware နှင့် အခြားသော ခြိမ်းခြောက်မှုများကို စဉ်ဆက်မပြတ် စကင်န်ဖတ်ပါသည်။ ထို့အပြင်၊ ဤလုံခြုံရေးဆော့ဖ်ဝဲသည် CPU မှ လုပ်ဆောင်နိုင်စွမ်းပိုမိုလိုအပ်သည့် မကြာခဏအပ်ဒိတ်များကို လိုအပ်ပါသည်။
အဘယ်ကြောင့် CPU အသုံးပြုမှုကို လျှော့ချသင့်သနည်း။
CPU အသုံးပြုမှုလျှော့ချခြင်းသည် သင့်ကွန်ပျူတာ၏စွမ်းဆောင်ရည်ကို မြှင့်တင်ရန်အတွက် ဦးစားပေးဖြစ်သင့်သည်။ CPU မြင့်မားစွာအသုံးပြုခြင်းသည် သင့်ကွန်ပျူတာကို သိသိသာသာနှေးကွေးစေပြီး အလုပ်များကိုလုပ်ဆောင်နေချိန်တွင် နှောင့်နှေးစေကာ ပရိုဂရမ်များကို တုံ့ပြန်မှုမရှိစေပါ။ ပရိုဂရမ်များစွာကို တစ်ပြိုင်နက်လည်ပတ်နေချိန်၌ပင် သင့်စက်ကို ချောချောမွေ့မွေ့လည်ပတ်နေစေမည့် အရင်းအမြစ်များ အရေအတွက်ကို လျှော့ချခြင်းဖြင့် ကူညီပေးနိုင်သည်။
ဗိုင်းရပ်စ်နှိမ်နင်းရေးပရိုဂရမ်များသည် CPU ၏ ရာခိုင်နှုန်းမြင့်မားမှုကို အသုံးပြုပါသလား။
Antivirus ပရိုဂရမ်များကို ပုံမှန်အားဖြင့် အသုံးမပြုပါ။ CPU ရာခိုင်နှုန်းမြင့်မားသည်။ ၎င်းတို့သည် စနစ်များအတွက် အရေးကြီးသော အကာအကွယ်များကို ပေးစွမ်းသော်လည်း အခြားသော ပရိုဂရမ်လုပ်ဆောင်ချက်များကို အနှောင့်အယှက်မဖြစ်စေရန် အရင်းအမြစ်များ နည်းပါးစေရန် ဒီဇိုင်းထုတ်ထားသည်။ Antivirus ဆော့ဖ်ဝဲလ်သည် များသောအားဖြင့် စနစ်ပျက်နေချိန်တွင် သို့မဟုတ် ပရိုဂရမ်အသစ်များကို ထည့်သွင်းသည့်အခါတွင်သာ ဗိုင်းရပ်စ်များနှင့် malware များကိုသာ စကန်ဖတ်ပါသည်။
အသုံးပြုမှု။ - Malware သို့မဟုတ် Viruses- Malware သို့မဟုတ် Virus များသည် CPU မြင့်မားစွာအသုံးပြုမှုအတွက် တရားခံဖြစ်နိုင်သည်။ ၎င်းတို့သည် သင့်ကွန်ပြူတာအတွင်းသို့ စိမ့်ဝင်နိုင်ပြီး CPU အရင်းအမြစ်များကို စားသုံးနိုင်ပြီး သင့်စနစ်အား နှေးကွေးစေခြင်း သို့မဟုတ် တုံ့ပြန်မှုမဲ့လာခြင်းတို့ ဖြစ်စေနိုင်သည်။ သင်၏ ဗိုင်းရပ်စ်ဆော့ဖ်ဝဲကို ပုံမှန် အပ်ဒိတ်လုပ်ပြီး သင့်ကွန်ပျူတာကို ကာကွယ်ထားရန် စကန်ဖတ်ခြင်းများ လုပ်ဆောင်ပါ။
- ခေတ်မမီတော့သော သို့မဟုတ် ပျက်စီးနေသော ဒရိုက်ဗာများ- ခေတ်မမီတော့သော သို့မဟုတ် ပျက်စီးနေသော ဒရိုက်ဗာများသည် သင့်ကွန်ပျူတာ၏ စွမ်းဆောင်ရည်ကို ထိခိုက်စေနိုင်ပြီး CPU အသုံးပြုမှု မြင့်မားလာစေပါသည်။ Device Manager မှတဆင့် သို့မဟုတ် သီးသန့် ဒရိုက်ဗာ အပ်ဒိတ်တူးလ်များကို အသုံးပြု၍ ၎င်းတို့ကို ပုံမှန် အပ်ဒိတ်လုပ်ခြင်းဖြင့် သင့်ဒရိုက်ဗာများကို ခေတ်မီကြောင်း သေချာပါစေ။
- မုံမိုရီမလုံလောက်ခြင်း (RAM)- သင့်ကွန်ပြူတာတွင် လုံလောက်သော မမ်မိုရီ (RAM) မရှိခြင်း CPU သည် မမ်မိုရီရင်းမြစ်များမရှိခြင်းအတွက် လျော်ကြေးပေးရသောကြောင့် CPU အသုံးပြုမှုကို မြင့်မားစေနိုင်သည်။ သင့်စနစ်၏ မမ်မိုရီကို အဆင့်မြှင့်တင်ခြင်းသည် ဤပြဿနာကို သက်သာစေပြီး အလုံးစုံစွမ်းဆောင်ရည်ကို တိုးတက်စေရန် ကူညီပေးနိုင်ပါသည်။
- Windows နှင့် ဆော့ဖ်ဝဲအပ်ဒိတ်များ- Windows အပ်ဒိတ်များ သို့မဟုတ် အပလီကေးရှင်းအပ်ဒိတ်များတွင် ပြဿနာများသည် သင့်စနစ်အတွင်း ပဋိပက္ခများကို ဖြစ်စေနိုင်ပြီး CPU မြင့်မားလာစေသည် အသုံးပြုမှု။ သင့်ကွန်ပြူတာ ချောမွေ့စွာလည်ပတ်နေစေရန် စနစ်နှင့် ဆော့ဖ်ဝဲအပ်ဒိတ်များကို ပုံမှန်စစ်ဆေးပြီး အသုံးပြုပါ။
- အပူလွန်ကဲခြင်း- ကွန်ပျူတာသည် အပူချိန်မြင့်မားသောအချိန်တွင် လုပ်ဆောင်နေသည့်အခါ CPU သည် ပိုမိုအလုပ်လုပ်ရနိုင်သည်၊ CPU မြင့်မားစွာအသုံးပြုခြင်း။ အပူလွန်ကဲခြင်းမှ ကာကွယ်ရန်နှင့် အကောင်းဆုံး CPU စွမ်းဆောင်ရည်ကို ထိန်းသိမ်းရန် သင့်လျော်သော လေဝင်လေထွက်နှင့် အအေးပေးစနစ်များကို ထားရှိသင့်သည်။
- မှားယွင်းနေပါသည်။ဟာ့ဒ်ဝဲ- ပျက်စီးနေသော မားသားဘုတ် သို့မဟုတ် CPU ကဲ့သို့သော ဟာ့ဒ်ဝဲ အစိတ်အပိုင်းများ မှားယွင်းနေခြင်းသည် CPU အသုံးပြုမှု မြင့်မားသော ပြဿနာများကို ဖြစ်ပေါ်စေနိုင်သည်။ အကယ်၍ သင်သည် ဟာ့ဒ်ဝဲချို့ယွင်းမှုဟု သံသယရှိပါက သင့်ကွန်ပျူတာအား ကျွမ်းကျင်ပညာရှင်တစ်ဦးမှ စစ်ဆေးမှုခံယူပါ။
CPU မြင့်မားစွာအသုံးပြုခြင်းအတွက် ဖြစ်လေ့ရှိသော အကြောင်းရင်းများကို နားလည်သဘောပေါက်ခြင်းဖြင့် သင့်အား သင့်လျော်သော ကြိုတင်ကာကွယ်မှုအစီအမံများကို လုပ်ဆောင်နိုင်ပြီး အဆိုပါပြဿနာများကို အချိန်မီဖြေရှင်းရန် ကူညီပေးပါသည်။ ထုံးစံအတိုင်း၊ သင့်စနစ်၏ ချောမွေ့သောလည်ပတ်မှုကို သေချာစေသည်။
Windows တွင် CPU မြင့်မားစွာအသုံးပြုမှုကို ပြုပြင်နည်း
WMI ဝန်ဆောင်မှုပေးသူလက်ခံဆောင်ရွက်ပေးသည့်လုပ်ငန်းစဉ်ကို ပြန်လည်စတင်ပါ
သင်၏ဗဟိုလုပ်ဆောင်မှုယူနစ် သို့မဟုတ် CPU ရှိပါက၊ 100% အသုံးပြုမှုတွင် သင်သည် Windows Management Instrumentation (WMI) ဝန်ဆောင်မှုပေးသူနှင့် ပြဿနာတစ်ခု ကြုံတွေ့ရနိုင်သည်။ WMI ဝန်ဆောင်မှုပေးသူအား ပြန်လည်စတင်ခြင်းဖြင့် ဤပြဿနာကို ဖြေရှင်းရန် ကူညီပေးနိုင်ပါသည်။ WMI သည် ကွန်ရက်တစ်ခုအတွင်း စက်များနှင့် အပလီကေးရှင်းများ စီမံခန့်ခွဲခြင်းအတွက် Microsoft မှ သတ်မှတ်ချက်များ အစုံအလင်ဖြစ်သည်။
၎င်းကို စနစ်စီမံခန့်ခွဲရန်အတွက် အချက်အလက်နှင့် ကိရိယာတန်ဆာပလာများကို ပံ့ပိုးပေးရန်အတွက် အသုံးပြုသည်။ WMI ဝန်ဆောင်မှုပေးသူအား ပြန်လည်စတင်ခြင်းသည် စနစ်အား ပြန်လည်သတ်မှတ်ရန်နှင့် အသုံးပြုသည့် အရင်းအမြစ်များကို ဖယ်ရှားရာတွင် ကူညီနိုင်ပါသည်။ ၎င်းသည် တစ်ဖန် CPU အသုံးပြုမှု 100 ကို လျှော့ချရန်နှင့် စနစ်စွမ်းဆောင်ရည်ကို မြှင့်တင်ရန် ကူညီပေးနိုင်ပါသည်။
အဆင့် 1- WMI ဝန်ဆောင်မှုပေးသူ သည် ပြဿနာဖြစ်စေခြင်း ရှိ၊ မရှိ စစ်ဆေးပါ။ Task manager ကိုဖွင့်ရန် Ctrl + Shift + Esc ကိုနှိပ်ပါ။
အဆင့် 2- Locate Service Host- Windows Management Instrumentation ။

၎င်း၏ CPU အသုံးပြုမှုသည် ရာခိုင်နှုန်းအနည်းငယ်ထက် ပိုနေပါက၎င်းကိုဖြစ်စေနိုင်သော ပရိုဂရမ်တစ်ခုမျှ မလည်ပတ်ဘဲ၊ ထို့နောက် မှန်ကန်စွာ အလုပ်မလုပ်ပါ။
အဆင့် 3- WMI ကို ပြန်လည်စတင်ပါ။ Shift + S ကိုနှိပ်ပြီး Services ကိုရိုက်ထည့်ပါ။
အဆင့် 4- Locate Windows Management Instrumentation ၊ right-click နှိပ်ပြီး ပြန်လည်စတင်ပါ ကိုရွေးချယ်ပါ။

မြင့်မားသော CPU အသုံးပြုမှုပြဿနာများဖြစ်စေသော လုပ်ငန်းစဉ်များကို အဆုံးသတ်ပါ
CPU သည် 100% တွင်လည်ပတ်နေသောအခါတွင် သင့်ကွန်ပြူတာသည် အလုပ်ပိုနေပြီး မသိမ်းနိုင်တော့ပါ။ တောင်းဆိုမှုနှင့်အတူတက်။ ၎င်းသည် တစ်ချိန်တည်းတွင် အပလီကေးရှင်းတစ်ခုတည်း သို့မဟုတ် အပလီကေးရှင်းများစွာကို လုပ်ဆောင်ခြင်းကြောင့် ဖြစ်နိုင်ပါသည်။
မလိုအပ်သော လုပ်ငန်းစဉ်များကို အဆုံးသတ်ခြင်းဖြင့်၊ သင်သည် CPU အသုံးပြုမှုဝန်ကို လျှော့ချနိုင်ပြီး ၎င်းကို ပိုမိုထိရောက်စွာ လုပ်ဆောင်နိုင်ရန် ကူညီပေးနိုင်ပါသည်။ ၎င်းသည် သင့်ကွန်ပြူတာ၏ အလုံးစုံစွမ်းဆောင်ရည်ကို မြှင့်တင်ပေးပြီး CPU မှထုတ်ပေးသော အပူကို လျှော့ချရန် ကူညီပေးနိုင်ပါသည်။
အဆင့် 1- Task Manager ကို CTRL + ကိုနှိပ်ခြင်းဖြင့် Run ပါ SHIFT + ESC ။
အဆင့် 2- လုပ်ငန်းစဉ်များ တက်ဘ်တွင်၊ CPU ကော်လံကို နှိပ်ပါ။ CPU အသုံးပြုမှုအလိုက် မှာယူရန်။
အဆင့် 3- လုပ်ဆောင်မှုများ အသုံးပြုမှု မြင့်မားသော CPU ကိုရွေးချယ်ပြီး လုပ်ငန်းပြီးဆုံးရန် ကိုနှိပ်ပါ။ ခလုတ်။
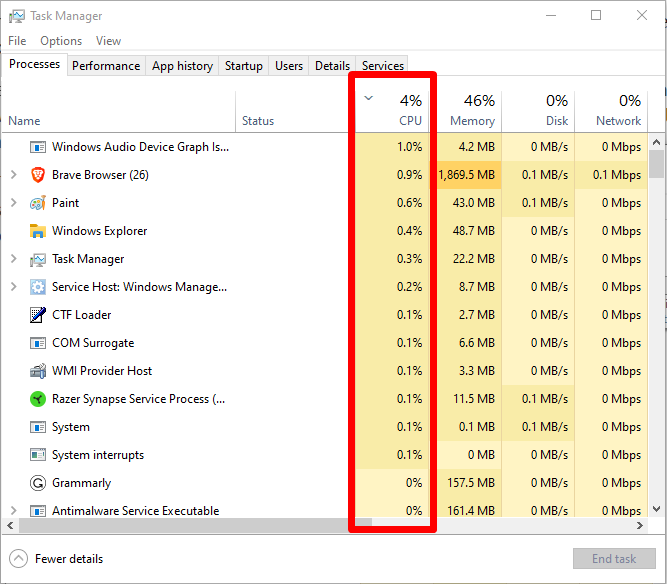
ပြဿနာများကို ဖော်ထုတ်ရန် Event Viewer ကို အသုံးပြုပါ
Event Viewer သည် ကွန်ပျူတာ ပြဿနာများကို ရှာဖွေဖော်ထုတ်ပြီး ပြဿနာဖြေရှင်းနိုင်သည့် အစွမ်းထက်သော Windows tool တစ်ခုဖြစ်သည်။ မြင့်မားသော CPU အသုံးပြုမှုကို ရှာဖွေဖော်ထုတ်ရန်နှင့် CPU အရင်းအမြစ်အများစုကို အသုံးပြုသည့် လုပ်ငန်းစဉ်များနှင့်ပတ်သက်သော အသေးစိတ်အချက်အလက်များကို ပေးဆောင်ရန်အတွက် အထူးအသုံးဝင်သည်။ Event Viewer ဖြင့်၊ သင်သည် မည်သည့်လုပ်ငန်းစဉ်များဖြစ်သည်ကို လျင်မြန်စွာ သိရှိနိုင်သည်။CPU အချိန်အများဆုံးသုံးစွဲပြီး ပြဿနာကိုဖြေရှင်းရန် ခြေလှမ်းများလုပ်ဆောင်ပါ။
အဆင့် 1- Windows အိုင်ကွန်ပေါ်တွင် ညာဖက်ကလစ်နှိပ်ပြီး ဖြစ်ရပ်ကြည့်ရှုသူကို ရွေးချယ်ပါ။
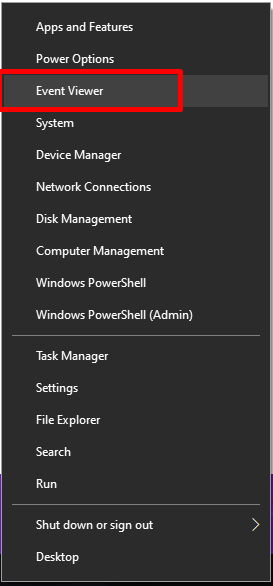
အဆင့် 2- Applications and Services logs ကိုနှိပ်ပါ> Microsoft > Windows > WMI-လုပ်ဆောင်ချက် > လုပ်ငန်းလည်ပတ်မှု။
အဆင့် 3- လုပ်ငန်းဆောင်ရွက်မှုဖြစ်ရပ်များ အောက်တွင် အမှားအယွင်းများကို သင်တွေ့မြင်နိုင်ပါသည်။ ClientProcessID ကိုစစ်ဆေးရန် error ကိုနှိပ်ပါ။
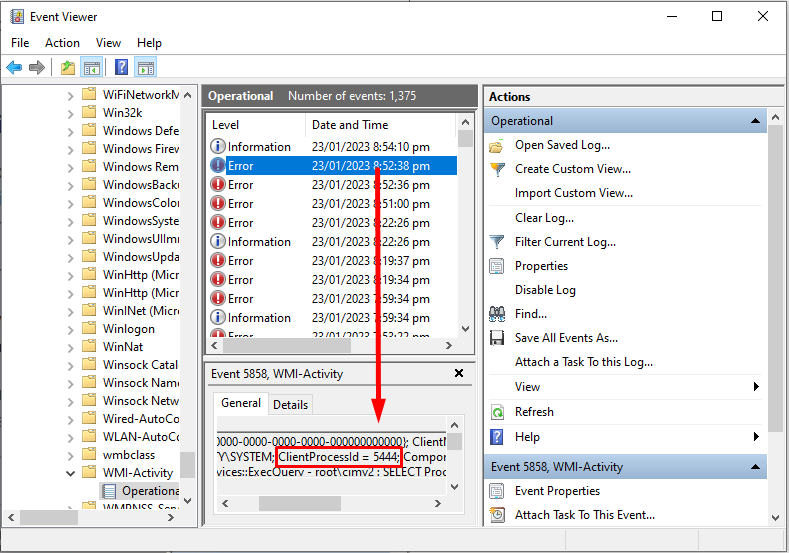
အဆင့် 4- အမှားသည် CPU အသုံးပြုမှုကို မြင့်မားစေသည်ဟု သင်ထင်ပါက ကိုဖွင့်ပါ။ Task Manager ၊ ID၊ ကိုရှာပြီး ပိတ်လိုက်ပါ။
သင့်ရဲ့ ပါဝါဆက်တင်များကို CPU အသုံးပြုမှု လျှော့ချခြင်းသို့ ပြောင်းလဲပါ
သင့်ရဲ့ ပါဝါဆက်တင်များကို ပြောင်းလဲခြင်းက အကောင်းဆုံးနည်းလမ်းတစ်ခု ဖြစ်ပါတယ်။ မြင့်မားသော CPU အသုံးပြုမှုပြဿနာများကိုဖြေရှင်းပါ။ သင့်ကွန်ပြူတာရှိ ပါဝါဆက်တင်များကို ချိန်ညှိခြင်းဖြင့်၊ သင်သည် အသုံးပြုနေသည့် ပါဝါပမာဏကို လျှော့ချနိုင်ပြီး သင့် CPU တွင် ဖိအားကို လျှော့ချနိုင်သည်။ ၎င်းသည် သင့် CPU ၏စွမ်းဆောင်ရည်အပြည့်ဖြင့်လည်ပတ်နေသည့်အချိန်ပမာဏကို လျှော့ချရန် ကူညီပေးနိုင်ပြီး သင့်ကွန်ပြူတာ၏စွမ်းဆောင်ရည်ကို မြှင့်တင်ရန် ကူညီပေးနိုင်ပါသည်။
အဆင့် 1- Control panel ကိုဖွင့်ပါ ပြီးပါက ပါဝါရွေးစရာများကို ရွေးပါ။

အဆင့် 2- Balanced (အကြံပြုထားသည်) ရွေးချယ်မှုကို ရွေးပြီး ကိုနှိပ်ပါ။ အစီအစဉ်ဆက်တင်များကိုပြောင်းပါ။
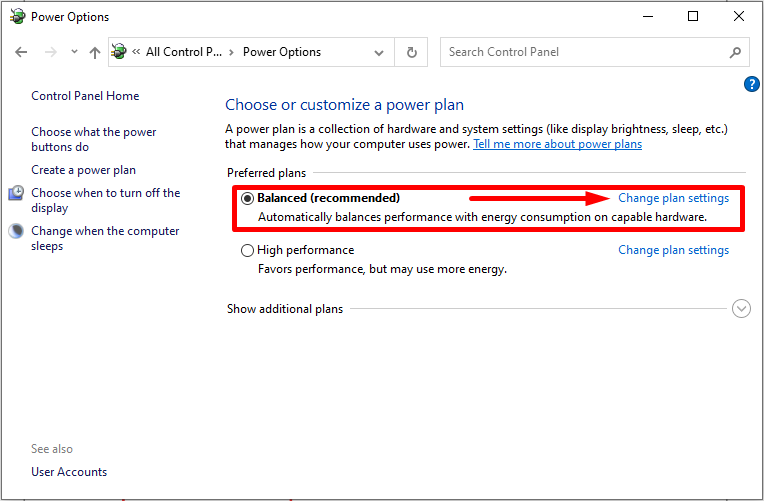
အဆင့် 3- ပေါ်တွင် ဤအစီအစဉ်အတွက် မူရင်းဆက်တင်များကို ပြန်လည်ရယူပါ ကိုနှိပ်ပြီး ပြောင်းလဲမှုများကို သိမ်းဆည်းပါ ကိုနှိပ်ပါ။ ခလုတ်။

Registry Editor တွင် မှားယွင်းနေသော ဆက်တင်များကို ပြင်ဆင်ခြင်း
အဆင့် 1- နှိပ် Win + R ၊ regedit၊ နှင့် Registry editor ကိုဖွင့်ရန် enter ကိုနှိပ်ပါ။

အဆင့် 2- ဤသော့လမ်းကြောင်းကို လမ်းညွှန်ပြီး မှန်ကန်သော စနစ်ဖိုင်များကို ရှာဖွေပါ- HKEY_LOCAL_MACHINE\SYSTEM\ CurrentControlSet\Services\TimeBroker

အဆင့် 3- Start ကီးပေါ်တွင် ညာဖက်ကလစ်နှိပ်ပြီး Modify ကိုရွေးချယ်ပါ။

အဆင့် 4- တန်ဖိုးဒေတာ သို့ 4 သို့ပြောင်းပြီး ပြောင်းလဲမှုများကိုသိမ်းဆည်းရန် OK ခလုတ်ကို နှိပ်ပါ။

Windows အကြောင်းကြားချက် ဆက်တင်များကို မွမ်းမံပြင်ဆင်ပါ
ဤသတိပေးချက်များကို ပိတ်ထားခြင်းဖြင့်၊ သင်သည် မလိုအပ်သော ပေါ့ပ်အပ်များနှင့် သတိပေးချက်များ ပျက်ယွင်းနေမည့်အစား သင့်ကွန်ပျူတာ၏ ပရိုဆက်ဆာအား အခြားပရိုဂရမ်များ လုပ်ဆောင်ခြင်းအပေါ် ပိုမိုအာရုံစိုက်ရန် ခွင့်ပြုလိုက်ခြင်းဖြစ်သည်။ ၎င်းသည် ဘက်ထရီသက်တမ်းကို ထိန်းညှိပေးသည့်အပြင် စနစ်နောက်ကျကျန်မှုကိုလည်း လျှော့ချပေးမည်ဖြစ်သည်။
အချို့သော Windows အပ်ဒိတ်များသည် CPU သုံးစွဲမှုကို အလွန်အကျွံဖြစ်စေနိုင်သည်၊ ၎င်းသည် ၎င်းတို့အား ဒေါင်းလုဒ်ဆွဲခြင်း သို့မဟုတ် ထည့်သွင်းခြင်းမှ ကာကွယ်ရန် သက်ဆိုင်ရာ အကြောင်းကြားချက်ဆက်တင်များကို ပိတ်ခြင်းဖြင့် ဖြေရှင်းနိုင်ပါသည်။ အလိုအလျောက်။
အဆင့် 1- Windows Settings ကိုဖွင့်ရန် Win + I ကိုနှိပ်ပြီး System ကိုနှိပ်ပါ။
အဆင့် 2- သတိပေးချက်များ & လုပ်ဆောင်ချက်များ နှင့် သတိပေးချက်များကို ပိတ်ရန်။

CPU သုံးစွဲမှု နိမ့်စေရန် Startup ပရိုဂရမ်များကို Disable လုပ်ပါ
စတင်သည့် ပရိုဂရမ်များကို ပိတ်ထားခြင်းသည် ကို ပြုပြင်ရန် အကောင်းဆုံးနည်းလမ်းဖြစ်သည်။ CPU 100% အသုံးပြုမှု ပြဿနာ။ စတင်ချိန်တွင် မလိုအပ်သော အပလီကေးရှင်းများကို ပိတ်ထားခြင်းဖြင့်၊ သင်သည် သင့်ကွန်ပြူတာမှ အသုံးပြုသည့် အရင်းအမြစ် အရေအတွက်ကို လျှော့ချနိုင်ပြီး မရှိမဖြစ်လိုအပ်ကြောင်း သေချာစေရန်၊ပရိုဂရမ်များသည် နောက်ခံတွင် အလုပ်လုပ်နေပါသည်။
မြင့်မားသော CPU ပါဝါစားသုံးသည့် startup ပရိုဂရမ်များကို ပိတ်ထားခြင်းဖြင့်၊ သင့်ပရိုဆက်ဆာအား ပိုမိုထိရောက်စွာလည်ပတ်နိုင်စေရန်နှင့် ၎င်းအား အပူလွန်ကဲခြင်းမှ ကာကွယ်ရန် သို့မဟုတ် အလုပ်များပိုလုပ်ခြင်းမှ ကာကွယ်ပေးပါသည်။ စတင်ခြင်းပရိုဂရမ်များကို ပိတ်ထားခြင်းဖြင့် သင့်ကွန်ပြူတာစတင်ချိန်တွင် စနစ်တစ်ခုလုံး၏စွမ်းဆောင်ရည်ကို မြှင့်တင်ပေးပြီး စတင်ချိန်ကို လျှော့ချပေးနိုင်ပါသည်။
အဆင့် 1- ကိုဖွင့်ရန် CTRL + SHIFT + ESC ကိုနှိပ်ပါ Task manager။
အဆင့် 2- Task manager window တွင်၊ Startup tab သို့သွားပါ။
အဆင့် 3- မြင့်မားသော startup အကျိုးသက်ရောက်မှုရှိသော မလိုအပ်သော အပလီကေးရှင်းများကို ရွေးပါ
အဆင့် 4- ညာဖက်ကလစ်နှိပ်ပြီး Disable ကိုရွေးချယ်ပါ။

ပိတ်ပါ CPU အသုံးပြုမှု နိမ့်ကျစေရန် မလိုအပ်သော ပရိုဂရမ်များ
မြင့်မားသော CPU အသုံးပြုမှု ရှိခြင်းသည် ကွန်ပျူတာကို အသုံးပြုသည့်အခါ အဓိက ပြဿနာဖြစ်ပြီး ၎င်းသည် သင့်ကွန်ပျူတာကို နှေးကွေးစေပြီး အလုပ်များကို ပြီးမြောက်ရန် ခက်ခဲစေသည်။ မြင့်မားသောလုပ်ဆောင်မှုစွမ်းအားလိုအပ်သော မလိုအပ်သော အပလီကေးရှင်းများနှင့် ပရိုဂရမ်များကို ပိတ်ခြင်းဖြင့် CPU မြင့်မားစွာအသုံးပြုရခြင်း၏ အကြောင်းရင်းများစွာကို ဖြေရှင်းနိုင်ပါသည်။
အဆင့် 1- နှိပ် Win + R ၊ msconfig ကိုရိုက်ထည့်ပြီး OK ခလုတ်ကိုနှိပ်ပါ။

အဆင့် 2- ဝန်ဆောင်မှုများ သို့သွားပါ။ တက်ဘ်နှင့် Microsoft ဝန်ဆောင်မှုအားလုံးကို ဝှက်ထားရန် အကွက်ကို စစ်ဆေးပါ။

အဆင့် 3- Disable အားလုံးခလုတ်ကို နှိပ်ပါ၊ အသုံးပြုပါ။ ၊ ထို့နောက် အိုကေ ခလုတ်။
Windows Defender ကိုအသုံးပြု၍ Antivirus Scan ဖတ်ပါ
၎င်းသည် အန္တရာယ်ရှိသော အန္တရာယ်များကို ဖော်ထုတ်ရန်နှင့် ဖယ်ရှားရန် ကူညီပေးနိုင်ပါသည်။သင့်ကွန်ပြူတာ နှေးကွေးခြင်း သို့မဟုတ် မမျှော်လင့်ဘဲ အေးခဲသွားစေနိုင်သော ဆော့ဖ်ဝဲ။ ဗိုင်းရပ်စ်စကန်ဖတ်ခြင်းကို လုပ်ဆောင်ခြင်းဖြင့်၊ သင့်စနစ်မှ အန္တရာယ်ရှိသော ပရိုဂရမ်များကို ဖယ်ရှားပြီး ၎င်းတို့ကို နောက်ထပ် ပျက်စီးဆုံးရှုံးမှု သို့မဟုတ် စွမ်းဆောင်ရည် နှေးကွေးခြင်းမှ ကာကွယ်နိုင်ကြောင်း သေချာစေနိုင်ပါသည်။ ဗိုင်းရပ်စ်များကို ပုံမှန်စကင်န်ဖတ်ခြင်းက သင့်ကွန်ပျူတာကို အန္တရာယ်ဖြစ်စေနိုင်သည့် အခွင့်အလမ်းမျိုးမဖြစ်စေမီ ခြိမ်းခြောက်မှုအသစ်များကို ရှာဖွေခြင်းဖြင့် လုံခြုံအောင်ကူညီပေးသည်။
အဆင့် 1- သင်၏ Windows လုံခြုံရေး ကိုဖွင့်ပါ။

အဆင့် 2- ဗိုင်းရပ်စ် & ကိုရွေးချယ်ပါ ခြိမ်းခြောက်မှုကာကွယ်ရေး ။

အဆင့် 3- စကင်န်ရွေးချယ်မှုများ ကိုနှိပ်ပြီး Windows Defender အော့ဖ်လိုင်းစကင်န် ကိုရွေးချယ်ပါ။
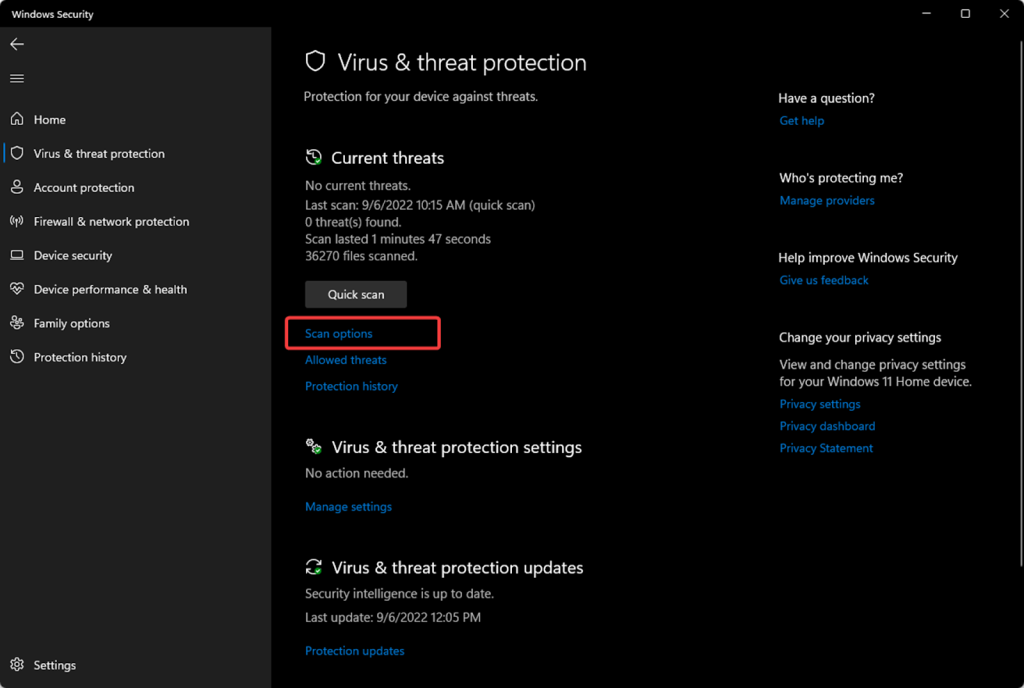
အဆင့် 4- ယခုစကင်ဖတ်ရန် ခလုတ်ကို နှိပ်ပါ။

မြင့်မားသော CPU အသုံးပြုမှုကို ပြုပြင်ရန် သင့်ဒရိုက်ဗာများကို အပ်ဒိတ်လုပ်ပါ
Drivers များသည် မည်သည့်ကွန်ပြူတာစနစ်၏ မရှိမဖြစ် အစိတ်အပိုင်းများဖြစ်သည်။ ၎င်းတို့သည် ဟာ့ဒ်ဝဲနှင့် ဆော့ဖ်ဝဲလ်အား အပြန်အလှန်ဆက်သွယ်နိုင်စေပြီး ချောမွေ့သောလုပ်ဆောင်ချက်ကို ရရှိစေပါသည်။ အပ်ဒိတ်ဒရိုက်ဗာများမရှိလျှင်၊ ကွန်ပျူတာများသည် စွမ်းဆောင်ရည် နှေးကွေးခြင်း သို့မဟုတ် လုံးလုံးပျက်သွားခြင်းတို့ကို ကြုံတွေ့ရနိုင်သည်။
CPU မှ လုပ်ဆောင်နိုင်စွမ်းများစွာလိုအပ်သည့် ဂိမ်းဆော့ခြင်း သို့မဟုတ် ဗီဒီယိုတည်းဖြတ်ခြင်းကဲ့သို့သော စွမ်းဆောင်ရည်မြင့်အလုပ်များနှင့်ပတ်သက်လာသောအခါ ၎င်းသည် အထူးသဖြင့် မှန်ပါသည်။ သင့်စက်ပစ္စည်း၏ ဒရိုင်ဘာများကို ပုံမှန်မွမ်းမံပြင်ဆင်ခြင်းသည် အစိတ်အပိုင်းအားလုံး၏ အမြင့်ဆုံးစွမ်းဆောင်ရည်တွင် လည်ပတ်နေပြီး CPU အလွန်အကျွံအသုံးပြုမှုကဲ့သို့သော မလိုအပ်သည့်ပြဿနာများကို ရှောင်ရှားကြောင်း သေချာစေသည်။
အဆင့် 1- နှိပ် Win + R၊ type devmgmt.msc၊ ပြီး enter နှိပ်ပါ။
အဆင့် 2- Drivers ပေါ်တွင် ညာကလစ်နှိပ်ပါ။ ဒရိုက်ဗာများကို အပ်ဒိတ်လုပ်ပါ။

Windows Update ကိုစစ်ဆေးပါ
သင့် Windows လည်ပတ်မှုစနစ်ကို အပ်ဒိတ်လုပ်ခြင်းဖြင့်၊ သင်သည် ဤပြဿနာကို ဖြေရှင်းနိုင်ပြီး ပုံမှန် CPU စွမ်းဆောင်ရည်ကို ပြန်လည်ရရှိနိုင်ပါသည်။ သင့်ကွန်ပြူတာတွင် ပုံမှန်မဟုတ်သောမြင့်မားသော CPU အသုံးပြုမှုကို ကိုင်တွယ်ဖြေရှင်းရာတွင် ဖြစ်နိုင်ချေရှိသော ဖြေရှင်းချက်တစ်ခုမှာ သင် ၎င်းတွင်အသုံးပြုနေသည့် Microsoft Windows ဗားရှင်းကို အပ်ဒိတ်လုပ်ရန်ဖြစ်သည်။
ထည့်သွင်းထားသည့်အက်ပ်လီကေးရှင်းအားလုံးကို အပ်ဒိတ်လုပ်ခြင်းသည် အမြဲတမ်းပြုပြင်ထိန်းသိမ်းမှုအပိုင်းတွင် အမြဲရှိနေသင့်ပါသည်။ နှေးကွေးခြင်းဆိုင်ရာ ပြဿနာများကို ဖြေရှင်းခြင်း။ အကြောင်းမှာ ပရိုဂရမ်များစွာသည် ၎င်းတို့၏ လက်ရှိထွက်ရှိမှုအခြေအနေပေါ်မူတည်၍ တည်ငြိမ်မှုရှိသော ပြင်ပအဖွဲ့အစည်းအစိတ်အပိုင်းများအပေါ်တွင် ကြီးကြီးမားမားမှီခိုနေရသောကြောင့်ဖြစ်သည်။
ဤပရိုဂရမ်များ ပျက်ကွက်ပါက၊ ၎င်းတို့သည် အချိန်ကြာမြင့်စွာ ပိုင်ရှင်မရှိဘဲ အချိန်ကြာမြင့်စွာ လည်ပတ်နေပါက နောက်ဆက်တွဲရှုပ်ထွေးမှုများ ဖြစ်လာနိုင်သည်။ ၎င်းအစား ပုံမှန်စစ်ဆေးမှုများကို အခါအားလျော်စွာ ပြုလုပ်ပါသည်။
အဆင့် 1- Start menu ကိုဖွင့်ပြီး ဆက်တင်များ အိုင်ကွန်ကို နှိပ်ပါ။

အဆင့် 2- Update & ကိုနှိပ်ပါ။ လုံခြုံရေး နှင့် Windows Update ကိုရွေးချယ်ပါ။
အဆင့် 3- ရရှိနိုင်သည့် အပ်ဒိတ်များ ရှိမရှိ စစ်ဆေးပါ။ အကယ်၍ Install now ခလုတ်ကိုနှိပ်ပါ။
System Restore ကိုဖွင့်ပါ
System Restore သည် CPU မြင့်မားသောအသုံးပြုမှုပြဿနာများကို ဖြေရှင်းရန်အတွက် အကောင်းဆုံးကိရိယာတစ်ခုဖြစ်သည်။ ၎င်းသည် အသုံးပြုသူများအား ပြဿနာမဖြစ်ပွားမီ ၎င်းတို့၏ကွန်ပျူတာကို ယခင်အခြေအနေသို့ ပြန်ပြောင်းရန် ခွင့်ပြုသည်။ ၎င်းသည် မည်သည့်အရာက ပြဿနာဖြစ်စေသည်ကို သင်သေချာမသိပါက ၎င်းသည် အထူးသဖြင့် အကူအညီဖြစ်နိုင်သည်။

