မာတိကာ
သင့်ကော်ဖီစားပွဲနှင့်မတူဘဲ InDesign ရှိ ဇယားတစ်ခုသည် ဇယားစာရွက်၏ အပြင်အဆင်နှင့် ဆင်တူသော အတန်းများနှင့် ကော်လံများအဖြစ် စီထားသော ဆဲလ်များကို ရည်ညွှန်းပါသည်။ ဇယားများသည် စာရွက်စာတမ်းများစွာ၏ မရှိမဖြစ် အစိတ်အပိုင်းတစ်ခုဖြစ်ပြီး InDesign တွင် ၎င်းတို့အတွက် ရည်ညွှန်းထားသော မီနူးတစ်ခုလုံးရှိသည်။
အခြေခံဇယားတစ်ခုဖန်တီးခြင်းသည် အလွန်ရိုးရှင်းသော်လည်း InDesign တွင် သင့်အား ရှုပ်ထွေးသောပရောဂျက်များအတွက် အချိန်များစွာသက်သာစေနိုင်သော ဇယားတစ်ခုကိုဖန်တီးရန် နောက်ထပ်နည်းလမ်းအချို့ရှိပါသည်၊ ထို့ကြောင့် စတင်လိုက်ကြပါစို့။
InDesign တွင် ဇယားတစ်ခုဖန်တီးရန် နည်းလမ်း 3 ခု
InDesign တွင် ဇယားတစ်ခုဖန်တီးရန် အဓိကနည်းလမ်း သုံးခုရှိသည်- Create Table command ကိုအသုံးပြု၍ ရှိပြီးသားစာသားအချို့ကို တစ်ခုအဖြစ်သို့ ပြောင်းလဲခြင်း၊ ဇယားနှင့် ပြင်ပဖိုင်တစ်ခုအပေါ် အခြေခံ၍ ဇယားတစ်ခု ဖန်တီးခြင်း။
နည်းလမ်း 1- အခြေခံဇယားတစ်ခုကို ဖန်တီးပါ
InDesign တွင် ဇယားတစ်ခုဖန်တီးရန်၊ ဇယားမီနူးကိုဖွင့်ပြီး ဇယားဖန်တီးရန် ကိုနှိပ်ပါ။
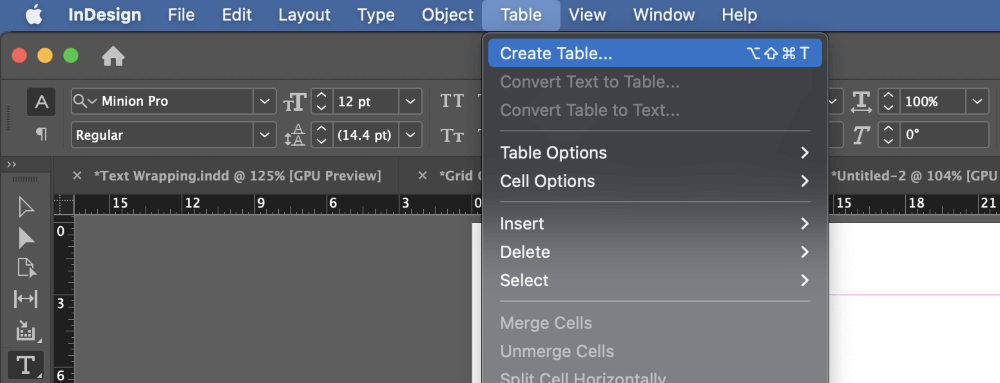
သင့် cursor ကို လက်ရှိအသုံးပြုနေသည့် စာသားဘောင်တွင် ချထားပါက၊ မှန်ကန်သော menu entry ကို ဇယားကိုထည့်သွင်းပါ အစား ဇယားဖန်တီးပါ အဖြစ် ဖော်ပြမည်ဖြစ်ပါသည်။ . လက်ညိုးကွေးဖြတ်လမ်း Command + Option + Shift + T ( Ctrl + ကိုအသုံးပြု၍လည်း အသုံးပြုနိုင်ပါသည်။ Alt + Shift + T အကယ်၍ သင်သည် PC ပေါ်တွင် InDesign ကိုအသုံးပြုနေပါက) အမိန့်၏ဗားရှင်းနှစ်မျိုးစလုံးအတွက်။
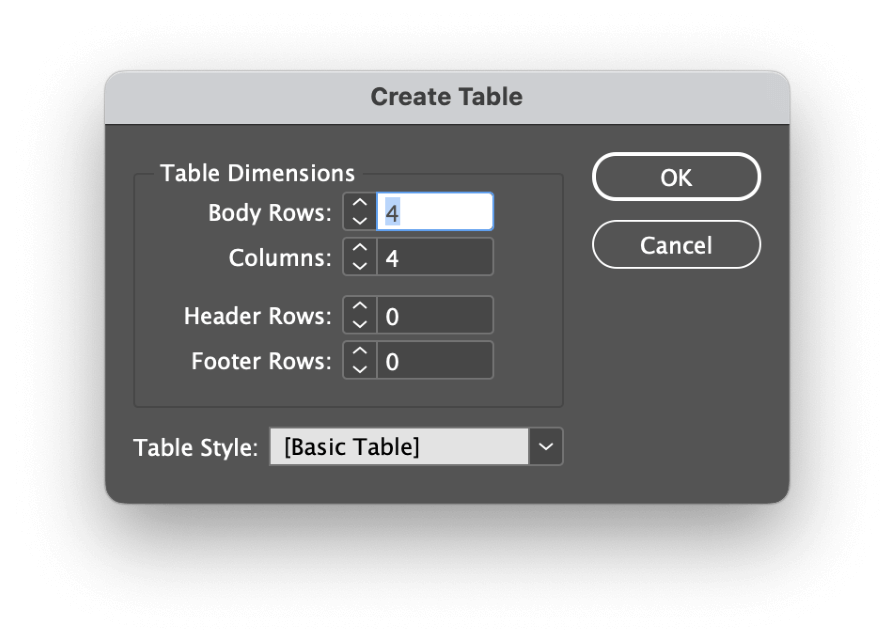
ဇယားဖန်တီးပါ ဒိုင်ယာလော့ဂ်ဝင်းဒိုးတွင်၊ ရွေးချယ်စရာများကို ကိုယ်တိုင်ရှင်းပြပါသည်။ ဇယား၏အရွယ်အစားကိုသတ်မှတ်ရန် Body Rows နှင့် ကော်လံ ဆက်တင်များကို သင်အသုံးပြုနိုင်ပြီး ခေါင်းစီးအတန်းများကိုလည်း ထည့်နိုင်သည်။ နှင့် အောက်ခြေတန်းများ ဇယားတစ်ခုလုံး၏ အကျယ်ကို ချဲ့ထွင်ပါမည်။
သင်သည် Table Style ကို တည်ဆောက်ပြီးဖြစ်ပါက၊ ၎င်းကို ဤနေရာတွင်လည်း အသုံးပြုနိုင်သည် (၎င်းကို နောက်မှ ဇယားနှင့် ဆဲလ်ပုံစံများကို အသုံးပြုခြင်း ကဏ္ဍတွင် ပိုမိုလေ့လာနိုင်သည်)။
အိုကေ ခလုတ်ကို နှိပ်ပါ ၊ InDesign သည် သင့်ဇယားကို ကာဆာထဲသို့ ထည့်သွင်းပြီး အသုံးပြုရန် အသင့်ဖြစ်လိမ့်မည်။ သင့်ဇယားကို ဖန်တီးရန်၊ သင့်စာမျက်နှာပေါ်ရှိ မည်သည့်နေရာတွင်မဆို တင်ထားသော cursor ကို နှိပ်ပြီး ဆွဲယူပါ ဇယား၏အတိုင်းအတာအားလုံးကို သတ်မှတ်ရန်။
စာမျက်နှာကို သင့်ဇယားဖြင့် ဖြည့်လိုပါက၊ စာမျက်နှာပေါ်ရှိ မည်သည့်နေရာတွင်မဆို တစ်ကြိမ်သာ နှိပ်နိုင်ပြီး InDesign သည် စာမျက်နှာအနားသတ်များကြားရှိ နေရာအားလုံးကို အသုံးပြုမည်ဖြစ်သည်။
နည်းလမ်း 2- စာသားကို ဇယားတစ်ခုအဖြစ်သို့ ပြောင်းပါ
သင့်စာရွက်စာတမ်းမှ ရှိပြီးသားစာသားကို အသုံးပြု၍ ဇယားတစ်ခုကိုလည်း ဖန်တီးနိုင်သည်။ အခြားပရိုဂရမ်တစ်ခုတွင် ပြင်ဆင်ထားသည့် ကိုယ်ထည်ကော်ပီအမြောက်အမြားဖြင့် လုပ်ဆောင်သည့်အခါ ၎င်းသည် အသုံးဝင်ဆုံးဖြစ်ပြီး ဇယားဒေတာကို ကော်မာ-ခြားနားထားသော တန်ဖိုးများ (CSV) သို့မဟုတ် အခြားစံသတ်မှတ်ထားသော ဇယားဖော်မတ်ကဲ့သို့သော အခြားဖော်မတ်တစ်ခုဖြင့် ထည့်သွင်းပြီးဖြစ်သည်။
၎င်းကိုလုပ်ဆောင်ရန်အတွက်၊ သင်သည် ဆဲလ်တစ်ခုစီအတွက် ဒေတာများကို အတန်းများနှင့် ကော်လံများအဖြစ် တသမတ်တည်းခွဲထားရန် လိုအပ်ပါသည်။ ပုံမှန်အားဖြင့်၊ ၎င်းကို ဆဲလ်တစ်ခုစီ၏ဒေတာများကြားတွင် ကော်မာ၊ တက်ဘ်နေရာ သို့မဟုတ် စာပိုဒ်ခွဲခြင်းဖြင့် လုပ်ဆောင်သော်လည်း InDesign သည် ခြားနားချက်အဖြစ် သင်အသုံးပြုရမည့် မည်သည့်ဇာတ်ကောင်ကိုမဆို သတ်မှတ်ခွင့်ပြုသည်။
ကော်လံခြားနားမှုများနှင့် အတန်းခွဲထုတ်သူများသည် မတူညီသောအက္ခရာများဖြစ်ရမည် သို့မဟုတ် InDesign သည် မည်သို့လုပ်ဆောင်ရမည်ကို မသိနိုင်ပါ။ဇယားကို မှန်ကန်စွာတည်ဆောက်ပါ ။
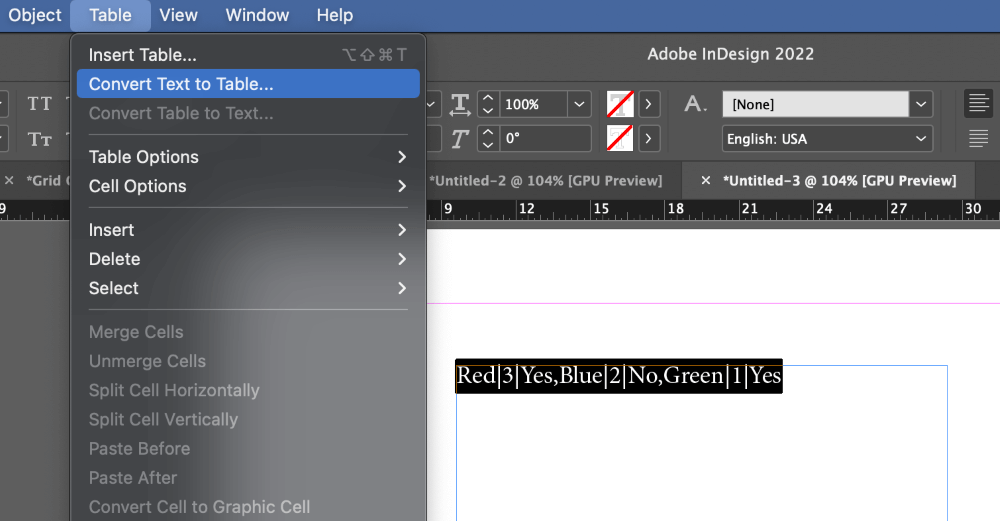
ရိုက်ထည့်ပါ ကိရိယာကို အသုံးပြု၍ ဇယားတစ်ခုသို့ ပြောင်းလိုသော စာသားကို ရွေးချယ်ပါ (ခွဲထွက်စာလုံးများ အပါအဝင်)၊ ထို့နောက် <4 ကိုဖွင့်ပါ။>Table menu နှင့် Table to Table ကိုနှိပ်ပါ။
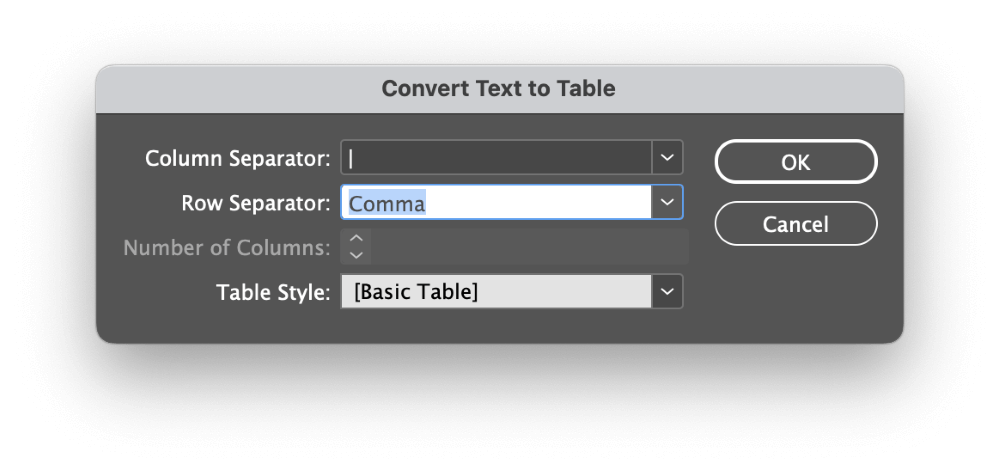
အတန်း နှင့် ကော်လံ အတွက် သင့်လျော်သော ခြားနားသည့် ဇာတ်ကောင်ကို ရွေးပါ သို့မဟုတ် သင့်ဒေတာသည် စိတ်ကြိုက် ခြားနားမှုတစ်ခုကို အသုံးပြုပါက မှန်ကန်သော စာလုံးကို ရိုက်ထည့်ပါ။ Table Style ကို ဤနေရာတွင်လည်း အသုံးပြုနိုင်သော်လည်း အသေးစိတ်ကို နောက်မှ ဆွေးနွေးပါမည်။
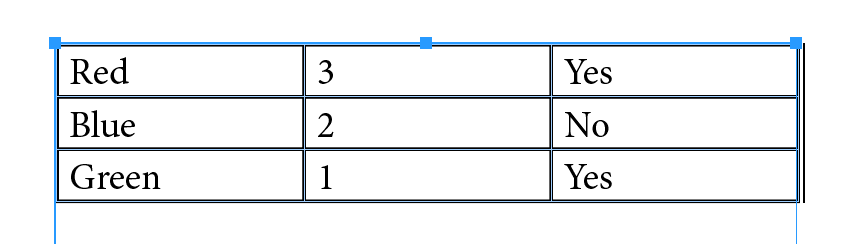
သင်၏ဆက်တင်များကိုသင်ကျေနပ်သည်နှင့် OK ခလုတ်ကိုနှိပ်ပါ၊ ပြီးလျှင် InDesign သည် သတ်မှတ်ထားသောရွေးချယ်စရာများကိုအသုံးပြု၍ ဇယားတစ်ခုထုတ်ပေးလိမ့်မည်။
နည်းလမ်း 3- Excel ဖိုင်ကို အသုံးပြု၍ ဇယားတစ်ခုဖန်တီးပါ
နောက်ဆုံးအချက်မှာ၊ InDesign တွင် ဇယားတစ်ခုဖန်တီးရန် Excel ဖိုင်တစ်ခုမှဒေတာကို သင်အသုံးပြုနိုင်ပါသည်။ ဤနည်းလမ်းသည် ထပ်တလဲလဲလုပ်ဆောင်မှုများအတွင်း ဖြစ်ပေါ်လာနိုင်သည့် စာသားမှတ်တမ်းအမှားများကို ကာကွယ်နိုင်ပြီး ၎င်းသည် ပိုမိုမြန်ဆန်လွယ်ကူပါသည်။
File မီနူးကိုဖွင့်ပြီး နေရာ ကိုနှိပ်ပါ။ ကီးဘုတ်ဖြတ်လမ်း Command + D (PC ပေါ်တွင် Ctrl + D ကိုသုံးနိုင်သည်။
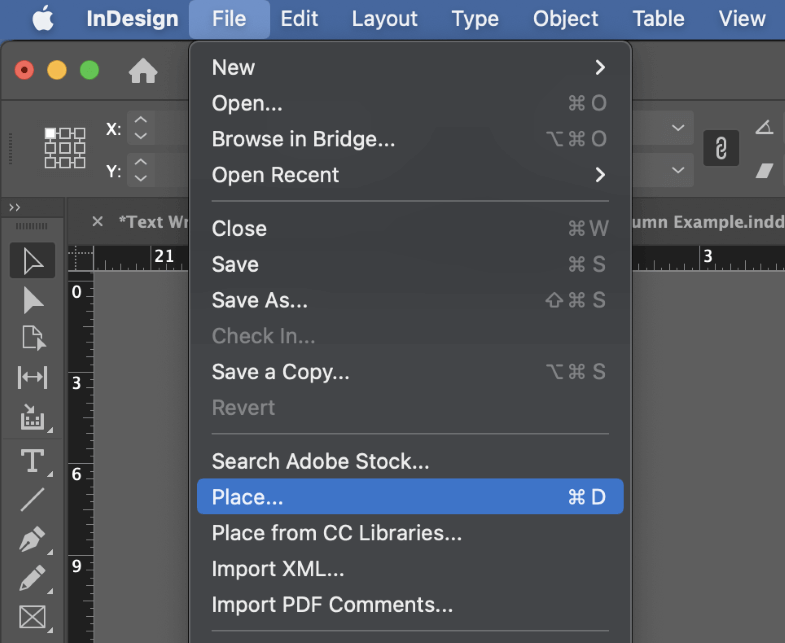
သင်၏ Excel ဖိုင်ကို ရွေးချယ်ရန် ရှာဖွေပါ၊ ထို့နောက် တင်သွင်းမှုရွေးချယ်မှုများကို ပြသရန် ဆက်တင်ကို ဖွင့်ထားကြောင်း သေချာစေကာ ဖွင့်ပါ ကို နှိပ်ပါ။ InDesign သည် Microsoft Excel တင်သွင်းမှုရွေးချယ်စရာများ ဒိုင်ယာလော့ဂ်ကို ဖွင့်ပါမည်။
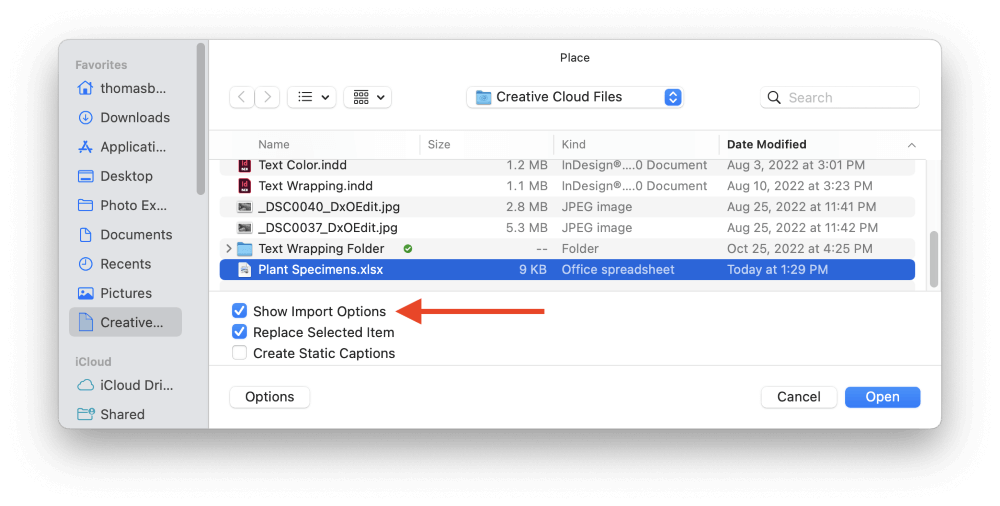
မှတ်ချက်- InDesign သည် တစ်ခါတစ်ရံတွင် ဤဖိုင်ကို နေရာမပေးနိုင်ကြောင်း အမှားအယွင်း မက်ဆေ့ချ်ပေးသည်။ Filter မတွေ့ပါ။တောင်းဆိုထားသည့် လုပ်ဆောင်ချက်။ Excel ဖိုင်ကို Google Sheets ကဲ့သို့သော ပြင်ပပရိုဂရမ်တစ်ခုက ထုတ်ပေးခဲ့လျှင်။ ဒီလိုဖြစ်သွားရင်၊ ဖိုင်ကို Excel မှာဖွင့်ပြီး ပြောင်းလဲမှုတစ်စုံတစ်ရာမပြုလုပ်ဘဲ ထပ်မံသိမ်းဆည်းပါ၊ InDesign သည် ဖိုင်ကိုပုံမှန်အတိုင်းဖတ်သင့်ပါသည်။
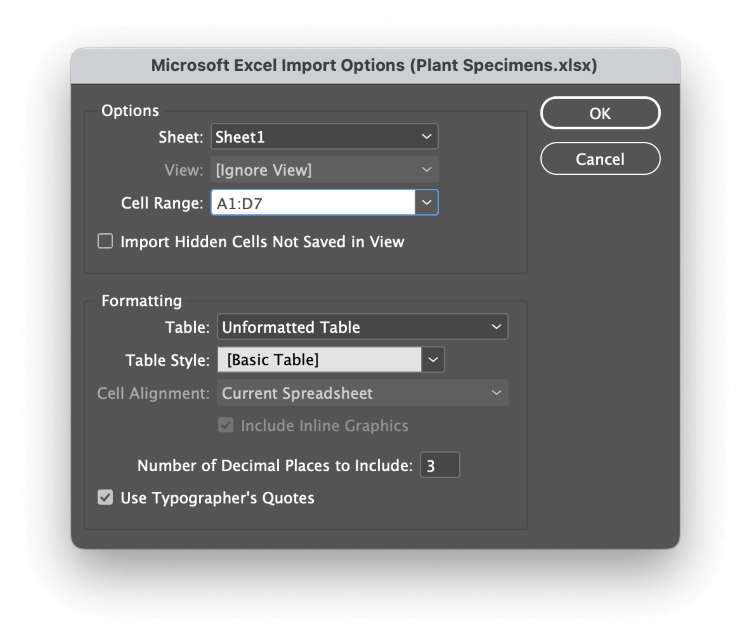
ရွေးချယ်မှုများ ကဏ္ဍတွင်၊ ရွေးပါ သင့်လျော်သော Sheet နှင့် Cell Range ကို သတ်မှတ်ပါ။ ရိုးရှင်းသောဇယားကွက်များအတွက်၊ InDesign သည် ဒေတာပါရှိသောစာရွက်နှင့် ဆဲလ်အပိုင်းအခြားများကို မှန်ကန်စွာရှာဖွေနိုင်သင့်သည်။ စာရွက်တစ်ခုတည်းမှ ဆဲလ်တစ်ခုမှ အပိုင်းအခြားတစ်ခုကို တစ်ကြိမ်တွင် ထည့်သွင်းနိုင်သည်။
ဖော်မတ်ချခြင်း ကဏ္ဍတွင်၊ သင့်ရွေးချယ်မှုများသည် သင့် Excel ဇယားကွက်တွင် တိကျသောဖော်မတ်ချခြင်း ရှိ၊ မရှိပေါ်တွင် မူတည်ပါသည်။
အခြေအနေအများစုတွင်၊ သင်၏အကောင်းဆုံးအလောင်းအစားမှာ InDesign ကိုအသုံးပြု၍ စိတ်ကြိုက် Table Style ကိုအသုံးပြုရန်ခွင့်ပြုသည့် ဖော်မတ်မထားသောဇယား ဆက်တင်ကိုအသုံးပြုရန်ဖြစ်သည် (နောက်ထပ်၊ ထို့ထက်နောက်ထပ်၊ နောက်မှ - မဟုတ်ဘူး၊ တကယ်ကတိပေးတယ်။)
သို့သော်၊ သင်၏ Excel ဖိုင်သည် စိတ်ကြိုက်ဆဲလ်အရောင်များ၊ ဖောင့်များနှင့် အခြားအရာများကို အသုံးပြုပါက၊ Formatted Table option ကို ရွေးပါ၊ ထို့နောက် သင်၏ Excel ဖော်မတ်ရွေးချယ်မှုများကို InDesign တွင် သယ်ဆောင်သွားပါမည်။
သင်၏ InDesign စာရွက်စာတမ်းအတွက် သင့်ဇယား၏ ပိုမိုချောမွေ့သောဗားရှင်းကို ဖန်တီးလိုပါက တင်သွင်းမည့် ဒဿမနေရာအရေအတွက်ကို သတ်မှတ်နိုင်ပြီး ပုံမှန်ကွန်ပြူတာကိုးကားချက်အမှတ်အသားများကို ပြောင်းလဲလိုသည်ဖြစ်စေ ရွေးချယ်နိုင်သည် သင့်လျော်သော စာစီစာရိုက်သူ၏ ကိုးကားမှတ်များထဲသို့။
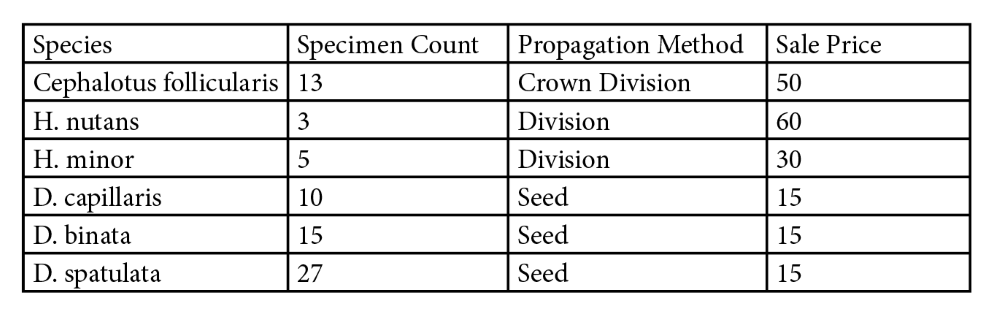
သင်၏ဆက်တင်များကို ကျေနပ်သည်နှင့် နှိပ်ပါ။ OK ခလုတ်၊ InDesign သည် သင်၏ spreadsheet ကို cursor ထဲသို့ 'load' လုပ်လိမ့်မည်။
တစ်ကြိမ်နှိပ်ပါ ထိုတည်နေရာတွင် သင့်ဇယားကိုဖန်တီးရန် စာမျက်နှာပေါ်ရှိ မည်သည့်နေရာတွင်မဆို သို့မဟုတ် သင်သည် စာသားဘောင်အသစ်တစ်ခုဖန်တီးရန် ကလစ်နှိပ်ပြီး ဆွဲယူနိုင်သည်၊ သင်၏ဇယားသည် အလိုအလျောက်ထည့်သွင်းထားသည်။
သင်သည် InDesign ကို လင့်ခ် Excel ဖိုင်သို့ ထည့်သွင်းခြင်းထက် ဒေတာကို ထည့်သွင်းခြင်းမပြုဘဲ၊ သို့မှသာ Excel အတွင်းရှိ spreadsheet သို့ ပြောင်းလဲမှုများ ပြုလုပ်သည့်အခါ၊ သင်သည် ၎င်းကို အပ်ဒိတ်လုပ်နိုင်သည်။ တစ်ချက်နှိပ်ရုံဖြင့် InDesign တွင် ကိုက်ညီသောဇယား။
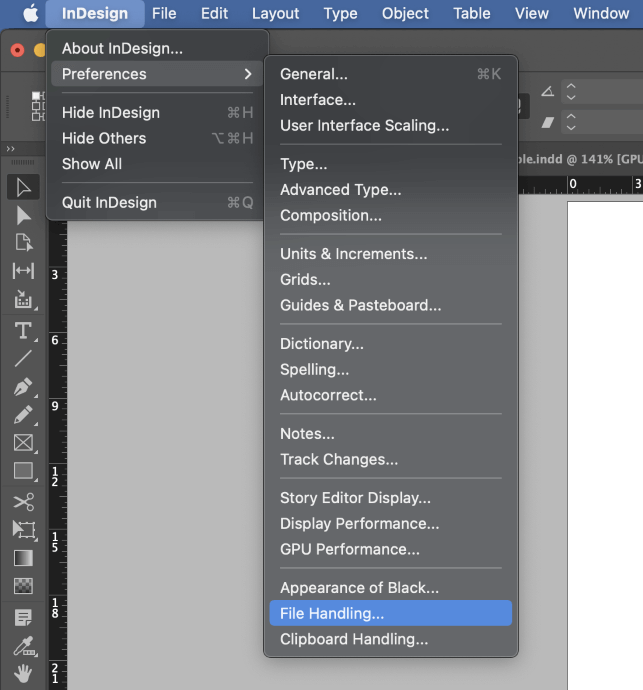
Mac တွင်၊ InDesign အပလီကေးရှင်းမီနူး ကိုဖွင့်ပါ၊ နှစ်သက်ဖွယ်ရာများ စာခွဲမီနူးကိုရွေးချယ်ပြီး ဖိုင်ကိုင်တွယ်ခြင်း<ကိုနှိပ်ပါ။ ၅>။
PC တွင်၊ တည်းဖြတ်ခြင်း မီနူးကိုဖွင့်ပါ၊ ထို့နောက် နှစ်သက်ဖွယ်ရာများ စာခွဲမီနူးကို ရွေးချယ်ပြီး ဖိုင်ကိုင်တွယ်ခြင်း ကိုနှိပ်ပါ။
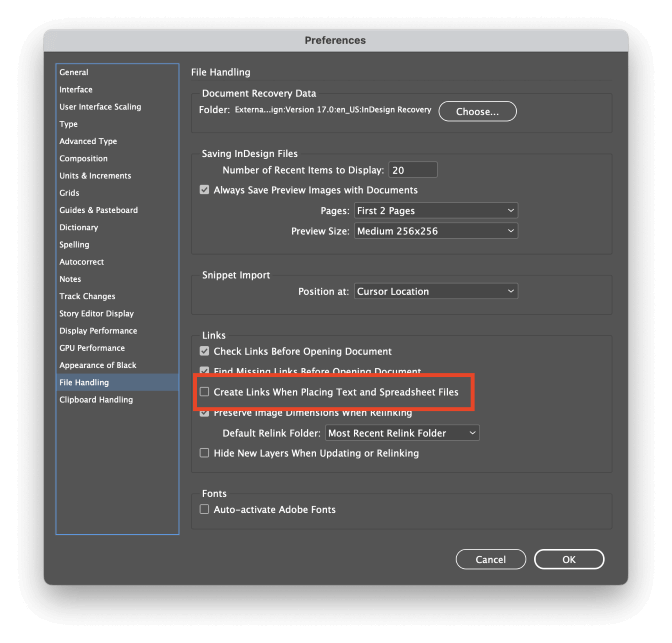
စာသားနှင့် spreadsheet ဖိုင်များကို နေရာချသည့်အခါ အညွှန်းတပ်ထားသော အကွက်များကို စစ်ဆေးပြီး လင့်ခ်များဖန်တီးပါ ပြီး OK ကိုနှိပ်ပါ။ နောက်တစ်ကြိမ် Excel ဇယားကွက်ကို တင်သည့်အခါ၊ ဇယားရှိဒေတာများသည် ပြင်ပဖိုင်သို့ ချိတ်ဆက်သွားမည်ဖြစ်သည်။
Excel ဖိုင်ကို အပ်ဒိတ်လုပ်သောအခါ၊ InDesign သည် အရင်းအမြစ်ဖိုင်ရှိ အပြောင်းအလဲများကို သိရှိပြီး ဇယားဒေတာကို ပြန်လည်စတင်ရန် သင့်အား တောင်းဆိုမည်ဖြစ်သည်။
InDesign တွင် ဇယားများကို တည်းဖြတ်နည်းနှင့် စိတ်ကြိုက်ပြင်ဆင်နည်း
သင်၏ဇယားဒေတာကို တည်းဖြတ်ခြင်းသည် အလွန်ရိုးရှင်းပါသည်။ Selection Tool ကို အသုံးပြု၍ ဆဲလ်တစ်ခုအား နှစ်ချက်နှိပ်နိုင်သည် သို့မဟုတ် အခြားစာသားဘောင်ဖြင့် သင်ပြုလုပ်လိုသည့် ဆဲလ်အကြောင်းအရာများကို တည်းဖြတ်ရန် Type Tool ကို အသုံးပြုနိုင်သည်။
သင်လည်း လုပ်နိုင်သည်။အတန်း/ကော်လံတစ်ခုစီကြားရှိ မျဉ်းပေါ်တွင် သင့်ကာဆာကို နေရာချထားခြင်းဖြင့် အတန်းတစ်ခုလုံးနှင့် ကော်လံများ၏ အရွယ်အစားကို အလွယ်တကူ ချိန်ညှိပါ။ ကာဆာသည် ခေါင်းနှစ်ချက်မြှားအဖြစ် ပြောင်းလဲမည်ဖြစ်ပြီး၊ ထိခိုက်နေသောဧရိယာကို မြင်သာမြင်သာစွာ အရွယ်အစားပြောင်းရန် နှိပ်ပြီး ဆွဲယူနိုင်သည် ။
အတန်းများကို ပေါင်းထည့်ခြင်း သို့မဟုတ် ဖယ်ရှားခြင်းဖြင့် သင့်ဇယား၏ ဖွဲ့စည်းပုံကို ချိန်ညှိရန် လိုအပ်ပါက၊ သင်သည် Table Options ဝင်းဒိုးကို သုံးနိုင်သည်၊ သို့မဟုတ် သင်သည် Tables ကိုဖွင့်နိုင်သည်။ အကန့်
Table Options method သည် ပိုမိုပြည့်စုံပြီး Tables panel သည် အမြန်ချိန်ညှိမှုများအတွက် ပိုကောင်းသော်လည်း Tables panel သည် ပိုမိုကောင်းမွန်ပါသည်။ သိချင်သည်မှာ၊ Tables panel တွင် Table Options ဝင်းဒိုးတွင် မရရှိနိုင်သော ရွေးချယ်စရာအချို့လည်း ရှိပါသည်။
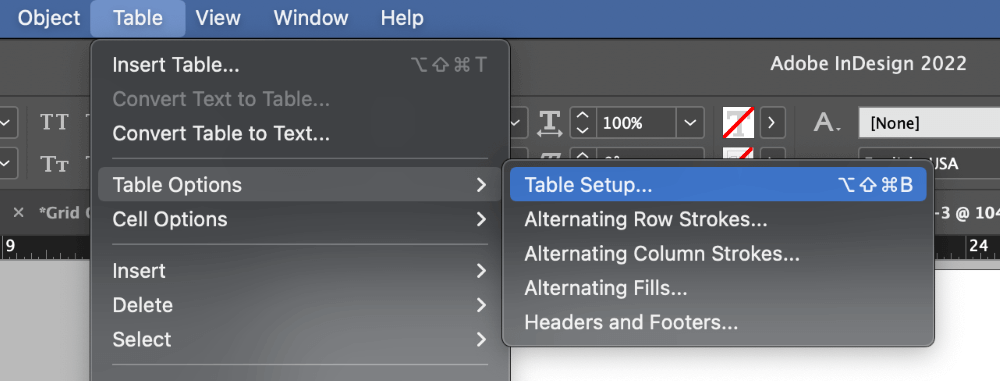
Table Options Window ကိုဖွင့်ရန်၊ Type Tool ကိုအသုံးပြုပြီး ဇယားဆဲလ်တိုင်းတွင် စာသား cursor ကို နေရာချပါ။ ဇယား မီနူးကိုဖွင့်ပါ၊ ဇယားရွေးချယ်စရာများ မီနူးကိုရွေးချယ်ပြီး ဇယားရွေးချယ်မှုများ ကို နှိပ်ပါ။ ကီးဘုတ်ဖြတ်လမ်း Command + Option + Shift + B ( Ctrl + <4 ကိုသုံးပါ ။>Alt + Shift + B PC ပေါ်တွင်)။
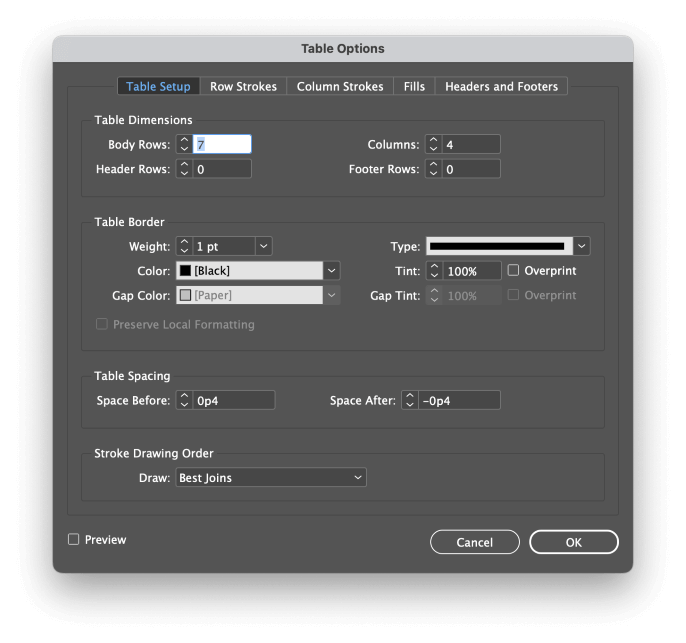
ရွေးချယ်စရာ အမျိုးမျိုးသည် မိမိကိုယ်ကို ရှင်းပြခြင်းဖြစ်ပြီး ၎င်းတို့သည် သင့်အား သင့်ဇယားတွင် သင်စိတ်ကူးကြည့်နိုင်သည့် မည်သည့်ဖော်မတ်မဆိုနီးပါးကို အသုံးပြုခွင့်ပေးသည်။
သို့သော်၊ သင့်ဇယားအတွက် လေဖြတ်ခြင်းနှင့် ဖြည့်စွက်မှုများကို သတ်မှတ်သည့်အခါ၊ အထူးသဖြင့် သင့်တွင် ဇယားများစွာရှိလျှင် ဖော်မတ်ချခြင်းကို ထိန်းချုပ်ရန် စတိုင်များကို အသုံးပြုခြင်းသည် များသောအားဖြင့် ပိုကောင်းပါသည်။သင်၏စာရွက်စာတမ်း။
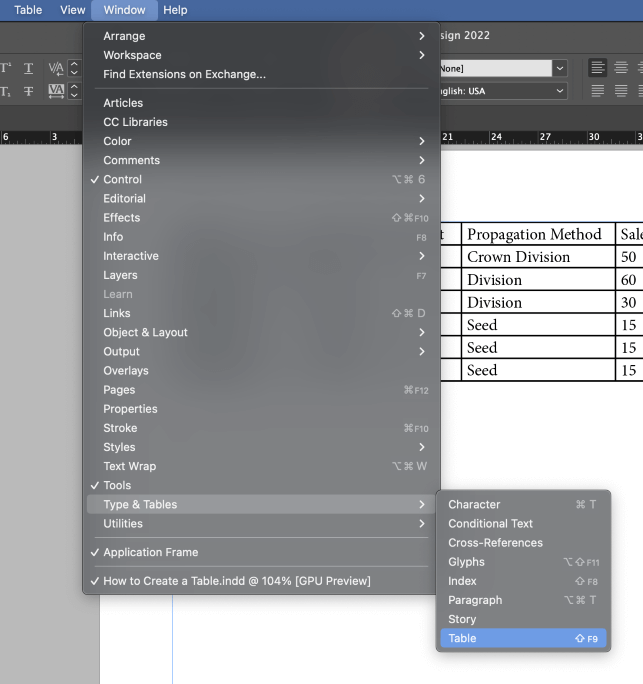
သင့်ဇယား၏ဖွဲ့စည်းပုံအား အမြန်ပြုပြင်ပြောင်းလဲလိုပါက သို့မဟုတ် သင့်စားပွဲအတွင်း စာသားနေရာချထားမှုကို ချိန်ညှိလိုပါက ဇယား အကွက်သည် အသုံးဝင်သောနည်းလမ်းတစ်ခုဖြစ်သည်။ Table panel ကိုပြသရန်၊ Window menu ကိုဖွင့်ပြီး၊ Type & Tables submenu နှင့် Table ကိုနှိပ်ပါ။
Table and Cell Styles ကိုအသုံးပြုခြင်း
သင့်ဇယားများ၏ အသွင်အပြင်ကို အဆုံးစွန်သော ထိန်းချုပ်လိုပါက၊ ဇယားပုံစံများနှင့် ဆဲလ်ပုံစံများကို အသုံးပြုရန် လိုအပ်ပါသည်။ ဇယားများစွာပါရှိသော ပိုရှည်သောစာရွက်စာတမ်းများအတွက် ၎င်းသည် အများအားဖြင့် အသုံးဝင်သည်၊ သို့သော် ပြုစုပျိုးထောင်ရန် အလေ့အကျင့်ကောင်းတစ်ခုဖြစ်သည်။
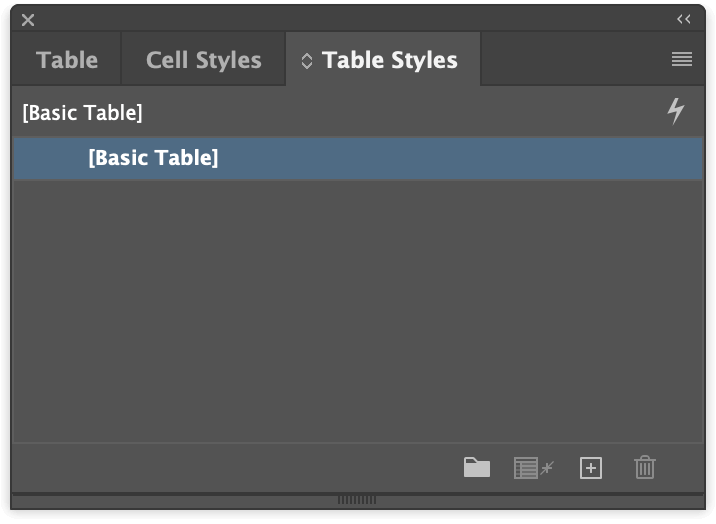
သင်သည် ဇယား အကန့်ကို မြင်နေရပြီဆိုလျှင်၊ Cell Styles နှင့် Table Styles panel များကို တူညီသောဝင်းဒိုးတွင် ထည့်သွင်းထားသည်။ မဟုတ်ပါက၊ ၎င်းတို့အားလုံးကို Window မီနူးကိုဖွင့်ကာ၊ ပုံစံများ မီနူးကိုရွေးချယ်ကာ ဇယားပုံစံများ ကို နှိပ်ခြင်းဖြင့် ၎င်းတို့အားလုံးကို ရှေ့သို့ပို့ဆောင်နိုင်သည်။
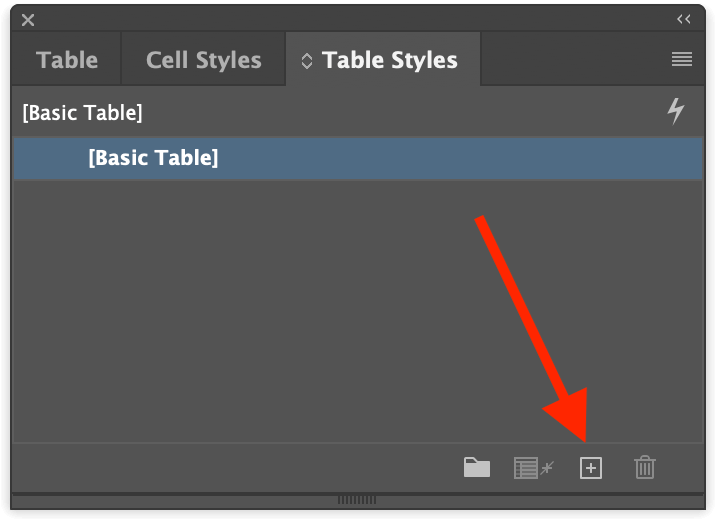
Table Styles panel သို့မဟုတ် Cell Styles panel မှ၊ window ၏အောက်ခြေရှိ Create new style ခလုတ်ကို နှိပ်ပါ။ နှစ်ချက်နှိပ်ပါ ပုံစံအသစ်ကို စတိုင်စာရင်းတွင် ထည့်သွင်းပြီး ဇယားစတိုင်ရွေးချယ်မှုများဝင်းဒိုးတွင် သင်တွေ့မြင်ရသည့် တူညီသောပုံစံချခြင်းရွေးချယ်စရာအများစုကို သင်ပြသပါလိမ့်မည်။
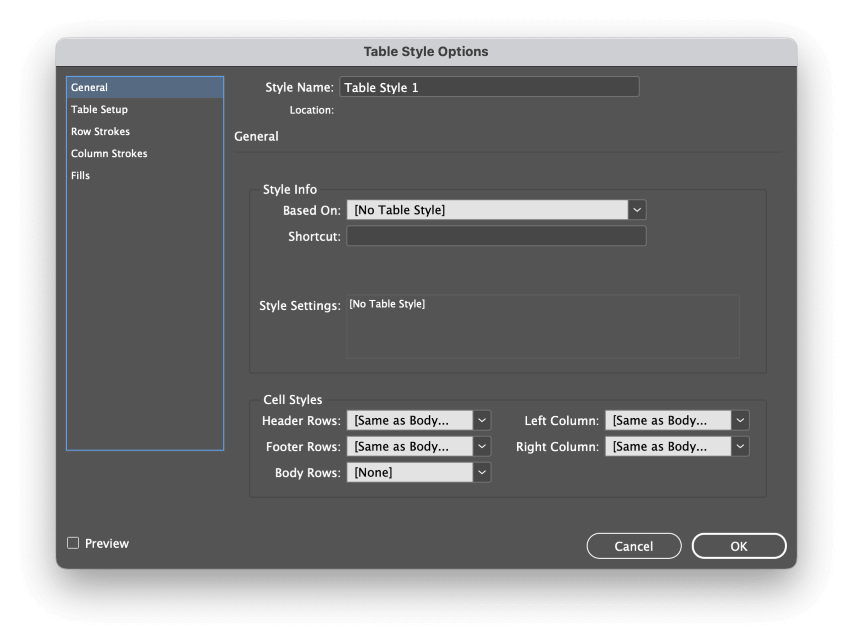
ပြင်ဆင်ခြင်း ဇယားပုံစံများသည် ကြိုတင်တင်သွင်းခြင်းလုပ်ငန်းစဉ်အတွင်း သင့်စတိုင်များကို အသုံးချနိုင်စေပြီး သင့်လုပ်ငန်းအသွားအလာကို သိသိသာသာ မြန်ဆန်စေသည်။ လိုအပ်ရင် အကောင်းဆုံးပါပဲ။သင့်စာရွက်စာတမ်းရှိ ဇယားများအားလုံး၏အသွင်အပြင်ကို ချိန်ညှိပါ၊ ဇယားတစ်ခုစီတိုင်းကို လက်ဖြင့်တည်းဖြတ်မည့်အစား စတိုင်ပုံစံပုံစံကို တည်းဖြတ်နိုင်သည်။
နောက်ဆုံးစကားလုံး
၎င်းသည် InDesign တွင် ဇယားတစ်ခုဖန်တီးနည်း၏ အခြေခံများကို အကျုံးဝင်သည်။ ပရောဂျက်အများစုအတွက် အခြေခံများသည် လုံလောက်သင့်သည်၊ အကယ်၍ သင်သည် ထပ်လောင်းဇယားအသိပညာကို ဆာလောင်နေပါက၊ ပိုမိုရှုပ်ထွေးသောဇယားများကို ဒေတာပေါင်းစည်းမှုများနှင့် အပြန်အလှန်အကျိုးပြုသောဒြပ်စင်များကို အသုံးပြု၍ ဖန်တီးနိုင်သည်။
ထိုအဆင့်မြင့်အကြောင်းအရာများသည် ၎င်းတို့၏ကိုယ်ပိုင်အထူးသင်ခန်းစာများနှင့်ထိုက်တန်သော်လည်း ယခုသင်သည် လင့်ခ်ဖိုင်များဖြင့်ဇယားများဖန်တီးခြင်းနှင့် ၎င်းတို့အား ပုံစံများဖြင့်ဖော်မတ်ပြုလုပ်ခြင်းအား ကျွမ်းကျင်လာသောကြောင့်၊ သင်သည် ပရော်ဖက်ရှင်နယ်ကဲ့သို့ဇယားများကိုအသုံးပြုရန် ကောင်းမွန်နေပြီဖြစ်သည်။
ပျော်ရွှင်စွာ စုစည်းမှု။

