မာတိကာ
Drivers များသည် သင့်စနစ်၏ အရေးကြီးသော အစိတ်အပိုင်းများဖြစ်ပြီး သင့်ကွန်ပြူတာနှင့် ပြင်ပစက်ပစ္စည်းကြား ဆက်သွယ်မှုကို ခွင့်ပြုသည်။ ထုံးစံအတိုင်း၊ Microsoft သည် ရှိပြီးသား စက်အားလုံးကို ပံ့ပိုးပေးနိုင်မည် မဟုတ်ပါ။ အချိန်အများစုတွင်၊ သင်သည် စက်တစ်ခုအလုပ်လုပ်ရန် ဒရိုက်ဗာများကို ဒေါင်းလုဒ်လုပ်ပြီး ကိုယ်တိုင်ထည့်သွင်းရန် လိုအပ်မည်ဖြစ်သည်။
ကြိုးမဲ့နည်းပညာသည် နေ့ရက်တိုင်းနှင့်အမျှ လူအများကြားတွင် ရေပန်းစားလာနေသည်။ Windows အသုံးပြုသူ အများအပြားသည် ပိုမိုသက်တောင့်သက်သာရှိသော ကြိုးမဲ့ရွေးချယ်မှုများဖြင့် ၎င်းတို့၏ ကြိုးတပ်အရံများကို ဖယ်ရှားလိုကြသည်။ Apple AirPods ကဲ့သို့သော Bluetooth gadgets များသည် ယခင်ကထက် ပိုမိုလျင်မြန်စွာ ရောင်းချရသောကြောင့် Windows 10 တွင် Bluetooth နည်းပညာကို အသုံးပြုသူများ ပိုများလာပါသည်။
Windows 10 ရှိ Bluetooth drivers များ၏ ပုံမှန်ပြဿနာများကို ဤသင်ခန်းစာကို ဖတ်ရှုခြင်းဖြင့် ဖြေရှင်းနိုင်ပါသည်။ ဘလူးတုသ် အလုပ်မလုပ်ခြင်း သို့မဟုတ် စက်များကို ခွဲခြားသတ်မှတ်နိုင်ခြင်း မရှိခြင်း အပါအဝင်။ Windows 10 အတွက် Bluetooth Driver ကို ဒေါင်းလုဒ်လုပ်နည်းကို လေ့လာရန် အောက်ဖော်ပြပါအတိုင်း လုပ်ဆောင်ပါ။
Drivers များကား အဘယ်နည်း။
တစ်ခါတစ်ရံ စက်ပစ္စည်းဒရိုက်ဘာဟု လူသိများသော ဒရိုက်ဗာသည် ဖိုင်များစုစည်းမှုဖြစ်သည်။ ၎င်းသည် ဟာ့ဒ်ဝဲ ကိရိယာအား လည်ပတ်ပုံနှင့် ပတ်သက်၍ ညွှန်ကြားရန် လည်ပတ်မှုစနစ်နှင့် ဆက်သွယ်သည်။ သင့်ဂရပ်ဖစ်ကတ်နှင့် အခြားအတွင်းပိုင်း အစိတ်အပိုင်းများနှင့် ပရင်တာကဲ့သို့ ပြင်ပစက်ပစ္စည်းများအပါအဝင် ကွန်ပျူတာ ဟာ့ဒ်ဝဲအစိတ်အပိုင်းတိုင်းအတွက် ဒရိုက်ဘာသည် မရှိမဖြစ်လိုအပ်ပါသည်။
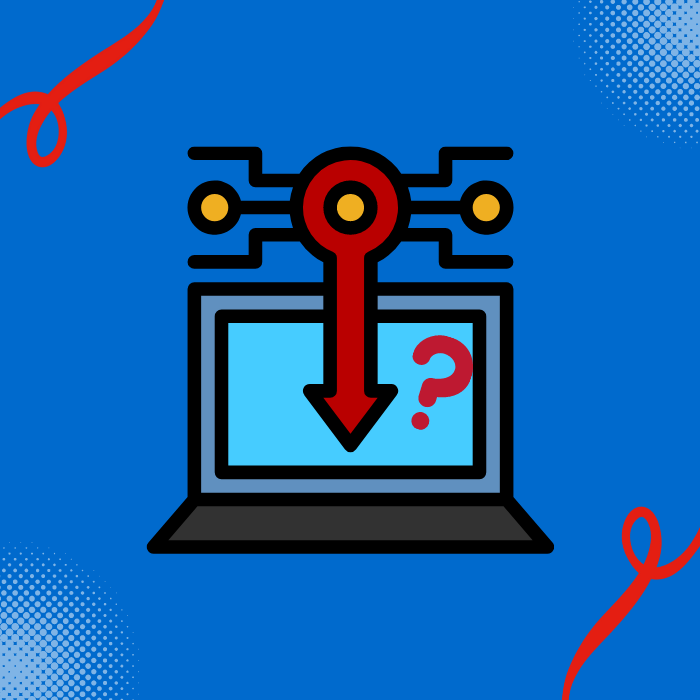
အများစုတွင် သင့် PC ၏လည်ပတ်မှုစနစ်သည် ဒရိုက်ဗာဖိုင်များကို အလိုအလျောက်အပ်ဒိတ်လုပ်ပါမည်။ ထို့ကြောင့် အပ်ဒိတ်များကို ကိုယ်တိုင်စစ်ဆေးရန် မလိုအပ်ပါ။ စောင့်ရှောက်ရန်မည်သည့် Bluetooth စက်ပစ္စည်းများနှင့်မဆို ဆက်သွယ်ပါ။
intel ကြိုးမဲ့ဒရိုက်ဗာတွင် Bluetooth ပါဝင်ပါသလား။
intel ကြိုးမဲ့ အဒက်တာဒရိုက်ဗာတွင် Bluetooth မပါဝင်ပါ။ Bluetooth သည် intel wireless driver နှင့် မတူညီသော နည်းပညာတစ်ခုဖြစ်သည်။ Intel Driver သည် ကွန်ပျူတာအား ကြိုးမဲ့ကွန်ရက်သို့ ချိတ်ဆက်ရာတွင် တာဝန်ရှိပြီး Bluetooth သည် ကွန်ပျူတာကို Bluetooth ဖွင့်ထားသော စက်ပစ္စည်းများနှင့် ချိတ်ဆက်ပေးပါသည်။
အကာအရံမပါသော USB ကိရိယာများသည် Bluetooth ကို အကျိုးသက်ရောက်မှုရှိပါသလား။
အကာအရံမရှိသော အထောက်အထားအချို့ရှိပါသည်။ USB ကိရိယာများသည် ဘလူးတုသ်ကိရိယာများ၏ စွမ်းဆောင်ရည်ကို ထိခိုက်စေနိုင်သော လျှပ်စစ်သံလိုက်လှိုင်းများ (EMI) ကို ထုတ်လွှတ်နိုင်သည်။ သို့သော်၊ ၎င်းသည် အမြဲတမ်းမဟုတ်ပါ၊ ၎င်းသည် USB ကိရိယာ၏ဒီဇိုင်း၊ Bluetooth ကိရိယာအမျိုးအစားနှင့် ၎င်းတို့အသုံးပြုသည့် ပတ်ဝန်းကျင်အပါအဝင် အချက်များစွာပေါ်တွင် မူတည်ပါသည်။ ယေဘူယျအားဖြင့်၊ အနှောင့်အယှက်ဖြစ်နိုင်ချေကို လျှော့ချရန် အကာအရံရှိသော USB စက်ပစ္စည်းများကို အသုံးပြုရန် အကြံပြုလိုပါသည်။
PC ပေါ်ရှိ အော်ဒီယိုစက်ဆိုသည်မှာ အဘယ်နည်း။
ပီစီရှိ အသံကိရိယာသည် အသုံးပြုထားသည့် ဟာ့ဒ်ဝဲအစိတ်အပိုင်းတစ်ခုဖြစ်သည်။ အသံပြန်ဖွင့်ရန်နှင့် အသံဖမ်းရန်။ ၎င်းတို့သည် အတွင်းပိုင်း သို့မဟုတ် ပြင်ပဖြစ်နိုင်သည်။ အတွင်းပိုင်း အသံကိရိယာများသည် ပုံမှန်အားဖြင့် အသံကတ်များဖြစ်သည်။ အချို့သည် မိုက်ခရိုဖုန်းများမှ USB နားကြပ်များအထိ မည်သည့်အရာမဆို ဖြစ်နိုင်သည်။
အသုံးပြုသူအကောင့်ထိန်းချုပ်မှုသည် ယာဉ်မောင်းတပ်ဆင်မှုအပေါ် သက်ရောက်မှုရှိနိုင်ပါသလား။
အသုံးပြုသူအကောင့်ထိန်းချုပ်ရေး (UAC) သည် ခွင့်ပြုချက်မရှိဘဲ ပြောင်းလဲမှုများကို ကာကွယ်ရန် ကူညီပေးသည့် Windows ရှိ လုံခြုံရေးအတိုင်းအတာတစ်ခုဖြစ်သည်။ စနစ်။ UAC ကို ဖွင့်ထားသောအခါ၊ အသုံးပြုသူများအား အတည်ပြုချက်ပေးရန် တောင်းဆိုထားသည်။စနစ်ကို ထိခိုက်စေနိုင်သော အပြောင်းအလဲများ ပြုလုပ်ခြင်း။
၎င်းသည် အသုံးပြုသူ၏အသိပညာ သို့မဟုတ် ခွင့်ပြုချက်မရှိဘဲ အန္တရာယ်ရှိသောဆော့ဖ်ဝဲကို ဒရိုက်ဗာများထည့်သွင်းခြင်းမှ ကာကွယ်ပေးနိုင်သည်။ အချို့ကိစ္စများတွင် UAC သည် တရားဝင်ဆော့ဖ်ဝဲလ်ဒရိုက်ဗာများကို ကောင်းမွန်စွာထည့်သွင်းခြင်းမှ တားဆီးနိုင်သည်။
Bluetooth ပြဿနာများကို ကျွန်ုပ်မည်သို့ဖြေရှင်းနိုင်မည်နည်း။
Bluetooth ပြဿနာများကို ဖြေရှင်းရန် ဖြစ်နိုင်ချေရှိသော နည်းလမ်းအချို့ရှိပါသည်။ တစ်ခုက Bluetooth ပြဿနာရှိနေသည့် စက်ပစ္စည်းကို ရိုးရှင်းစွာ ပြန်လည်စတင်ရန်ဖြစ်သည်။ ပြဿနာကို ဖြေရှင်းရန် နောက်ထပ် ဖြစ်နိုင်သည့် နည်းလမ်းမှာ ဖုန်းရှိ တွဲချိတ်ထားသည့် စက်များစာရင်းမှ ပြဿနာ စက်ပစ္စည်းကို ဖျက်ပစ်ပြီး ၎င်းကို ထပ်မံ တွဲချိတ်ရန် ဖြစ်သည်။ Bluetooth ပြဿနာများကို ဖြေရှင်းရန် အခြားနည်းလမ်းမှာ ဖုန်းပေါ်ရှိ ဆော့ဖ်ဝဲ သို့မဟုတ် Bluetooth ဖွင့်ထားသည့် အခြားစက်ပစ္စည်းကို အပ်ဒိတ်လုပ်ခြင်းဖြစ်သည်။
ကျွန်ုပ်၏ Bluetooth အိုင်ကွန် Windows 10
ဘလူးတုသ်အိုင်ကွန်သည် စခရင်၏အောက်ခြေညာဘက်တွင်ရှိသည်။ နာရီဘေး၊ ထောင့်။ အိုင်ကွန်ကို နှိပ်ပါ၊ ရရှိနိုင်သော စက်များစာရင်း ပေါ်လာပါမည်။ သင်ချိတ်ဆက်လိုသော စက်ပစ္စည်းကို ရွေးချယ်ပြီး Pair ကိုနှိပ်ပါ။
Windows 11 တွင် Bluetooth သင်္ကေတ ဘယ်မှာရှိသနည်း။
နာရီ၏ဘေးတွင် Bluetooth သင်္ကေတသည် စခရင်၏အောက်ခြေညာဘက်ထောင့်တွင်ရှိသည်။ ၎င်းကိုရှာရန် Start menu ကိုနှိပ်ပြီး “Bluetooth” ကိုရှာပါ။ ရှာဖွေမှုရလဒ်များတွင် ဘလူးတုသ်အိုင်ကွန်ကို ပြသပါမည်။
သင့်စနစ်သည် ခေတ်မီပြီး မှန်ကန်စွာ အလုပ်လုပ်နိုင်ပြီး၊ သင်သည် အပ်ဒိတ်များကို ဒေါင်းလုဒ်လုပ်ပြီး ၎င်းတို့ကို ၎င်းတို့အား ထည့်သွင်းခွင့်ပြုပါ။- ထို့ပြင် ကြည့်ပါ- Windows 10 တွင် Intel Drivers များကို အပ်ဒိတ်လုပ်နည်း
သင့်ဒရိုက်ဗာများကို အဘယ်ကြောင့် အပ်ဒိတ်လုပ်ထားသင့်ပါသလဲ
ဆိုက်ဘာရာဇ၀တ်မှုကျူးလွန်သူများသည် သင့်ဖိုင်များကို သင့်စက်ပစ္စည်းအတွက် နည်းပညာပိုင်းဆိုင်ရာ မြှင့်တင်မှုများအထိ အလျှော့မပေးစေရန် ဒီဇိုင်းထုတ်ထားသော လုပ်ဆောင်ချက်နှင့် လုံခြုံရေးအပ်ဒိတ်အသစ်များမှ ယာဉ်မောင်းအပ်ဒိတ်များသည် သင်လိုအပ်သမျှကို ပံ့ပိုးပေးနိုင်ပါသည်။ စက်ပစ္စည်းထုတ်လုပ်သူများသည် “ချွတ်ယွင်းချက်များ” သို့မဟုတ် ချို့ယွင်းချက်များ သို့မဟုတ် ချို့ယွင်းချက်များကို မကြာခဏတွေ့ရှိကြပြီး ၎င်းတို့အား ပြုပြင်ရန် ဒရိုက်ဘာပက်ကေ့ဂျ်ကို ထုတ်ပေးပါသည်။
တိုးတက်မှုအသစ်များရရှိပြီး အမည်မသိခြိမ်းခြောက်မှုများနှင့် အမှားအယွင်းများကို ပုံမှန်တွေ့ရှိရသောကြောင့်၊ ယာဉ်မောင်းအပ်ဒိတ်များသည် ထုတ်လုပ်သူများအနေဖြင့် စားသုံးသူများကို ဆက်လက်ပံ့ပိုးကူညီနိုင်စေပါသည်။ ၎င်းတို့၏ စက်ပစ္စည်းများကို အသုံးပြုပါ။ သင့်စက်ပစ္စည်းသည် ယာဉ်မောင်းအပ်ဒိတ်များနှင့် တွဲဖက်အသုံးပြုနိုင်ပါက အစိတ်အပိုင်းအသစ်များကို ပုံမှန်အားဖြင့် ဝယ်ယူရန်မလိုအပ်ပါ။
ဒရိုင်ဘာများကို အပ်ဒိတ်လုပ်ထားခြင်းမရှိပါက ဆိုးရွားသောပြဿနာများကို ဖြစ်ပေါ်စေနိုင်သည်။ အပ်ဒိတ်အသစ်များနှင့် မြန်နှုန်းမြှင့်တင်မှုများ မရရှိခြင်းသည် သင့်စက်ပစ္စည်းအား ဟက်ကာ သို့မဟုတ် ဆော့ဖ်ဝဲများကို ထိခိုက်စေနိုင်သည် သို့မဟုတ် လုပ်ဆောင်မှု လုံးဝရပ်ဆိုင်းသွားနိုင်သည်။ ဂရပ်ဖစ်ကတ် သို့မဟုတ် မားသားဘုတ်ကဲ့သို့ အရေးကြီးသော အစိတ်အပိုင်းတစ်ခု ဖြစ်နေပါက သင့်ကွန်ပျူတာသည် အသုံးမပြုနိုင်တော့ပေ။
ပျောက်ဆုံးသွားသော သို့မဟုတ် ပျက်စီးနေသည့် Bluetooth Drivers များ
ကဲ့သို့သော Bluetooth ကိရိယာကို သင်ချိတ်ဆက်လိုပါက၊ ကြိုးမဲ့ဘလူးတုသ်မိုက်ခရိုဖုန်းများ သို့မဟုတ် သင့် Windows 10 ကွန်ပျူတာရှိ ကြိုးမဲ့ဘလူးတုသ်နားကြပ်များ သို့မဟုတ် သင့်ဖုန်းမှ ဖိုင်များကို Windows 10 မှတဆင့် လွှဲပြောင်းမည်ဆိုပါက၊Bluetooth၊ သင်သည် Windows 10 အတွက် Bluetooth ဒရိုက်ဗာများကို ထည့်သွင်းရန် လိုအပ်မည်ဖြစ်သည်။ သို့သော် ပြဿနာမှာ ဆက်တင်ဘောက်စ်တွင် Bluetooth ကို သင်ရှာမတွေ့တော့ပါ။

ဤသည်မှာ ပျောက်ဆုံးခြင်း သို့မဟုတ် ပျက်စီးယိုယွင်းခြင်းဖြစ်နိုင်သော အကြောင်းရင်းများဖြစ်သည်။ ဘလူးတုသ် ဒရိုက်ဗာ-
- ခေတ်မမီသော ဒရိုက်ဗာ
- မှားယွင်းနေသော ဒရိုက်ဗာများ
- စနစ်ဖိုင်များ ပျောက်ဆုံးနေ
- ခေတ်မမီတော့သော Windows လည်ပတ်မှုစနစ်
- ဗိုင်းရပ်စ်ကူးစက်မှု ဖြစ်နိုင်သည်
- ချို့ယွင်းနေသော Bluetooth စက်ပစ္စည်း
Windows 10 အတွက် Bluetooth Driver ဒေါင်းလုဒ်လုပ်နည်း အဆင့်ဆင့်လမ်းညွှန်
Bluetooth ဒရိုက်ဗာများကို ဒေါင်းလုဒ်လုပ်ပြီး တပ်ဆင်ရန် နည်းလမ်းနှစ်ခုရှိသည်။ သင်၏ Windows ကွန်ပျူတာ။ ပထမအဆင့်မှာ Windows သို့မဟုတ် Fortect ကဲ့သို့သော ပြင်ပဆော့ဖ်ဝဲလ်ပရိုဂရမ်မှတဆင့် Bluetooth ဒရိုက်ဗာများကို အလိုအလျောက် ဒေါင်းလုဒ်လုပ်ပြီး ထည့်သွင်းခြင်း ဖြစ်သည်။
ဒုတိယအဆင့်မှာ ၎င်းကို ကိုယ်တိုင်ပြုလုပ်ရန်ဖြစ်သည်။ လုပ်ငန်းစဉ်မစတင်မီ အဆင့်များစွာလုပ်ဆောင်ရန်နှင့် ဤအဆင့်များကို လမ်းညွှန်ရန် သင့်အား နောက်ဆုံးတွင် လိုအပ်မည်ဖြစ်ပါသည်။ သင်၏ Bluetooth ဒရိုက်ဗာကို နောက်ဆုံးတွင် အပ်ဒိတ်လုပ်ရန် ကျွန်ုပ်တို့၏ လိုက်နာရလွယ်ကူသော လမ်းညွှန်ချက်ကို သင်လိုက်နာနိုင်ပါသည်။
Windows တွင် Bluetooth Drivers ကို ကိုယ်တိုင်ဒေါင်းလုဒ်လုပ်ခြင်းနှင့် ထည့်သွင်းခြင်း
အင်တာနက်မှ ကျပန်း Bluetooth ဒရိုက်ဗာကို မဒေါင်းလုဒ်မလုပ်မီ၊ သင် ဦးစွာ လိုအပ်သည် ဘယ်စနစ်နဲ့ လည်ပတ်နေလဲဆိုတာ သိဖို့ပါ။ သင့်စက်တွင် မည်သည့်ပရိုဆက်ဆာကို အသုံးပြုနေသည်၊ သင့်စက်ပစ္စည်း၏ ထုတ်လုပ်သူမှာ မည်သူနည်း၊ နှင့် သင့်စက်ပစ္စည်း၏ ဗိသုကာ အမျိုးအစားတို့မှာ ကုန်ဆုံးနေပြီဖြစ်ကြောင်း သင်သိရန်လိုအပ်ပါသည်။
၎င်းသည် တပ်ဆင်ပါရှိသော Bluetooth စက်များနှင့်သာ သက်ဆိုင်ပါသည်။ ပြင်ပ Bluetooth ကိရိယာများအတွက်၊ဤ Bluetooth စက်များသည် အများအားဖြင့် plug-and-play ဖြစ်သောကြောင့် Bluetooth ဒရိုက်ဗာများကို ဒေါင်းလုဒ်ဆွဲခြင်းနှင့် တပ်ဆင်ခြင်းသည် ပို၍ရိုးရှင်းပါသည်။
ဤလမ်းညွှန်အတွက် Built-in Bluetooth adapter ရှိပါက သင်လုပ်ဆောင်ရန် လိုအပ်သည့်အဆင့်များကို ကျွန်ုပ်တို့အာရုံစိုက်ပါမည်။
စက်ပစ္စည်းမန်နေဂျာရှိ ဘလူးတုသ်ဒရိုက်ဗာများကို အပ်ဒိတ်လုပ်ပါ
၁။ သင့်ကီးဘုတ်ပေါ်ရှိ “ Windows ” နှင့် “ R ” ခလုတ်များကို နှိပ်ပြီး run command line တွင် “devmgmt.msc ” ဟုရိုက်ထည့်ပြီး “<2 ကိုနှိပ်ပါ။ Device Manager ဝင်းဒိုးကိုဖွင့်ရန်>enter ”။

၂။ စက်ပစ္စည်းများစာရင်းတွင် ရွေးချယ်မှုကို ချဲ့ထွင်ရန် “ ဘလူးတုသ် ” ကို နှစ်ချက်နှိပ်ပါ၊ သင်၏ ဘလူးတုသ်ကိရိယာ အဒက်တာ ပေါ်တွင် ညာဖက်ကလစ်နှိပ်ပြီး “ ဒရိုက်ဗာများ အပ်ဒိတ်လုပ်ပါ ကိုနှိပ်ပါ။ ”
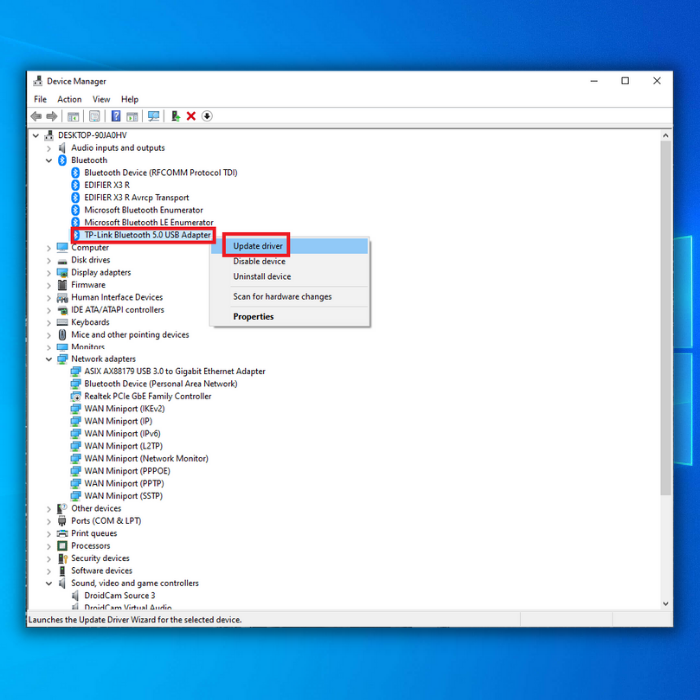
၃။ “ ဒရိုက်ဗာများကို အလိုအလျောက်ရှာဖွေပါ ” ကိုရွေးချယ်ပြီး Bluetooth ဒရိုက်ဗာအသစ်ကို လုံးလုံးထည့်သွင်းရန် မျက်နှာပြင်ပေါ်ရှိ ညွှန်ကြားချက်များကို လိုက်နာပါ။
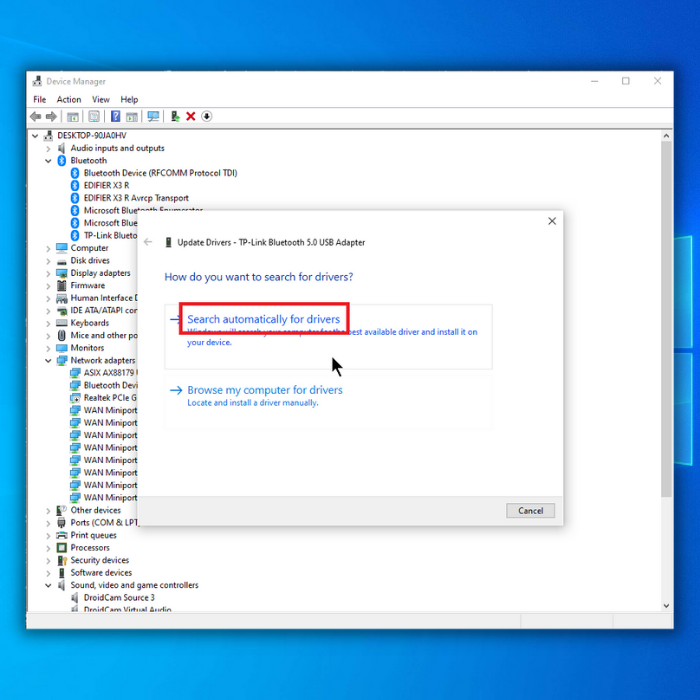
၄။ သင့်တွင် Bluetooth စက်၏နောက်ဆုံးထွက် Windows Bluetooth ဒရိုက်ဗာရှိနေပြီဆိုလျှင်၊ “ အကောင်းဆုံးဒရိုက်ဗာများကို တပ်ဆင်ပြီးဖြစ်သည် ။”
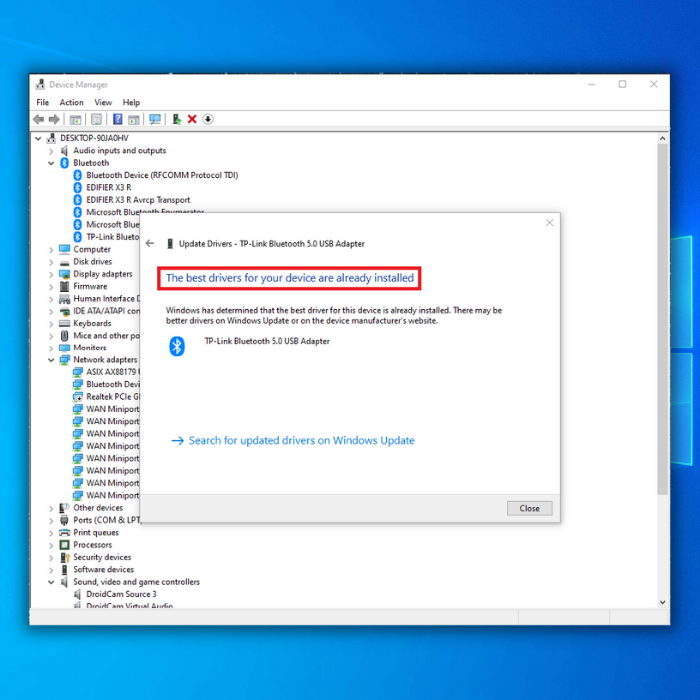
စက်ပစ္စည်းမန်နေဂျာရှိ သင့် Bluetooth Driver ကို အပ်ဒိတ်လုပ်ရန် အခြားနည်းလမ်း

- အဆင့် 1 မှ 3 အထိ အထက်တွင်ဖော်ပြထားသည့် တူညီသောအဆင့်များကို လိုက်နာပါ၊ သို့သော် “ Drivers များအတွက် အလိုအလျောက်ရှာဖွေပါ ” ကိုနှိပ်မည့်အစား “ ကျွန်ုပ်၏ကွန်ပြူတာကို Browse my Computer for Browse” ကိုနှိပ်ပါ။ ယာဉ်မောင်း ။”
၂။ ဥပမာတစ်ခုအားကိုးကားရန်၊ သင့်တွင် Intel ကြိုးမဲ့ဘလူးတုသ်အဒက်တာတစ်ခုရှိသည်ဆိုကြပါစို့၊ ထို့နောက် Intel ကြိုးမဲ့ဘလူးတုသ်ဆော့ဖ်ဝဲလ်ကို သင်ဒေါင်းလုဒ်လုပ်ရပါမည်။
သင့်ကိုဖွင့်ပါ။နှစ်သက်သောအင်တာနက်ဘရောက်ဆာနှင့် ပံ့ပိုးထားသောကြိုးမဲ့အဒက်တာများကိုကြည့်ရှုရန် Intel ၏တရားဝင်ဝဘ်ဆိုဒ်သို့သွားပါ။ သင်၏ Intel ကြိုးမဲ့ဘလူးတုသ်အဒက်တာအတွက် မှန်ကန်သောဒရိုက်ဗာများကို သင်တွေ့ပါက၊ သင့် Bluetooth ဒရိုက်ဘာအတွက် ကြိုးမဲ့အဒက်တာဆော့ဖ်ဝဲပက်ကေ့ကို ဒေါင်းလုဒ်လုပ်ပါ။
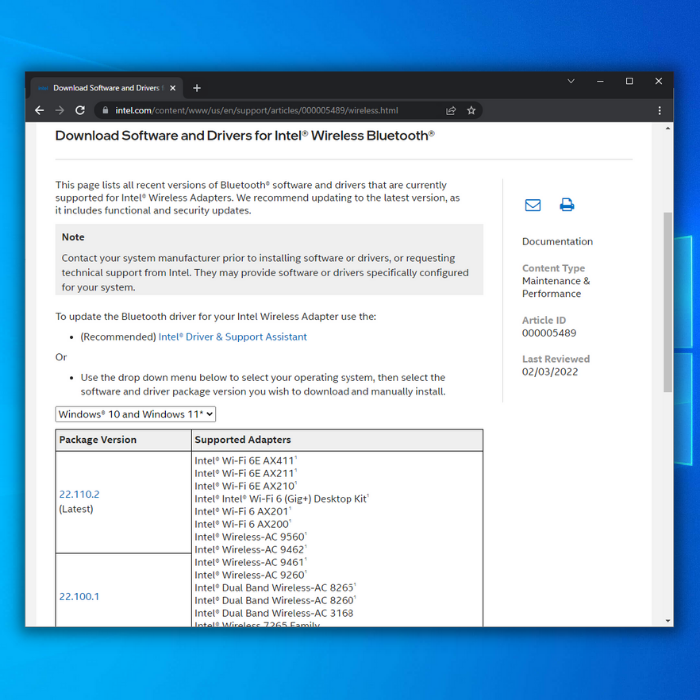
၃။ သင့်ကြိုးမဲ့ adapter အတွက် သင့်လျော်သော ပက်ကေ့ခ်ျ Bluetooth ဗားရှင်းကို ဒေါင်းလုဒ်လုပ်ပါ။ ဒေါင်းလုဒ်ပြီးသည်နှင့်၊ သင့်စက်ပစ္စည်းမန်နေဂျာထံပြန်သွားပါ၊ သင်ယခုဒေါင်းလုဒ်လုပ်ထားသော Bluetooth ဒရိုက်ဘာပက်ကေ့ဂျ်ကို ကိုယ်တိုင်ရှာဖွေပြီး မျက်နှာပြင်ပေါ်ရှိ ညွှန်ကြားချက်များကို လိုက်နာပါ။
၄။ သင်၏ Bluetooth ဒရိုင်ဘာ၏ နောက်ဆုံးဗားရှင်းကို ထည့်သွင်းပြီးနောက် သင့်ကွန်ပျူတာကို ပြန်လည်စတင်ပြီး သင့်ကွန်ပျူတာပေါ်ရှိ Bluetooth နည်းပညာကို ခံစားလိုက်ပါ။
Bluetooth Drivers ကို အလိုအလျောက်ဒေါင်းလုဒ်လုပ်ပြီး ထည့်သွင်းပါ
ကျွန်ုပ်တို့ အထက်တွင်ဖော်ပြထားသည့်အတိုင်း နည်းလမ်းနှစ်ခုရှိပါသည်။ သင်သည်သင်၏ driver software ကို update လုပ်နိုင်ပါတယ်။ Windows အပ်ဒိတ်တူးလ် သို့မဟုတ် ပြင်ပအဖွဲ့အစည်းပရိုဂရမ်ကို အသုံးပြု၍ သင်၏ Bluetooth ဒရိုက်ဗာကို အလိုအလျောက် ဒေါင်းလုဒ်လုပ်ပြီး ထည့်သွင်းနိုင်ပါသည်။
ယခုဒေါင်းလုဒ်လုပ်ပါအချိန်ကုန်သက်သာလိုပါက သို့မဟုတ် သင့်ဒရိုက်ဗာများကို ကိုယ်တိုင်မွမ်းမံခြင်း၏အခက်အခဲကို မခံစားချင်ပါက၊ ဘလူးတုသ်ဒရိုက်ဗာများကို အလိုအလျောက်ထည့်သွင်းရန် သို့မဟုတ် အပ်ဒိတ်လုပ်ရန် ဤအဆင့်များကို လိုက်နာပါ။
Windows Update Tool ကိုဖွင့်ပါ
Windows Update tool သည် သင်၏ Bluetooth adapter နှင့် အခြားစက်ပစ္စည်းများအတွက် drivers များကို ထည့်သွင်းပေးမည်ဖြစ်ပါသည်။ အချို့သောအပ်ဒိတ်များသည် လုံခြုံရေး၊ ချွတ်ယွင်းချက်ပြင်ဆင်မှုများနှင့် အခြားမရှိမဖြစ်လိုအပ်သောဆော့ဖ်ဝဲလ်အပ်ဒိတ်များပါလာပါမည်။
- သင့်ကီးဘုတ်ရှိ “ Windows ” ခလုတ်ကို နှိပ်ပါ။ “control update ” တွင် run line command ရိုက်ထည့်ရန် “ R ” ကိုနှိပ်ပြီး enter ကိုနှိပ်ပါ။

- Windows Update ဝင်းဒိုးရှိ “ မွမ်းမံမှုများကို စစ်ဆေးရန် ” ကို နှိပ်ပါ။ အပ်ဒိတ်များ မရရှိနိုင်ပါက၊ “ You're Up to Date ” ဟူသော စာတိုတစ်စောင်ကို ရရှိသင့်ပါသည်။

- Windows Update Tool မှ တွေ့ရှိပါက၊ အပ်ဒိတ်အသစ်၊ ၎င်းကို install လုပ်ပြီးပြီးအောင်စောင့်ပါ။ ၎င်းကိုထည့်သွင်းရန်အတွက် သင့်ကွန်ပျူတာကို ပြန်လည်စတင်ရန် လိုအပ်နိုင်ပါသည်။

Fortect ကိုအသုံးပြုထားသော Drivers များကို အလိုအလျောက် အပ်ဒိတ်လုပ်ပါ
ဒရိုက်ဗာများကို အလိုအလျောက်အပ်ဒိတ်လုပ်မည့် all-in-one အပလီကေးရှင်းကို လိုချင်ပါက၊ သင့်ကွန်ပျူတာကို ခြိမ်းခြောက်မှုများမှ ကင်းဝေးစေပြီး၊ သင်သည် Fortect ကို အသုံးပြုသင့်သည်။
- Fortect ကိုဒေါင်းလုဒ်လုပ်ပြီး ထည့်သွင်းပါ။
- Fortect ကို သင့် Windows PC တွင် ထည့်သွင်းပြီးသည်နှင့် သင်သည် Fortect ၏ ပင်မစာမျက်နှာသို့ ဦးတည်သွားမည်ဖြစ်သည်။ Fortect driver software သည် သင့်ကွန်ပြူတာတွင် လုပ်ဆောင်ရမည့်အရာများကို ခွဲခြမ်းစိတ်ဖြာခွင့်ပြုရန် “ စတင်စကင်န် ” ကို နှိပ်ပါ။

- စကင်န်ပြီးသည်နှင့်၊ နှိပ်ပါ။ ပစ္စည်းအားလုံးကို ပြုပြင်ရန် “ စတင် ပြုပြင်ခြင်း ”။ Fortect သည် နောက်ဆုံးထွက်ဗားရှင်းကို ဒေါင်းလုဒ်လုပ်ပြီး ထည့်သွင်းပြီး သင်၏ Bluetooth ပြဿနာများကို ပြုပြင်ပေးပါမည်။ သင့်ဘလူးတုသ်စပီကာ သို့မဟုတ် အခြားဘလူးတုသ်ကိရိယာတစ်ခုခု ပြန်အလုပ်လုပ်သင့်သည်။

- Fortect သည် တွဲဖက်သုံးမရသောဒရိုက်ဗာအား ပြုပြင်ခြင်းနှင့် အပ်ဒိတ်များကို ပြီးသည်နှင့်၊ သင့်ကွန်ပျူတာကို ပြန်လည်စတင်ပြီး ဘလူးတုသ်ပြဿနာများရှိမရှိ ကြည့်ရှုပါ။ ပြင်ဆင်ပြီးဖြစ်သည်။
အကျဉ်းချုပ်
တိုးတက်မှုနှင့်အတူနည်းပညာအရ လူအများစုသည် ကြိုးမဲ့ပစ္စည်းများကို နှစ်သက်ကြသည်မှာ ငြင်းမရနိုင်ပါ။ ထိုတိုးတက်မှုနှင့်အတူ၊ ဘလူးတုသ်နည်းပညာသည် ကြိုးမဲ့လွတ်လပ်မှုကို ရရှိရန်အတွက် အရေးပါသောအခန်းကဏ္ဍမှ ပါဝင်ခဲ့သည်။
သို့သော် ယနေ့ခေတ်နည်းပညာများ တိုးတက်လာသော်လည်း၊ ၎င်းသည် ပြီးပြည့်စုံရန် ဝေးနေသေးသည်။ သင်၏ Bluetooth ဒရိုက်ဗာကို ထည့်သွင်းရာတွင် ကျွန်ုပ်တို့၏ဆောင်းပါးသည် အထောက်အကူဖြစ်မည်ဟု မျှော်လင့်ပါသည်။
ကျွန်ုပ်၏ Bluetooth ဒရိုက်ဗာ၏ စက်ထုတ်လုပ်သူအား ရှာဖွေရန် အဆင့်များကား အဘယ်နည်း။
သင်၏ Bluetooth ဒရိုက်ဗာထုတ်လုပ်သူကို ရှာရန်၊ သင်သည် အောက်ပါအဆင့်များကို လုပ်ဆောင်ရန် လိုအပ်လိမ့်မည်-
ပထမဦးစွာ၊ သင့်ကွန်ပျူတာပေါ်တွင် Control Panel ကိုဖွင့်ပြီး “ Device Manager ” ကိုနှိပ်ပါ။
နောက်တစ်ခု၊ ပြသထားသည့် စက်ပစ္စည်းများစာရင်းအတွင်း ထုတ်လုပ်သူကို ခွဲခြားသိရှိလိုသော ဘလူးတုသ်ဒရိုက်ဗာကို ရှာဖွေပါ။
ဒရိုက်ဗာကို တွေ့ရှိပြီးသည်နှင့် ၎င်းပေါ်တွင် ညာဖက်ကလစ်နှိပ်ပြီး “ Properties ” ကိုရွေးချယ်ပါ။
စာရင်းထုတ်လုပ်သူအား သင်တွေ့ရပါမည်။
ကျွန်ုပ်၏ Bluetooth ဒရိုက်ဘာကို ကျွန်ုပ်ကိုယ်တိုင် မည်သို့ထည့်သွင်းရမည်နည်း။
သင်၏ Bluetooth ဒရိုက်ဘာကို ကိုယ်တိုင်ထည့်သွင်းရန် ထုတ်လုပ်သူ၏ဝဘ်ဆိုက်မှ ယာဉ်မောင်းဖိုင်များကို ဒေါင်းလုဒ်လုပ်ရန် လိုအပ်ပါမည်။ . Driver ဖိုင်များကို ဒေါင်းလုဒ်လုပ်ပြီးသည်နှင့် ၎င်းတို့ကို သင့်ကွန်ပျူတာရှိ တည်နေရာတစ်ခုသို့ ထုတ်ယူရန် လိုအပ်မည်ဖြစ်သည်။
ဒရိုက်ဘာဖိုင်များကို ဖြည်ပြီးသည်နှင့်၊ သင်သည် Device Manager ကိုဖွင့်ရန် လိုအပ်သည်။ Windows ရှာဖွေမှုဘားတွင် စက်ပစ္စည်းမန်နေဂျာကို ရိုက်ထည့်ပါ။ Device Manager တွင် ပြီးသည်နှင့် "အခြားကိရိယာများ" ကဏ္ဍအောက်ရှိ ဘလူးတုသ်ကိရိယာကို သင်ရှာတွေ့ရပါမည်။Bluetooth ကိရိယာပေါ်တွင် ညာဖက်ကလစ်နှိပ်ပြီး “Update Driver Software
Window တွင် Bluetooth ကိုမည်ကဲ့သို့ဖွင့်ရမည်နည်း။
Windows တွင် Bluetooth ကိုဖွင့်ရန်၊ Settings မီနူးသို့သွားရပါမည်။ ထိုမှနေ၍ သင်သည် Devices option ကို ရွေးရန် လိုအပ်လိမ့်မည်။ ထို့နောက် “Bluetooth & အခြားစက်ပစ္စည်းများ” ဟူသော ခေါင်းစီး၊ သင်သည် Bluetooth ခလုတ်ကို On အနေအထားသို့ ပြောင်းရန် လိုအပ်မည်ဖြစ်သည်။
လေယာဉ်ပျံမုဒ်သည် ကျွန်ုပ်၏ Bluetooth ပြဿနာများကို ဖြေရှင်းပေးမည်လား။
သင့်စက်ပစ္စည်းကို Bluetooth နှင့် ချိတ်ဆက်ရာတွင် ပြဿနာရှိနေပါက၊ စပီကာ သို့မဟုတ် နားကြပ်၊ လေယာဉ်ပျံမုဒ်သည် ဖြေရှင်းချက်ဖြစ်နိုင်သည်။ လေယာဉ်ပျံမုဒ်ကို သင်ဖွင့်သောအခါ၊ သင့်စက်ပစ္စည်းသည် ဘလူးတုသ်အပါအဝင် ၎င်း၏ကြိုးမဲ့အချက်ပြမှုများကို ပိတ်ပါမည်။ လေယာဉ်ပျံမုဒ်ကို ဖွင့်ပြီးသည်နှင့် သင့် Bluetooth စက်ကို ပြန်လည်ချိတ်ဆက်ကြည့်ပါ။ ၎င်းသည် အလုပ်လုပ်ပါက၊ သင်သည် လေယာဉ်ပျံမုဒ်ကို ဖွင့်ထားနိုင်သည် သို့မဟုတ် ပိတ်ပြီး Bluetooth ကို ဆက်လက်အသုံးပြုနိုင်သည်။
Bluetooth အတွက် စက်ဒရိုက်ဗာများကို မည်သို့ဖြုတ်နိုင်မည်နည်း။
ပထမဦးစွာ သင်သည် Device Manager ကိုဖွင့်ရန် လိုအပ်ပါသည်။ “ စက်ပစ္စည်းမန်နေဂျာ ” အတွက် Start Menu ကို သင်ရှာဖွေနိုင်ပါသည်။ Device Manager ကိုဖွင့်ပြီးသည်နှင့် “ Bluetooth ” ခေါင်းစီးကိုရှာပြီး ချဲ့ပါ။ ၎င်းသည် သင့်ကွန်ပြူတာတွင် ထည့်သွင်းထားသည့် ဘလူးတုသ်ကိရိယာများ အားလုံး၏စာရင်းကို ပြသမည်ဖြစ်သည်။ စက်ပစ္စည်းဒရိုက်ဗာကို ဖြုတ်ရန်၊ ၎င်းပေါ်တွင် ညာဖက်ကလစ်နှိပ်ပြီး စက်ပစ္စည်းကို ဖြုတ်ချရန် ရွေးချယ်ပါ။
ဘလူးတုသ် ပြဿနာဖြေရှင်းကိရိယာကို ကျွန်ုပ်မည်ကဲ့သို့ လုပ်ဆောင်ရမည်နည်း။
ဘလူးတုသ် ပြဿနာဖြေရှင်းသူအား လုပ်ဆောင်ရန်၊ သင်သည် ဦးစွာ ညွှန်ကြားချက်အပေးအယူကို ဖွင့်ရပါမည်။ Windows ကီး + ကိုနှိပ်ပါ။သင့်ကီးဘုတ်ပေါ်တွင် R ။ ထို့နောက် “ cmd ” ဟုရိုက်ထည့်ပြီး Enter ကိုနှိပ်ပါ။ command prompt window တွင် “ Bluetooth ” ကိုရိုက်ထည့်ပြီး Enter ကိုနှိပ်ပါ။ ၎င်းသည် ဘလူးတုသ် ပြဿနာဖြေရှင်းကိရိယာကို ဖွင့်ပေးပါမည်။ သင်၏ဘလူးတုသ်ပြဿနာကိုဖြေရှင်းရန် အချက်ပြမှုများကို လိုက်နာပါ။
ဘလူးတုသ်ဆက်စပ်ပစ္စည်းများအားလုံးတွင် ရုပ်ပိုင်းဆိုင်ရာဘလူးတုသ်ခလုတ်ရှိပါသလား။
မဟုတ်ပါ၊ ဘလူးတုသ်ဆက်စပ်ပစ္စည်းများအားလုံးတွင် ရုပ်ပိုင်းဆိုင်ရာဘလူးတုသ်ခလုတ်ရှိမနေပါ။ အချို့စက်ပစ္စည်းများတွင် ပါဝါအဖွင့်အပိတ်ခလုတ်တစ်ခုရှိနိုင်ပြီး အချို့စက်ပစ္စည်းများတွင် Bluetooth ချိတ်ဆက်မှုကို ထိန်းချုပ်သည့်ဆော့ဖ်ဝဲလ်အခြေခံခလုတ်ရှိနိုင်သည်။ ခလုတ်အမျိုးအစားတစ်ခုစီတွင် အားသာချက်များနှင့် အားနည်းချက်များ ရှိသော်လည်း နောက်ဆုံးတွင် ၎င်းသည် ကိုယ်ရေးကိုယ်တာဦးစားပေးမှုတွင် အကျုံးဝင်ပါသည်။
စက်ပစ္စည်းထုတ်လုပ်သူသည် ဟာ့ဒ်ဝဲအိုင်ဒီများကို ခြေရာခံမိပါသလား။
စက်ပစ္စည်းထုတ်လုပ်သူ၏ဝဘ်ဆိုက်သည် ပုံမှန်အားဖြင့် ဟာ့ဒ်ဝဲ ID များကို ခြေရာခံသည် အရည်အသွေးထိန်းချုပ်မှုနှင့် အာမခံတောင်းဆိုမှုများကို သေချာစေရန်။ ဟာ့ဒ်ဝဲ ID များကို ခြေရာခံခြင်းဖြင့်၊ ထုတ်လုပ်သူများသည် သီးခြားပြဿနာတစ်ခုကြောင့် မည်သည့်စက်ပစ္စည်းများကို ထိခိုက်သည်ကို လျင်မြန်စွာဖော်ထုတ်နိုင်ပြီး မှန်ကန်သောအရေးယူမှုပြုလုပ်နိုင်သည်။ အချို့ကိစ္စများတွင်၊ ထုတ်လုပ်သူများသည် ဖောက်သည်စိတ်ကျေနပ်မှုအဆင့်များကို ခြေရာခံရန် သို့မဟုတ် ထုတ်ကုန်ပြန်လည်သိမ်းဆည်းရန်အတွက် ပစ်မှတ်ထားရန် ဟာ့ဒ်ဝဲ ID များကို အသုံးပြုနိုင်သည်။
Bluetooth ကိုပိတ်ထားပါက၊ ၎င်းသည် စက်ပစ္စည်းဒရိုက်ဗာများကိုဖယ်ရှားမည်လား။
Bluetooth ကိုပိတ်ပါက၊ ၎င်းသည် စက်ဒရိုက်ဗာများကို ဖယ်ရှားမည်မဟုတ်ပါ။ စက်ပစ္စည်းဒရိုင်ဘာများသည် သင့်ကွန်ပြူတာအား ဟာ့ဒ်ဝဲစက်ပစ္စည်းများနှင့် ဆက်သွယ်နိုင်စေမည့် ဆော့ဖ်ဝဲများဖြစ်သည်။ ဘလူးတုသ်ကို ပိတ်ထားပါက သင့်ကွန်ပျူတာသည် လုပ်ဆောင်နိုင်တော့မည် မဟုတ်ပါ။

