မာတိကာ
သင်သည် လက်ပ်တော့တစ်လုံး ပိုင်ဆိုင်ပါက၊ ၎င်းတွင် Built-in Bluetooth စွမ်းရည်ပါရှိခြင်းထက် ပိုများပါသည်။ သို့သော်၊ သင့်လက်ပ်တော့ကို အသုံးပြုသည့်အခါ ဘက်ထရီချွေတာရန် ၎င်းကို ပိတ်ထားနိုင်သည်။
ဘလူးတုသ်သည် နှစ်ပေါင်းများစွာကြာနေပြီဖြစ်သည်။ ဤနည်းပညာသည် ကြိုးမဲ့ဖိုင်လွှဲပြောင်းခြင်းနှင့် စက်ပစ္စည်းများ၏ ကြိုးမဲ့ချိတ်ဆက်မှုကဲ့သို့ အဆင်ပြေစေပါသည်။
ယနေ့ခေတ် Bluetooth ချိတ်ဆက်မှုကို ကြိုးမဲ့နားကြပ်များ သို့မဟုတ် စပီကာများချိတ်ဆက်ရန်အတွက် မကြာခဏအသုံးပြုပါသည်။ သင့်လက်ပ်တော့တွင် Bluetooth ဖွင့်နည်းကို လမ်းညွှန်ရန် အောက်ပါ မတူညီသောနည်းလမ်းများကို ကြည့်ပါ။
Windows 10 အတွက် Bluetooth ကိုဖွင့်နည်း
နည်းလမ်း 1- Windows ဆက်တင်များတွင် Bluetooth ကိုဖွင့်ပါ
သင့်လက်ပ်တော့တွင် ဘလူးတုသ်ကိုဖွင့်ရန် အအဆင်ပြေဆုံးနည်းလမ်းမှာ Windows ဆက်တင်မှတစ်ဆင့်ဖြစ်ပြီး၊ ၎င်းသည် သင့်စက်၏ပါ၀င်သည့် Bluetooth ၏အကောင်းဆုံးညွှန်ပြချက်တစ်ခုဖြစ်သည်။
အဆင့် 1: Windows ကိုနှိပ်ပါ။ သော့ခတ်ပြီး ဆက်တင်များကို နှိပ်ပါ
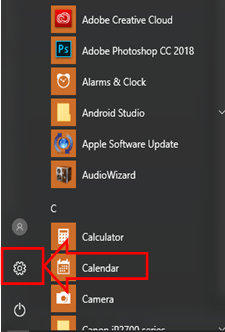
အဆင့် 2- Windows ဆက်တင်များပေါ်တွင်၊ စက်ပစ္စည်းများကို နှိပ်ပါ
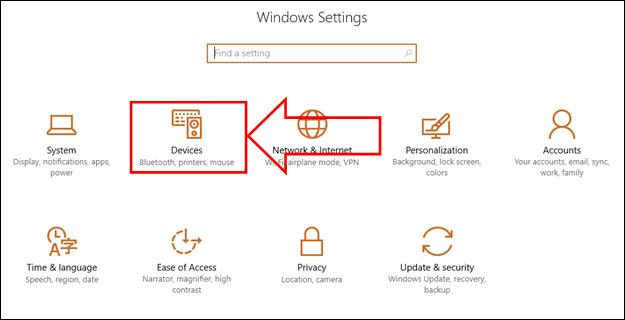
အဆင့် 3- တွင် ဘေးဘက်မီနူးတွင် Bluetooth ကိုရှာပါ (မီနူးတွင် Bluetooth ကို ရှာမတွေ့ပါက၊ ၎င်းသည် သင့်လက်ပ်တော့တွင် တပ်ဆင်ထားသော Bluetooth ကိရိယာ မပါရှိဟု ဆိုလိုသည်)
အဆင့် 4- ကို နှိပ်ပါ။ ခလုတ်နှိပ်ပြီး ၎င်းကိုဖွင့်ထားကြောင်း သေချာပါစေ
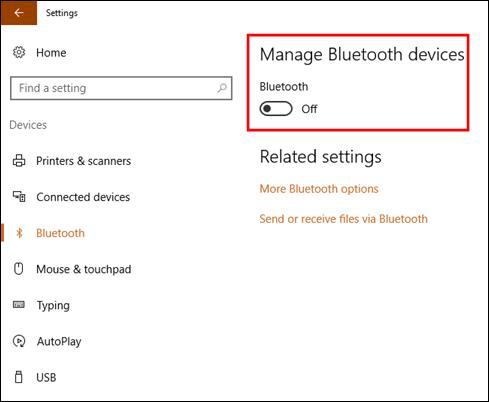
အဆင့် 5- သင်ချိတ်ဆက်လိုသော ကြိုးမဲ့စက်ပစ္စည်းကို စကင်န်ဖတ်ပါ
- ထို့ပြင် ကြည့်ပါ : //techloris.com/windows-10-settings-not-opening/
နည်းလမ်း 2- Action Center မှတစ်ဆင့် Bluetooth ကိုဖွင့်ပါ
ဘလူးတုသ်ကိုဖွင့်ရန် အခြားနည်းလမ်း သင့်လက်ပ်တော့ပေါ်တွင် လုပ်ဆောင်ချက်စင်တာမှတစ်ဆင့်၊၎င်းသည် သင့် desktop ပေါ်တွင် ရှာတွေ့နိုင်သောကြောင့် များစွာပိုမိုလွယ်ကူပါသည်။
Action Center မှတစ်ဆင့် သင်၏ Bluetooth ကိုဖွင့်ရန် အောက်ပါအဆင့်များကို လိုက်နာပါ။
အဆင့် 1- ကိုနှိပ်ပါ။ သင့်အလုပ်ဘား၏ ညာဘက်အောက်ပိုင်းရှိ ဒိုင်ယာလော့ခ်ဘောက်စ်
အဆင့် 2- ဘလူးတုသ်အိုင်ကွန်ကို ရှာပြီး ဖွင့်ရန် ၎င်းကို နှိပ်ပါ
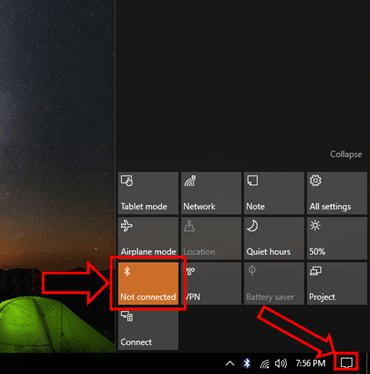
* ၎င်းကိုဖွင့်ထားသောအခါတွင် အိုင်ကွန်ကို မြင်တွေ့သင့်သည်*
အဆင့် 3- သင်၏ Laptop နှင့် ချိတ်ဆက်လိုသော ကြိုးမဲ့စက်ပစ္စည်းကို စကင်န်ဖတ်ပါ
နည်း။ သင့်လက်ပ်တော့ပ်နှင့် ဘလူးတုသ်ကိရိယာကိုချိတ်ဆက်ရန်
အဆင့် 1: Windows Key ကိုနှိပ်ပြီး ဆက်တင်များသို့သွားပါ
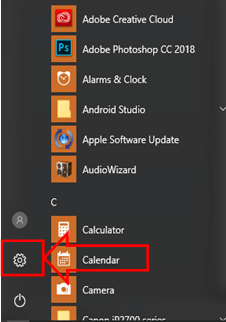
အဆင့် 2: ဖွင့်ပါ Windows ဆက်တင်များ၊ ကိရိယာများပေါ်တွင် နှိပ်ပါ
အဆင့် 3- ဘေးဘက်မီနူးတွင်၊ Bluetooth ကိုရွေးချယ်ပါ
အဆင့် 4- သင်ချိတ်ဆက်လိုသော စက်ပစ္စည်းကို ရွေးပါ
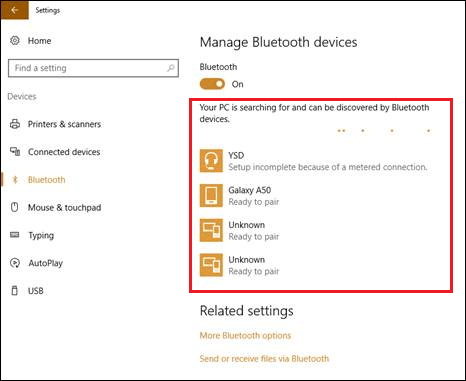
အဆင့် 5- Pair ကိုနှိပ်ပါ
အဆင့် 6- လျှို့ဝှက်ကုဒ်သည် သင်စက်ပစ္စည်းနှင့် ကိုက်ညီမှုရှိမရှိ မေးမြန်းသည့် ဝင်းဒိုးတစ်ခု ပေါ်လာပါမည်။ တွဲချိတ်ရန်ကြိုးစားနေ
အဆင့် 7- Yes ကိုနှိပ်ပြီး စက်ချိတ်ဆက်ရန် စောင့်ပါ
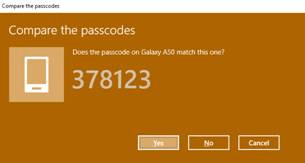
Windows 10 တွင် Bluetooth ကိုဖွင့်ခြင်းအတွက် ပြဿနာဖြေရှင်းနည်းများ
သင်၏ Windows 10 စက်တွင် Bluetooth ကိုဖွင့်ရန်ကြိုးစားစဉ် ပြဿနာများကြုံတွေ့နေရပါက စိတ်မပူပါနှင့်။ ဤအရာများသည် သင့်အား ချိတ်ဆက်ရာတွင် အထောက်အကူဖြစ်စေမည့် ဘုံပြဿနာအချို့နှင့် ၎င်းတို့၏ဖြေရှင်းနည်းများဖြစ်သည်။
ပြဿနာ 1- Bluetooth သည် ဆက်တင်များမှ ပျောက်ဆုံးနေပါသည်
သင်၏ Windows ဆက်တင်များတွင် Bluetooth ကို မမြင်နိုင်ပါက အောက်ပါအဆင့်များကို စမ်းကြည့်ပါ-
အဆင့် 1: ၎င်းသည် မဟုတ်ကြောင်းသေချာစေရန် သင့်ကွန်ပျူတာကို ပြန်လည်စတင်ပါ။ယာယီချို့ယွင်းချက်။
အဆင့် 2- သင့်လက်ပ်တော့တွင် ဘလူးတုသ်အတွက် ရုပ်ပိုင်းဆိုင်ရာခလုတ် သို့မဟုတ် ခလုတ်ရှိမရှိ စစ်ဆေးပြီး ၎င်းကိုဖွင့်ထားကြောင်း သေချာပါစေ။
အဆင့် 3- သင်၏ Bluetooth ဒရိုက်ဗာများကို အပ်ဒိတ်လုပ်ပါ (ဤဆောင်းပါးတွင် အပိုင်း 3 ကို ကိုးကားပါ)။
ပြဿနာ 2- Bluetooth မဖွင့်ရ သို့မဟုတ် Toggle သည် မီးခိုးရောင်ဖြစ်နေသည်
Bluetooth မပါသည့်ကိစ္စများတွင်၊ ဖွင့်ပါ သို့မဟုတ် ခလုတ်ကို မရရှိနိုင်ပါ၊ ဤအဆင့်များကို လိုက်နာပါ-
အဆင့် 1: Start ခလုတ်ကို ညာဖက်ကလစ်နှိပ်ပြီး Device Manager ကိုရွေးချယ်ခြင်းဖြင့် Device Manager ကိုဖွင့်ပါ။
အဆင့် 2- Bluetooth စက်ပစ္စည်းများကိုရှာပြီး စာရင်းကိုချဲ့ပါ။
အဆင့် 3: Bluetooth ဒရိုက်ဗာများတွင် အဝါရောင်သတိပေးချက်အိုင်ကွန်ရှိမရှိ စစ်ဆေးပါ။ သို့ဆိုလျှင်၊ ဒရိုက်ဗာများကို အပ်ဒိတ်လုပ်ပါ။
ပြဿနာ 3- Bluetooth ကိရိယာသို့ ရှာဖွေခြင်း သို့မဟုတ် ချိတ်ဆက်၍မရပါ
သင့်စက်ပစ္စည်းကို ရှာဖွေတွေ့ရှိခြင်း သို့မဟုတ် ချိတ်ဆက်ထားခြင်း မရှိပါက၊ ဤဖြေရှင်းနည်းများကို စမ်းကြည့်ပါ-
အဆင့် 1- Bluetooth ကိရိယာအား အားသွင်းပြီး ဖွင့်ထားကြောင်း သေချာပါစေ။
အဆင့် 2- စက်ပစ္စည်းသည် တွဲချိတ်မုဒ်တွင်ရှိပြီး သင့်လက်ပ်တော့နှင့် လုံလောက်စွာနီးကပ်ကြောင်း သေချာပါစေ။
အဆင့် 3- စက်ပစ္စည်းအတွက် ရနိုင်သော မည်သည့်ဆော့ဖ်ဝဲလ် သို့မဟုတ် ဖာမ်းဝဲလ်အပ်ဒိတ်များကို စစ်ဆေးပါ။
ပြဿနာ 4- ဘလူးတုသ်ချိတ်ဆက်မှုသည် မကြာခဏ ချိတ်ဆက်မှုပြတ်တောက်ခြင်း သို့မဟုတ် လိုင်းအရည်အသွေးညံ့ဖျင်းခြင်း
ချိတ်ဆက်မှုတည်ငြိမ်ရေးပြဿနာများကိုဖြေရှင်းရန်၊ ဤအဆင့်များကို လိုက်နာပါ-
အဆင့် 1- Bluetooth အချက်ပြမှုကို ထိခိုက်စေနိုင်သော ရုပ်ပိုင်းဆိုင်ရာအတားအဆီးများ သို့မဟုတ် ကြိုးမဲ့အနှောင့်အယှက်များကို ဖယ်ရှားပါ။
အဆင့် 2: သင့် Bluetooth ၏ Firmware ကို အပ်ဒိတ်လုပ်ရန် စဉ်းစားပါ။စက်ပစ္စည်း။
အဆင့် 3- ရရှိနိုင်သော Windows အပ်ဒိတ်များကို စစ်ဆေးပါ ၎င်းတို့သည် ဘလူးတုသ်စွမ်းဆောင်ရည်ကို မြှင့်တင်ရန်အတွက် အခါအားလျော်စွာ ဖာထေးမှုများပါ၀င်နိုင်သောကြောင့် စစ်ဆေးပါ။
ဤပြဿနာဖြေရှင်းခြင်းဆိုင်ရာ အကြံပြုချက်များကို လိုက်နာခြင်းဖြင့်၊ သင်သည် ဘုံများကို အမြန်ဖြေရှင်းနိုင်သည် သင်၏ Windows 10 စက်တွင် Bluetooth ပြဿနာများရှိပြီး ချောမွေ့သောကြိုးမဲ့ချိတ်ဆက်မှုကို ခံစားပါ။ ယခုအခါတွင် သင်သည် သင့်လက်ပ်တော့ရှိ Bluetooth နည်းပညာကို ကျွမ်းကျင်ပိုင်နိုင်စွာ လုပ်ဆောင်ရန် နီးကပ်လာပါပြီ။
Windows Bluetooth အကြောင်း အမေးများသောမေးခွန်းများ
ကျွန်ုပ်၏ Windows 10 ဆက်တင်များတွင် Bluetooth ရွေးချယ်မှုကို အဘယ်ကြောင့် ရှာမတွေ့နိုင်ပါသနည်း။
သင်၏ Windows 10 ဆက်တင်များတွင် Bluetooth ရွေးချယ်မှုကို သင်မတွေ့ပါက၊ သင့်စက်တွင် ဘလူးတုသ်ထည့်သွင်းနိုင်စွမ်းမရှိခြင်း သို့မဟုတ် Bluetooth ဒရိုက်ဗာများကို ကောင်းစွာမတပ်ဆင်ခြင်းကြောင့် ဖြစ်နိုင်သည်။ ၎င်းသည် ပြဿနာဖြေရှင်းနိုင်သည်ဆိုသည်ကို သိရန် သင့်ဒရိုက်ဗာများကို အပ်ဒိတ်လုပ်ကြည့်ပါ။
ကျွန်ုပ်၏လက်ပ်တော့တွင် တပ်ဆင်ထားသော Bluetooth ရှိမရှိကို မည်သို့စစ်ဆေးနိုင်မည်နည်း။
သင့်လက်ပ်တော့တွင် Built-in Bluetooth ရှိမရှိ စစ်ဆေးရန်၊ Windows key ကိုနှိပ်ပြီး search bar တွင် "Device Manager" ကိုရိုက်ထည့်ပါ။ Device Manager ဝင်းဒိုးတွင် စက်ပစ္စည်းများစာရင်းအောက်ရှိ “ဘလူးတုသ်” ကိုရှာပါ။ အကယ်၍ ၎င်းရှိနေပါက သင့်လက်ပ်တော့တွင် Built-in Bluetooth ပါရှိသည်။
ကျွန်ုပ်၏ဖုန်းကို Bluetooth မှတစ်ဆင့် ကျွန်ုပ်၏ Windows 10 ကွန်ပျူတာသို့ ချိတ်ဆက်နိုင်ပါသလား။
ဟုတ်ကဲ့၊ သင့်ဖုန်းကို သင့် Windows 10 ကွန်ပြူတာသို့ ချိတ်ဆက်နိုင်ပါသည် ဖိုင်မျှဝေရန် သို့မဟုတ် သင့်ဖုန်း၏အင်တာနက်ချိတ်ဆက်မှုကို အသုံးပြုရန်အတွက် Bluetooth မှတဆင့်။ ၎င်းကိုလုပ်ဆောင်ရန် ဦးစွာ သင့်ကွန်ပျူတာနှင့် သင့်ဖုန်းတွင် Bluetooth ကိုဖွင့်ပါ၊ ထို့နောက် “လုပ်နည်း” ပါ အဆင့်များကို လိုက်နာပါ။သင့်စက်ပစ္စည်းများကို တွဲချိတ်ရန် Bluetooth ကိရိယာကို သင့်လက်ပ်တော့သို့ ချိတ်ဆက်ပါ” ကဏ္ဍ။
ကျွန်ုပ်၏ Bluetooth စက်ပစ္စည်းသည် ကျွန်ုပ်၏ Windows 10 လက်ပ်တော့ပ်သို့ အဘယ်ကြောင့် မချိတ်ဆက်ရသနည်း။
ထိုကဲ့သို့သော အကြောင်းရင်းများစွာရှိနိုင်သည်၊ ခေတ်မမီတော့သော ဘလူးတုသ် ဒရိုက်ဗာ၊ အားနည်းသော အချက်ပြမှု သို့မဟုတ် စက်ပစ္စည်းများအကြား လိုက်ဖက်ညီမှု ပြဿနာ။ သင်၏ Bluetooth ဒရိုက်ဗာကို အပ်ဒိတ်လုပ်ခြင်း၊ စက်ပစ္စည်းများကို ပိုမိုနီးကပ်စွာ ရွှေ့ခြင်း သို့မဟုတ် သင့်စက်ပစ္စည်း၏ ထုတ်လုပ်သူ ဝဘ်ဆိုက်ရှိ အပ်ဒိတ်များကို စစ်ဆေးခြင်းဖြင့် ချိတ်ဆက်မှုကို ပြဿနာဖြေရှင်းနိုင်ပါသည်။
ကျွန်ုပ်၏ Windows 10 ကွန်ပျူတာမှ Bluetooth စက်ပစ္စည်းကို မည်သို့ချိတ်ဆက်နိုင်မည်နည်း။
သင်၏ Windows 10 ကွန်ပျူတာမှ Bluetooth စက်ပစ္စည်းကို ချိတ်ဆက်မှုဖြတ်ရန် “ဆက်တင်များ” သို့ သွားပါ > “စက်ပစ္စည်းများ” > "ဘလူးတုသ်။" စာရင်းထဲမှ ချိတ်ဆက်ထားသော စက်ပစ္စည်းကို ရှာပါ၊ ၎င်းကို နှိပ်ပါ၊ ထို့နောက် “စက်ပစ္စည်းကို ဖယ်ရှားရန်” သို့မဟုတ် “ချိတ်ဆက်မှုဖြုတ်ရန်” ကို ရွေးချယ်ပါ။
နိဂုံး- Windows 10 အတွက် Bluetooth ကိုဖွင့်ခြင်း
နိဂုံးချုပ်အနေနှင့်၊ Bluetooth သည် တစ်ခုဖြစ်သည်။ နားကြပ်များ၊ စပီကာများ၊ ကြွက်များ၊ ကီးဘုတ်များနှင့် အခြားအရာများကဲ့သို့ အမျိုးမျိုးသော အရံအတားများသို့ ကြိုးမဲ့ချိတ်ဆက်မှုများကို လုပ်ဆောင်နိုင်သည့် မည်သည့် Windows 10 စက်ပစ္စည်းအတွက်မဆို အဖိုးတန်သော ပေါင်းစည်းမှု။ Windows ဆက်တင်များ သို့မဟုတ် Action Center မှတဆင့် Bluetooth ကိုဖွင့်ရန် မတူညီသောနည်းလမ်းများကို နားလည်ရန်နှင့် လုပ်ငန်းစဉ်အတွင်း ဖြစ်ပေါ်လာနိုင်သည့် ပြဿနာများကို ကိုင်တွယ်ဖြေရှင်းရန် မရှိမဖြစ်လိုအပ်ပါသည်။
ယေဘုယျစည်းမျဉ်းအရ အမြဲတမ်း သင့်ဘလူးတုသ်ဒရိုင်ဘာများသည် ခေတ်မီကြောင်းသေချာပါစေ၊ သင့်စက်ပစ္စည်းများသည် Windows 10 နှင့် တွဲဖက်အသုံးပြုနိုင်ပြီး Bluetooth သည် စွမ်းဆောင်ရည်အတွက် အကောင်းဆုံးဖြစ်အောင်ပြုလုပ်ထားသည်။ ဘလူးတုသ်ပိတ်သည့်အခါအသုံးမပြုပါက ဘက်ထရီသက်တမ်းကို ထိန်းထားနိုင်ပြီး သင့်စက်ပစ္စည်း၏ အလုံးစုံစွမ်းဆောင်ရည်ကို မြှင့်တင်ရန် ကူညီပေးနိုင်ပါသည်။
Windows 10 တွင် Bluetooth ကိုဖွင့်နည်းဆိုင်ရာ ဤပြည့်စုံသောလမ်းညွှန်ချက်ဖြင့်၊ ကျယ်ပြန့်သောအကွာအဝေးနှင့် ချောမွေ့သောချိတ်ဆက်မှုများကို ခံစားနိုင်ရန် ကောင်းစွာတပ်ဆင်ထားသင့်ပါသည်။ ကြိုးမဲ့ကိရိယာများ။ Windows 10 နှင့် Bluetooth တို့ဖြင့် ကြိုးမဲ့ချိတ်ဆက်မှုလောကသို့ သင်ဝင်ရောက်စဉ် ရှုပ်ပွနေသောအလုပ်ခွင် သို့မဟုတ် ဖျော်ဖြေရေးပတ်ဝန်းကျင်၏ အဆင်ပြေမှုကို ဆုပ်ကိုင်လိုက်ပါ။

