မာတိကာ
Connection Timed Out ဆိုသည်မှာ ဘာကိုဆိုလိုသနည်း။
Connection Timed သည် Minecraft ဆာဗာသို့ ချိတ်ဆက်ရန် ကြိုးပမ်းသောအခါတွင် တွေ့ရလေ့ရှိသော အမှားတစ်ခုဖြစ်သည်။ အသွားအလာများသော သို့မဟုတ် အခြားပြဿနာများကြောင့် ဆာဗာသည် အချိန်မီ အကြောင်းပြန်ခြင်းမရှိပါ။ အော့ဖ်လိုင်းဖြစ်သွားခြင်း သို့မဟုတ် နည်းပညာဆိုင်ရာအခက်အခဲများကြုံတွေ့နေခြင်းကြောင့် ထပ်မံမချိတ်ဆက်မီ ဆာဗာအခြေအနေကို စစ်ဆေးရန် အရေးကြီးပါသည်။
“Minecraft ချိတ်ဆက်မှု အချိန်ကုန်သွားပါပြီ- နောက်ထပ်အချက်အလက်များမရှိပါ”
Whitelist Minecraft on Firewall
တတိယပါတီဂိမ်းဆော့ဖ်ဝဲဖြစ်သောကြောင့်၊ အမျိုးမျိုးသောချွတ်ယွင်းမှုများဖြစ်ပေါ်စေသည့်ဗိုင်းရပ်စ်များ သို့မဟုတ် malware သယ်ဆောင်ခြင်းအတွက် သံသယဖြစ်ဖွယ်ရှိပြီး အဓိကအားဖြင့် Minecraft ဆာဗာချိတ်ဆက်မှု အချိန်ကုန်သွားပါသည်။ အနှောင့်အယှက်ဖြစ်စေသောအင်တာနက်ချိတ်ဆက်မှု သို့မဟုတ် ဗိုင်းရပ်စ်ဆော့ဖ်ဝဲတစ်ခုကြောင့် ဖြစ်ပေါ်လာနိုင်သည့် ခြိမ်းခြောက်မှုတစ်ခုဖြစ်သည်။
ဤအခြေအနေတွင်၊ Minecraft သည် windows defender firewalls စာရင်းတွင် Minecraft launcher ပြဿနာကို ဖြေရှင်းပေးမည်ဖြစ်သည်။ ဤသည်မှာ Minecraft ချိတ်ဆက်မှု အချိန်သတ်မှတ်ထားသော အမှားအယွင်းကို သင် မည်သို့ပြုပြင်နိုင်မည်နည်း။
အဆင့် 1- Windows ပင်မမီနူးမှ ထိန်းချုပ်မှုဘောင် ကို စတင်ပါ။ Taskbar ၏ရှာဖွေရေးအကွက်တွင် control ကိုရိုက်ထည့်ကာ control panel window ကိုဖွင့်ရန် ရွေးချယ်ခွင့်ကို နှစ်ချက်နှိပ်ပါ။

အဆင့် 2: ထိန်းချုပ်မှုဘောင်မီနူးတွင်၊ ကြည့်ရှုရန် ရွေးစရာသို့ သွားပြီး ၎င်းကို ထိန်းချုပ်မှုအကန့်အရာများ အဖြစ် သတ်မှတ်ပါ။ စနစ်နှင့် လုံခြုံရေး စာရင်းမှ windows defender firewall ၏ ရွေးချယ်ခွင့်ကို ရွေးပါ။

အဆင့် 3- နောက်ထပ်တွင်ဝင်းဒိုး၊ ဘယ်ဘက်အကန့်ရှိ အက်ပ် သို့မဟုတ် အင်္ဂါရပ်ကို ခွင့်ပြုရန် Windows Defender Firewall ၏ ရွေးချယ်ခွင့်ကို ရွေးပါ။
အဆင့် 4: နောက်တစ်ဆင့်တွင်၊ ကိုနှိပ်ပါ။ ဆက်တင်များ ကိုပြောင်းပါ အပိုင်းရှိ အပလီကေးရှင်းများကို Windows Defender Firewall မှတဆင့် ဆက်သွယ်ခွင့်ပြုပါ ။

အဆင့် 5- ယခု ရွေးစရာကို ရှာဖွေပါ။ Minecraft နှင့် အများပြည်သူချိတ်ဆက်မှုများ ၏ရွေးချယ်ခွင့်အတွက် အကွက်ကိုစစ်ဆေးပါ။ လုပ်ဆောင်ချက်ကို အပြီးသတ်ရန် ok ကိုနှိပ်ပါ။ အမှားအယွင်း ဖြေရှင်းပြီးကြောင်း စစ်ဆေးရန် စက်ပစ္စည်းကို ပြန်လည်စတင်ပါ။
ကွန်ရက်ဖွဲ့စည်းပုံများကို ပြန်လည်သတ်မှတ်ပါ
ကွန်ရက်ချိတ်ဆက်မှုဆိုင်ရာ အမှားအယွင်းများကြောင့် Minecraft ဆာဗာအခြေအနေပြဿနာကို ဖြေရှင်းရန်၊ ကွန်ရက်ဖွဲ့စည်းပုံများကို ပြန်လည်သတ်မှတ်ခြင်းသည် ထိရောက်သောဖြေရှင်းချက်ဖြစ်သည်။ ဤတာဝန်ကိုဆောင်ရွက်ရန် Command Prompt utility ကိုသုံးနိုင်သည်။ ဤသည်မှာ အဆင့်မြင့်ဆက်တင်များကို အသုံးပြု၍ ဆာဗာအခြေအနေကို ပြုပြင်ရန် လုပ်ငန်းစဉ်ဖြစ်သည်။
အဆင့် 1 - ဝင်းဒိုးကီး+ R ဖြတ်လမ်းခလုတ်များကို တပြိုင်နက်တည်းကလစ်နှိပ်ခြင်းဖြင့် အသုံးပြုမှုလုပ်ဆောင်ရန် ကို စတင်ပါ။ ။
အဆင့် 2 - command box တွင်၊ cmd ကိုရိုက်ထည့်ပြီး command prompt ကိုစတင်ရန် enter ကိုနှိပ်ပါ။ command prompt ကိုလည်ပတ်ရန်အတွက် စီမံခန့်ခွဲရေးဆိုင်ရာအခွင့်ထူးများအားလုံးကို ခွင့်ပြုပါ။

အဆင့် 3 - ကွန်ပြူတာဝင်းဒိုးတွင်၊ အောက်ပါ command များကိုရိုက်ထည့်ပြီး enter တစ်ခုစီပြီးနောက် တစ်ခုစီတိုင်းပြီးနောက် အသုံးပြုရန် ညွှန်ကြားချက်။
ipconfig /release
ipconfig /all
ipconfig /renew
netsh int ip သတ်မှတ် DNS
netsh winsock ပြန်လည်သတ်မှတ်ခြင်း

အဆင့် 5 - ပြန်လည်စတင်ပါ သင်၏စက်ပစ္စည်းနှင့်error ကိုဖြေရှင်းပြီးဖြစ်သည်ကိုစစ်ဆေးပါ။
Antivirus ကို ယာယီပိတ်ထားပါ
ချိတ်ဆက်မှု ပြတ်တောက်သွားပါက၊ Minecraft သည် စက်ပေါ်တွင်လည်ပတ်နေသည့် ပြင်ပကုမ္ပဏီ ဗိုင်းရပ်စ်ဆော့ဖ်ဝဲလ်တစ်ခုခုကြောင့် အမှားအယွင်း ဖြစ်ပေါ်ပြီး၊ ထို့နောက် အန်တီဗိုင်းရပ်စ်ကို ခေတ္တပိတ်ထားနိုင်သည်။ ဆာဗာချိတ်ဆက်မှုအမှားကိုပြင်ပါ။ လိုက်နာရမည့်အဆင့်များမှာ-
အဆင့် 1- စတင်ရန် ဆက်တင်များ မှတဆင့် windows key + ကျွန်ုပ် ဖြတ်လမ်းခလုတ်များနှင့် မီနူးမှ အပ်ဒိတ်နှင့် လုံခြုံရေး ရွေးစရာကို ရွေးပါ။

အဆင့် 2: အပ်ဒိတ်နှင့် လုံခြုံရေး ဝင်းဒိုးတွင်၊ ဝင်းဒိုးလုံခြုံရေး ရွေးချယ်ခွင့်ကို ရွေးပါ ဘယ်ဘက်အကန့်မှ။


အဆင့် 3: နောက်တစ်ဆင့်တွင်၊ ကာကွယ်မှု ကဏ္ဍသို့သွားကာ <4 ကိုနှိပ်ပါ။>ဗိုင်းရပ်စ်နှင့် ခြိမ်းခြောက်မှု ကာကွယ်ရေး ရွေးချယ်မှု။ ဆက်တင်များကို စီမံခန့်ခွဲရန် လင့်ခ်ကို နှိပ်ပါ။

အဆင့် 4: ယခု၊ အချိန်နှင့်တစ်ပြေးညီ ကာကွယ်မှု အတွက် ခလုတ်ကို ပိတ်ပါ။ ၎င်းသည် antivirus ကိုယာယီပိတ်ထားလိမ့်မည်။ ချိတ်ဆက်မှု အမှားအယွင်းကို ဖြေရှင်းပြီးကြောင်း စစ်ဆေးရန် စက်ကို ပြန်လည်စတင်ပါ။

ကွန်ရက်ရှာဖွေမှု အင်္ဂါရပ်ကို ဖွင့်ပါ
ကွန်ရက်ဆက်တင်များအတွက်၊ ပစ်မှတ်ထားသော ဆာဗာကို ထောက်လှမ်းနိုင်စေရန်နှင့် ပစ်မှတ်ထားသော ဆာဗာကို ထောက်လှမ်းနိုင်စေသည့် ကိရိယာ၏ ကွန်ရက်ရှာဖွေမှုအင်္ဂါရပ်ကို ဖွင့်နိုင်သည် လွယ်ကူစွာချိတ်ဆက်ပါ။ ၎င်းသည် ချိတ်ဆက်မှု အချိန်ကုန်သွားသော အမှားများကို ပြင်ဆင်ရန် ကူညီပေးသည်။ ထို့ကြောင့် ဤနေရာတွင် အင်္ဂါရပ်ကို သင်မည်သို့ဖွင့်နိုင်မည်နည်း။
အဆင့် 1- windows ပင်မမီနူးတွင်၊ အောက်ညာဘက်ထောင့်ရှိ ကွန်ရက် အိုင်ကွန်သို့ သွားပါ။ Wi-Fi အိုင်ကွန် ကို ညာကလစ်နှိပ်ပြီး ကွန်ရက်၏ ရွေးချယ်မှုကို ရွေးချယ်ပါ။& အင်တာနက်ဆက်တင်များ ။

အဆင့် 3- နောက်ထပ်ဝင်းဒိုးတွင်၊ အဆင့်မြင့်ကွန်ရက်ဆက်တင်များ ရွေးစရာကို ရွေးပြီးနောက် ကွန်ရက်နှင့် မျှဝေရေးစင်တာ။
အဆင့် 4- ကွန်ရက်ရှာဖွေတွေ့ရှိမှုကို ဖွင့်ရန် ရွေးချယ်မှုကို ရွေးချယ်ခြင်းဖြင့် သီးသန့် ကဏ္ဍကို ချဲ့ထွင်ပါ။ လုပ်ဆောင်ချက်ကို အပြီးသတ်ရန် အပြောင်းအလဲများကို သိမ်းဆည်းပါ ကိုနှိပ်ပါ။
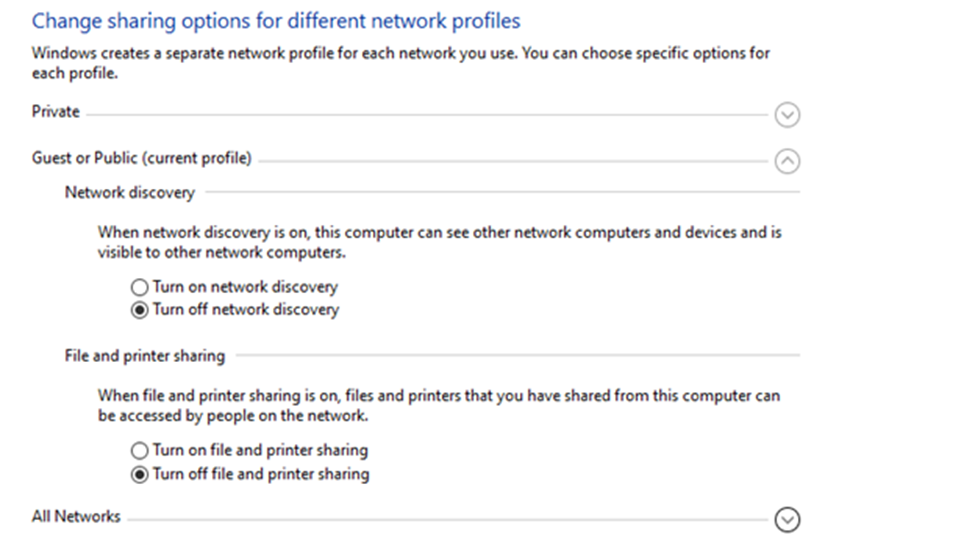
ကွန်ရက်ဒရိုက်ဗာကို အပ်ဒိတ်လုပ်ပါ
ရယူရန် ခေတ်မမီတော့သော ကြိုးမဲ့ကွန်ရက်ဒရိုက်ဗာများကို အပ်ဒိတ်လုပ်ခြင်းဖြင့် ကွန်ရက်အမှားအယွင်းကို ဖြေရှင်းနိုင်သည် Minecraft ကို မှန်ကန်စွာ လုပ်ဆောင်နိုင်စေရန်။ လိုက်စားမှုကို ဖြည့်ဆည်းရန် စက်ပစ္စည်းမန်နေဂျာကို သုံးနိုင်သည်။ ဤတွင် လိုက်နာရမည့် အဆင့်များမှာ-
အဆင့် 1 - Windows ကီး+X ကီးဘုတ်ပေါ်တွင် တပြိုင်နက်တည်း စက်ပစ္စည်းမန်နေဂျာ ကို နှိပ်ခြင်းဖြင့် စတင်ပါ။

အဆင့် 2 - စက်ပစ္စည်းမန်နေဂျာဝင်းဒိုးရှိ ကွန်ရက်အဒက်တာများ ရွေးချယ်မှုကို ရွေးပါ။ အဒက်တာအားလုံး၏စာရင်းကို စခရင်ပေါ်တွင် ပေါ်လာလိမ့်မည်။ ပစ်မှတ်ထားသော ကွန်ရက်ကို ရွေးပါ။

အဆင့် 3 - ဒရိုက်ဗာ တက်ဘ် ကို ရွေးပြီး ဒရိုက်ဗာများ အပ်ဒိတ်လုပ်ခြင်း ၏ ရွေးချယ်မှုကို ရွေးပါ။ အပ်ဒိတ်လုပ်နည်းကို ရွေးပါ၊ ဆိုလိုသည်မှာ ယာဉ်မောင်းများအတွက် အလိုအလျောက်ရှာဖွေပါ သို့မဟုတ် ကျွန်ုပ်၏ကွန်ပျူတာကို ဒရိုက်ဗာများအတွက် ရှာဖွေပါ။

Minecraft ဆာဗာများကို စစ်ဆေးပါ
ကွန်ရက်ဆာဗာများ သင့်လျော်စွာ အလုပ်လုပ်ပါက၊ ချိတ်ဆက်မှု အချိန်ကုန်သွားသော ချို့ယွင်းချက်ကို ဖြေရှင်းရန် Minecraft ဆာဗာများကို စစ်ဆေးနိုင်ပါသည်။ ဤအခြေအနေတွင်၊ Minecraft ဆာဗာအခြေအနေကို Minecraft ဝဘ်ဆိုက်မှတစ်ဆင့် စစ်ဆေးနိုင်သည်။ ဤတွင် လိုက်နာရမည့် အဆင့်များမှာ-
အဆင့် 1: ဘရောက်ဆာကို စတင်ပါ။ရှာဖွေရေးအကွက်တွင် mcsrvstat.us ဟု ရိုက်ထည့်ပါ။ ရှေ့ဆက်ရန် enter ကိုနှိပ်ပါ။
အဆင့် 2- ၎င်းသည် Minecraft အတွက်တရားဝင်ဝဘ်ဆိုဒ်ကို စတင်ပါမည်။ ပင်မစာမျက်နှာတွင်၊ သင်လက်ရှိအသုံးပြုနေသောကွန်ရက်ချိတ်ဆက်မှုအတွက် IP လိပ်စာ ကို ရိုက်ထည့်ပါ။ ဆာဗာအခြေအနေ ကို ရယူရန် ခလုတ်ကို နှိပ်ပါ။

Port Forwarding ကိုအသုံးပြုပါ
အခြားပြင်ပအပလီကေးရှင်းဆော့ဖ်ဝဲကဲ့သို့ပင်၊ Minecraft သည် အချို့သောအင်္ဂါရပ်များကို ဖွင့်ထားရန် လိုအပ်ပါသည်။ စက်ပစ္စည်းကို ပုံမှန်အတိုင်း လုပ်ဆောင်ရန်။ ဤအခြေအနေတွင်၊ ဂိမ်းကိုဖွင့်ရန် port 25565 လိုအပ်သည်။ ဖွင့်ခြင်း သို့မဟုတ် မှန်ကန်စွာ လုပ်ဆောင်ခြင်း မပြုပါက၊ ၎င်းသည် Minecraft ဆာဗာများကို ကန့်သတ်ပြီး ချိတ်ဆက်မှု အချိန်ကုန်သွားခြင်း အမှားအယွင်းများကို ဖြစ်စေသည်။ ဤသည်မှာ သင်သည် windows firewall မှတစ်ဆင့် စက်ပစ္စည်းပေါ်ရှိ port ကို အသက်သွင်းနိုင်ပုံဖြစ်သည်။
အဆင့် 1: Windows + S မှတဆင့် Windows + S ကိုစတင်ပါ။> ဖြတ်လမ်းခလုတ်များ။ windows firewall ကို taskbar ၏ရှာဖွေရေးအကွက်တွင် ရိုက်ထည့်ပြီး firewall window ကိုဖွင့်ရန် စာရင်းရှိ option ကို နှစ်ချက်နှိပ်ပါ။
အဆင့် 2: firewall window တွင်၊ လမ်းညွှန်ပါ အဆင့်မြင့်ဆက်တင်များ option သို့ သွားပြီး စတင်လိုက်ပါ။ အဆင့်မြင့်ဆက်တင်ရွေးချယ်မှုတွင်၊ အတွင်းဝင်စည်းမျဉ်းများ ရွေးချယ်မှုကို နှိပ်ပြီး စည်းမျဉ်းအသစ် ကို ရွေးချယ်ပါ။

အဆင့် 3: တွင် စည်းမျဥ်းစည်းကမ်းများ ဝင်းဒိုးတွင်၊ ဆိပ်ကမ်း ကို ရွေးချယ်ပြီး ရှေ့ဆက်ရန် နောက်တစ်ခု ကို နှိပ်ပါ။ ယခု TCP ၏ ရွေးစရာကို နှိပ်ပြီး ဒိုင်ယာလော့အကွက်တွင် တိကျသောဒေသခံ ကိုရွေးချယ်ပြီး ဆိပ်ကမ်းနံပါတ်၊ ဆိုလိုသည်မှာ 25565, ကို နှိပ်ပါ။ . နှိပ်ပါ။ရှေ့ဆက်ရန် နောက်တစ်ခု ။
အဆင့် 4: နောက်ဆုံးတွင်၊ ချိတ်ဆက်မှုကို ခွင့်ပြုရန် ကိုနှိပ်ပြီး အပြင်ထွက်စည်းမျဉ်းများ အတွက် အဆင့်များကို ထပ်လုပ်ပါ။
Minecraft ဗားရှင်းကိုပြောင်းပါ
ဖော်ပြထားသော ချိတ်ဆက်မှုအချိန်ကုန်သွားသော Minecraft error ကိုပြုပြင်ရန် အဆိုပါလုပ်ငန်းစဉ်များ မလုပ်ဆောင်ပါက၊ Minecraft ဗားရှင်းကို ပြောင်းလဲခြင်းသည် ရည်ရွယ်ချက်ကို ဆောင်ရွက်ပေးနိုင်ပါသည်။ လိုက်နာရမည့်အဆင့်များမှာ-
အဆင့် 1- Minecraft launcher ကိုဖွင့်ပြီး ထည့်သွင်းခြင်းတက်ဘ် သို့သွားပါ။
အဆင့် 2: new ကိုရွေးချယ်ရန် တပ်ဆင်မှုတက်ဘ်ကို နှိပ်ပါ။
အဆင့် 3: တွင် တပ်ဆင်မှုအသစ်ဖန်တီးပါ ပေါ်လာသောဝင်းဒိုး၊ ဗားရှင်းအသစ်ကိုရွေးချယ်ရန် ဗားရှင်းများ ကိုနှိပ်ပါ။

Minecraft သို့မ၀င်မီ သင့်အင်တာနက်ချိတ်ဆက်မှုကို စမ်းသပ်ပါ
သင်ချိတ်ဆက်၍မရပါက သို့မဟုတ် ထပ်ခါတလဲလဲ ချိတ်ဆက်မှုပြတ်တောက်မှုများကို ကြုံတွေ့ရနိုင်သည်။ အားကိုးမရသော သို့မဟုတ် နှေးကွေးသောအင်တာနက်ချိတ်ဆက်မှုကြောင့် ဖြစ်နိုင်သည်။ ညံ့ဖျင်းသော signal အရည်အသွေး သို့မဟုတ် နှေးကွေးသောအမြန်နှုန်းများကြောင့် သင်၏ Minecraft ဂိမ်းစက်ကို အနှောင့်အယှက်မဖြစ်စေကြောင်း သေချာစေရန်၊ သင်၏အင်တာနက်ချိတ်ဆက်မှုသည် တည်ငြိမ်ပြီး လုံခြုံကြောင်း သေချာစေရန် အရေးကြီးပါသည်။
၎င်းကိုလုပ်ဆောင်ရန်၊ သင်သည် အမြန်နှုန်းစမ်းသပ်ကိရိယာကို အသုံးပြုနိုင်သည်။ သင့်ကွန်ရက်၏ ဒေါင်းလုဒ်နှင့် အပ်လုဒ်အမြန်နှုန်းများကို တိုင်းတာရန်။ နှေးကွေးသောအမြန်နှုန်းများသည် ဧရိယာအတွင်း လှိုင်းနှုန်းနည်းခြင်း သို့မဟုတ် ပိတ်ဆို့ခြင်းများကြောင့် ဖြစ်တတ်သည်၊ ထို့ကြောင့် bandwidth မည်မျှရရှိနိုင်သည်ကို စစ်ဆေးခြင်းသည် သင့် Minecraft အတွေ့အကြုံကို မထိခိုက်စေမီ ပြဿနာများကို ရှာဖွေဖော်ထုတ်ရန် ကူညီပေးနိုင်ပါသည်။
သင့် router သို့မဟုတ် modem ကိုလည်း ပြန်လည်သတ်မှတ်နိုင်ပါသည်။ ချိတ်ဆက်မှုအရည်အသွေး။ လုပ်ခြင်းအားဖြင့်ဤရိုးရှင်းသောစစ်ဆေးမှုများနှင့် သင့်လျော်သောအစီအမံများကိုလုပ်ဆောင်ခြင်းဖြင့် Minecraft တွင် 'ချိတ်ဆက်မှုအချိန်ကုန်သွားသည်' အမှားမဖြစ်ပွားစေရန် ကာကွယ်နိုင်ပြီး ချောမွေ့သောဂိမ်းကစားခြင်းအတွေ့အကြုံကို ခံစားလိုက်ပါ။
Windows Automatic Repair Tool System Information
System Information- သင့်စက်သည် လက်ရှိတွင် Windows 7 ကို အသုံးပြုနေပါသည်
- Fortect သည် သင့်လည်ပတ်မှုစနစ်နှင့် တွဲဖက်အသုံးပြုနိုင်ပါသည်။
အကြံပြုထားသည်- Windows အမှားများကို ပြုပြင်ရန်၊ ဤဆော့ဖ်ဝဲလ်ပက်ကေ့ခ်ျကို အသုံးပြုပါ။ System Repair ကိုကာကွယ်ပါ။ ဤပြုပြင်ရေးကိရိယာသည် ဤအမှားများနှင့် အခြား Windows ပြဿနာများကို အလွန်မြင့်မားသော ထိရောက်မှုဖြင့် ဖော်ထုတ်ဖြေရှင်းနိုင်စေရန် သက်သေပြထားပါသည်။
ယခုဒေါင်းလုဒ်လုပ်ပါ Fortect System Repair
- Norton မှ အတည်ပြုထားသည့်အတိုင်း 100% ဘေးကင်းပါသည်။
- သင့်စနစ်နှင့် ဟာ့ဒ်ဝဲများကိုသာ အကဲဖြတ်ပါသည်။
Minecraft တွင် ချိတ်ဆက်မှုအချိန်ကုန်သွားသည့် Error နှင့်ပတ်သက်သည့် မကြာခဏမေးလေ့ရှိသောမေးခွန်းများ
Minecraft Error ကြောင့် Connection အချိန်ကုန်သွားခြင်းကို မည်သို့ဖြေရှင်းနိုင်မည်နည်း။
သင့် Firewall ကို ယာယီပိတ်ထားကြည့်ပါ အကယ်၍ ၎င်းသည် Minecraft ကိုချိတ်ဆက်ခြင်းမှပိတ်ဆို့ထားသည်။ ပြဿနာရှိနေသေးပါက၊ command prompt (Windows) သို့မဟုတ် terminal (Mac) ကိုဖွင့်ပြီး “ping your_serveraddress ” ဟုရိုက်ထည့်ပါ၊ သင်၏လိပ်စာသည် သင်ပါဝင်ရန်ကြိုးစားနေသော Minecraft ဆာဗာ၏လိပ်စာဖြစ်သည်။
Windows Firewall သည် Minecraft ကိုမည်သို့အကျိုးသက်ရောက်သနည်း။
Windows Firewall သည် သင်၏ Minecraft ဆာဗာကိုကာကွယ်ရာတွင် အရေးပါသောအခန်းကဏ္ဍမှပါဝင်ပြီး အန္တရာယ်ရှိသောအသွားအလာများကိုပိတ်ဆို့ရန်နှင့် လုံခြုံမှုကိုသေချာစေပါသည်။သင်၏အွန်လိုင်းဂိမ်းအတွေ့အကြုံ။ Windows Firewall သည် ဖွင့်ထားချိန်တွင် သင့်ကွန်ရက်ချိတ်ဆက်မှုတွင် အဝင်အထွက်ဒေတာအားလုံးကို စစ်ဆေးပါသည်။
ကျွန်ုပ်၏ Minecraft ဆာဗာကို ကျွန်ုပ်ဘာကြောင့် ဝင်သုံး၍မရပါသနည်း။
သင်၏ Minecraft ဆာဗာကို မဝင်ရောက်နိုင်ပါက၊ ဖြစ်နိုင်ခြေရှိသော အကြောင်းရင်းအနည်းငယ်။ သင့်ကွန်ပျူတာသည် အင်တာနက်နှင့် ချိတ်ဆက်ထားပြီး တည်ငြိမ်သောချိတ်ဆက်မှုရှိကြောင်း စစ်ဆေးပါ။ ထို့နောက်၊ သင်သည် ဆာဗာအတွက် မှန်ကန်သော IP လိပ်စာကို အသုံးပြုကြောင်း သေချာပါစေ။ မဟုတ်ပါက သင်ချိတ်ဆက်နိုင်မည်မဟုတ်ပါ။ ထို့အပြင်၊ သင့် firewall သည် ချိတ်ဆက်မှုကို ပိတ်ဆို့ထားခြင်း မရှိကြောင်း စစ်ဆေးပါ။
အဘယ်ကြောင့် Minecraft ကို မဖွင့်ရသနည်း။
သင့်စက်ပစ္စည်းပေါ်တွင် Minecraft ကိုဖွင့်ရာတွင် ပြဿနာရှိနေပါက၊ ပြဿနာများစွာကို ဖြစ်စေနိုင်သည် ပြဿနာ။ အသုံးအများဆုံးရှင်းပြချက်မှာ ဂိမ်းကို မှန်ကန်စွာ ထည့်သွင်းခြင်း သို့မဟုတ် အပ်ဒိတ်လုပ်ခြင်း မပြုလုပ်နိုင်ခြင်းတို့ကြောင့် ဖြစ်သည်။ သင်အသုံးပြုနေသည့် စက်တွင် Minecraft ကို ခေတ်မီပြီး မှန်ကန်စွာ ထည့်သွင်းထားကြောင်း သေချာပါစေ။
ကျွန်ုပ်၏ Minecraft ဆာဗာကို ဘာကြောင့် Frozen ဖြစ်သနည်း။
Minecraft ဆာဗာတစ်ခု အေးခဲသွားရသည့် အဖြစ်များဆုံးအကြောင်းရင်းမှာ server က overload ဖြစ်နေရင်၊ ကစားသမားများစွာကို တစ်ချိန်တည်းတွင် အကောင့်ဝင်ပြီး ဆာဗာကို တစ်ပြိုင်နက် ဝင်ရောက်ရန် သို့မဟုတ် ပြုပြင်မွမ်းမံရန် ကြိုးစားသည့်အခါ ၎င်းသည် ဖြစ်ပေါ်လာနိုင်သည်။ သင့်ဆာဗာသည် ဝန်ပိုနေသည့် လက္ခဏာများ ပြပါက၊ အွန်လိုင်းတွင် ကစားသူအရေအတွက်ကို လျှော့ချပါ သို့မဟုတ် ၎င်း၏ တွက်ချက်မှုဆိုင်ရာ အရင်းအမြစ်များကို တိုးမြှင့်ပါ။
Minecraft ကစားသည့်အခါ ဆာဗာများထံမှ ကျွန်ုပ် ဘာကြောင့် အရိုက်ခံရသနည်း။
Minecraft ကစားသည့်အခါ ကစားသမားများ တွေ့ကြုံခံစားနိုင်သည် ဆာဗာများမှ ကျပန်းကန်ထုတ်ခြင်းပြဿနာ။ ဒီလိုဖြစ်နိုင်တယ်။အလွန်စိတ်ပျက်စရာကောင်းပြီး အများအားဖြင့် အပြစ်ဖို့နိုင်သည့် အကြောင်းရင်းအနည်းငယ်ရှိသည်။ အဖြစ်များဆုံးအကြောင်းရင်းမှာ ဆာဗာတွင် ရနိုင်သော RAM ချို့တဲ့ခြင်း သို့မဟုတ် ဂိမ်း၏ ခေတ်မမီသောဗားရှင်းတစ်ခုဖြစ်သည်။

