မာတိကာ
သင်သည် PC ဂိမ်းကစားသူဖြစ်ပါက၊ သင်သည် တစ်ချိန်ချိန်တွင် စိတ်ပျက်ဖွယ်ကောင်းသော အမှားအယွင်းမက်ဆေ့ချ် “Steam Corrupt Update Files” ကို ကြုံတွေ့နိုင်မည်ဖြစ်သည်။ Steam သည် ဂိမ်းတစ်ခုကို ကောင်းစွာမွမ်းမံမွမ်းမံနိုင်ခြင်း သို့မဟုတ် ဒေါင်းလုဒ်လုပ်ထားသော အပ်ဒိတ်ဖိုင်သည် တစ်နည်းနည်းဖြင့် ပျက်စီးသွားသောအခါတွင် ဤအမှားဖြစ်သွားနိုင်သည်။ ဒီလိုဖြစ်လာတဲ့အခါ၊ သင်သည် ဂိမ်းကစားခြင်း သို့မဟုတ် စတင်ခြင်းမပြုနိုင်တော့ဘဲ သင့်အား ကူကယ်ရာမဲ့ခံစားရစေပါသည်။
ကျေးဇူးတင်စွာဖြင့်၊ ဤပြဿနာအတွက် ဖြေရှင်းနည်းများရှိပါသည်။ ဤဘလော့ဂ်ပို့စ်တွင်၊ Steam Corrupt Update Files အမှားများကို ပြင်ဆင်ရန် အထိရောက်ဆုံးနည်းလမ်းအချို့ကို ရှာဖွေပါမည်။ ဂိမ်းဖိုင်များ၏ မှန်ကန်မှုကို စစ်ဆေးခြင်း၊ ပျက်စီးနေသော ဖိုင်များကို ဖျက်ခြင်းနှင့် အခြားအရာများ အပါအဝင် ပြဿနာဖြေရှင်းခြင်း နည်းပညာအမျိုးမျိုးကို ကျွန်ုပ်တို့ အကျုံးဝင်မည်ဖြစ်သည်။ သင်သည် ပေါ့ပေါ့ပါးပါး ဂိမ်းကစားသူ သို့မဟုတ် အမာခံ ဝါသနာရှင်ဖြစ်ပါစေ၊ ဤလမ်းညွှန်ချက်သည် သင့်အား အချိန်တိုအတွင်း ဂိမ်းကစားခြင်းသို့ ပြန်လည်ရောက်ရှိစေရန် ကူညီပေးပါမည်။ ဒါဆို စလိုက်ကြရအောင်။
Steam Corrupt Update Files Issues အတွက် အဖြစ်များသော အကြောင်းရင်းများ
Steam Corrupt Update Files ပြဿနာများ၏ နောက်ကွယ်ရှိ အကြောင်းရင်းများကို နားလည်ခြင်းက သင့်အား အရင်းခံအကြောင်းအရင်းကို ပိုမိုကောင်းမွန်စွာ ဖော်ထုတ်နိုင်ပြီး အသင့်လျော်ဆုံး ဖြေရှင်းချက်ကို ရှာဖွေရန် ကူညီပေးနိုင်ပါသည်။ . အောက်တွင်၊ ကျွန်ုပ်တို့သည် Steam တွင် ဤပြဿနာများကြုံတွေ့ရသည့် အဖြစ်များဆုံးအကြောင်းရင်းအချို့ကို ဖော်ပြထားပါသည်။ ဤအချက်များကို သိရှိခြင်းဖြင့် သင်သည် ပြဿနာကို ထိရောက်စွာဖြေရှင်းနိုင်ပြီး ချောမွေ့သောဂိမ်းကစားခြင်းအတွေ့အကြုံကို ရရှိစေပါသည်။
- Disk Space မလုံလောက်ခြင်း- ယိုယွင်းနေသောအပ်ဒိတ်ဖိုင်များအတွက် အဓိကအကြောင်းရင်းတစ်ခုမှာ သင့်ကွန်ပြူတာတွင်ရရှိနိုင်သော disk space နည်းပါးခြင်းပင်ဖြစ်သည်။ သင့်တွင် နေရာလွတ်အလုံအလောက်ရှိရန် သေချာပါစေ။မှန်ကန်စွာ။ ဗိုင်းရပ်စ်ပိုးသည် အပ်ဒိတ်လုပ်ငန်းစဉ်ကို အနှောင့်အယှက်မပေးကြောင်းလည်း သေချာစေပါသည်။
အဆင့် 1- သင့်စခရင်၏ ညာဘက်အောက်ခြေထောင့်ရှိ အပေါ်မြှား အိုင်ကွန်ကို နှိပ်ပါ။
အဆင့် 2- Windows လုံခြုံရေး အိုင်ကွန်ကို နှိပ်ပါ။

အဆင့် 3- ရွေးပါ ဗိုင်းရပ်စ် & ခြိမ်းခြောက်မှုကာကွယ်ရေး နှင့် ဆက်တင်များကို စီမံရန် ကိုနှိပ်ပါ။

အဆင့် 4- ခေတ္တပိတ်ထားရန် အချိန်နှင့်တပြေးညီကာကွယ်မှု ။

Winsock ပြန်လည်သတ်မှတ်ခြင်းကိုလုပ်ဆောင်ပါ
၎င်းသည် ကွန်ရက်ဆက်တင်များကို ၎င်းတို့၏မူလတန်ဖိုးများအဖြစ် ပြန်လည်သတ်မှတ်ရန်အတွက် အသုံးပြုသည့် ကွန်ရက်အသုံးအဆောင်တစ်ခုဖြစ်သောကြောင့် သင်အင်တာနက်ချိတ်ဆက်ပြီး Steam ကဲ့သို့သော ဝန်ဆောင်မှုများကို ဝင်ရောက်အသုံးပြုနိုင်ပါသည်။ သင့်ကွန်ရက်ဆက်တင်များကို ပြန်လည်သတ်မှတ်ခြင်းဖြင့် Steam အကျင့်ပျက်ခြစားသော အပ်ဒိတ်ဖိုင်များကို ပြဿနာဖြစ်စေသည့် အကျင့်ပျက်ဒေတာမှန်သမျှကို ထိရောက်စွာဖယ်ရှားနိုင်သည်။
ထို့ပြင်၊ ၎င်းသည် ပြဿနာဖြစ်စေနိုင်သည့် ယာယီဆက်တင်များကို ဖယ်ရှားခြင်းဖြင့် သင့်အင်တာနက်ချိတ်ဆက်မှုကို ပိုမိုကောင်းမွန်လာစေရန် ကူညီပေးနိုင်ပါသည်။
အဆင့် 1- စတင်မီနူးကိုဖွင့်ပါ၊ cmd၊ ဟုရိုက်ထည့်ပြီး စီမံခန့်ခွဲသူအဖြစ် လုပ်ဆောင်ပါ။
အဆင့် 2: အောက်ပါ command များကိုရိုက်ထည့်ပြီး command တစ်ခုစီပြီးနောက် enter ကိုနှိပ်ပါ။
- gygj
- ipconfig /flushdns
- nbtstat -R
- nbtstat -RR
- netsh int အားလုံးကို ပြန်လည်သတ်မှတ်ပါ
- netsh int ip reset
- netsh winsock reset
အဆင့် 3- Command prompt ကိုပိတ်ပြီး သင်၏ Steam client ကို ပြန်လည်စတင်ပါ။
ကင်းလွတ်ခွင့်အဖြစ် Steam ကိုထည့်ပါ
အဆင့် 1: သင်၏ရှိ အပေါ်မြှား အိုင်ကွန်ကို နှိပ်ပါမျက်နှာပြင်၏အောက်ခြေညာဘက်ထောင့်။
အဆင့် 2- Windows လုံခြုံရေး အိုင်ကွန်ကို နှိပ်ပါ။

အဆင့် 3: Virus & ခြိမ်းခြောက်မှုကာကွယ်ရေး နှင့် ဆက်တင်များကို စီမံခန့်ခွဲရန် ကိုနှိပ်ပါ။
အဆင့် 4- ချန်လှပ်မှုများ ကိုရှာရန် အောက်သို့ဆင်းပြီး ထည့်ရန် သို့မဟုတ် နှိပ်ပါ ဖယ်ထုတ်ခြင်း ။

အဆင့် 5- ချန်လှပ်မှုထည့်ရန် ခလုတ်ကို နှိပ်ပြီး ဖိုင်တွဲ ကို ရွေးပါ။

အဆင့် 6- သင်၏ Steam ဖိုဒါကိုရှာပြီး ဖိုဒါကိုရွေးချယ်ပါ ခလုတ်ကို နှိပ်ပါ။

အချိန်ဇုံ
တူညီသောအချိန်ဇုန်များသည် Steam အသုံးပြုသူများကြုံတွေ့နေရလေ့ရှိသည့် ပြဿနာဖြစ်သည့် Steam ပျက်စီးနေသောအပ်ဒိတ်ဖိုင်များပြဿနာကို ဖြေရှင်းရာတွင် ကူညီပေးနိုင်ပါသည်။ Steam သည် ဂိမ်း သို့မဟုတ် အပလီကေးရှင်းကို အပ်ဒိတ်လုပ်၍မရသောအခါ၊ အပ်ဒိတ်ဖိုင်များသည် ပျက်စီးသွားကာ ဂိမ်း သို့မဟုတ် အက်ပ်လီကေးရှင်းကို ပျက်စီးစေသည် သို့မဟုတ် မှန်ကန်စွာ အလုပ်မလုပ်တော့ပါ။ သင့်ကွန်ပျူတာရှိ အချိန်ဇုန်သည် Steam ဆာဗာများ၏ အချိန်ဇုန်နှင့် တူညီကြောင်း သေချာစေခြင်းဖြင့် ဤပြဿနာကို ကာကွယ်နိုင်ပါသည်။
အဆင့် 1- Start menu ကိုဖွင့်ပြီး ရိုက်ထည့်ပါ။ ထိန်းချုပ်အကန့်၊ ထို့နောက် enter ကိုနှိပ်ပါ။
အဆင့် 2- ရှာဖွေပြီး ရက်စွဲ & အချိန် ။
အဆင့် 3- အင်တာနက်အချိန် တက်ဘ်သို့သွားကာ ဆက်တင်များပြောင်းရန် ခလုတ်ကို နှိပ်ပါ။

အဆင့် 4- အင်တာနက်အချိန်ဆာဗာနှင့် ထပ်တူပြုခြင်း အတွက် အကွက်ကို အမှန်ခြစ်ပြီး ယခု အပ်ဒိတ်လုပ်ပါ ခလုတ်ကို နှိပ်ပါ။
အဆင့် 5- အချိန်ကို အပ်ဒိတ်လုပ်ပြီးနောက်၊ OK ခလုတ်ကိုနှိပ်ပြီး Steam ကို ပြန်လည်စတင်ပါ။
Read-Only ကိုအမှန်ခြစ်ဖြုတ်ပါ
အဆင့် 1- Steam shortcut icon ပေါ်တွင် right-click နှိပ်ပြီး Properties ကိုရွေးချယ်ပါ။
အဆင့် 2: Properties window တွင်၊ သို့သွားပါ။ အထွေထွေ တက်ဘ်နှင့် Read-only ကို အမှန်ခြစ်ဖြုတ်ပါ။
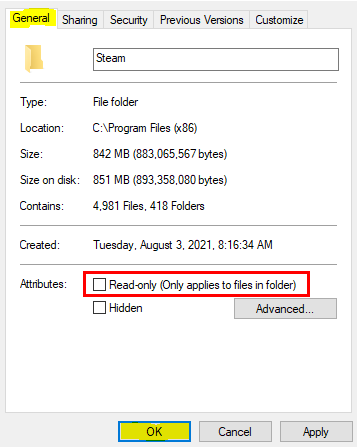
အခြား Steam အကောင့်ကို အသုံးပြုပါ
ဤနည်းလမ်းသည် သင့်အား ခွင့်ပြုခြင်းဖြင့် ပြဿနာကို ကျော်လွှားရန် ကူညီပေးနိုင်ပါသည်။ အခြားအသုံးပြုသူ၏အကောင့်မှ လိုအပ်သောအပ်ဒိတ်များကို ဒေါင်းလုဒ်လုပ်ရန်။ ဒေါင်းလုဒ် ယိုယွင်းနေသည် သို့မဟုတ် သင့်အကောင့်တွင် အလုပ်မလုပ်ပါက ၎င်းသည် အသုံးဝင်နိုင်သည်။ ဤနည်းလမ်းသည် သင့်အား လိုအပ်သော အပ်ဒိတ်များကို ရယူနိုင်ပြီး သင့်စိတ်ကြိုက်ဂိမ်းများကို ဆက်လက်ကစားနိုင်စေပါသည်။
ဤချဉ်းကပ်မှုသည် အကောင်အထည်ဖော်ရန် အတော်လေးရိုးရှင်းပြီး အနည်းငယ်သောအားထုတ်မှုလိုအပ်ပါသည်။ သင်လိုအပ်သမျှမှာ အခြားအသုံးပြုသူ၏အကောင့်သို့ ဝင်ရောက်ခွင့်နှင့် အကောင့်ဝင်ရန်နှင့် မွမ်းမံထားသောဖိုင်များကို ဒေါင်းလုဒ်လုပ်ရန် မှန်ကန်သောအထောက်အထားများဖြစ်သည်။ ဤနည်းလမ်းဖြင့်၊ သင်သည် သင်၏ Steam အကောင့်ရှိ ပြဿနာများကို လျင်မြန်လွယ်ကူစွာ ဖြေရှင်းနိုင်ပြီး ဂိမ်းဆော့ခြင်းသို့ ပြန်လည်ရောက်ရှိနိုင်ပါသည်။
Steam ရှိ ယိုယွင်းနေသော အပ်ဒိတ်ဖိုင်များအကြောင်း မကြာခဏမေးလေ့ရှိသောမေးခွန်းများ
ဘာကြောင့် ကျွန်ုပ်ဝင်ရောက်၍မရပါသနည်း။ Steam စာကြည့်တိုက် ဖိုဒါများ ရွေးချယ်ခွင့်ရှိပါသလား။
ဆော့ဖ်ဝဲကို ထည့်သွင်းစဉ် Valve မှ ကန့်သတ်ချက်တစ်ခုကြောင့် Steam Library Folders ရွေးချယ်မှုကို သင်ဝင်ရောက်၍မရပါ။ ဤကန့်သတ်ချက်သည် သုံးစွဲသူများအား အရေးကြီးသော ဂိမ်းဖိုင်များကို မတော်တဆ ပျက်စီးခြင်း သို့မဟုတ် ဖျက်ခြင်းမှ တားဆီးပေးသည်။ ဤရွေးချယ်ခွင့်သို့ ဝင်ရောက်ခွင့်ရရှိရန် တစ်ခုတည်းသောနည်းလမ်းမှာ Steam ၏ ပံ့ပိုးကူညီမှုဝဘ်ဆိုက်တွင် တွေ့ရှိနိုင်သည့် ထူးခြားသောသော့ဖွင့်ကုဒ်ကို ရိုက်ထည့်ခြင်းဖြင့်ဖြစ်သည်။
ကျွန်ုပ်၏ steamapps ဖိုင်တွဲသည် အဘယ်ကြောင့် ပျက်စီးနေရသနည်း။
ကျွန်ုပ်၏ Steamapps ဖိုဒါသည် Folder တွေအကုန်လုံးကို ဘယ်နေရာမှာ ထားသင့်လဲ။ရေနွေးငွေ့ဂိမ်းများ၊ အလုပ်ရုံသုံးပစ္စည်းများနှင့် အခြားအကြောင်းအရာများကို သိမ်းဆည်းထားသည်။ ၎င်းသည် သင်၏ Steam တပ်ဆင်မှုတွင် အရေးကြီးဆုံး ဖိုင်တွဲများထဲမှ တစ်ခုဖြစ်ပြီး မကြာခဏ အကျင့်ပျက်ခြစားမှု ဖြစ်နိုင်သည်။ သင့်ကွန်ပြူတာရှိ ဗိုင်းရပ်စ်များ သို့မဟုတ် မဲလ်ဝဲများ၊ ချွတ်ယွင်းနေသော ဟာ့ဒ်ဝဲ သို့မဟုတ် ဂိမ်းဖိုင်များတွင် မှားယွင်းသော ဆက်တင်များ အပါအဝင် အကြောင်းရင်းများစွာကြောင့် ၎င်းသည် ဖြစ်ပွားနိုင်သည်။
Steam disk ရေးခြင်း အမှားအယွင်းကား အဘယ်နည်း။
Steam disk ရေးသားခြင်း Steam ဂိမ်းပလက်ဖောင်းမှ ဖိုင်အသစ်များကို အပ်ဒိတ် သို့မဟုတ် တပ်ဆင်သည့်အခါ အမှားသည် စံနှုန်းဖြစ်သည်။ ထည့်သွင်းရန်အတွက် လိုအပ်သော ဖိုင်အသစ်များကို သိမ်းဆည်းရန်အတွက် သင့်ကွန်ပျူတာ၏ hard drive တွင် နေရာလွတ်မလုံလောက်သောအခါတွင် အမှားအယွင်း ဖြစ်ပေါ်တတ်သည်။ သင်၏ ဂရပ်ဖစ်ကတ် ဒရိုက်ဗာများ သို့မဟုတ် Windows အပ်ဒိတ်များ ကဲ့သို့သော သီးခြား စနစ်အစိတ်အပိုင်းများ ခေတ်မမီပါက ၎င်းသည်လည်း ဖြစ်ပေါ်နိုင်သည်။
ဂိမ်းအပ်ဒိတ်များကို လိုက်လျောညီထွေဖြစ်စေရန် သင်၏ hard drive သည် ဖြစ်နိုင်ချေရှိသော ဖိုင်ပျက်စီးခြင်းမှ ကာကွယ်ရန်။ - ဒေါင်းလုဒ်များ မပြည့်စုံခြင်း သို့မဟုတ် အနှောက်အယှက်ဖြစ်စေသည်- ဂိမ်းအပ်ဒိတ်ဒေါင်းလုဒ်ကို အနှောင့်အယှက်ဖြစ်စေပါက သို့မဟုတ် အပြည့်အဝမပြီးပါက၊ ၎င်းသည် ပျက်စီးနေသောဖိုင်များကို ဖြစ်ပေါ်စေနိုင်သည်။ မတည်ငြိမ်သောအင်တာနက်ချိတ်ဆက်မှုသည် ၎င်းအား ဒေါင်းလုဒ်လုပ်နေစဉ်အတွင်း ရုတ်တရက် ဓာတ်အားပြတ်တောက်ခြင်း သို့မဟုတ် အခြားမမျှော်လင့်ထားသော အနှောင့်အယှက်များကို ဖြစ်စေနိုင်သည်။
- Antivirus Interference- တစ်ခါတစ်ရံတွင်၊ သင်၏ ဗိုင်းရပ်စ်ဆော့ဖ်ဝဲသည် ဂိမ်းမွမ်းမံမှုဖိုင်ကို မှားယွင်းစွာ အလံပြနိုင်သည် အန္တရာယ်ရှိသော၊ ၎င်းကို ဒေါင်းလုဒ်လုပ်ခြင်း သို့မဟုတ် မှန်ကန်စွာ ထည့်သွင်းခြင်းမှ ကာကွယ်ပေးခြင်း။ ၎င်းသည် Steam ရှိ ယိုယွင်းနေသော အပ်ဒိတ်ဖိုင်များနှင့် ဆက်စပ်ပြဿနာများကို ဖြစ်ပေါ်စေနိုင်သည်။
- ခေတ်မမီတော့သော စနစ်ဒရိုက်ဗာများ- ခေတ်မမီတော့သော ဂရပ်ဖစ်ကတ်ဒရိုက်ဗာများ သို့မဟုတ် အခြားမရှိမဖြစ်လိုအပ်သော စနစ်အစိတ်အပိုင်းများသည် ဂိမ်းအပ်ဒိတ်များနှင့် ကိုက်ညီမှုရှိသော ပြဿနာများကို ဖြစ်စေနိုင်ပြီး ဖိုင်အဂတိလိုက်စားမှုကို ဖြစ်စေသည်။ . ဤပြဿနာကိုရှောင်ရှားရန် သင့်စနစ်ဒရိုက်ဗာများသည် ခေတ်မီကြောင်းသေချာပါစေ။
- ဖိုင်စနစ်အမှားများ- သင့်ကွန်ပျူတာ၏ဖိုင်စနစ်ရှိ အမှားများသည် မွမ်းမံထားသောဖိုင်များကို ပျက်စီးစေနိုင်သည်။ ဒစ်အမှားစစ်ဆေးခြင်းနှင့် သင့်ဖိုင်စနစ်၏ ခိုင်မာမှုကို ထိန်းသိမ်းခြင်းသည် ဤပြဿနာကို ကာကွယ်ရန် ကူညီပေးနိုင်ပါသည်။
- Time Zone Mismatch- သင့်ကွန်ပျူတာ၏ အချိန်ဇုန်နှင့် Steam ဆာဗာများ၏ အချိန်ဇုန်အကြား ကွာဟချက်သည် တစ်ခါတစ်ရံ ဖြစ်နိုင်သည်။ ပျက်စီးနေသော အပ်ဒိတ်ဖိုင်များကို ဖြစ်ပေါ်စေသည်။ သင့်အချိန်ဇုန်ကို မှန်ကန်စွာသတ်မှတ်ထားကြောင်း သေချာစေခြင်းဖြင့် ဤပြဿနာကို ကာကွယ်နိုင်ပါသည်။
- Steam Client ပြဿနာများ- Steam client ကိုယ်တိုင်တွင် ပြဿနာများ၊ခေတ်မမီသော ဗားရှင်းများ သို့မဟုတ် ပျက်စီးနေသော ဖိုင်များ ကဲ့သို့သော အကျင့်ပျက် အပ်ဒိတ်ဖိုင်များကို ဖြစ်ပေါ်စေနိုင်သည်။ Steam ကလိုင်းယင့်ကို ပြန်လည်ထည့်သွင်းခြင်း သို့မဟုတ် အပ်ဒိတ်လုပ်ခြင်းသည် အဆိုပါပြဿနာများကို ဖြေရှင်းရာတွင် ကူညီပေးနိုင်ပါသည်။
ဤအဖြစ်များသောအကြောင်းရင်းများကို နားလည်ခြင်းဖြင့်၊ သင်သည် Steam ရှိ အကျင့်ပျက်အပ်ဒိတ်ဖိုင်များပြဿနာကို ထိရောက်စွာဖြေရှင်းနိုင်ပြီး ချောမွေ့ပြီး ပျော်ရွှင်ဖွယ်ဂိမ်းကစားခြင်းအတွေ့အကြုံကို ရရှိစေမည်ဖြစ်သည်။
ဂိမ်းဖိုင်များ၏ ဂုဏ်သိက္ခာကို အတည်ပြုပါ
သင်၏ Steam ဂိမ်းများကို ပြဿနာတစ်စုံတစ်ရာမရှိဘဲ ချောမွေ့စွာလည်ပတ်နိုင်စေရန်အတွက် ဂိမ်းဖိုင်များ၏ မှန်ကန်မှုကို အတည်ပြုခြင်းသည် အရေးကြီးပါသည်။ Steam မှ ယိုယွင်းနေသော အပ်ဒိတ်ဖိုင်များသည် ဂိမ်းပျက်ခြင်း၊ အေးခဲခြင်းနှင့် အခြားသော အမှားအယွင်းများ အပါအဝင် ပြဿနာအမျိုးမျိုးကို ဖြစ်စေနိုင်သည်။
ဂိမ်းဖိုင်များ၏ မှန်ကန်မှုကို စစ်ဆေးခြင်းဖြင့်၊ သင်သည် ဂိမ်း၏ နောက်ဆုံး၊ တည်ငြိမ်သောဗားရှင်းကို အသုံးပြုနေကြောင်း သေချာစေနိုင်ပါသည်။ ဖြစ်နိုင်ချေရှိသော ပြဿနာများကို ကိုင်တွယ်ဖြေရှင်းပါ။ ဤလုပ်ငန်းစဉ်သည် ရိုးရှင်းပြီး လုပ်ဆောင်ရလွယ်ကူပြီး Steam ၏ ပျက်စီးနေသော အပ်ဒိတ်ဖိုင်များ error ကိုကိုင်တွယ်ဖြေရှင်းရာတွင် အချိန်ကုန်သက်သာစေရန် ကူညီပေးနိုင်ပါသည်။
အဆင့် 1- Steam အက်ပ်ကိုဖွင့်ပြီး ကိုနှိပ်ပါ။ Library ။

အဆင့် 2- သင်အတည်ပြုလိုသောဂိမ်းပေါ်တွင်ညာဖက်ကလစ်နှိပ်ပြီး Properties ကိုရွေးချယ်ပါ။

အဆင့် 3- Properties ဝင်းဒိုးတွင်၊ Local files ကိုရွေးပြီး ဂိမ်းဖိုင်များ၏ မှန်ကန်မှုကို အတည်ပြုပါ ကိုနှိပ်ပါ။

၎င်းကို ပြုပြင်ပါ။ ဖိုင်ကိုဒေါင်းလုဒ်လုပ်ပါ
Steam ယိုယွင်းနေသော အပ်ဒိတ်ဖိုင်များနှင့် ပြဿနာရှိနေပါသလား။ ဒေါင်းလုဒ်ဖိုင်တွဲကို ပြုပြင်ခြင်းသည် သင်ရှာဖွေနေသော ဖြေရှင်းချက်ဖြစ်နိုင်ပါသည်။ ပျက်စီးနေသော အပ်ဒိတ်ဖိုင်များသည် Steam ကို ရပ်တန့်နိုင်သည်။မှန်ကန်စွာဖွင့်ခြင်းမှ သို့မဟုတ် အခြားဂိမ်းနှင့်ပတ်သက်သည့် ပြဿနာများကို ဖြစ်စေသည်။ ကံကောင်းစွာဖြင့်၊ ဒေါင်းလုဒ်ဖိုင်တွဲကို ပြုပြင်ခြင်းသည် ပျက်စီးနေသောဖိုင်များကို ပျက်စီးခြင်းမရှိသော ဗားရှင်းအသစ်များဖြင့် အစားထိုးခြင်းဖြင့် ဤပြဿနာများကို ဖြေရှင်းနိုင်ပါသည်။
အဆင့် 1- Steam ဆက်တင်များ ။

အဆင့် 2- ဒေါင်းလုဒ်များ ကိုနှိပ်ပြီး Steam Library folders ကိုဖွင့်ပါ။

အဆင့် 3- စတိုးမန်နေဂျာဝင်းဒိုးတွင်၊ ဒေါင်လိုက် အစက်သုံးစက်အိုင်ကွန် နှင့် ဖိုင်တွဲကို ပြုပြင်ခြင်း

အဆင့် 4- Steam ကလိုင်းယင့်ကို ပြန်လည်စတင်ပြီး ၎င်းကို စီမံခန့်ခွဲသူအဖြစ် လုပ်ဆောင်ပါ။
Steam ဒေါင်းလုဒ် Cache အတွက် Steam Corrupt Disk Error ကိုရှင်းလင်းပါ
Steam download cache ကိုရှင်းလင်းခြင်းသည် ရိုးရှင်းသော်လည်းထိရောက်သည် Steam ၏ ပျက်စီးနေသော အပ်ဒိတ်ဖိုင်များနှင့် ပြဿနာများကို ဖြေရှင်းရန် နည်းလမ်း။ ပျက်စီးနေသော အပ်ဒိတ်ဖိုင်များသည် Steam ကို မှန်ကန်စွာလည်ပတ်ခြင်းမှ တားဆီးနိုင်သည် သို့မဟုတ် ဂိမ်းနှင့် အက်ပ်အပ်ဒိတ်များကို ပျက်ကွက်စေနိုင်သည်။
ဒေါင်းလုဒ် ကက်ရှ်ကို ရှင်းလင်းခြင်းသည် မည်သည့်ဂိမ်းဖိုင်များကိုမျှ ဖျက်မည်မဟုတ်သော်လည်း ဒေါင်းလုဒ်လုပ်ငန်းစဉ်ကို ပြန်လည်သတ်မှတ်မည်ဖြစ်ပြီး Steam သည် ပျက်စီးနေသောဖိုင်များကို ပြန်လည်ဒေါင်းလုဒ်လုပ်ပြီး ပြန်လည်ထည့်သွင်းခွင့်ပြုမည်ဖြစ်သည်။ . ၎င်းသည် ဂိမ်းပျက်ခြင်း၊ စွမ်းဆောင်ရည် နှေးကွေးခြင်းနှင့် အမှားအယွင်း မက်ဆေ့ချ်များကဲ့သို့သော ပျက်စီးနေသော အပ်ဒိတ်ဖိုင်များကြောင့် ဖြစ်ရသည့် ပြဿနာများကို ဖြေရှင်းပေးနိုင်ပါသည်။
အဆင့် 1- Steam အက်ပ်ကို ဖွင့်ပါ။
အဆင့် 2- Steam ကို နှိပ်ပြီး ဆက်တင်များ ကို ရွေးချယ်ပါ။

အဆင့် 3: သို့ သွားပါ ဒေါင်းလုဒ်များ ပြီး Clear Download Cache ခလုတ်ကို နှိပ်ပါ။

အဆင့် 4- ခလုတ် OK ခလုတ်ကို နှိပ်ပြီး ပြန်လည်စတင်ပါ။ ရေနွေးငွေ့အသုံးပြုသူ။
ကိုပြောင်းပါ။ဒေသကိုဒေါင်းလုဒ်လုပ်ပြီး ဂိမ်းကိုပြန်လည်ထည့်သွင်းပါ
Steam သည် ဂိမ်းကစားရန်အတွက် ရေပန်းအစားဆုံး ဒစ်ဂျစ်တယ်ဖြန့်ချီရေးပလပ်ဖောင်းများထဲမှတစ်ခုဖြစ်သည်။ ကံမကောင်းစွာဖြင့်၊ ဂိမ်းအသစ်များကို ဒေါင်းလုဒ်လုပ်ခြင်း သို့မဟုတ် တပ်ဆင်သည့်အခါ အမှားအယွင်းများဖြစ်စေပြီး ပျက်ယွင်းနေသော အပ်ဒိတ်ဖိုင်များကို တခါတရံတွင် ကြုံတွေ့ရနိုင်သည်။
ဤပြဿနာကို ဒေါင်းလုဒ်ဧရိယာကို ပြောင်းလဲပြီး ဂိမ်းကို ပြန်လည်ထည့်သွင်းခြင်းဖြင့် မကြာခဏ ဖြေရှင်းနိုင်ပါသည်။ ဒေါင်းလုဒ်ဧရိယာကို ပြောင်းလဲခြင်းဖြင့်၊ Steam သည် ပြဿနာကို မကြာခဏဖြေရှင်းပေးနိုင်သည့် မတူညီသောအရင်းအမြစ်တစ်ခုမှ ဖိုင်များကို ဆွဲထုတ်မည်ဖြစ်သည်။
ဂိမ်းကို ပြန်လည်ထည့်သွင်းခြင်းသည် လက်ရှိဂိမ်းထည့်သွင်းခြင်းတွင် ပျက်စီးသွားသောဖိုင်များကို အစားထိုးမည်ဖြစ်သည်။ ဤလုပ်ငန်းစဉ်သည် အချိန်အနည်းငယ်ကြာနိုင်သော်လည်း ၎င်းသည် မကြာခဏ ပျက်စီးနေသော အပ်ဒိတ်ဖိုင်များ၏ ပြဿနာအတွက် အဖိုးတန်သော ဖြေရှင်းချက်တစ်ခုဖြစ်နိုင်ပါသည်။
အဆင့် 1- Steam ကိုဖွင့်ပြီး ဆက်တင်များ ကိုဖွင့်ပါ။ မီနူး။

အဆင့် 2- ဒေါင်းလုဒ်များ ကို ရွေးပါ။ ဒေါင်းလုဒ်လုပ်ရန်ဒေသ အောက်တွင်၊ ဆွဲချ မီနူးကို နှိပ်ပြီး ဒေါင်းလုဒ်ဧရိယာကို ပြောင်းပါ။

အဆင့် 3- သင့်ထံသို့ သွားပါ။ Library ။
အဆင့် 4- ဂိမ်းပေါ်တွင် ညာဖက်ကလစ်နှိပ်ခြင်းဖြင့် ပျက်စီးနေသော အပ်ဒိတ်ဖိုင်များ error ။
အဆင့် 5- Manage ကိုနှိပ်ပြီး Uninstall ကိုရွေးချယ်ပါ။

အဆင့် 6- လုပ်ငန်းစဉ်ပြီးဆုံးရန်စောင့်ပါ။ နှင့် ဂိမ်းကို ထပ်မံထည့်သွင်းပါ။
ဒေါင်းလုဒ်လုပ်ထားသော ဖိုဒါကို အမည်ပြောင်း/ဖျက်ပါ
ဒေါင်းလုဒ်ဖိုင်တွဲကို အမည်ပြောင်းခြင်းသည် Steam ယိုယွင်းနေသော အပ်ဒိတ်ဖိုင်များ ပြဿနာအတွက် ရိုးရှင်းသော်လည်း ထိရောက်သော ဖြေရှင်းချက်တစ်ခုဖြစ်သည်။ ဤပြဿနာသည် Steam မှ ဒေါင်းလုဒ်ဖိုင်တွဲရှိ ဂိမ်းဖိုင်များကို လွဲမှားစွာ ခွဲခြားသိမြင်ခြင်းကြောင့် ဖြစ်ပေါ်လာခြင်းဖြစ်သည်။ဒေါင်းလုဒ်များ မပြည့်စုံခြင်း သို့မဟုတ် မှားယွင်းခြင်းများ ဖြစ်ပေါ်သည်။ ဒေါင်းလုဒ်ဖိုင်တွဲကို အမည်ပြောင်းခြင်းဖြင့် Steam သည် မှန်ကန်သောဂိမ်းဖိုင်များကို မှားယွင်းနေသောဖိုင်များကို ခွဲခြားနိုင်ပြီး ဒေါင်းလုဒ်လုပ်ခြင်းလုပ်ငန်းစဉ် အောင်မြင်ကြောင်း သေချာစေပါသည်။
ဖိုင်ကိုအမည်ပြောင်းခြင်းမှ တားဆီးထားသောကြောင့် ဂိမ်းဖိုင်များ လုံခြုံကြောင်းသေချာစေရန် ဤနည်းလမ်းကောင်းတစ်ခုဖြစ်သည်။ အန္တရာယ်ရှိသော လုပ်ဆောင်ချက်။ ထို့အပြင်၊ ဤပြင်ဆင်မှုသည် ရိုးရှင်းပြီး အကောင်အထည်ဖော်ရန် လွယ်ကူသောကြောင့် အထူးနည်းပညာဆိုင်ရာ အသိပညာ သို့မဟုတ် အတွေ့အကြုံများမလိုအပ်ပါ။
အဆင့် 1- Files Explorer ကိုဖွင့်ရန် Win + E ကိုနှိပ်ပါ။
အဆင့် 2- ဤလမ်းကြောင်းကို လမ်းညွှန်ပါ- C:\Program Files (x86)\Steam\steamapps
အဆင့် 3- ဒေါင်းလုဒ်လုပ်ခြင်း ဖိုင်တွဲကို ရှာပြီး ၎င်းကို အမည်ပြောင်း/ဖျက်ပါ။

ဒစ်အမှားစစ်ဆေးခြင်းကို လုပ်ဆောင်ပါ
ဒစ်အမှားစစ်ဆေးခြင်းကို လုပ်ဆောင်ခြင်းသည် အသုံးဝင်သောကိရိယာတစ်ခုဖြစ်သည်။ Steam ယိုယွင်းနေသော update files ပြဿနာများကိုဖြေရှင်းရန်။ ဤတူးလ်သည် သင်၏အပ်ဒိတ်ဖိုင်များ ပျက်စီးသွားစေနိုင်သည့် ဟာ့ဒ်ဝဲ သို့မဟုတ် ဆော့ဖ်ဝဲလ်ပြဿနာများကို ရှာဖွေဖော်ထုတ်ပြီး ပြုပြင်ပေးနိုင်ပါသည်။ ၎င်းသည် သင်၏ ဟာ့ဒ်ဒရိုက်နှင့် ချိတ်ဆက်ထားသည့် ပြင်ပသိုလှောင်မှု စက်ပစ္စည်းများကို စကင်န်ဖတ်ပြီး အမှားအယွင်းများကို စစ်ဆေးပေးပါသည်။
ပြဿနာများ တွေ့ရှိပါက ၎င်းတို့ကို အလိုအလျောက် ပြင်ဆင်ရန် ကြိုးပမ်းနိုင်သည် သို့မဟုတ် ၎င်းတို့ကို ကိုယ်တိုင်ဖြေရှင်းနည်းကို သင့်အား အကြံဉာဏ်များ ပေးဆောင်နိုင်သည်။ ၎င်းက သင့်စနစ်၏ ခိုင်မာမှုကို သေချာစေရန် ကူညီပေးနိုင်ပြီး အပ်ဒိတ်များကို ဒေါင်းလုဒ်လုပ်ခြင်းဖြင့် နောင်လာမည့် ပြဿနာများကို တားဆီးနိုင်ပါသည်။ Disk error စစ်ဆေးခြင်းကို လုပ်ဆောင်ခြင်းသည် Steam ယိုယွင်းနေသော အပ်ဒိတ်ဖိုင်များပြဿနာကို လျင်မြန်လွယ်ကူစွာ ဖြေရှင်းပေးပါသည်။
အဆင့် 1- ဖိုင်များကိုဖွင့်ရန် Win + E ကိုနှိပ်ပါ။explorer>အဆင့် 3- Tools tab သို့သွားကာ Properties window ရှိ Check ခလုတ်ကို နှိပ်ပါ။

အဆင့် 4- Scan Drive ကိုနှိပ်ပါ။
Steam Client အက်ပ်ကို ပြန်လည်ထည့်သွင်းပါ
Steam သည် သန်းပေါင်းများစွာရှိသော ကမ္ဘာပေါ်တွင် လူကြိုက်အများဆုံး ဂိမ်းပလက်ဖောင်းများထဲမှ တစ်ခုဖြစ်သည်။ ကစားသမားများ၏ စိတ်ကြိုက်ခေါင်းစဉ်များကို ကစားရန် ၎င်းကို နေ့စဉ်အသုံးပြုသည်။ သို့သော်၊ တစ်ခါတစ်ရံတွင် Steam သည် ပျက်စီးနေသော အပ်ဒိတ်ဖိုင်များကဲ့သို့သော ပြဿနာများကို ကြုံတွေ့ရနိုင်သည်။
ဤအခြေအနေမျိုးတွင် သင်လုပ်ဆောင်ရမည့် အကောင်းဆုံးအရာတစ်ခုမှာ Steam ကို ပြန်လည်ထည့်သွင်းရန် ကြိုးစားခြင်းဖြစ်သည်။ Steam ကို ပြန်လည်ထည့်သွင်းခြင်းသည် အင်တာနက်မှ ဖိုင်အသစ်များကို ဒေါင်းလုဒ်လုပ်ပြီး ပျက်စီးနေသည့် ဖိုင်များကို အစားထိုးနိုင်သောကြောင့် ပြဿနာကို ဖြေရှင်းရာတွင် အထောက်အကူဖြစ်နိုင်ပါသည်။ ၎င်းသည် ပျက်စီးသွားသော ဖိုင်များကို ဖြစ်စေသည့် အခြားသော ပြဿနာများကို ပြုပြင်ရန်လည်း ကူညီပေးနိုင်ပါသည်။
အဆင့် 1- ဖွင့်ရန် Win + I ကိုနှိပ်ပါ။ Windows ဆက်တင်များ။
အဆင့် 2- Apps ကိုနှိပ်ပြီး Apps & ကိုရွေးချယ်ပါ။ အင်္ဂါရပ်များ ။
အဆင့် 3- အောက်သို့ဆင်းပါ၊ Steam အက်ပ်ကိုရှာပြီး Uninstall ခလုတ်ကို နှိပ်ပါ။

အဆင့် 4- သင့်ကွန်ပျူတာကို ပြန်လည်စတင်ပါ။
အဆင့် 5- သင့်ဘရောက်ဆာကိုဖွင့်ပါ၊ Steam ဝဘ်ဆိုက်သို့သွားကာ Steam client ကို ထည့်သွင်းပါ။

ဂိမ်းဖိုင်တည်နေရာကို ရွှေ့ပါ
ဂိမ်းဖိုင်တည်နေရာကို ရွှေ့ခြင်းသည် Steam ပလပ်ဖောင်းကို အသုံးပြု၍ ပျက်စီးနေသော အပ်ဒိတ်ဖိုင်များ၏ ပြဿနာကို ဖြေရှင်းရန် အခြားနည်းလမ်းဖြစ်သည်။ Steam သည် အပ်ဒိတ်ကို ထည့်သွင်း၍မရသောအခါကောင်းမွန်စွာ၊ အကြောင်းအမျိုးမျိုးကြောင့် ဂိမ်းဖိုင်များ ပျက်စီးသွားနိုင်သည်။ ဂိမ်းဖိုင်တည်နေရာကို ရွှေ့ခြင်းသည် ဂိမ်းဖိုင်များ ယိုယွင်းပျက်စီးခြင်းမရှိကြောင်းနှင့် အနာဂတ်အပ်ဒိတ်များကို မှန်ကန်စွာ ထည့်သွင်းထားကြောင်း သေချာစေရန် ကူညီပေးနိုင်ပါသည်။
၎င်းမှာ ဂိမ်းတစ်ခုအား ဖိုင်တွဲအသစ်တစ်ခုသို့ ရွှေ့လိုက်သောအခါ၊ Steam သည် ဂိမ်းဖိုင်များကို ပြန်လည်ဒေါင်းလုဒ်လုပ်မည်ဖြစ်သည်။ ဗားရှင်းအသစ်များဖြင့် ပျက်စီးနေသောဖိုင်များကို ထပ်ရေးပါ။ ထို့အပြင်၊ Steam သည် ဂိမ်းဖိုင်များကို ပိုမိုလျင်မြန်စွာ ဝင်ရောက်ကြည့်ရှုနိုင်မည်ဖြစ်ပြီး၊ ၎င်းသည် ဂိမ်းဖိုင်များ ပျက်စီးသွားနိုင်ခြေကို လျှော့ချနိုင်မည်ဖြစ်သည်။
အဆင့် 1- ဖွင့် Steam ပြီးလျှင် ဆက်တင်များ သို့သွားပါ။
အဆင့် 2- ဒေါင်းလုဒ်များ ကိုရွေးချယ်ပြီး ရေနွေးငွေ့စာကြည့်တိုက်ဖိုင်တွဲ ခလုတ်ကို နှိပ်ပါ။

အဆင့် 3- ယိုယွင်းနေသော အပ်ဒိတ်ဖိုင်များ အမှားအယွင်းရှိနေသော ဂိမ်းကို ရွေးပါ ။
အဆင့် 4: ကိုနှိပ်ပါ ခလုတ် ကိုရွှေ့ပြီး အခြား ဒရိုက်များ ဂိမ်းဖိုင်များကို ရွှေ့လိုသည့် နေရာကို ရွေးပါ။

သင်၏ RAM အသုံးပြုမှုကို စစ်ဆေးပါ
Steam ကလိုင်းယင့်သည် PC ဂိမ်းများကို ကစားခြင်းနှင့် စီမံခန့်ခွဲခြင်းအတွက် အစွမ်းထက်သော ပလပ်ဖောင်းတစ်ခုဖြစ်သော်လည်း နည်းပညာဆိုင်ရာ ပြဿနာများကို ခုခံနိုင်စွမ်းမရှိပါ။ ထိုကဲ့သို့သောပြဿနာတစ်ခုမှာ Steam ၏ "အကျင့်ပျက်အပ်ဒိတ်ဖိုင်များ" အမှားဖြစ်ပြီး၊ အကြောင်းအမျိုးမျိုးကြောင့်ဖြစ်ပေါ်စေနိုင်သည်။ ဤပြဿနာအတွက် ဖြစ်နိုင်ချေရှိသော ဖြေရှင်းချက်တစ်ခုမှာ သင်၏ RAM အသုံးပြုမှုကို စစ်ဆေးရန်ဖြစ်သည်။
သင့်စနစ်တွင် လုံလောက်သော RAM ရရှိနိုင်ကြောင်း သေချာစေခြင်းဖြင့်၊ Steam သည် ကျယ်ပြန့်သော အပ်ဒိတ်များကို မလုပ်ဆောင်နိုင်စေရန် ကူညီပေးနိုင်ပြီး၊ “ယိုယွင်းပျက်စီးခြင်းသို့ ဦးတည်သွားစေနိုင်သည်။ ဖိုင်များကို အပ်ဒိတ်လုပ်ခြင်း” အမှား။ သင်၏ RAM အသုံးပြုမှုကို စစ်ဆေးခြင်းသည် ရှိမရှိကို သိရှိနိုင်စေရန် ကူညီပေးနိုင်ပါသည်။Steam ၏ ယိုယွင်းနေသော အပ်ဒိတ်ဖိုင်များ ပြဿနာ၏ အဖြစ်များသည့် အကြောင်းအရင်းမှာ အသုံးပြုနေသည့် RAM ပမာဏနှင့် ပြဿနာဖြစ်သည်။
အဆင့် 1- နှိပ် CTRL + SHIFT + ESC Task Manager ကိုဖွင့်ရန်
အဆင့် 2: Processes tab သို့သွားပြီး ပရိုဂရမ်များကိုစီရန် Memory ကော်လံကို နှိပ်ပါ။
အဆင့် 3- ပရိုဂရမ်ကို မှတ်ဉာဏ်မြင့်မားစွာအသုံးပြုခြင်း ကိုရွေးချယ်ပြီး လုပ်ဆောင်စရာများကို အဆုံးသတ် ခလုတ်ကို နှိပ်ပါ။
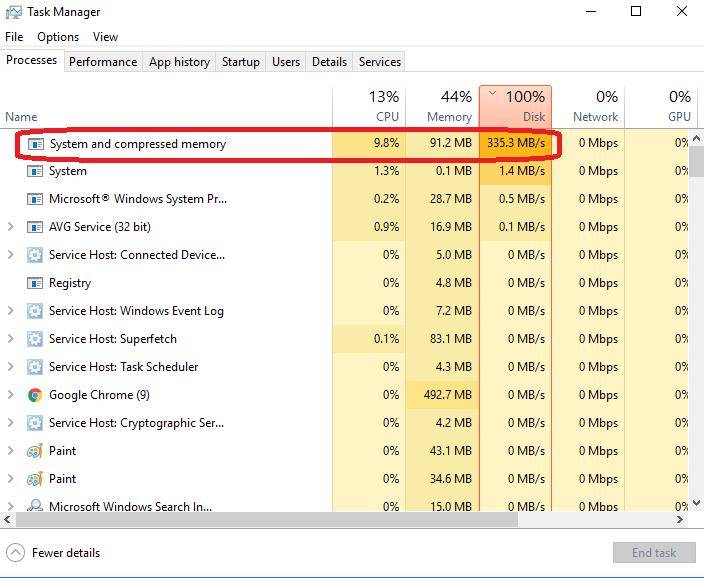
ဖျက်ပါ။ Steam Appcache Folder
ယာယီ ပျက်စီးနေသော ဖိုင်များသည် Steam ကို အပ်ဒိတ်လုပ်ရာတွင် သိသာထင်ရှားသော ပြဿနာတစ်ခုဖြစ်နိုင်ပြီး၊ ၎င်းသည် သင်၏အပ်ဒိတ်ကို ယိုယွင်းပျက်စီးစေနိုင်သည် သို့မဟုတ် ပျက်ကွက်သွားနိုင်သည်။ ကံကောင်းထောက်မစွာ၊ ယာယီပျက်စီးနေသော Steam အက်ပ် ကက်ရှ်ဖိုင်များကို ဖျက်ခြင်းသည် ဤပြဿနာကို ဖြေရှင်းရန် ရိုးရှင်းပြီး ထိရောက်သောနည်းလမ်းဖြစ်သည်။
ဤလုပ်ငန်းစဉ်သည် Steam အပ်ဒိတ်ကို မှန်ကန်စွာလုပ်ဆောင်ခြင်းမှ တားဆီးနိုင်သည့် ပျက်စီးနေသောဖိုင်များကို ရှင်းထုတ်နိုင်စေပါသည်။ လုပ်ငန်းစဉ်သည် အတော်လေးရိုးရှင်းပြီး မိနစ်အနည်းငယ်အတွင်း ပြီးမြောက်နိုင်ပါသည်။
အဆင့် 1- Steam အတိုကောက်အိုင်ကွန်ကို ညာကလစ်နှိပ်ပြီး ဖိုင်ကိုဖွင့်ပါ ကိုရွေးချယ်ပါ တည်နေရာ ။
အဆင့် 2- Steam ဖိုင်ရှာဖွေသူတွင်၊ Appcache ဖိုင်တွဲကိုရှာပြီး ၎င်းကိုဖျက်ပါ။

ခေတ္တ Antivirus ကိုပိတ်ပါ
Steam အကျင့်ပျက်အပ်ဒိတ်ဖိုင်များ အမှားအယွင်းသည် ဗိုင်းရပ်စ်ပိုးသည် ဖိုင်ကို အန္တရာယ်ရှိသောအဖြစ် မှားယွင်းစွာ အလံတင်ခြင်းနှင့် ၎င်း၏ဒေါင်းလုဒ်လုပ်ခြင်း သို့မဟုတ် တပ်ဆင်ခြင်းတို့ကို တားဆီးခြင်းကြောင့် ဖြစ်ပေါ်လာနိုင်ပါသည်။ Antivirus ကို ယာယီပိတ်ထားခြင်းဖြင့် Steam သည် လိုအပ်သောဖိုင်များကို ဒေါင်းလုဒ်လုပ်ပြီး ထည့်သွင်းရန် အခွင့်အရေးပေးသည်။

