မာတိကာ
သင် Windows သို့မဟုတ် macOS ကို ရွေးချယ်ခဲ့သည်ဖြစ်စေ အများစုမှာ ကျွန်ုပ်တို့၏ကွန်ပျူတာများကို နှစ်သက်ကြပြီး ၎င်းတို့သည် ကျွန်ုပ်တို့လိုအပ်သမျှကို များစွာလုပ်ဆောင်ပါသည်။ သို့သော် တစ်ဖက်ကမ်းရှိ မြက်ပင်များသည် ရံဖန်ရံခါ စိမ်းလန်းနေတတ်သည်။ Mac အသုံးပြုသူတစ်ဦးသည် Windows တွင်သာအလုပ်လုပ်သောအက်ပ်ကိုစိတ်ဝင်စားလာနိုင်သည်။ သို့မဟုတ် Windows အသုံးပြုသူတစ်ဦးသည် macOS တွင် အဘယ်ကြောင့် ဤမျှစိတ်ဝင်စားမှု ရှိသနည်းဟု စတင်တွေးမိပေမည်။ ဒုတိယကွန်ပြူတာမဝယ်ဘဲ သင်ဘာလုပ်နိုင်မလဲ။
Virtualization software သည် သင့်ကိတ်မုန့်ကို စားသုံးနိုင်စေမည့် မြန်ဆန်ပြီး အဆင်ပြေသည့်ဖြေရှင်းချက်တစ်ခုဖြစ်သည်။ ၎င်းသည် သင့်အား ပြန်လည်စတင်ရန် မလိုအပ်ဘဲ အခြားသော operating system နှင့် software ကို run နိုင်စေပါသည်။ ဤမျှကြီးမားသောငွေကြေးကုန်ကျမှုမရှိဘဲ ကွန်ပျူတာအသစ်တစ်လုံးဝယ်ယူခြင်း၏ အကျိုးကျေးဇူးများစွာကို သင့်အားပေးပါသည်။

ဤနေရာ၌ အဓိကပြိုင်ဖက်သုံးမျိုးရှိသည်- Parallels Desktop ၊ VMware Fusion နှင့် VirtualBox။ ၎င်းတို့အားလုံးကို စမ်းသပ်ပြီး Parallels Desktop သည် Mac အသုံးပြုသူအများစုအတွက် အကောင်းဆုံးရွေးချယ်မှုဖြစ်ကြောင်း ကောက်ချက်ချခဲ့သည်။ ၎င်းသည် သင့် Mac တွင် Windows အက်ပ်များကို ဝင်ရောက်ကြည့်ရှုရန် အလွယ်ကူဆုံးနည်းလမ်းဖြစ်ပြီး ယှဉ်ပြိုင်မှုနှုန်းထားနှင့် စွမ်းဆောင်ရည်ကောင်းမွန်သည်။ ထည့်သွင်းရလွယ်ကူပြီး အသုံးပြုရလွယ်ကူသည်။
အခြားအက်ပ်နှစ်ခုသည် Windows တွင်လည်းအလုပ်လုပ်သည်။ VMware သည် သီးသန့်အိုင်တီအဖွဲ့တစ်ခုရှိလျှင် သင့်ကုမ္ပဏီတွင် အိမ်တွင် ပို၍ခံစားရနိုင်သည်။ အမှန်တော့၊ ၎င်းတို့သည် ၎င်းကို နည်းပညာဆိုင်ရာ ရည်ရွယ်ချက်များဖြင့် ပိုမိုအသုံးပြုနေပြီဖြစ်သည်။ VirtualBox သည် စွမ်းဆောင်ရည်ထက် စျေးနှုန်းကို တန်ဖိုးထားပါက၊ သို့မဟုတ် သင့်ခြေချောင်းများကို ရေစိုစေရန် အဆင်သင့်ဖြစ်နေပါက ၎င်းကို တန်ဖိုးရှိအောင် ပြုလုပ်ပေးပါသည်။
၎င်း၏ကိုယ်ပိုင်ပြတင်းပေါက် သို့မဟုတ် နေရာလွတ်တွင်တစ်ခုဖြစ်သည်။

Parallels Desktop သည် ငွေအတွက်တန်ဖိုးရှိပါသည်
Home ဗားရှင်းသည် $79.99 ရှိပြီး တစ်ကြိမ်တည်းပေးချေမှုဖြစ်သည်။ ၎င်းသည် $79.99 ကုန်ကျသည့် VMware Fusion ၏ စံဗားရှင်းနှင့် အလွန်အပြိုင်အဆိုင်ဖြစ်သည်။
Pro နှင့် Business ဗားရှင်းများသည် စာရင်းသွင်းမှုများဖြစ်ပြီး တစ်နှစ်လျှင် $99.95 ကုန်ကျသည်။ အခြား virtualization အက်ပ်တစ်ခုမှ စာရင်းသွင်းမှုပုံစံကို အသုံးမပြုဘဲ၊ သင်သည် ပရိတ်သတ်မဟုတ်ပါက၊ ၎င်းအစား VMware ကို ထည့်သွင်းစဉ်းစားရန် အကြောင်းရင်းတစ်ခုဖြစ်သည်။ Parallels Fusion Pro သည် အကောင်းဆုံးစွမ်းဆောင်ရည်ကို တောင်းဆိုသည့် developer များနှင့် ပါဝါအသုံးပြုသူများအတွက် ရည်ရွယ်ပြီး စီးပွားရေးထုတ်ဝေမှုတွင် ဗဟိုချုပ်ကိုင်မှုစီမံခန့်ခွဲခြင်းနှင့် အသံအတိုးအကျယ်လိုင်စင်ပါဝင်ပါသည်။
ကုမ္ပဏီ၏ဝဘ်ဆိုက်တွင် သင်ဖတ်ရမည်မဟုတ်သည့် အခြားရွေးချယ်စရာတစ်ခုရှိပါသည်- Parallels Desktop Lite Mac App Store မှ အခမဲ့ဒေါင်းလုဒ်အဖြစ် ရရှိနိုင်ပါသည်။ ၎င်းသည် သင့်အား macOS နှင့် Linux ကို အခမဲ့အသုံးပြုနိုင်ပြီး Windows တွင် $59.99 နှစ်စဉ်စာရင်းသွင်းမှုဖြင့် in-app ဝယ်ယူမှုတစ်ခုဖြစ်သည်။ ၎င်းသည် Parallels ကိုရရှိရန် စျေးအသက်သာဆုံးနည်းလမ်းဖြစ်သည်မှာ သေချာသော်လည်း အချို့သောဝန်ဆောင်မှုများ၏ ကုန်ကျစရိတ်ဖြင့်။ 14 ရက် အစမ်းသုံးခွင့် ရနိုင်ပြီး Windows လိုင်စင် မပါဝင်ပါ။
Parallels Offers Excellent Support
VMware နှင့်မတူဘဲ Parallels သည် ၎င်းတို့၏ ထုတ်ကုန်များအတွက် အခမဲ့ ပံ့ပိုးကူညီမှု ပေးပါသည်။ စာရင်းသွင်းပြီးနောက် ပထမရက် 30 အတွင်း Twitter၊ ချတ်၊ Skype၊ ဖုန်း (Click-to-Call) နှင့် အီးမေးလ်တို့မှတဆင့် ရနိုင်ပါသည်။ ၎င်းနောက်၊ သင်သည် ထုတ်ကုန်ထုတ်သည့်နေ့မှ နှစ်နှစ်အထိ အီးမေးလ်မှတစ်ဆင့် ပံ့ပိုးမှုရနိုင်သည်။ သင်တစ်စုံတစ်ဦးနှင့် စကားပြောဆိုခြင်းကို နှစ်သက်သည်၊ ဖုန်းပံ့ပိုးမှုကို လိုအပ်သလို $19.95 ဖြင့် ဝယ်ယူနိုင်ပါသည်။
ကုမ္ပဏီသည် ၎င်းတို့၏ အွန်လိုင်းကိုးကားချက်ပစ္စည်းများတွင် သင့်မေးခွန်းများအတွက် အဖြေများကို ရှာဖွေရန် လွယ်ကူစေသည်။ ၎င်းတို့သည် ပြည့်စုံသော အသိပညာအခြေခံ၊ မကြာခဏမေးလေ့ရှိသောမေးခွန်းများ၊ စတင်ခြင်းလမ်းညွှန်နှင့် အသုံးပြုသူလမ်းညွှန်တို့ကို ပေးဆောင်ပါသည်။
Mac အတွက် Parallels Desktop ကိုရယူပါWindows အသုံးပြုသူများအတွက် အကောင်းဆုံး Virtual Machine Software
Parallels Desktop ဖြစ်နိုင်သည် Mac အသုံးပြုသူများအတွက် ကောင်းမွန်သော်လည်း ၎င်းသည် Windows တွင် မလည်ပတ်ပါ။ VMware Fusion နှင့် VirtualBox ပြုလုပ်ကြပြီး တစ်ခုစီတွင် ထူးခြားသော အားသာချက်များရှိသည်။ ၎င်းတို့သည် Windows အသုံးပြုသူများအတွက် ကျွန်ုပ်တို့၏ အောင်နိုင်သူနှစ်ဦးဖြစ်ပြီး ၎င်းတို့သည် Mac အသုံးပြုသူများအတွက်လည်း ရွေးချယ်ခွင့်ကောင်းများဖြစ်သည်။
ဖိုရမ်တစ်ခုရှိ အက်ပ်သုံးမျိုး၏ နှိုင်းယှဉ်မှုကောင်းတစ်ခုကို ကျွန်တော်တွေ့ခဲ့ရသည်-
- Parallels =Consumer-level
- VMware = လုပ်ငန်းအဆင့်
- VirtualBox = Linux Nerd-level
VMware နှင့် VirtualBox နှစ်ခုစလုံးသည် IT တစ်ခုရှိ လုပ်ငန်း သို့မဟုတ် လုပ်ငန်းတစ်ခုတွင် ကောင်းစွာ လိုက်ဖက်ပါသည်။ အဖွဲ့သည် အထူးသဖြင့် တပ်ဆင်မှုအဆင့်တွင် သာမန်အသုံးပြုသူအတွက် အနည်းငယ်ပိုခက်ခဲနိုင်သည်။ ဒါတင်မကသေးပါဘူး၊ ပြခန်းတစ်ခုအနေနဲ့ကတော့ မခက်ပါဘူး။ VirtualBox သည် တစ်ခုတည်းသော အခမဲ့ရွေးချယ်ခွင့်ဖြစ်ပြီး ၎င်းတစ်ခုတည်းအတွက် အသုံးပြုသူအချို့ကို ဆွဲဆောင်မည်ဖြစ်သည်။
အက်ပ်များကို အသေးစိတ်ကြည့်ရှုကြပါစို့။ ဤအက်ပ်များကို ကျွန်ုပ်၏ Mac တွင် အကဲဖြတ်ပြီး စခရင်ပုံများနှင့် ကျွန်ုပ်၏သုံးသပ်ချက်များသည် ယင်းကို ထင်ဟပ်နေပါသည်။
ထိပ်တန်းရွေးချယ်မှု- VMware Fusion

အရည်အသွေးပြည့် virtualization ဖြေရှင်းချက်ကို သင်ရှာနေပါက၊ Mac တစ်ခုတည်းထက် ပိုအလုပ်လုပ်သည်၊ ထို့နောက် VMwareFusion သည် သင်၏အကောင်းဆုံးရွေးချယ်မှုဖြစ်သည် — ၎င်းသည် Mac၊ Windows နှင့် Linux တွင်အလုပ်လုပ်သည်။ ၎င်းတို့တွင် ဆာဗာနှင့် လုပ်ငန်းစျေးကွက်များအတွက် ရည်ရွယ်သည့် နောက်ထပ်နည်းပညာဆိုင်ရာ ထုတ်ကုန်အစုံအလင်ရှိသည်။ ၎င်းအပြင် ၎င်းတို့၏ ပံ့ပိုးကူညီမှုလုပ်ဆောင်ပုံသည် သင့်လုပ်ငန်းတွင် အိုင်တီဌာနတစ်ခုရှိလျှင် ရွေးချယ်မှုကောင်းတစ်ခုဖြစ်စေသည်။
VMware Fusion တွင် Windows ထည့်သွင်းရမည့်တာဝန်မှာ Parallels Desktop ထက် အနည်းငယ်ပို၍ခက်ခဲပြီး အချိန်ကုန်သည်ကို ကျွန်ုပ်တွေ့ရှိခဲ့သည်။ Parallels ယောက်ျားများသည် အသုံးပြုရလွယ်ကူစေရန် အဓိကဦးစားပေးအဖြစ် လုပ်ဆောင်ထားပုံရပြီး တပ်ဆင်မှုရွေးချယ်စရာများကို ပိုမိုပေးဆောင်ကာ လုပ်ငန်းစဉ်တစ်ခုလုံးကို ပိုမိုလွယ်ကူစေပါသည်။ ကျွန်တော်လုပ်ခဲ့တဲ့ ပြဿနာအားလုံးတော့ ရှိမှာမဟုတ်ပါဘူး၊ ဒါပေမယ့် အဲဒါတွေကို သင့်အတွက် စာရင်းပေးပါရစေ-
- ကျွန်ုပ်၏ iMac တွင် ဆော့ဖ်ဝဲသည် ဟောင်းလွန်းသောကြောင့် အလုပ်လုပ်၍မရပါ။ VMware သည် 2011 ခုနှစ်မတိုင်မီက ပြုလုပ်ခဲ့သော Macs တွင် အောင်မြင်စွာမလည်ပတ်နိုင်ပါ။ စနစ်လိုအပ်ချက်များကို ပိုမိုဂရုတစိုက်မဖတ်ခြင်းကြောင့် ကျွန်ုပ်၏အမှားဖြစ်ပါသည်၊ သို့သော် Parallels Desktop ၏နောက်ဆုံးထွက်ဗားရှင်းသည် ထိုကွန်ပြူတာပေါ်တွင် ကောင်းမွန်စွာလည်ပတ်နေပါသည်။
- အချို့သော error မက်ဆေ့ချ်များကို ကျွန်ုပ်ကြုံတွေ့ခဲ့ရပါသည်။ VMware Fusion ကိုယ်တိုင်ထည့်သွင်းခြင်း။ ကျွန်ုပ်၏ကွန်ပြူတာကို ပြန်လည်စတင်ခြင်းမှာ အထောက်အကူဖြစ်စေပါသည်။
- ကျွန်တော်ဝယ်ထားသော USB တပ်ဆင်မှုဒရိုက်ကို အသုံးပြု၍ Windows ကို မတပ်ဆင်နိုင်ခဲ့ပါ။ ရွေးချယ်စရာများမှာ DVD သို့မဟုတ် ဒစ်ခ်ရုပ်ပုံဖြစ်သည်။ ထို့ကြောင့် ကျွန်ုပ်သည် Microsoft ၏ဝဘ်ဆိုဒ်မှ Windows ကို ဒေါင်းလုဒ်လုပ်ခဲ့ပြီး ၎င်းကိုထည့်သွင်းရန် ကျွန်ုပ်၏ flash drive မှ အမှတ်စဉ်နံပါတ်ကို အသုံးပြုခဲ့သည်။
အပိုအားထုတ်မှု လိုအပ်သော်လည်း၊ ကျွန်ုပ်သည် Windows ကို အောင်မြင်စွာ ထည့်သွင်းနိုင်ခဲ့သည်။ လူများစွာအတွက်၊ တပ်ဆင်မှုဖြစ်လိမ့်မည်။Parallels များထက် ပိုမခက်ပါ။
အိမ်ရှင်နှင့် ဧည့်သည်လည်ပတ်မှုစနစ်များအကြား ပြောင်းခြင်းသည် Parallels ကဲ့သို့ပင် လွယ်ကူပါသည်။ VM တွင် Windows သုံးသည့် Mac အသုံးပြုသူများအတွက် Parallel ၏ Coherence Mode နှင့် ဆင်တူသည့် Unity View တစ်ခုရှိသည်။ ၎င်းသည် သင့်အား သင်၏ dock၊ Spotlight ရှာဖွေမှုများ သို့မဟုတ် right-click context menu ကို အသုံးပြု၍ Mac အသုံးပြုသူမျက်နှာပြင်မှ အက်ပ်များကို တိုက်ရိုက် run နိုင်ပြီး Windows user interface ကို မမြင်ဘဲ ၎င်းတို့၏ ကိုယ်ပိုင် Window တွင် လုပ်ဆောင်နိုင်စေပါသည်။

Windows အက်ပ်များသည် VMware အောက်ရှိ Parallels များကဲ့သို့ ချောမွေ့စွာ အလုပ်လုပ်ပါသည်။ အဖွဲ့သည် Windows အောက်တွင် စွမ်းဆောင်ရည်ကို မြှင့်တင်ရန် အလွန်ကြိုးစားခဲ့သည်မှာ ထင်ရှားပါသည်။
ကျွန်တော်သည် VMware အောက်တွင် macOS နှင့် Linux ကို ထည့်သွင်းရန် ကြိုးစားခဲ့သည်။ ကံမကောင်းစွာဖြင့်၊ ကျွန်ုပ်၏ကွန်ပြူတာတွင် macOS တပ်ဆင်ရန် recovery partition မပါရှိသောကြောင့် VMware အောက်တွင် ၎င်းလုပ်ဆောင်ပုံနှင့်ပတ်သက်၍ မှတ်ချက်မပေးနိုင်ပါ။
သို့သော် Linux Mint ကို ရှုပ်ထွေးမှုများမရှိဘဲ ထည့်သွင်းနိုင်ခဲ့ပါသည်။ VMware ၏ဒရိုက်ဗာများသည် ကျွန်ုပ်၏ပထမဆုံးကြိုးပမ်းမှုတွင် အောင်မြင်စွာထည့်သွင်းခြင်းမပြုခဲ့ပါ။ အထူးသဖြင့် ဂရပ်ဖစ်သိပ်သည်းဆမရှိသော အက်ပ်များကို အသုံးပြုသည့်အခါတွင်ပင် စွမ်းဆောင်ရည်သည် အတော်လေး လက်ခံနိုင်ဖွယ်ရှိသည်။
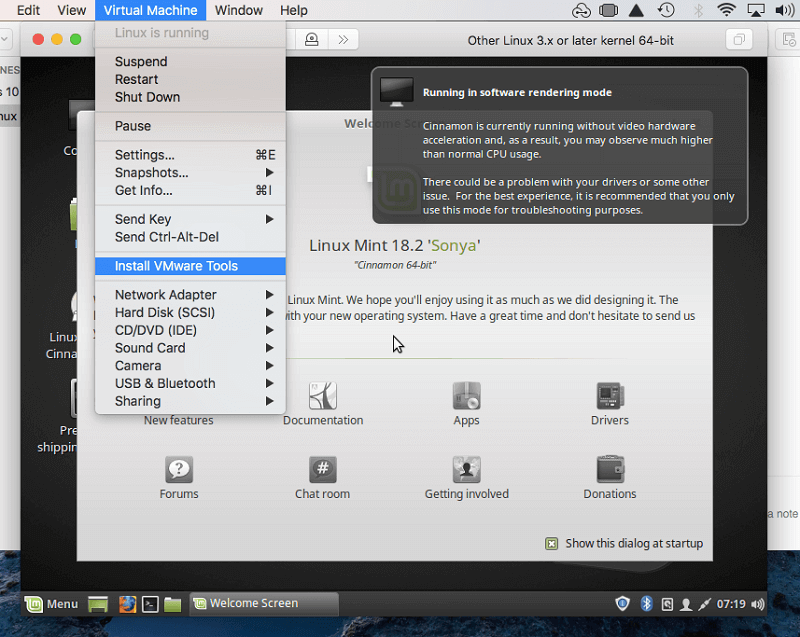
VMware ၏ ကုန်ကျစရိတ်သည် ယှဉ်ပြိုင်မှုဖြစ်သည်။ VMware Fusion ($79.99) ၏ စံဗားရှင်းသည် Parallels Desktop Home ($79.95) နှင့် နီးပါးတူသော်လည်း အက်ပ်များ၏ Pro ဗားရှင်းများသို့ ရောက်သည်နှင့် ကွဲပြားပါသည်။
VMware Fusion Pro သည် တစ်ခုတည်းသော ကုန်ကျစရိတ်ဖြစ်သည်။ $159.99 ဖြစ်ပြီး Parallels Desktop Pro သည် နှစ်စဉ် စာရင်းသွင်းမှု $99.95 ဖြစ်သည်။ သင်ဟာအနည်းဆုံး Pro-level အက်ပ်များဖြင့် VMware ကို အနားပေးမည့် စာရင်းသွင်းမော်ဒယ်၏ ပရိတ်သတ်မဟုတ်ပါ။
သို့သော် အရာများသည် ရိုးရှင်းသည်မဟုတ်။ Parallels Desktop Pro စာရင်းသွင်းမှုတွင် ပံ့ပိုးမှုပါဝင်သော်လည်း VMware သည် ၎င်းတို့၏ထုတ်ကုန်များအတွက် အခမဲ့ပံ့ပိုးမှုမပေးပါ။ သင်သည် မတော်တဆမှုတစ်ခုချင်းအလိုက် အထောက်အပံ့အတွက် ပေးချေနိုင်သည် သို့မဟုတ် စာချုပ်တစ်ခုအတွက် စာရင်းသွင်းပါ။ စျေးနှုန်းကို သိသိသာသာ တိုးလာနိုင်ပြီး ကစားကွင်းကို အနည်းငယ် အဆင့်မြှင့်တင်ရန် အလားအလာရှိသည်။ VMware Fusion ကို ဤနေရာတွင် ကျွန်ုပ်၏သုံးသပ်ချက်မှ ပိုမိုဖတ်ရှုပါ။
VMware Fusion ကိုရယူပါဒုတိယဆု- VirtualBox

VirtualBox ၏ အောင်ပွဲခံအင်္ဂါရပ်များမှာ ၎င်း၏စျေးနှုန်းနှင့် လုပ်ဆောင်နိုင်မှုတို့ဖြစ်သည်။ ပလက်ဖောင်းမျိုးစုံ။ အခမဲ့အက်ပ်ကို သင်ရှာနေပါက၊ VirtualBox သည် လက်ရှိတွင် သင်၏တစ်ခုတည်းသောရွေးချယ်ခွင့်ဖြစ်သော်လည်း စွမ်းဆောင်ရည်အချို့ကို ကုန်ကျစရိတ်ဖြင့် အသုံးပြုနိုင်မည်ဖြစ်သည်။ ဆော့ဖ်ဝဲလ်သည် ပိုမိုနည်းပညာဆိုင်ရာ ပရိတ်သတ်များအတွက် ရည်ရွယ်သည်၊ ထို့ကြောင့် ၎င်း၏ အင်တာဖေ့စ်သည် အနည်းငယ်ပိုရှုပ်ထွေးပြီး အက်ပ်အိုင်ကွန်ပင်လျှင် အနည်းငယ် ဆန်းကြယ်ပါသည်။
Windows ကို ထည့်သွင်းခြင်းသည် Parallels Desktop နှင့် VMware Fusion နှစ်ခုလုံးထက် အနည်းငယ်ပို၍ ပါဝင်ပါသည်။ . အထူးသဖြင့် ခက်ခဲသည်မဟုတ်သော်လည်း အလွန်လက်စွဲစာအုပ်ဖြစ်သည်။ VirtualBox သည် အခြားအက်ပ်များကဲ့သို့ လွယ်ကူသောထည့်သွင်းမှုရွေးချယ်ခွင့်မရှိပါ။
VMware ကဲ့သို့ပင်၊ ကျွန်ုပ်သည် USB drive တစ်ခုမှမတပ်ဆင်နိုင်ခဲ့ဘဲ၊ Microsoft ၏ဝဘ်ဆိုက်မှ disk ပုံအား ဒေါင်းလုဒ်လုပ်ခဲ့ရသည်။ အဲဒီကနေ၊ ရွေးချယ်မှုတိုင်းကို ရွေးချယ်ပြီး ခလုတ်တိုင်းကို နှိပ်ရပါမယ်။

Drivers တွေကို အလိုအလျောက် ထည့်သွင်းမထားခဲ့ပါဘူး၊မျက်နှာပြင် ကြည်လင်ပြတ်သားမှု ရွေးချယ်စရာ အရေအတွက် အကန့်အသတ်ဖြင့်။ သို့သော် ၎င်းတို့ကို ထည့်သွင်းရန် မခက်ခဲခဲ့ပါ။
စက်ပစ္စည်းများ မီနူးမှ ကျွန်ုပ်ထည့်သွင်းရန် ဧည့်သည် ပေါင်းထည့်မှုများ CD ရုပ်ပုံ ကို ရွေးချယ်ခဲ့ပြီး ၎င်းမှ ထည့်သွင်းရန် VBoxAdditions အက်ပ်ကို လုပ်ဆောင်ခဲ့သည်။ ယာဉ်မောင်းအားလုံး။ ငါ virtual computer ကိုပြန်လည်စတင်ပြီးသည်နှင့် Windows မျက်နှာပြင်အပြည့်ကို run သည့်အခါအပါအဝင်စခရင်အစုံအလင်ရှိခဲ့သည်။

VirtualBox သည် Seamless Mode ကို ပေးစွမ်းသော်လည်း၊ ကျွန်ုပ်မလုပ်ဆောင်ခဲ့ပါ။ Parallel ၏ Coherence မုဒ် သို့မဟုတ် VMware ၏ Unity မုဒ်ကဲ့သို့ အသုံးဝင်သည်။ ယင်းအစား၊ ဧည့်သည်လည်ပတ်မှုစနစ်ကို ဦးစွာဖွင့်ပြီး ထိုနေရာမှ အက်ပ်များကိုဖွင့်ခြင်းဖြင့် အက်ပ်များကိုဖွင့်ရန် နှစ်သက်ခဲ့သည်။ ဥပမာအားဖြင့်၊ Windows ကိုအသုံးပြုသောအခါ၊ ကျွန်ုပ်သည် virtual machine ကို ဦးစွာဖွင့်ပြီး start menu ကိုနှိပ်ပါ။

Windows ကိုအသုံးပြုသောအခါတွင် စွမ်းဆောင်ရည်သည် အတော်လေးလက်ခံနိုင်သော်လည်း Parallels သို့မဟုတ် တူညီသောလိဂ်တွင် မဟုတ်ပါ။ VMware VM တွင် ပေးသော ပုံမှန်မှတ်ဉာဏ်ပမာဏမှာ 2GB သာဖြစ်သောကြောင့် တစ်စိတ်တစ်ပိုင်းဖြစ်နိုင်သည်။ ၎င်းကို 4GB သို့ပြောင်းခြင်းက အနည်းငယ်အထောက်အကူဖြစ်စေပါသည်။
ကျွန်တော်သည် Linux Mint ကို VirtualBox အောက်တွင် ထည့်သွင်းခဲ့ပြီး၊ ၎င်းသည် Windows ထည့်သွင်းထားသကဲ့သို့ ချောမွေ့သွားပါသည်။ ကျွန်ုပ်သည် နောက်ထပ် VirtualBox ဒရိုက်ဗာများကို ထည့်သွင်းနိုင်သော်လည်း ဂရပ်ဖစ်-အထူးပြုအက်ပ်များဖြင့် ကျွန်ုပ်ရရှိနိုင်သည့် စွမ်းဆောင်ရည်ကို ကန့်သတ်ခြင်းဖြင့် ဗီဒီယို ဟာ့ဒ်ဝဲ အရှိန်ကို မရရှိနိုင်ပါ။ ပုံမှန်လုပ်ငန်းနှင့် ကုန်ထုတ်စွမ်းအားအက်ပ်များကို သုံးသည့်အခါ၊ ဒါကို လုံးဝသတိမထားမိပါ။

VirtualBox သည် open source ပရောဂျက်ဖြစ်ပြီး တစ်ခုတည်းသောလုံးဝအခမဲ့ရရှိနိုင်သော virtualization option ကို။ ၎င်းတို့သည် စွမ်းဆောင်ရည်အပေါ် အလျှော့အတင်းလုပ်ရသော်လည်း လူအများအား စွဲဆောင်မှုရှိစေမည်ဖြစ်သည်။
ပရောဂျက်ကို စီမံခန့်ခွဲသော Oracle မှ တိုက်ရိုက်လာရောက်မည့်အစား လူထုအခြေပြု ပံ့ပိုးကူညီမှုအပေါ် အပေးအယူလုပ်ရမည်ဖြစ်ပါသည်။ . ကောင်းမွန်သောဖိုရမ်တစ်ခုရှိပါသည်၊ သင့်အား ပံ့ပိုးကူညီမှုဆိုင်ရာပြဿနာများအတွက် ပထမဆုံးခေါ်ဆိုမှုဆိပ်ကမ်းကို ပြုလုပ်ရန် သင့်အား တိုက်တွန်းထားသောကြောင့် developer များသည် အဆုံးမဲ့မေးခွန်းများကိုဖြေဆိုမည့်အစား ထုတ်ကုန်တိုးတက်ကောင်းမွန်အောင် အချိန်ဖြုန်းနိုင်ပါသည်။ သို့သော်၊ သင်သည် VirtualBox တွင် ချွတ်ယွင်းချက်တစ်ခုတွေ့ရှိပါက သင်သည် စာပို့စာရင်း သို့မဟုတ် bug tracker မှတစ်ဆင့် developer များအား ဆက်သွယ်နိုင်သည်။
Virtualization ဆော့ဖ်ဝဲမှ အခြားရွေးချယ်စရာများ
Virtualization software သည် Windows ကိုလည်ပတ်ရန် တစ်ခုတည်းသောနည်းလမ်းမဟုတ်ပါ။ သင့် Mac ပေါ်တွင်ဆော့ဖ်ဝဲ။ ဤသည်မှာ သင်လုပ်ဆောင်နိုင်သည့် အခြားနည်းလမ်းသုံးမျိုးရှိပြီး ၎င်းတို့အများစုမှာ အခမဲ့ဖြစ်သည်။
1. Windows ကို သင့် Mac အက်ပ်တွင် တိုက်ရိုက်ထည့်သွင်းပါ-
- အက်ပ်- Apple Boot Camp
- အားသာချက်များ- စွမ်းဆောင်ရည်နှင့် စျေးနှုန်း (အခမဲ့)
- အားနည်းချက်များ- Windows ကိုအသုံးပြုရန် သင့်ကွန်ပြူတာကို ပြန်လည်စတင်ရန် လိုအပ်ပါမည်။
Windows သုံးရန် virtual machine မလိုအပ်ပါ။ - ၎င်းကို သင်၏ Mac တွင် တိုက်ရိုက်ထည့်သွင်းနိုင်သည်။ Apple's Boot Camp ကဲ့သို့သော ကိရိယာများကို အသုံးပြုခြင်းဖြင့် သင်သည် Windows နှင့် macOS နှစ်မျိုးလုံးကို တပြိုင်တည်း ထည့်သွင်းနိုင်ပြီး သင့်ကွန်ပျူတာကို စတင်ချိန်တိုင်း မည်သည့်အရာကို လုပ်ဆောင်ရမည်ကို ရွေးချယ်နိုင်သည်။
ဤအရာကို လုပ်ဆောင်ခြင်း၏ အားသာချက်မှာ စွမ်းဆောင်ရည်ဖြစ်သည်။ Windows သည် သင့်ဂရပ်ဖစ်အပါအဝင် သင့် hardware သို့ တိုက်ရိုက်ဝင်ရောက်ခွင့်ရှိသည်။ဖြစ်နိုင်သမျှအမြန်ဆုံးအတွေ့အကြုံကိုပေးသောကတ်။ အတုအယောင်စက်ကို အသုံးပြုသည့်အခါကဲ့သို့ စွမ်းဆောင်ရည်အပေါ် အလျှော့အတင်း မရှိပါ။
စွမ်းဆောင်ရည် အနည်းငယ်ကို ရေတွက်သည့်အခါ ၎င်းသည် ကြီးမားသော ကွာခြားချက်တစ်ခု ဖြစ်လာသည်။ သင်သည်သင်၏ Mac တွင် Windows ဂိမ်းများကိုကစားလိုပါက၊ Boot Camp သည်သင်၏အကောင်းဆုံးရွေးချယ်မှုဖြစ်သည်။ ၎င်းကို macOS ဖြင့် ထည့်သွင်းထားပြီး အခမဲ့ဖြစ်သည်။
2. သင့်ကွန်ရက်ပေါ်တွင် Windows ကွန်ပျူတာကို ဝင်ရောက်အသုံးပြုပါ
- အက်ပ်- Microsoft အဝေးထိန်း ဒက်စ်တော့
- အားသာချက်များ- Space နှင့် အရင်းအမြစ်များ— သင့် Mac တွင် Windows ကို ထည့်သွင်းရန် မလိုအပ်ပါ
- အားနည်းချက်များ- မြန်နှုန်း (သင် Windows ကွန်ရက်တစ်ခုမှ ဝင်ရောက်နေသည်) နှင့် ကုန်ကျစရိတ် (သင်သီးသန့် Windows ကွန်ပျူတာ လိုအပ်ပါသည်။)
သင့်အိမ် သို့မဟုတ် ရုံးကွန်ရက်တွင် အသုံးပြုပြီးသား ကွန်ပျူတာတစ်လုံး (သို့မဟုတ် အဝေးထိန်းနေရာ၌ပင်) Mac App Store တွင် အခမဲ့ဖြစ်သည့် Microsoft Remote Desktop ကို အသုံးပြု၍ ၎င်းကို သင်၏ Mac မှ ဝင်ရောက်ကြည့်ရှုနိုင်ပါသည်။ Windows နှင့် သင်လိုအပ်သော အက်ပ်များသည် Windows စက်ပေါ်တွင် အလုပ်လုပ်မည်ဖြစ်သော်လည်း သင့် Mac ၏ မျက်နှာပြင်ပေါ်တွင် ပြသမည်ဖြစ်သည်။ ၎င်းတို့သည် ပြည်တွင်းတွင် လုပ်ဆောင်နေပြီး သင့်ဒေသခံစာရွက်စာတမ်းများကို ဝင်ရောက်ကြည့်ရှုနိုင်သည်ဟု ခံစားရသည်။

Microsoft ၏အက်ပ်သည် Windows ကွန်ပျူတာသို့ ဝင်ရောက်ရန် တစ်ခုတည်းသောနည်းလမ်းမဟုတ်ပါ။ အခြားရွေးချယ်စရာတစ်ခုမှာ Chrome Remote Desktop ဖြစ်ပြီး Chrome တက်ဘ်တွင် Windows ကွန်ပျူတာကို သင်ဝင်ရောက်နိုင်သည်။ ဤနည်းဖြင့် Windows ကွန်ပျူတာများကို VNC (Virtual Network Computing) မှတစ်ဆင့်လည်း ဝင်ရောက်ကြည့်ရှုနိုင်ပြီး အခပေးနှင့် အခမဲ့ VNC အက်ပ်များစွာကို ရရှိနိုင်ပါသည်။
3. Windows အားလုံးကို ရှောင်ပါ။
- အက်ပ်များ- WINE နှင့် CodeWeavers CrossOver Mac
- Pros- Windows အက်ပ်များကို မထည့်သွင်းဘဲ Windows အက်ပ်များကို သင်သုံးနိုင်သည်
- အားနည်းချက်များ- ဖွဲ့စည်းမှုပုံစံသည် ခက်ခဲနိုင်ပြီး အလုပ်မလုပ်ပါ။ အက်ပ်များအားလုံး။
နောက်ဆုံးတွင်၊ Windows ကို လုံးဝမထည့်သွင်းဘဲ Windows အက်ပ်များစွာကို အသုံးပြုနိုင်သည်။ WINE သည် Windows ကိုအတုယူမထားသော အခမဲ့ (open source) အက်ပ်ဖြစ်ပြီး ၎င်းသည် Windows API ခေါ်ဆိုမှုများကို သင့် Mac မှ မူရင်းအတိုင်း နားလည်နိုင်သော အရာအဖြစ် ဘာသာပြန်ခြင်းဖြင့် ၎င်းကို အစားထိုးပါသည်။
၎င်းသည် ပြီးပြည့်စုံသည်ဟု အဘယ်ကြောင့်ဆိုသော် တစ်ခုလုံးသည် အဘယ်ကြောင့်မဟုတ်သနည်း။ ကမ္ဘာက သုံးနေတာလား။ အမိုက်စားပါပဲ။ Windows အက်ပ်အချို့ကိုလည်ပတ်ရန် ပြုပြင်ပြောင်းလဲမှုများစွာပြုလုပ်ရန် လိုအပ်ပြီး ၎င်းတွင် Net ပေါ်ရှိ မထင်မရှား DLL ဖိုင်များကို ခြေရာခံခြင်းလည်း ပါဝင်နိုင်သည်။
CodeWeavers သည် ၎င်းတို့၏ စီးပွားဖြစ် CrossOver ဖြင့် သင့်လက်ထဲမှ အလုပ်များစွာကို ယူဆောင်သွားပါသည်။ Mac အက်ပ် ($39.99 မှ)။ Microsoft Office နှင့် Quicken ကဲ့သို့သော နာမည်ကြီး အက်ပ်များအား ထပ်လောင်းဖွဲ့စည်းမှုမရှိဘဲ လုပ်ဆောင်နိုင်စေရန် ၎င်းတို့သည် ဝိုင်ကိုယူ၍ ပြုပြင်ပြောင်းလဲရန် (ဆော့ဖ်ဝဲလ်ဗားရှင်းအဟောင်းများနှင့် အကောင်းဆုံးအတွေ့အကြုံရှိနိုင်သော်လည်း)။ အချို့သော ထိပ်တန်း Windows ဂိမ်းများပင် အသုံးပြုနိုင်သည်။ CodeWeavers ဝဘ်ဆိုက်တွင် လိုက်ဖက်ညီသော စာမျက်နှာတစ်ခု ပါရှိသောကြောင့် သင်သည် ပရိုဂရမ်ကို မဝယ်ယူမီ သင်လိုအပ်သော ဆော့ဖ်ဝဲကို လည်ပတ်စေမည်ကို သေချာစေနိုင်ပါသည်။
အကောင်းဆုံး Virtual Machine Software- ကျွန်ုပ်တို့ စမ်းသပ်ပြီး ရွေးချယ်ပုံ
ဆော့ဖ်ဝဲလ် ထုတ်ကုန်များကို နှိုင်းယှဉ်ခြင်းမှာ မဟုတ်ပါ အမြဲတမ်းမလွယ်ဘူး။ ကံကောင်းထောက်မစွာ၊ ဤအစုအဝေးတွင်ကျွန်ုပ်တို့ပါဝင်သည့်အက်ပ်များသည် မတူညီသောအားသာချက်များရှိပြီး တစ်ခုချင်းစီကို ထည့်သွင်းစဉ်းစားသင့်သည်။ ငါတို့က သိပ်မများပါဘူး။ဤအက်ပ်များကို အဆင့်သတ်မှတ်ရန် ကြိုးပမ်းသော်လည်း၊ မည်သည့်အရာသည် လုပ်ငန်းနယ်ပယ်တွင် သင့်အတွက် အသင့်တော်ဆုံးဖြစ်မည်ကို အကောင်းဆုံး ဆုံးဖြတ်ချက်ချနိုင်ရန် ကူညီပေးပါသည်။
ထို့ကြောင့် ၎င်းတို့ကမ်းလှမ်းထားသည်ကို နားလည်စေရန် ရည်ရွယ်၍ ထုတ်ကုန်တစ်ခုစီကို လက်ဖြင့်စမ်းသပ်စစ်ဆေးပါသည်။ အကဲဖြတ်ရာတွင် ကျွန်ုပ်တို့ကြည့်ရှုခဲ့သည့် အဓိကစံနှုန်းများမှာ အောက်ပါတို့ဖြစ်သည်-
၁။ မည်သည့်လည်ပတ်မှုစနစ်များကို ပံ့ပိုးထားသနည်း။
ဆော့ဖ်ဝဲသည် Mac၊ Windows သို့မဟုတ် နှစ်မျိုးလုံးတွင် လုပ်ဆောင်နေပါသလား။ ကျွန်ုပ်တို့သည် Windows ကိုအသုံးပြုလိုသော Mac အသုံးပြုသူများအတွက် အထူးထည့်သွင်းစဉ်းစားပေးပါသည်။ Windows တွင် virtualization နှင့် Windows မဟုတ်သည့် အခြားဧည့်သည်လည်ပတ်မှုစနစ်များကို ထည့်သွင်းခြင်းကိုလည်း အာရုံစိုက်ပါသည်။
2. ဆော့ဖ်ဝဲလ်ကို အသုံးပြု၍ Windows နှင့် အခြားလည်ပတ်မှုစနစ်များကို တပ်ဆင်ရန် မည်မျှလွယ်ကူသနည်း။
သင်ပုံမှန်လုပ်ဆောင်ရန်မလိုအပ်သော်လည်း စက်လည်ပတ်မှုစနစ်ကို ထည့်သွင်းခြင်းသည် ကြီးမားသောအလုပ်ဖြစ်သည်။ ငါညွှန်ပြပြီးသားအတိုင်း၊ အက်ပ်တစ်ခုစီသည် ၎င်းကိုမည်သို့လွယ်ကူစွာပြုလုပ်သည်တွင် ကွဲပြားမှုရှိသည်။ ၎င်းတွင် မည်သည့်မီဒီယာမှ သင် Windows ကိုထည့်သွင်းနိုင်သည်၊ လုပ်ငန်းစဉ်မည်မျှချောမွေ့သွားသည်၊ နှင့် လိုအပ်သော Windows drivers များကို အလိုအလျောက်ထည့်သွင်းခြင်းရှိမရှိ ပါဝင်သည်။
၃။ ဆော့ဖ်ဝဲလ်ကို အသုံးပြု၍ အက်ပ်များကို လည်ပတ်ရန် မည်မျှလွယ်ကူသနည်း။
သင်ပုံမှန်အားကိုးထားသည့် အက်ပ်တစ်ခုသို့ ဝင်ရောက်ခွင့်ရရန် virtualization ကို အသုံးပြုနေပါက၊ သင်သည် အဆိုပါအက်ပ်ကို စတင်ခြင်းလုပ်ငန်းစဉ်ကို ချောမွေ့စေလိုပြီး၊ တတ်နိုင်သမျှ ရိုးရိုးရှင်းရှင်း။ အကောင်းဆုံးကတော့ မူရင်းအက်ပ်ကိုဖွင့်တာထက် ပိုမခက်သင့်ပါဘူး။ အချို့သော VM အက်ပ်များက သင့်အား နည်းလမ်းများစွာပေးသည်။ဟုတ်ပါတယ်၊ virtualization ထုတ်ကုန်များသည် သင့် Mac တွင် Windows အက်ပ်များကို လုပ်ဆောင်ရန် တစ်ခုတည်းသောနည်းလမ်းမဟုတ်ပါ။ ဤရွေးချယ်မှုများကို ဤဆောင်းပါး၏အဆုံးတွင် ကျွန်ုပ်တို့ဖော်ပြပါမည်။ ဤအတောအတွင်း၊ သင့်အတွက် virtualization software သည် အဘယ်အရာလုပ်ဆောင်နိုင်သည်ကို အနည်းငယ် ထပ်မံရှာဖွေကြည့်ကြပါစို့။
ဤလမ်းညွှန်ချက်အတွက် ကျွန်ုပ်ကို အဘယ်ကြောင့် ယုံကြည်ရသနည်း
ကျွန်ုပ်၏အမည်မှာ Adrian ဖြစ်ပြီး၊ SoftwareHow and တွင် နည်းပညာဆိုင်ရာ အကြောင်းအရာများကို ကျွန်ုပ်ရေးပါသည်။ အခြားဆိုဒ်များ။ ကျွန်ုပ်သည် 80s ကတည်းက IT တွင် အလုပ်လုပ်ခဲ့ပြီး ကုမ္ပဏီများနှင့် တစ်ဦးချင်းစီအတွက် လေ့ကျင့်သင်ကြားမှုနှင့် ပံ့ပိုးမှုပေးကာ DOS၊ Windows၊ Linux နှင့် macOS တစ်ခုစီကို ရေရှည်အခြေခံဖြင့် အချိန်များစွာ သုံးစွဲခဲ့သည်။ နည်းပညာကို ချစ်တယ်ဆိုပါစို့။ လက်ရှိတွင် ကျွန်ုပ်သည် iMac နှင့် MacBook Air တစ်လုံးကို ပိုင်ဆိုင်ပါသည်။
ကျွန်ုပ်သည် အစောပိုင်း 2003 ခုနှစ်တွင် Windows မှ Linux သို့ စတင်ပြောင်းသောအခါ၊ အချိန်အများစုကို အသုံးပြုရန် လိုအပ်သော Windows အက်ပ်အချို့ ရှိပါသေးသည်။ ငါနှစ်သက်သော Linux ပရိုဂရမ်များစွာကို ရှာဖွေတွေ့ရှိခဲ့သော်လည်း အဟောင်းအကြိုက်အချို့အတွက် အခြားရွေးချယ်စရာများကို ရှာမတွေ့ခဲ့ပါ။
ထို့ကြောင့် ၎င်းကိုကိုင်တွယ်ရန် အကောင်းဆုံးနည်းလမ်းကို စမ်းသပ်ခဲ့သည်။ Windows နှင့် Linux နှစ်မျိုးလုံးကို ထည့်သွင်းနိုင်ရန် ကျွန်ုပ်၏လက်ပ်တော့ကို dual boot အဖြစ်သတ်မှတ်ထားပြီး၊ ကျွန်ုပ်၏ကွန်ပျူတာကိုဖွင့်တိုင်း အသုံးပြုရန်ရွေးချယ်နိုင်သည်။ အဲဒါက အသုံးဝင်ပေမယ့် အချိန်ယူရတယ်။ အက်ပ်တစ်ခုတည်းကို မိနစ်အနည်းငယ်ကြာမျှ အသုံးပြုလိုပါက အလုပ်အလွန်များသွားသည်ဟု ခံစားရပါသည်။
ထို့ကြောင့် အခမဲ့ VMware Player ဖြင့် စတင်၍ virtualization ဆော့ဖ်ဝဲလ်ကို စမ်းသပ်ခဲ့ပါသည်။ ဤအက်ပ်သည် အကန့်အသတ်အနည်းငယ်ရှိသည်ကို ကျွန်ုပ်တွေ့ရှိသော်လည်း ဗားရှင်းအပြည့်အစုံတွင် ပိုက်ဆံသုံးရန် အဆင်သင့်မဖြစ်သေးပါ။ ဒါကြောင့် အခမဲ့ရွေးချယ်ခွင့်ကို စမ်းသုံးကြည့်လိုက်တယ်၊ဒါကို တခြားသူတွေထက် လုပ်ပါ။
၄။ စွမ်းဆောင်ရည်ကို လက်ခံနိုင်ပါသလား။
အရေးကြီးသလိုပဲ၊ အက်ပ်ကို လည်ပတ်နေတဲ့အခါ၊ သင်က တုံ့ပြန်မှုဖြစ်စေချင်တယ်။ အကောင်းဆုံးကတော့၊ မူရင်းအက်ပ်ကို သုံးတာထက် ပိုနှေးတယ်လို့ မခံစားရသင့်ပါဘူး။
၅။ အက်ပ်သည် မည်မျှကုန်ကျသနည်း။
လူတိုင်းသည် virtualization software တွင် တူညီသောငွေပမာဏကို သုံးစွဲလိုမည်မဟုတ်ပါ။ သင့်လုပ်ငန်းသည် ၎င်းအပေါ်တွင်မူတည်ပါက ၎င်းကို ရင်းနှီးမြုပ်နှံမှုတစ်ခုအဖြစ် သင်မြင်လိမ့်မည်။ ဒါပေမယ့် သင်ဟာ ဆော့ကစားဖို့ စီစဉ်နေတယ်ဆိုရင် အခမဲ့ ရွေးချယ်ခွင့်ကို ကြိုဆိုနိုင်ပါတယ်။ ဤသည်မှာ အက်ပ်များ၏ ကုန်ကျစရိတ်များ၏ အကျဉ်းချုပ်ဖြစ်သည်-
- Parallels Desktop Home $79.95
- VMware Fusion $79.99
- Parallels Desktop Pro နှင့် Business $99.95/နှစ်
- VMware Fusion Pro $159.99
- VirtualBox အခမဲ့
၆။ ၎င်းတို့၏ ဖောက်သည်နှင့် နည်းပညာပံ့ပိုးမှု မည်မျှကောင်းသနည်း။
မေးခွန်းများ သို့မဟုတ် ပြဿနာများ ကြုံတွေ့လာသောအခါတွင် သင်သည် အကူအညီ လိုအပ်မည်ဖြစ်သည်။ ဟုတ်ပါတယ်၊ သင်သည် အီးမေးလ်၊ တိုက်ရိုက်ချတ်နှင့် ဖုန်းအပါအဝင် ချန်နယ်များစွာမှတစ်ဆင့် ဆော့ဖ်ဝဲရေးသားသူများ သို့မဟုတ် ပံ့ပိုးကူညီရေးအဖွဲ့ထံ ဆက်သွယ်နိုင်ချင်ပါသည်။ FAQ များပါရှိသော ရှင်းလင်းပြီး အသေးစိတ်သော အသိပညာအခြေခံသည် နောက်ထပ်ပံ့ပိုးမှုမလိုအပ်ဘဲ သင့်မေးခွန်းအားလုံးကို ဖြေဆိုနိုင်ပါသည်။ အလားတူပင်၊ အသုံးပြုသူများ၏အသိုင်းအဝိုင်းအား မေးခွန်းများမေးခြင်းသည်လည်း တက်ကြွစွာအကဲဖြတ်သည့်ဖိုရမ်တစ်ခုမှတစ်ဆင့်ကဲ့သို့သော အလွန်အထောက်အကူဖြစ်စေနိုင်သည်။
VirtualBox ၎င်းသည် ကျွန်ုပ်လိုအပ်သမျှကို လုပ်ဆောင်ခဲ့ပြီး Windows ကို လုံးဝနို့မဖြတ်မီအထိ နှစ်အနည်းငယ်ကြာအောင် အသုံးပြုခဲ့သည်။ ထို့နောက်တွင်၊ ကျွန်ုပ်၏စက်လည်ပတ်မှုကို အန္တရာယ်မပြုဘဲ Linux ၏ ဗားရှင်းအသစ်များကို စမ်းကြည့်ရန် ၎င်းကို အသုံးပြုခဲ့သည်။ထို့အတူ၊ တစ်ခါတစ်ရံတွင်၊ Windows အက်ပ်များကို လုံးဝထည့်သွင်းစရာမလိုဘဲ Windows အက်ပ်များကို လုပ်ဆောင်နိုင်စေမည့် WINE နှင့် တစ်ခါတစ်ရံ စမ်းသပ်အသုံးပြုခဲ့သည်။ . Ecco Pro နှင့် အကြိုက်ဆုံးအဟောင်းများအပါအဝင် ထိုနည်းဖြင့်လည်ပတ်နေသော Windows အက်ပ်အနည်းငယ်ကို ကျွန်ုပ်ရနိုင်ခဲ့သည်။ ဒါပေမယ့် မကြာခဏဆိုသလို အလုပ်အရမ်းများပြီး အက်ပ်အားလုံး အလုပ်မလုပ်ပါဘူး။ WINE ၏ စိတ်ကူးကို နှစ်သက်ခဲ့သော်လည်း၊ ၎င်းအစား VirtualBox ကို ပုံမှန်အတိုင်း အသုံးပြုနေခဲ့သည်။
လွန်ခဲ့သည့်နှစ်များအတွင်း Linux ပေါ်တွင် virtualization software ကို အသုံးပြုသည့် အတွေ့အကြုံဖြင့်၊ ယနေ့ ရွေးချယ်စရာများကို စမ်းကြည့်ရန် စိတ်အားထက်သန်နေပါသည်။ ကိုယ်နှစ်သက်တဲ့အရာနဲ့ ကိုယ်မနှစ်သက်တဲ့အရာတွေကို ရှာဖွေတွေ့ရှိဖို့ ဆက်ဖတ်ပါ။
Virtual Machines အကြောင်း ရှေ့ဦးစွာ သိထားရမည့်အရာ
Virtual Machine (VM) သည် ဆော့ဖ်ဝဲတစ်ခုတွင် အတုယူထားသည့် ကွန်ပျူတာတစ်ခုဖြစ်သည်။ အစီအစဉ်။ ကွန်ပြူတာအတွင်းမှ ကွန်ပြူတာအဖြစ်၊ သို့မဟုတ် ဟာ့ဒ်ဝဲဟန်ဆောင်သော ဆော့ဖ်ဝဲလ်တစ်ခုဟု ယူဆပါ။ ၎င်းသည် ရုပ်ပိုင်းဆိုင်ရာကွန်ပြူတာအသစ်တစ်လုံးဝယ်ယူခြင်းအတွက် အစားထိုးတစ်ခုဖြစ်သည်။ စျေးနည်းပြီး ပိုအဆင်ပြေတတ်ပါတယ်။ virtual hard drive သည် သင့်အမှန်တကယ် drive ရှိ ဖိုင်တစ်ခုမျှသာဖြစ်ပြီး သင်၏ အမှန်တကယ် RAM၊ ပရိုဆက်ဆာနှင့် အရံအစိတ်အပိုင်းများကို VM နှင့် မျှဝေထားသည်။
virtualization ဝေါဟာရတွင်၊ သင့်ကွန်ပျူတာအစစ်ကို host ဟုခေါ်သည်၊ virtual machine ကိုဧည့်သည်ဟုခေါ်သည်။ ငါ့ကိစ္စတွင်၊ လက်ခံသူသည် macOS လည်ပတ်နေသော MacBook Air ဖြစ်သည်။High Sierra နှင့် ဧည့်သည် VM သည် Windows၊ Linux သို့မဟုတ် အခြား macOS ဗားရှင်းကိုပင် အသုံးပြုနေနိုင်သည်။ သင့်တွင် မည်သည့်ဧည့်သည်စက်အရေအတွက်ကိုမဆို ထည့်သွင်းနိုင်သည်။
ထိုအတိုချုံးရှင်းလင်းချက်ကြောင့် သင့်အတွက် လက်တွေ့ဘဝတွင် မည်သည့်သက်ရောက်မှုများရှိသနည်း။
1. အတုအယောင်စက်တစ်ခုသည် ပိုမိုနှေးကွေးသွားမည်ဖြစ်သည်။ hosting လုပ်သောစက်ထက်၊
ကွန်ပြူတာ၏ဆော့ဖ်ဝဲလ်အတုအယောင်တစ်ခုသည် ၎င်းအသုံးပြုနေသောကွန်ပျူတာနှင့်တူညီသောစွမ်းဆောင်ရည်မဖြစ်နိုင်ပါ။ နောက်ဆုံးတွင်၊ အိမ်ရှင်သည် ၎င်း၏ CPU၊ RAM နှင့် disk space အချို့ကို ဧည့်သည်နှင့် မျှဝေနေသည်။
ဆန့်ကျင်ဘက်အနေဖြင့်၊ သင်သည် Boot Camp ကိုအသုံးပြု၍ သင်၏ Mac တွင် Windows တိုက်ရိုက်ထည့်သွင်းပါက၊ ၎င်းသည် 100% အသုံးပြုခွင့်ရှိမည်ဖြစ်သည်။ သင့်ကွန်ပျူတာ၏ အရင်းအမြစ်အားလုံးကို ဥပမာအားဖြင့် ဂိမ်းကစားသည့်အခါတွင် စွမ်းဆောင်ရည်သည် ဦးစားပေးဖြစ်သည့်အခါ အရေးကြီးပါသည်။
VM ကုမ္ပဏီများသည် ၎င်းတို့၏ဆော့ဖ်ဝဲလ်ကို တတ်နိုင်သမျှ အရှိန်အဟုန်နှင့် နီးစပ်စေရန်အတွက် Windows သည် ၎င်းတို့၏ ဆော့ဖ်ဝဲလ်ကို ပြုပြင်ပြောင်းလဲရန် အချိန်များစွာပေးကာ ရလဒ်များသည် အထင်ကြီးစရာဖြစ်သည်။ virtual machine တစ်ခုပေါ်တွင်အလုပ်လုပ်သောအခါ Windows သည်မည်မျှနှေးသနည်း။ ၎င်းသည် သင်ရွေးချယ်သည့်ဆော့ဖ်ဝဲလ်ပေါ်တွင်မူတည်ပြီး ကျွန်ုပ်တို့နောက်ထပ်ကြည့်ရှုရန် အရေးကြီးသောထည့်သွင်းစဉ်းစားမှုတစ်ခုဖြစ်သည်။
2. အချို့သော virtualization အက်ပ်များဖြင့် ကနဦးထည့်သွင်းမှုမှာ ခက်ခဲနိုင်ပါသည်။
Virtualization ဆော့ဖ်ဝဲလ်ကို ထည့်သွင်းခြင်းသည် အခြားအက်ပ်များထက် မခက်ခဲသော်လည်း၊ အချို့သော ပလပ်ဖောင်းများတွင် Windows ကို စတင်အသုံးပြုခြင်းသည် အခြားအရာများထက် ပိုမိုလွယ်ကူပါသည်။ ဤသည်မှာ အချို့သောပြဿနာများဖြစ်သည်-
- အချို့သောပလပ်ဖောင်းများသည် တပ်ဆင်မှု flash မှ Windows ကိုထည့်သွင်းခွင့်မပြုပါ။drive။
- အချို့သောပလပ်ဖောင်းများသည် သင့်အတွက် အများစုကို အလုပ်ဖြစ်စေသည့် လွယ်ကူသောတပ်ဆင်မုဒ်တစ်ခု ရှိသည်၊ အခြားပလပ်ဖောင်းများတွင် မလုပ်ပါ။
- အချို့သောပလပ်ဖောင်းများသည် ဒရိုက်ဗာများကို အလိုအလျောက် တပ်ဆင်ပေးကြပြီး အချို့သောပလပ်ဖောင်းများတွင် မပါရှိပါ။
ပလပ်ဖောင်းတစ်ခုစီတွင် Windows ထည့်သွင်းခြင်းအတွေ့အကြုံများကို သင့်အား ပြောပြပါမည်။
3. အခြား Microsoft Windows လိုင်စင်ကို သင်ဝယ်ယူရန် လိုအပ်နိုင်ပါသည်။
အကယ်၍ သင့်တွင် ထိုင်နေသည့် Windows ၏ လပ်ကီးကော်ပီ မရှိပါက၊ သင်သည် အခြားလိုင်စင်ကို ဝယ်ယူရန် လိုအပ်ပါသည်။ ကျွန်တော့်ကိစ္စတွင်၊ Windows 10 Home ၏ မိတ္တူအသစ်သည် ဒေါ်လာ ၁၇၆ AUD ကုန်ကျသည်။ သင်၏ဘတ်ဂျက်တွက်ချက်မှုတွင် ထိုကုန်ကျစရိတ်ကို ထည့်သွင်းထားကြောင်း သေချာပါစေ။ macOS သို့မဟုတ် Linux ကို ထည့်သွင်းရန် စီစဉ်နေပါက၊ သင်သည် ၎င်းကို အခမဲ့ ပြုလုပ်နိုင်မည်ဖြစ်သည်။
4. Malware မှ သင့်ကိုယ်သင် ကာကွယ်ပါ။
Mac အသုံးပြုသူများသည် ယေဘုယျအားဖြင့် Windows အသုံးပြုသူများထက် ဗိုင်းရပ်စ်များနှင့်ပတ်သက်၍ စိုးရိမ်မှုနည်းပါးကြပြီး မကြာခဏ ဗိုင်းရပ်စ်နှိမ်နင်းရေးဆော့ဖ်ဝဲကိုပင် မလုပ်ဆောင်ကြပါ။ အန္တရာယ်များ နည်းပါးသော်လည်း၊ သင်သည် လုံခြုံရေးကို ပေါ့ပေါ့တန်တန် မထားသင့်ပေ— သင်သည် 100% လုံခြုံသည် မဟုတ်ပေ။ ထို့ကြောင့် သင်သည် သင့် Mac တွင် Windows ကို ထည့်သွင်းတော့မည်ဆိုပါက၊ သင့်တင့်လျောက်ပတ်သော ဗိုင်းရပ်စ်နှိမ်နင်းရေးဖြေရှင်းချက်ကိုလည်း ထည့်သွင်းရန် သေချာစေပါ။
မည်သူက (မဖြစ်သင့်) ဤအရာကို ရယူပါ
ကျွန်ုပ်၏အတွေ့အကြုံအရ လူအများစုက သူတို့သုံးနေတဲ့ operating system နဲ့ ပျော်နေကြတယ်။ နောက်ဆုံးတော့ သူတို့က အဲဒါကို ရွေးပြီး သူတို့ လိုအပ်တာမှန်သမျှ လုပ်ပေးဖို့ မျှော်လင့်တယ်။ ၎င်းသည် သင့်အား ဖော်ပြပါက၊ virtualization ဆော့ဖ်ဝဲလ်ကို အသုံးပြုခြင်းတွင် မည်သည့်အကျိုးကျေးဇူးမျှ မတွေ့နိုင်ပါ။
၎င်းကို လုပ်ဆောင်ခြင်းမှ မည်သူက အကျိုးရှိနိုင်မည်နည်း။ ဤသည်မှာ ဥပမာအချို့ဖြစ်သည်-
- သင်၏ Mac ပေါ်တွင် သင်ပျော်ရွှင်နေပါသည်၊ဒါပေမယ့် သင်လိုချင်တဲ့ သို့မဟုတ် run ဖို့လိုအပ်တဲ့ Windows အက်ပ်အချို့ရှိပါတယ်။ သင်သည် Windows ကို virtual machine တစ်ခုပေါ်တွင် run နိုင်သည်။
- သင် Windows ကိုသုံး၍ ပျော်ရွှင်နေသော်လည်း Macs အကြောင်းကို သိချင်နေပြီး ဘာအကြောင်းကြောင့်လဲဆိုတာ သိလိုပါသည်။ သင်သည် virtual machine တစ်ခုတွင် macOS ကို ထည့်သွင်းနိုင်သည်။
- သင့်လုပ်ငန်းသည် သင့်လည်ပတ်မှုစနစ်၏ ဗားရှင်းအဟောင်းများတွင်သာ အလုပ်လုပ်သော အက်ပ်တစ်ခုပေါ်တွင် မူတည်ပြီး ၎င်းသည် အက်ပ်ကို အပ်ဒိတ်လုပ်ရန် မဖြစ်နိုင်ပါ။ ဒီလိုဖြစ်ရတာ အံ့သြစရာကောင်းတယ်။ သင်လိုအပ်သော စက်လည်ပတ်မှုစနစ်ဗားရှင်းကို သင်ထည့်သွင်းနိုင်သည်။
- အက်ပ်အသစ်တစ်ခုကို သင်စမ်းကြည့်ချင်သော်လည်း ၎င်းကိုထည့်သွင်းခြင်းသည် သင့်လက်ရှိအလုပ်ကွန်ပျူတာ၏ သမာဓိကို ထိခိုက်စေမည်ကို စိုးရိမ်နေပါသည်။ ၎င်းကို virtual machine တွင်ထည့်သွင်းခြင်းသည် ဘေးကင်းပါသည်။ ၎င်းသည် သင်၏ VM ပျက်သွားလျှင်ပင်၊ သင့်အလုပ်ကွန်ပျူတာကို ထိခိုက်မည်မဟုတ်ပါ။
- သင်သည် developer တစ်ဦးဖြစ်ပြီး သင့်အက်ပ်အား မတူညီသောလည်ပတ်မှုစနစ်များ သို့မဟုတ် သင့်လက်ရှိလည်ပတ်မှုစနစ်၏ ဗားရှင်းအဟောင်းများပေါ်တွင် အလုပ်လုပ်ကြောင်း သေချာစေလိုပါသည်။ . Virtualization သည် ၎င်းကို အဆင်ပြေစေပါသည်။
- သင်သည် ဝဘ်ဆော့ဖ်ဝဲရေးသားသူဖြစ်ပြီး မတူညီသော လည်ပတ်မှုစနစ်များပေါ်တွင် အသုံးပြုသည့် ဘရောက်ဆာများတွင် သင့်ဝဘ်ဆိုဒ်များကို မည်သို့မြင်လိုကြောင်း သိလိုပါသည်။
- သင်သည် မန်နေဂျာတစ်ဦးဖြစ်ပြီး လုပ်ချင်သည် သင့်လုပ်ငန်းဝဘ်ဆိုဒ်သည် အခြားလည်ပတ်မှုစနစ်များပေါ်ရှိ ဘရောက်ဆာများတွင် ကောင်းမွန်မှုရှိမရှိ သင်ကိုယ်တိုင်ကြည့်ရှုပါ။
- သင်သည် ဆော့ဖ်ဝဲလ်အသစ်များနှင့် လည်ပတ်မှုစနစ်အသစ်များကို စူးစမ်းလေ့လာခြင်းကို နှစ်သက်ပြီး ၎င်းတို့ကို လုံလောက်စွာမရနိုင်ပါ။ virtual machines များတွင် သင်အလိုရှိသလောက် လည်ပတ်ပြီး ၎င်းတို့ကြားတွင် အလွယ်တကူပြောင်းပါ။
လုပ်ပါ။သင်သည် ထိုအမျိုးအစားများထဲမှ တစ်ခုခုနှင့် ကိုက်ညီပါသလား။ ထို့နောက် မည်သည့် virtualization solution သည် အံကိုက်အကောင်းဆုံးဖြစ်သည်ကို ရှာဖွေရန် ဆက်လက်ဖတ်ရှုပါ။
Mac အသုံးပြုသူများအတွက် အကောင်းဆုံး Virtual Machine Software

Mac အတွက် Parallels Desktop သည် မြန်ဆန်ပြီး macOS အတွက် တုံ့ပြန်မှုရှိသော virtualization အပလီကေးရှင်း။ ၎င်းကို ပျမ်းမျှအသုံးပြုသူအတွက် ဒီဇိုင်းထုတ်ထားပြီး၊ စျေးနှုန်းအပြိုင်အဆိုင်ရှိပြီး ကြီးမားသောပံ့ပိုးမှုဖြင့် ပါ၀င်ပြီး Windows တပ်ဆင်ခြင်းကို ပေါ့ပေါ့ပါးပါးဖြစ်စေသည်။
၎င်းသည် ကောင်းမွန်သောအင်္ဂါရပ်များပေါင်းစပ်ထားသည့်အတွက်ကြောင့် ၎င်းကို Mac အတွက် အနိုင်ရသူအဖြစ် ရွေးချယ်လိုက်ခြင်းဖြစ်သည်။ အသုံးပြုသူများ။ $79.95 မှစတင်၍ ဗားရှင်းများစွာရှိပါသည်။
ကျွန်ုပ်သည် ဤအက်ပ်၏အင်္ဂါရပ်အများစုကို သေချာစွာစမ်းသပ်ခဲ့ပြီးဖြစ်သောကြောင့် အသေးစိတ်အချက်အလက်များကိုသိရှိလိုပါက ကျွန်ုပ်တို့၏ Parallels Desktop ပြန်လည်သုံးသပ်ချက်အပြည့်အစုံကို ကြည့်ရှုပါ။ ထို့အပြင်၊ ကျွန်ုပ်တို့၏ Windows ဆုရှင်များကို ကြည့်ပါ—၎င်းတို့သည် Mac အသုံးပြုသူများအတွက်လည်း အားကောင်းသော ပြိုင်ဖက်များဖြစ်သည်။
ယခုအချိန်တွင်၊ ကျွန်ုပ်တကယ်နှစ်သက်သော Parallels Desktop ဗားရှင်းအပြည့်အစုံ၏ အဓိကအင်္ဂါရပ်အချို့ကို မီးမောင်းထိုးပြပြီး အဘယ်ကြောင့်နည်းကို ရှင်းပြပါ ၎င်းတို့သည် သင့်အတွက် အရေးကြီးပေမည်။
Parallels Desktop သည် ပြိုင်ဆိုင်မှုထက် Windows တပ်ဆင်ခြင်းကို ပိုမိုလွယ်ကူစေသည်
သင်၏ virtualization software ကို ထည့်သွင်းပြီးနောက်၊ သင်သည် Windows ကို ထည့်သွင်းရန် လိုအပ်မည်ဖြစ်သည်။ ၎င်းသည် ခက်ခဲပြီး အချိန်ကုန်နိုင်သော်လည်း Parallels နှင့် မဟုတ်ပါ။ ၎င်းတို့သည် လုပ်ငန်းစဉ်ကို တတ်နိုင်သမျှ ရိုးရှင်းအောင် ပြုလုပ်ထားသည်။
ပထမအချက်မှာ flash drive အပါအဝင် တပ်ဆင်မှုကြားခံတိုင်းမှ Windows ကို ထည့်သွင်းခွင့်ပေးသည်။ ပြိုင်ဖက်များ သည် flash drive များမှ install လုပ်ခြင်းကို မပံ့ပိုးပါ။
ကျွန်ုပ်ကို ထည့်သွင်းပြီးနောက်USB stick နှင့် မှန်ကန်သောရွေးချယ်မှုကို ရွေးချယ်ရာတွင် Parallels သည် ကျွန်ုပ်အတွက် ခလုတ်အများစုကို နှိပ်ပေးခဲ့သည်။ ၎င်းသည် ကျွန်ုပ်အား ကျွန်ုပ်၏လိုင်စင်သော့ကို ရိုက်ထည့်ရန် တောင်းဆိုခဲ့ပြီး လုပ်ငန်းစဉ်ပြီးဆုံးရန် စောင့်ဆိုင်းခဲ့ရပါသည်။ ယာဉ်မောင်းအားလုံးကို အလိုအလျောက်လုပ်ငန်းစဉ်၏ တစ်စိတ်တစ်ပိုင်းအဖြစ် ကျွန်ုပ်အတွက် သတ်မှတ်ပေးထားပါသည်။

အားလုံးပြီးပါပြီ။ ယခု ကျွန်ုပ်၏ Windows အက်ပ်များကို ထည့်သွင်းရန် လိုအပ်ပါသည်။
Parallels Desktop သည် Windows အက်ပ်များကို စတင်ရန် လွယ်ကူစေသည်
Parallels သည် သင့် Windows အက်ပ်များကို စတင်ရန် နည်းလမ်းအမျိုးမျိုးကို ပေးပါသည်။ ပထမဦးစွာ Parallels အိုင်ကွန်ကိုနှိပ်ခြင်းဖြင့် Windows ကိုဖွင့်နိုင်သည်။ ထိုနေရာမှ၊ သင်သည် သင်၏ Windows အက်ပ်များကို စတင်မီနူး၊ Taskbar မှ စတင်နိုင်သည် သို့မဟုတ် ပုံမှန်အားဖြင့် သင်သည် Windows ပေါ်တွင် အက်ပ်များကို ဖွင့်နိုင်သည်။

သင်သည် Windows အင်တာဖေ့စ်ကို လုံးဝကျော်ဖြတ်လိုပါက၊ Windows ကို စတင်နိုင်သည် သင့် Mac အက်ပ်များကို သင်ဖွင့်သည့်နည်းအတိုင်း အက်ပ်များ။ ၎င်းတို့ကို သင်၏ dock တွင်ထားနိုင်သည် သို့မဟုတ် ၎င်းတို့ကို Spotlight တွင် ရှာဖွေနိုင်သည်။ ၎င်းတို့ကို ၎င်းတို့၏ကိုယ်ပိုင်ဝင်းဒိုးတွင် လုပ်ဆောင်ပေးသောကြောင့် သင်သည် Windows desktop သို့မဟုတ် start menu ကို မည်သည့်အခါမျှ မြင်တွေ့ရန် မလိုအပ်ပါ။

Parallels သည် ဤ “Coherence Mode” ဟုခေါ်သည်။ ၎င်းသည် သင်၏ Windows Desktop အိုင်ကွန်များကို သင့် Mac desktop ပေါ်တွင်ပင် ထားနိုင်သော်လည်း ၎င်းကို စမ်းသုံးကြည့်လိုက်ပါက၊ ဤမျှလောက်များစွာသော ပေါင်းစည်းမှုမျိုး မဖြစ်စေလိုဘဲ Windows ကို ၎င်း၏နေရာတွင် ထားရှိလိုပါသည်။
ကောင်းမွန်သော ထိတွေ့မှုတစ်ခုမှာ သင်ညာဖက်ကလစ်နှိပ်လိုက်သည့်အခါ၊ စာရွက်စာတမ်း သို့မဟုတ် ရုပ်ပုံတစ်ခုတွင်၊ ၎င်းကိုဖွင့်နိုင်သော Windows အက်ပ်များကို သင့် Mac အက်ပ်များနှင့်အတူ ဖော်ပြထားပါသည်။

Parallels Desktop သည် Windows အက်ပ်များကို မူရင်းအမြန်နှုန်းဖြင့် လုပ်ဆောင်သည်
ငါမပြေးဘူး။မည်သည့်စံနှုန်းများမဆို၊ သို့သော် ကျွန်ုပ်၏ ရှစ်နှစ်သား iMac တွင်ပင် Parallels Desktop ပေါ်တွင် Windows လည်ပတ်သည့်အခါ လျင်မြန်စွာ တုံ့ပြန်မှုခံစားရကြောင်း အစီရင်ခံတင်ပြရခြင်းကို ကျွန်ုပ်ဝမ်းသာပါသည်။ ပုံမှန်လုပ်ငန်းသုံးဆော့ဖ်ဝဲလ်ကို အသုံးပြုသည့်အခါ နောက်ကျခြင်း သို့မဟုတ် နှောင့်နှေးမှုများ မကြုံခဲ့ရပါ။ Mac နှင့် Windows အကြားပြောင်းခြင်းသည် ချောမွေ့ပြီး ချက်ချင်းဖြစ်သည်။
Parallels သည် သင်၏ Mac ဆော့ဖ်ဝဲလ်ကို နှေးကွေးစေရန်လည်း အကောင်းဆုံးလုပ်ဆောင်ပါသည်။ အသုံးမပြုသည့်အခါ၊ သင့်ကွန်ပြူတာပေါ်ရှိ load ကိုလျှော့ချရန် virtual machine ကို ခေတ္တရပ်ပါမည်။
Parallels Desktop သည် သင့်အား အခြားသော Operating Systems များကို လုပ်ဆောင်နိုင်စေသည်
သင်စိတ်ဝင်စားပါက၊ Microsoft Windows မှလွဲ၍ အခြားလည်ပတ်မှုစနစ်များကို Parallels က လုပ်ဆောင်ပေးမည်ဖြစ်သည်။
သင်သည် virtual machine တစ်ခုပေါ်တွင် macOS ကို အသုံးပြုလိုပေမည်။ သင့်ပင်မစက်ကို အလျှော့မပေးဘဲ အက်ပ်အသစ်တစ်ခုကို စမ်းသပ်လိုပါက သို့မဟုတ် သင့်တွင် OS X ဗားရှင်းအဟောင်းတွင်သာ အလုပ်လုပ်သည့် အက်ပ်တစ်ခုရှိလျှင် ၎င်းကို ပံ့ပိုးမပေးတော့သည့် 16 ဘစ်ပရိုဂရမ်ကို ပြောပါ။
ကျွန်တော်လည်း Linux ကို စမ်းကြည့်ပါတယ်။ Ubuntu ကို ထည့်သွင်းခြင်းသည် ရိုးရှင်းပါသည်။ Linux ၏ အမျိုးမျိုးသော ဖြန့်ဖြူးမှုများကို ကလစ်တစ်ချက်နှိပ်ရုံဖြင့် ထည့်သွင်းနိုင်သည်။

သို့သော် Parallels အောက်တွင် ဤလည်ပတ်မှုစနစ်များကို အသုံးပြုခြင်းသည် Windows ကဲ့သို့ တုံ့ပြန်မှုမခံစားရပါ။ Parallels သည် ၎င်းတို့၏ ဆော့ဖ်ဝဲလ်အား Windows သို့ ချိန်ညှိရန် ကြိုးပမ်းအားထုတ်မှုများ သုံးစွဲခဲ့သည်ဟု ထင်မြင်မိသည်၊၊ လူအများစုသည် လည်ပတ်ရန် ဆော့ဖ်ဝဲလ်ကို ဝယ်ယူသည့် လည်ပတ်မှုစနစ်ဖြစ်သည်။
သင့်တွင် လည်ပတ်မှုစနစ်များစွာကို ထည့်သွင်းပြီးသည်နှင့် ၎င်းတို့ကို စတင်ခြင်းနှင့် ၎င်းတို့အကြား ကူးပြောင်းခြင်းသည် အလွန်ရိုးရှင်းပါသည်။ တစ်ခုချင်းစီ လည်ပတ်နိုင်ပါတယ်။

