မာတိကာ
Steam သည် ယနေ့ခေတ်တွင် လူကြိုက်အများဆုံးနှင့် အသုံးအများဆုံးဂိမ်း launchers များထဲမှတစ်ခုဖြစ်သည်။ အကယ်၍ သင်သည် Steam အသုံးပြုသူဖြစ်ပါက၊ သင်သည် ၎င်းအား အပ်ဒိတ်လုပ်ခြင်းအား သင်မည်မျှကြာကြာ အပ်ဒိတ်လုပ်ထားခဲ့သည်ဖြစ်စေ Steam အသုံးပြုသူ အပ်ဒိတ်တွင် ပိတ်မိနေသည့် Steam တွင် ပြဿနာတစ်ခု ကြုံတွေ့လာနိုင်ပါသည်။ ကွန်ပြူတာအား အကြိမ်များစွာ ပြန်လည်စတင်သော်လည်း Steam အပ်ဒိတ်သည် လမ်းလယ်တွင် ပိတ်မိနေပါသည်။
၎င်းသည် မည်သည့်အတွက်ကြောင့် ဖြစ်သည်ကို အတိအကျ အကြောင်းပြချက် မရှိပါ။ သို့သော်လည်း ဤပြဿနာကို ဖြေရှင်းရန် ပြဿနာဖြေရှင်းခြင်း အဆင့်များစွာကို လုပ်ဆောင်နိုင်သည်။ Steam အပ်ဒိတ်ကို ဖြေရှင်းနိုင်သည့် အထိရောက်ဆုံး ပြဿနာဖြေရှင်းခြင်းအဆင့်အချို့ကို ကြည့်ကြပါစို့။
Steam အပ်ဒိတ်တွင် ရပ်တန့်သွားရသည့် အကြောင်းရင်းများ
သင်၏ Steam အပ်ဒိတ်ကို ပိတ်မိနေခြင်းမှာ စိတ်ပျက်စရာဖြစ်နိုင်သော်လည်း နားလည်သဘောပေါက်ပါ။ ဤပြဿနာ၏ နောက်ကွယ်မှ အကြောင်းရင်းများသည် နောင်လာမည့် ပြဿနာများကို ကာကွယ်ရန် ကူညီပေးနိုင်ပါသည်။ Steam အပ်ဒိတ်များ ရပ်တန့်သွားရသည့် အကြောင်းရင်းအချို့မှာ-
- Disk Space မလုံလောက်ခြင်း- သင့်ကွန်ပျူတာတွင် အခမဲ့သိုလှောင်မှု မလုံလောက်ပါက၊ Steam အပ်ဒိတ်သည် ပိတ်သွားနိုင်သည်။ အပ်ဒိတ်များကို ဒေါင်းလုဒ်လုပ်ပြီး တပ်ဆင်ရန်အတွက် သင့်တွင် လုံလောက်သော disk နေရာရှိကြောင်း သေချာပါစေ။
- အင်တာနက်ချိတ်ဆက်မှု နှေးကွေးခြင်း- အင်တာနက်ချိတ်ဆက်မှု နှေးကွေးခြင်း သို့မဟုတ် မတည်မငြိမ်ဖြစ်ခြင်းသည် Steam အပ်ဒိတ်များကို ပိတ်မိသွားစေနိုင်သည် သို့မဟုတ် ဒေါင်းလုဒ်လုပ်ရန် အချိန်ကြာမြင့်နိုင်သည်။ သင့်အင်တာနက်ချိတ်ဆက်မှုကို စစ်ဆေးပြီး လိုအပ်ပါက ပိုမိုမြန်ဆန်သော အစီအစဉ်သို့ အဆင့်မြှင့်တင်ရန် စဉ်းစားပါ။
- Firewall သို့မဟုတ် Antivirus အနှောင့်အယှက်- Firewall နှင့် antivirus software များသည် တစ်ခါတစ်ရံတွင် Steam အပ်ဒိတ်များကို ပိတ်ဆို့ သို့မဟုတ် အနှောင့်အယှက်ပေးနိုင်ပါသည်။ သင့်ထံ Steam ထည့်ရန်သေချာပါစေ။Firewall ၏ခြွင်းချက်စာရင်းနှင့် အပ်ဒိတ်လုပ်ငန်းစဉ်အတွင်း ဗိုင်းရပ်စ်နှိမ်နင်းရေးဆော့ဖ်ဝဲကို ယာယီပိတ်ထားပါ။
- ပျက်စီးနေသောဖိုင်များ- တစ်ခါတစ်ရံတွင် အပ်ဒိတ်လုပ်ငန်းစဉ်အတွက် လိုအပ်သောဖိုင်များ ပျက်စီးသွားနိုင်သည်။ ၎င်းသည် Steam အပ်ဒိတ်များကို ပျက်ကွက် သို့မဟုတ် ပိတ်မိစေနိုင်သည်။ ထိုသို့သောအခြေအနေမျိုးတွင်၊ Steam ဒေါင်းလုဒ် cache ကိုရှင်းလင်းခြင်း သို့မဟုတ် Steam ပက်ကေ့ဂျ်ဖိုင်တွဲကိုဖျက်ခြင်းသည် ပြဿနာကိုဖြေရှင်းရန်ကူညီနိုင်သည်။
- စီမံခန့်ခွဲသူအခွင့်အရေးများ- Steam သည် အပ်ဒိတ်များကိုထည့်သွင်းရန် စီမံခန့်ခွဲသူအခွင့်အရေးများ လိုအပ်နိုင်သည်။ Steam ကို စီမံခန့်ခွဲသူအဖြစ် လုပ်ဆောင်ခြင်းသည် ဤပြဿနာကို ဖြေရှင်းနိုင်ပါသည်။
ဤအဖြစ်များသော အကြောင်းရင်းများကို နားလည်ခြင်းဖြင့်၊ Steam အပ်ဒိတ်များကို အနာဂတ်တွင် ပိတ်မိသွားခြင်းမှ ကာကွယ်ရန် သင့်လျော်သော အစီအမံများကို သင်လုပ်ဆောင်နိုင်ပါသည်။ အကယ်၍ သင်သည် ပြဿနာများကို တွေ့ကြုံနေရဆဲဖြစ်ပါက ပြဿနာကိုဖြေရှင်းရန်နှင့် ချောမွေ့မှုမရှိသောဂိမ်းကစားခြင်းအတွေ့အကြုံကိုခံစားရန် ဤဆောင်းပါးတွင်ဖော်ပြထားသော ပြဿနာဖြေရှင်းခြင်းအဆင့်များကို လိုက်နာပါ။
- ထို့ပြင်ကြည့်ပါ - Windows အဆင်သင့်ဖြစ်နေစေရန်အတွက် ပြင်ဆင်နည်း error
Steam Update Stuck ကိုဖြေရှင်းနည်း
ပထမနည်းလမ်း – Steam ကို Administrator အဖြစ် Run ပါ
Reports များက Launcher ကိုအသုံးပြုရုံဖြင့် Steam update ကို fix လုပ်ကြောင်းပြသသည် စီမံခန့်ခွဲသူအဖြစ်။ Steam ကို စီမံခန့်ခွဲသူအဖြစ် လုပ်ဆောင်ရန် ဤအဆင့်များကို လိုက်နာပါ။
- သင်၏ desktop ရှိ Steam launcher အိုင်ကွန်ကို ရှာပြီး ၎င်းကို ညာကလစ်နှိပ်ပါ။ အတည်ပြုချက်ပေါ်လာသောပေါ်ရှိ “စီမံခန့်ခွဲသူအဖြစ် Run” ကိုရွေးချယ်ပြီး “Yes” ကိုနှိပ်ပါ။

- သင်၏ Steam launcher ပွင့်လာမည်ဖြစ်ပြီး စီမံခန့်ခွဲသူအဖြစ် လုပ်ဆောင်သွားမည်ဖြစ်သည်။ သို့သော် Steam သည်သာဖြစ်လိမ့်မည်ကိုသတိရပါ။ဤအဆင့်ကို လုပ်ဆောင်ပါက စီမံခန့်ခွဲသူအဖြစ် လုပ်ဆောင်ပါ။ ၎င်းကို စီမံခန့်ခွဲသူတစ်ဦးအဖြစ် အပြီးအပိုင်လုပ်ဆောင်ရန်၊ အောက်ပါအဆင့်များကို ဆက်လက်လုပ်ဆောင်ပါ။
- Steam launcher အိုင်ကွန်ပေါ်တွင် နောက်တစ်ကြိမ် ညာဖက်ကလစ်နှိပ်ပြီး “Open File Location” ကိုနှိပ်ပါ။

- ဖိုင်တွဲရှိ Steam launcher အိုင်ကွန်ကို ညာကလစ်နှိပ်ပြီး “Properties” ကိုနှိပ်ပါ။

- “Compatibility” ကိုနှိပ်ပြီး “ဤပရိုဂရမ်ကို Run ပါ” တွင် အမှန်ခြစ်တစ်ခုတပ်ပါ။ စီမံခန့်ခွဲသူတစ်ဦးအနေဖြင့်၊” “Apply” ကိုနှိပ်ပြီး “OK” ကိုနှိပ်ပါ။

- Steam ကိုဖွင့်ပြီး ၎င်းသည် ပြဿနာကိုဖြေရှင်းပြီးဖြစ်မဖြစ် အတည်ပြုပါ။
ဒုတိယနည်းလမ်း – Windows Defender ကိုပိတ်ပါ
Windows Defender သည် ဖိုင်ဖိုင်များကို မှားယွင်းပိတ်ဆို့ပြီး ၎င်းတို့ကို သီးသန့်ခွဲထားသည့်အခါ အချို့သောကိစ္စများရှိပါသည်။ ၎င်းသည် အပလီကေးရှင်းကို စတင်ခြင်း သို့မဟုတ် မှန်ကန်စွာ အလုပ်မလုပ်ခြင်းကို ဖြစ်စေသည်။ Windows Defender ကို ပိတ်ခြင်းဖြင့်၊ ၎င်းသည် ပြဿနာ၏ အကြောင်းရင်း ဟုတ်မဟုတ်ကို ကျွန်ုပ်တို့ သိနိုင်မည်ဖြစ်သည်။
- Windows ခလုတ်ကို နှိပ်ခြင်းဖြင့် Windows Defender ကိုဖွင့်ပါ၊ “Windows Security” ဟု ရိုက်ထည့်ကာ “Enter” ကို နှိပ်ပါ။

- “Virus &” ကိုနှိပ်ပါ။ Windows Security ပင်မစာမျက်နှာရှိ ခြိမ်းခြောက်မှုကာကွယ်ရေး”။
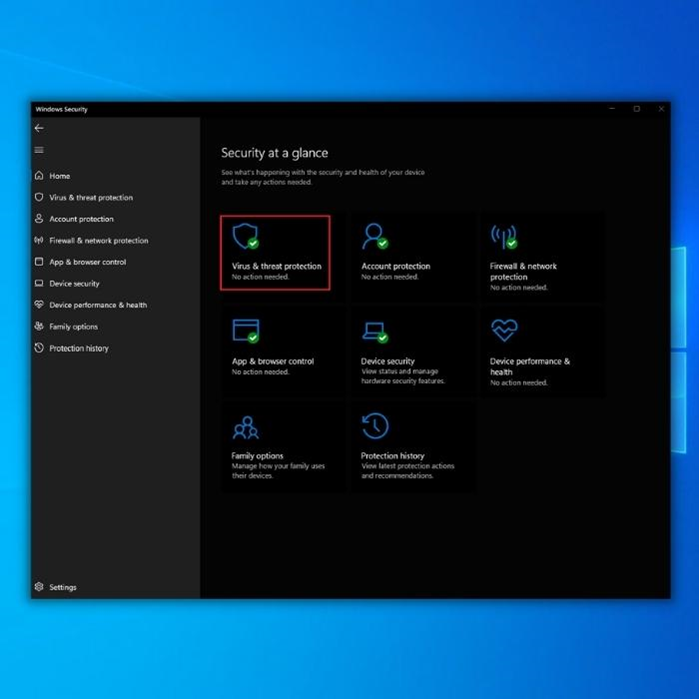
- ဗိုင်းရပ်စ် & ခြိမ်းခြောက်မှုကာကွယ်ရေးဆက်တင်များ၊ “ဆက်တင်များကိုစီမံရန်” ကိုနှိပ်ပြီး အောက်ပါရွေးချယ်စရာများကိုပိတ်ပါ-
- အချိန်နှင့်တပြေးညီကာကွယ်မှု
- တိမ်တိုက်မှပေးပို့သောကာကွယ်ရေး
- အလိုအလျောက်နမူနာတင်ပြမှု
- Tamper Protection

- ရွေးချယ်စရာများအားလုံးကို ပိတ်ထားပြီးသည်နှင့်၊ Steam Launcher ကိုဖွင့်ပြီး ၎င်းသည် ပြုပြင်ထားခြင်းရှိမရှိ အတည်ပြုပါ။ပြဿနာ။
မှတ်ချက်- ပြဿနာကို ဖြေရှင်းပြီးပါက၊ သင်သည် ယခု Steam ဖိုင်တွဲကို Windows Defender ၏ ချန်လှပ်မှုတွင် ချန်လှပ်ထားရန် လိုအပ်ပါသည်
တတိယနည်းလမ်း – ဖယ်ထုတ်ခြင်း Windows Defender မှ Steam
Windows Defender သည် ပြဿနာဖြစ်စေသည်ဟု သင်ဆုံးဖြတ်ပါက၊ Steam ဖိုင်တွဲကို quarantin မပြုလုပ်ရန် သင်ဖယ်ထုတ်ရပါမည်။
- Windows Defender ကိုနှိပ်ခြင်းဖြင့် Open Windows Defender ကိုဖွင့်ပါ။ ခလုတ်၊ “Windows Security” ကိုရိုက်ပြီး “Enter” ကိုနှိပ်ပါ။

- “Virus & ခြိမ်းခြောက်မှုကာကွယ်ရေးဆက်တင်များ၊” “ဆက်တင်များကိုစီမံရန်” ကိုနှိပ်ပါ။

- ချန်လှပ်ထားမှုများအောက်ရှိ “Add or Remove Exclusions” ကိုနှိပ်ပါ။

- “Add an exclusion” ကိုနှိပ်ပြီး “Folder” ကိုရွေးချယ်ပါ။ “Steam” ဖိုင်တွဲကို ရွေးပြီး “ဖိုင်တွဲကို ရွေးပါ။”

- ရေနွေးငွေ့ကိုဖွင့်ပြီး ၎င်းသည် ပြဿနာကို ဖြေရှင်းပေးခဲ့ခြင်း ရှိမရှိ စစ်ဆေးပါ။
စတုတ္ထနည်းလမ်း - Steam Download Cache ကိုရှင်းပါ
ဂိမ်းကိုဒေါင်းလုဒ်လုပ်နေစဉ် သို့မဟုတ် အပ်ဒိတ်လုပ်နေစဉ် Steam အပ်ဒိတ်တွင် ပိတ်မိနေပါက Steam Download Cache ကိုရှင်းလင်းသင့်သည်။ Steam Download Cache ကိုရှင်းလင်းခြင်းဖြင့်၊ ပြဿနာဖြစ်စေနိုင်သော အကျင့်ပျက်ဖိုင်များအပါအဝင် သင့်ဂိမ်းများ၏ဒေါင်းလုဒ် cache အားလုံးကို ဖယ်ရှားလိုက်ပါသည်။
- သင့်ကွန်ပျူတာပေါ်တွင် Steam client ကိုဖွင့်ပါ။
- Steam ပင်မစာမျက်နှာ၏အပေါ်ဘက်ညာဘက်ထောင့်ရှိ “Steam” option ကိုနှိပ်ပြီး “Settings” ကိုနှိပ်ပါ။

- ဆက်တင်များဝင်းဒိုးတွင်၊ “ဒေါင်းလုဒ်များ” နှင့် “ဒေါင်းလုဒ်များကိုရှင်းလင်းပါ” ကိုနှိပ်ပါ။ ကက်ရှ်။ ထို့နောက် အတည်ပြုချက်ကို တွေ့ရပါမည်။အတည်ပြုရန် "OK" ကိုနှိပ်ရမည့် မက်ဆေ့ချ်။

- သင်၏ဒေါင်းလုဒ် Cache ကိုရှင်းလင်းပြီးနောက်၊ ပြဿနာဖြစ်နေပြီဆိုသည်ကိုအတည်ပြုရန် သင့်ကွန်ပျူတာကို ပြန်လည်စတင်ရန်နှင့် Steam ကိုတစ်ဖန်ဖွင့်ရန် အကြံပြုအပ်ပါသည်။ ပြုပြင်ထားပါသည်။
ပဉ္စမနည်းလမ်း – Steam Package Folder ကို ဖျက်ပါ
အချို့သောအခြေအနေများတွင်၊ Steam မှ အပ်ဒိတ်လုပ်နေစဉ်တွင် လိုအပ်သော အပ်ဒိတ်ပက်ကေ့ဂျ် ပျက်စီးသွားကာ၊ ကလိုင်းယင့် သို့မဟုတ် အပ်ဒိတ်လုပ်နေစဉ် Steam တွင် ပိတ်မိသွားစေသည်။ ဂိမ်းများ။ သင်သည် အသစ်အသစ်စတင်ပြီး Steam Package ဖိုင်တွဲကို ဖျက်နိုင်ပါသည်။ ဤနေရာတွင် အပ်ဒိတ်များကို မအကောင်အထည်ဖော်မီ Steam အပ်ဒိတ်များအားလုံးကို နေရာချထားသည်။
- Steam launcher အိုင်ကွန်ပေါ်တွင် ညာဖက်ကလစ်နှိပ်ပြီး “Open File Location” ကိုနှိပ်ပါ။

- Steam ဖိုဒါတွင်၊ "ပက်ကေ့ဂျ်" ဖိုဒါကိုရှာပြီး သင့်ကီးဘုတ်ပေါ်ရှိ "ဖျက်" သို့မဟုတ် Window ၏ထိပ်ရှိ "ဖျက်ရန်" ရွေးချယ်မှုကို နှိပ်ပါ။

- Steam ကိုဖွင့်ပြီး အပ်ဒိတ်များကို ဒေါင်းလုဒ်လုပ်ခွင့်ပြုပါ၊ ၎င်းသည် ပြဿနာကို ပြေလည်စေခြင်း ရှိ၊ မရှိ အတည်ပြုပါ။
နောက်ဆုံးစကားလုံးများ
ယနေ့ခေတ်ရေပန်းစားသောဂိမ်းအများစုသည် Steam ကိုဖွင့်ရန် လိုအပ်ပြီး ၎င်းသည် မအောင်မြင်ပါက၊ မှန်ကန်စွာအလုပ်လုပ်ရန်၊ သင်နှစ်သက်သောဂိမ်းကိုဖွင့်ရန် မဖြစ်နိုင်ပါ။ Steam အပ်ဒိတ်များနှင့် ပြဿနာများကို ဖြေရှင်းရာတွင် မကျွမ်းကျင်သောသူများကိုပင် ကျွန်ုပ်တို့၏လမ်းညွှန်ချက်အား ဖြည့်ဆည်းပေးပါသည်။
ဤလမ်းညွှန်ချက်သည် သင့်အား ကူညီပေးခဲ့ပါက၊ ၎င်းတို့သည် ဤပြဿနာကြုံလာပါက ဘာလုပ်ရမည်ကို သိရန် ၎င်းကို သင့်သူငယ်ချင်းများ သို့မဟုတ် မိသားစုအား မျှဝေပါ။ ။

