မာတိကာ
Microsoft Outlook သည် ၎င်းတို့၏အီးမေးလ်များ၊ ပြက္ခဒိန်များ၊ အလုပ်များနှင့် အဆက်အသွယ်များကို စီမံခန့်ခွဲရာတွင် ကူညီပေးသည့် မရေမတွက်နိုင်သော ပရော်ဖက်ရှင်နယ်များအတွက် မရှိမဖြစ်ကိရိယာတစ်ခုဖြစ်သည်။ သို့သော်၊ အသုံးပြုသူများသည် တစ်ခါတစ်ရံတွင် ဆာဗာသို့ ချိတ်ဆက်ခြင်းမရှိသည့် Outlook နှင့် ၎င်းတို့၏ အလုပ်အသွားအလာနှင့် ဆက်သွယ်ရေးတွင် အနှောင့်အယှက်များ ဖြစ်စေသည်။
ဤ ချိတ်ဆက်မှုပြဿနာများကို လျင်မြန်ထိရောက်စွာ ဖြေရှင်းနိုင်ရန် အမျိုးမျိုးသော ပြဿနာဖြေရှင်းခြင်းအဆင့်များမှတစ်ဆင့် သင့်အား လမ်းညွှန်ပေးမည်ဖြစ်ပါသည်။ ဤပြဿနာများ၏နောက်ကွယ်ရှိ ဘုံအကြောင်းရင်းများကို နားလည်ပြီး ပံ့ပိုးပေးထားသော လွယ်ကူသောပြင်ဆင်မှုများကို လိုက်နာခြင်းဖြင့်၊ သင်သည် ချောမွေ့သော Outlook အတွေ့အကြုံကို သေချာစေနိုင်ပါသည်။
Server သို့ Outlook မချိတ်ဆက်ခြင်းအတွက် အဖြစ်များသောအကြောင်းရင်းများ
Outlook မချိတ်ဆက်ခြင်း နောက်ကွယ်ရှိ အကြောင်းရင်းများကို နားလည်ခြင်း ဆာဗာမှ ပြဿနာကို ရှာဖွေဖော်ထုတ်ပြီး ဖြေရှင်းရာတွင် ပိုမိုထိရောက်စွာ ကူညီပေးနိုင်ပါသည်။ အောက်ပါတို့သည် Outlook ဆာဗာချိတ်ဆက်မှု ပြဿနာများ၏ အဖြစ်များသော အကြောင်းရင်းများဖြစ်သည်-
- မှားယွင်းသော Outlook ဆက်တင်များ- သင့် Outlook ဆက်တင်များကို မှန်ကန်စွာ မသတ်မှတ်ပါက၊ ဆာဗာသို့ ချိတ်ဆက်ရာတွင် ပြဿနာရှိနိုင်သည်။ အဝင်နှင့်အထွက်မေးလ်ဆာဗာလိပ်စာများအပါအဝင် သင့်အကောင့်ဆက်တင်များသည် တိကျကြောင်းသေချာပါစေ။
- အင်တာနက်ချိတ်ဆက်မှုပြဿနာများ- အင်တာနက်ချိတ်ဆက်မှုအားနည်းခြင်း သို့မဟုတ် မတည်မငြိမ်ဖြစ်ခြင်းသည် Outlook နှင့် အီးမေးလ်ဆာဗာအကြား ချိတ်ဆက်မှုပြဿနာများကို ဖြစ်ပေါ်စေနိုင်သည်။ .
- ခေတ်မမီသောဆော့ဖ်ဝဲလ်- ခေတ်မမီတော့သော Outlook အပလီကေးရှင်းတစ်ခုသည် လိုက်ဖက်ညီမှုပြဿနာများကို ဖြစ်စေနိုင်သည် သို့မဟုတ် ဆာဗာသို့ချိတ်ဆက်ရန်အတွက် လိုအပ်သော အလုံးစုံစွမ်းဆောင်ရည်ကို အနှောင့်အယှက်ဖြစ်စေနိုင်သည်။ ပုံမှန် update လုပ်ပါ။Outlook ကို သင့်ဆာဗာသို့ ချိတ်ဆက်ရာတွင် အခက်အခဲရှိနေခြင်း၊ သင်၏ Outlook ဒေတာဖိုင်ကို ပြန်လည်တည်ဆောက်ခြင်းသည် ဖြေရှင်းချက်ဖြစ်နိုင်သည်။ သင်၏ Outlook ဒေတာဖိုင်ကို ပြန်လည်တည်ဆောက်ခြင်းသည် သင့် Outlook ချိတ်ဆက်မှုနှင့် ပတ်သက်သည့် ပြဿနာများကို ဖြေရှင်းရန် ကူညီပေးလိမ့်မည်၊ အီးမေးလ်များ ပေးပို့ခြင်း သို့မဟုတ် လက်ခံခြင်းမပြုနိုင်ခြင်း သို့မဟုတ် Outlook မဖွင့်ပါက
သင့် Outlook ဒေတာဖိုင်ကို ပြန်လည်တည်ဆောက်ခြင်းအား သတိပြုရန် အရေးကြီးပါသည်။ သင့် Outlook ပရိုဖိုင်တွင် သိမ်းဆည်းထားသည့် ရှိပြီးသား စာများ၊ အဆက်အသွယ်များ၊ ပြက္ခဒိန်အရာများ၊ လုပ်ဆောင်စရာများနှင့် မှတ်စုများကို ဖျက်လိုက်ပါမည်။ ပြန်လည်တည်ဆောက်ပြီးနောက်၊ သင်သည် Outlook ပစ္စည်းများကို ပြန်လည်ဖန်တီးရန် လိုအပ်မည်ဖြစ်သည်။ သို့သော်၊ သင်၏ Outlook ဒေတာဖိုင်ကို ပြန်လည်တည်ဆောက်ခြင်းဖြင့် ဆာဗာချိတ်ဆက်မှုဆိုင်ရာ ပြဿနာများကို ဖြေရှင်းရန် ကူညီပေးမည်ဖြစ်ပြီး Outlook သည် ပြန်လည်ကောင်းမွန်စွာ အလုပ်လုပ်နိုင်စေရန် ကူညီပေးပါမည်။
အဆင့် 1- ဖွင့် Outlook ကိုနှိပ်ပြီး 6>ဖိုင် မီနူး။
အဆင့် 2- အကောင့် ဆက်တင်များ > ကို နှိပ်ပါ။ အကောင့်ဆက်တင်များ။

အဆင့် 3- ဒေတာဖိုင်များ တက်ဘ်သို့သွားကာ သင့်အကောင့်ကိုရွေးချယ်ပြီး ဖိုင်ကိုဖွင့်ပါ ကိုနှိပ်ပါ။ တည်နေရာ ခလုတ်။
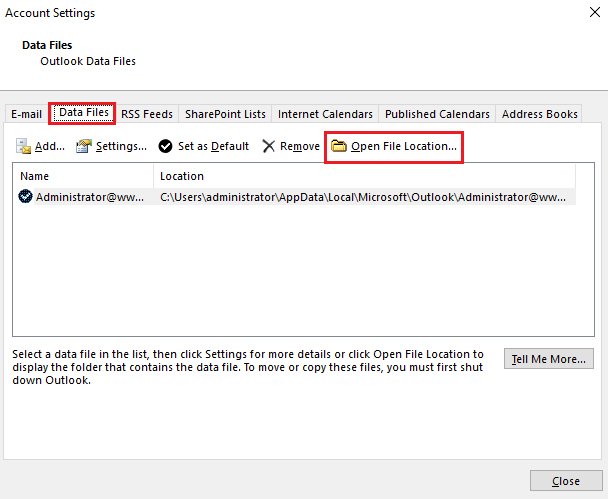
အဆင့် 4- ဖိုင်ကို အမည်ပြောင်းပါ သို့မဟုတ် ၎င်းကို အခြားနေရာသို့ ရွှေ့ပါ။
အဆင့် 5- ဖွင့်ပါ။ သင့်ဒေတာဖိုင်ကို အလိုအလျောက်ပြန်လည်ဖန်တီးပေးမည့် Outlook။
Repair Outlook
Outlook သည် လူများစွာအသုံးပြုသော အားကောင်းပြီး လူကြိုက်များသော အီးမေးလ်လိုင်းတစ်ခုဖြစ်သည်။ ကံမကောင်းစွာပဲ၊ ၎င်းသည် မှန်ကန်စွာ လုပ်ဆောင်ခြင်းမှ တားဆီးသည့် အမှားများနှင့် နည်းပညာဆိုင်ရာ ပြဿနာများ ဖြစ်နိုင်သည်။ Outlook သည် ဆာဗာသို့ မချိတ်ဆက်ပါက၊ ပြဿနာကို ဖြေရှင်းရန် သင်ကြိုးစားရန် အဆင့်အနည်းငယ်ရှိပါသည်။
ပြုပြင်ခြင်းOutlook သည် ဆာဗာပြဿနာများနှင့် မချိတ်ဆက်ဘဲ Outlook ကို ပြင်ဆင်သည့် အခြားနည်းလမ်းတစ်ခုဖြစ်သည်။ ဤလုပ်ငန်းစဉ်တွင် အမှားအယွင်းများ သို့မဟုတ် ပျက်စီးနေသောဖိုင်များအတွက် Outlook ပရိုဂရမ်ကို စကင်န်ဖတ်ပြီး ထိုဖိုင်များကို ပြုပြင်ခြင်း သို့မဟုတ် အစားထိုးခြင်းဖြင့် Outlook ပြန်လည်ကောင်းမွန်စွာ အလုပ်လုပ်နိုင်စေရန် ပါဝင်သည်။
အဆင့် 1- Win + R ကို နှိပ်ပါ။ ၊ appwiz.cpl၊ လို့ရိုက်ပြီး Enter ကိုနှိပ်ပါ။

အဆင့် 2- အောက်ကိုဆင်းပြီး <6 ကိုရှာပါ။>Microsoft Office ပရိုဂရမ်။

အဆင့် 3- ပြောင်းလဲရန် ခလုတ်ကို နှိပ်ပါ။
အဆင့် 4- အမြန်ပြုပြင်ခြင်း ကိုရွေးချယ်ပြီး ပြုပြင်ခြင်း ခလုတ်ကို နှိပ်ပါ။

Exchange Proxy ဆက်တင်များ
အလားအလာရှိသော ဖြေရှင်းချက်တစ်ခုမှာ ပရောက်စီဆက်တင်များကို လဲလှယ်ရန်၊ ၎င်းသည် အသွားအလာလမ်းကြောင်းပြန်ညွှန်ရန်နှင့် ချိတ်ဆက်မှုတစ်ခုထူထောင်ရန် ကူညီပေးနိုင်သည်။ ကွန်ရက်ဖွဲ့စည်းပုံများနှင့် မရင်းနှီးသောသူများအတွက် ဤလုပ်ငန်းစဉ်သည် ရှုပ်ထွေးနိုင်သော်လည်း အဆင့်များသည် လိုက်နာရန်အတော်လေးလွယ်ကူပြီး ရလဒ်သည် ဆာဗာသို့ အောင်မြင်သောချိတ်ဆက်မှုတစ်ခု ဖြစ်လာနိုင်သည်။
အဆင့် 1- ဖွင့်ပါ Outlook ပြီး File မီနူးကို နှိပ်ပါ။
အဆင့် 2: Info > အကောင့်ဆက်တင်ရွေးချယ်စရာ > အကောင့်ဆက်တင်များ ။

အဆင့် 3- အိတ်ချိန်းအကောင့်ကို ရွေးပြီး ပြောင်းရန် ခလုတ်ကို နှိပ်ပါ။
အဆင့် 4- နောက်ထပ် ဆက်တင်များ ခလုတ်ကို နှိပ်ပြီး ချိတ်ဆက်မှု တက်ဘ်သို့ သွားပါ။
အဆင့် 5- Exchange ကို နှိပ်ပါ။ ပရောက်စီဆက်တင်များ ခလုတ်; NTLM စစ်မှန်ကြောင်းအထောက်အထားပြခြင်း ကိုရွေးချယ်ပါ ပရောက်စီအထောက်အထားစိစစ်ခြင်း ဆက်တင်များ ။
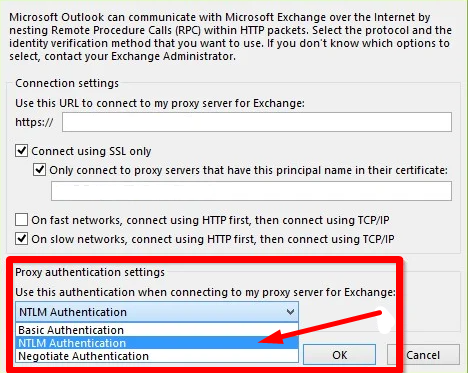
နိဂုံး-Outlook ဆာဗာပြဿနာများကိုဖြေရှင်းခြင်း
Outlook ဆာဗာသို့ချိတ်ဆက်ခြင်းမပြုခြင်းသည် သုံးစွဲသူများစွာအတွက် စိတ်ပျက်စရာပြဿနာတစ်ခုဖြစ်နိုင်သော်လည်း မှန်ကန်သောချဉ်းကပ်မှုနှင့် နားလည်မှုဖြင့် ၎င်းသည် စီမံခန့်ခွဲနိုင်မည်ဖြစ်သည်။ မမှန်ကန်သောဆက်တင်များ၊ ခေတ်မမီသောဆော့ဖ်ဝဲလ် သို့မဟုတ် ပျက်စီးနေသောဖိုင်များကဲ့သို့သော မူလအကြောင်းရင်းကို ဖော်ထုတ်ခြင်းဖြင့်၊ သင့်ချိတ်ဆက်မှုကို ပြန်လည်ရရှိရန် သင့်လျော်သောပြင်ဆင်မှုကို သင်အသုံးပြုနိုင်ပါသည်။
ဤဆောင်းပါးတွင် ဆွေးနွေးထားသော ဖြေရှင်းချက်အမျိုးမျိုးကို အသုံးပြုခြင်းဖြင့် သင်သည် ထိရောက်စွာ ပြဿနာဖြေရှင်းနိုင်ပြီး ဖြေရှင်းနိုင်သည် Outlook တွင် ဆာဗာချိတ်ဆက်မှုပြဿနာများ နှင့် သင်၏နေ့စဉ်လုပ်ဆောင်စရာများကို ပြန်လည်ရယူပါ။ သင့်ဆော့ဖ်ဝဲကို ပုံမှန်အပ်ဒိတ်လုပ်ရန်၊ သင့်ဆက်တင်များကို နှစ်ခါစစ်ဆေးပြီး အကောင်းဆုံးစွမ်းဆောင်ရည်အတွက် ပိုမိုကောင်းမွန်သောစွမ်းဆောင်ရည်အတွက် မည်သည့် add-ins သို့မဟုတ် extensions များကိုမဆို စောင့်ကြည့်ရန်၊ ချောမွေ့ပြီး အရှုပ်အရှင်းကင်းသော Outlook အတွေ့အကြုံကို သေချာစေရန် မမေ့ပါနှင့်။
ထိုပြဿနာများကို ရှောင်ရှားရန် သင့်ဆော့ဖ်ဝဲ။ - ပျက်စီးနေသော ဖိုင်များ သို့မဟုတ် ပရိုဖိုင်များ- သင့်တွင် Outlook ဒေတာဖိုင်များ (.pst သို့မဟုတ် .ost) သို့မဟုတ် ပျက်စီးသွားသော ပရိုဖိုင်တစ်ခု ပျက်စီးသွားပါက၊ ၎င်းသည် Outlook နှင့် ချိတ်ဆက်ခြင်းမှ တားဆီးနိုင်သည် ဆာဗာ။ သင့်ဒေတာဖိုင်များကို ပြုပြင်ခြင်း သို့မဟုတ် ပြန်လည်တည်ဆောက်ခြင်း သို့မဟုတ် ဤပြဿနာကိုဖြေရှင်းရန် Outlook ပရိုဖိုင်အသစ်တစ်ခုဖန်တီးပါ။
- ဆာဗာစက်ရပ်ချိန်- ပြုပြင်ထိန်းသိမ်းမှု သို့မဟုတ် စက်ရပ်ချိန်ကဲ့သို့သော ဆာဗာကိုယ်တိုင်တွင် ပြဿနာရှိနေပါက၊ Outlook သည် အောင်နိုင်သည် ဆာဗာသို့မချိတ်ဆက်ပါ။ ဤကိစ္စတွင်၊ ဆာဗာပြဿနာဖြေရှင်းရန် စိတ်ရှည်စွာစောင့်ဆိုင်းခြင်းသည် သင့်အတွက် အကောင်းဆုံးလုပ်ဆောင်မှုတစ်ခုဖြစ်သည်။
- ကွဲလွဲနေသော Add-in သို့မဟုတ် တိုးချဲ့မှုများ- အချို့သော add-in သို့မဟုတ် extension များသည် ပဋိပက္ခများကို ဖန်တီးနိုင်သည်၊ Outlook သည် ဆာဗာသို့ ချိတ်ဆက်မှုတစ်ခုကို ထူထောင်ခြင်းမှ တားဆီးသည်။ ဖြစ်နိုင်ချေရှိသော ပြဿနာရှိသော add-in များ သို့မဟုတ် extension များကို ပိတ်ထားခြင်းဖြင့် ဤပြဿနာကို ဖယ်ရှားပေးနိုင်ပါသည်။
- Firewall သို့မဟုတ် Antivirus အနှောင့်အယှက်- firewall နှင့် antivirus software ကဲ့သို့သော လုံခြုံရေးအပလီကေးရှင်းများသည် ဆာဗာသို့ Outlook ၏ချိတ်ဆက်မှုကို ပိတ်ဆို့ သို့မဟုတ် အနှောင့်အယှက်ဖြစ်စေနိုင်သည်။ ဤအပလီကေးရှင်းများ၏ ဆက်တင်များကို စစ်ဆေးပြီး Outlook သည် ဆာဗာသို့ ချိတ်ဆက်ခြင်းမှ တားဆီးခြင်းမပြုကြောင်း သေချာပါစေ။
- စစ်မှန်ကြောင်းအထောက်အထားအမှားများ- အထောက်အထားစိစစ်ခြင်းဆက်တင်များ မမှန်ကန်ပါက Outlook သည် ဆာဗာသို့ မချိတ်ဆက်နိုင်တော့ပါ။ သင့်လျော်သော အသုံးပြုသူအမည်၊ စကားဝှက်နှင့် အထောက်အထားစိစစ်ခြင်းနည်းလမ်းကို အတည်ပြုပါ။
ဆာဗာသို့ Outlook မချိတ်ဆက်ခြင်းအတွက် ဤဘုံအကြောင်းရင်းများကို နားလည်ခြင်းဖြင့်၊ သင်သည် သင်၏ချိတ်ဆက်မှုပြဿနာများကို ပိုမိုကောင်းမွန်စွာ စစ်ဆေးဖော်ထုတ်နိုင်မည်ဖြစ်ပြီး၊သင့် Outlook ကို စတင်လည်ပတ်နိုင်ရန် အသင့်တော်ဆုံးဖြေရှင်းချက်ကို အသုံးပြုပါ။
Server ပြဿနာနှင့် Outlook ချိတ်ဆက်မည်မဟုတ်ကြောင်း ဖြေရှင်းနည်း
Outlook ကိုပြန်လည်စတင်ပါ
သင်ချိတ်ဆက်ရန်အခက်အခဲရှိနေပါက၊ သင်၏ Outlook အပလီကေးရှင်းသည် Microsoft Exchange ဆာဗာသို့၊ Outlook ကို ပြန်လည်စတင်ခြင်းသည် ပြဿနာကို ဖြေရှင်းရန် အထောက်အကူဖြစ်နိုင်သည်။ Outlook ကို ပြန်လည်စတင်ခြင်းသည် ဆာဗာ အမှားအယွင်း ချိတ်ဆက်မှုများ အပါအဝင် ချိတ်ဆက်မှု ပြဿနာ အမျိုးမျိုးကို ဖြေရှင်းပေးနိုင်ပါသည်။ ၎င်းသည် ပြဿနာဖြစ်စေနိုင်သော ပျက်စီးနေသည့်ဖိုင်များကို ရှင်းလင်းရန်လည်း ကူညီပေးနိုင်သည်။
အဆင့် 1- ဖိုင် မီနူးကို နှိပ်ပါ။
အဆင့် 2- ထွက်ရန်၊ သင့်စခရင်၏အောက်ခြေတွင်ရှိသော ကိုရွေးချယ်ပါ။
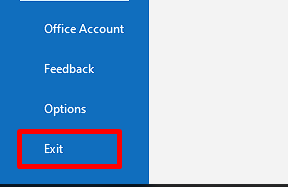
သင်၏အင်တာနက်ချိတ်ဆက်မှုကိုစစ်ဆေးပါ
သင့်အင်တာနက်ချိတ်ဆက်မှုရှိပါက စစ်ဆေးပါ Outlook ကို သင့်အီးမေးလ်ဆာဗာသို့ ချိတ်ဆက်ရာတွင် ပြဿနာရှိနေပါသည်။ အားကိုးမရသော သို့မဟုတ် နှေးကွေးသောအင်တာနက်ချိတ်ဆက်မှုသည် မကြာခဏဆိုသလို Outlook ကိုဆာဗာသို့မချိတ်ဆက်နိုင်စေပါ။

အော့ဖ်လိုင်းမုဒ်ကိုပိတ်ထားခြင်း
အော့ဖ်လိုင်းမုဒ်သည် ၎င်းတို့၏အီးမေးလ်များကိုဝင်ရောက်အသုံးပြုရန်လိုအပ်သော Outlook အသုံးပြုသူများအတွက် အသုံးဝင်သောအင်္ဂါရပ်တစ်ခုဖြစ်သည်။ အင်တာနက်ချိတ်ဆက်မှု မရှိသည့်တိုင် သို့သော်၊ ၎င်းကို အချိန်အကြာကြီးဖွင့်ထားပါက ဆာဗာနှင့် ချိတ်ဆက်မှုပြဿနာများကိုလည်း ဖြစ်စေနိုင်သည်။ အကယ်၍ သင်သည် Outlook နှင့် ဆာဗာနှင့် ချိတ်ဆက်ခြင်းမရှိသော ပြဿနာများကို တွေ့ကြုံနေရပါက၊ အော့ဖ်လိုင်းမုဒ်ကို ပိတ်ခြင်းသည် သင့် Outlook ကို အရန်သိမ်းပြီး လည်ပတ်နိုင်ရန် ရိုးရှင်းသော ဖြေရှင်းချက်တစ်ခု ဖြစ်နိုင်သည်။
အဆင့် 1- ဖွင့် Outlook နှင့် Send/Receive တက်ဘ်ကို နှိပ်ပါ။
အဆင့် 2- သေချာအောင်လုပ်ပါ။ အလုပ်အော့ဖ်လိုင်း ရွေးချယ်ခွင့်ကို အရိပ်မပြပါ။
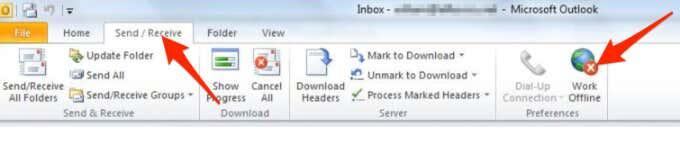
Outlook အကောင့်ကို ပြုပြင်ခြင်း
Outlook သည် ကမ္ဘာတစ်ဝှမ်းရှိ လူများစွာအသုံးပြုသော နာမည်ကြီးအီးမေးလ်ဝန်ဆောင်မှုတစ်ခုဖြစ်သည်။ ကံမကောင်းစွာပဲ၊ တစ်ခါတစ်ရံတွင် Microsoft Outlook အသုံးပြုသူများသည် စိတ်ပျက်စရာဖြစ်စေနိုင်သည့် လဲလှယ်ရေးဆာဗာသို့ ချိတ်ဆက်ခြင်းဆိုင်ရာ ပြဿနာများကို ကြုံတွေ့ရတတ်ပါသည်။
ကံကောင်းစွာဖြင့်၊ ဤပြဿနာများကို Outlook အကောင့်ကို ပြုပြင်ခြင်းဖြင့် ဖြေရှင်းနိုင်ပါသည်။ ဤလုပ်ငန်းစဉ်သည် အသုံးပြုသူများအား ၎င်းတို့၏အီးမေးလ်များနှင့် အခြား Outlook အင်္ဂါရပ်များကို ဝင်ရောက်ကြည့်ရှုခွင့်ပေးခြင်းဖြင့် Outlook နှင့် ဆာဗာကြား ချိတ်ဆက်မှုကို ပြန်လည်ရယူရန် ကူညီပေးနိုင်ပါသည်။
အဆင့် 1- ဖွင့် Outlook ကို နှိပ်ပါ။ ဖိုင် မီနူးတွင်။
အဆင့် 2- အကောင့်ဆက်တင်များ > အကောင့်ဆက်တင်များ။

အဆင့် 3- သင်၏ ငွေလဲလှယ်ရေးအကောင့် ကို ရွေးပြီး ပြုပြင်ရန် ခလုတ်ကို နှိပ်ပါ။
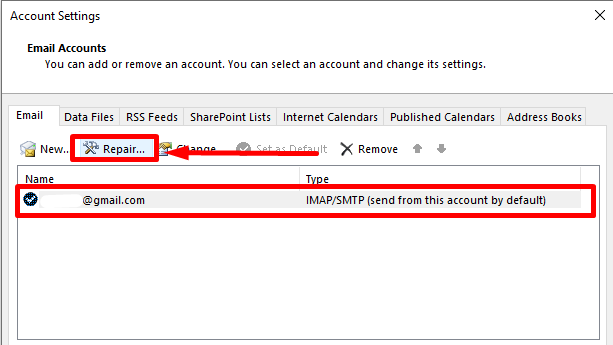
အဆင့် 4- ပြုပြင်ခြင်းလုပ်ငန်းစဉ်ပြီးဆုံးရန် စောင့်ပြီး Outlook ကို ပြန်လည်စတင်ပါ။
သင့်အီးမေးလ်အကောင့်ကို ပြန်လည်ထည့်သွင်းပါ
Outlook ဆာဗာသို့ မချိတ်ဆက်ခြင်းသည် အဖြစ်များပြီး စိတ်ရှုပ်စရာ ပြဿနာတစ်ခု ဖြစ်နိုင်သော်လည်း စိတ်မပူပါနှင့်၊ ၎င်းကို ပုံမှန်အားဖြင့် မျှမျှတတ လွယ်ကူစွာ ဖြေရှင်းနိုင်ပါသည်။ အသုံးအများဆုံးဖြေရှင်းနည်းများထဲမှတစ်ခုမှာ သင်၏ Outlook အကောင့်ကို ပြန်လည်ထည့်သွင်းခြင်းဖြစ်သည်။ ၎င်းသည် Outlook နှင့် Microsoft Exchange ဆာဗာချိတ်ဆက်မှုကို ပြန်လည်ထူထောင်ရန်နှင့် အရာများကို ပြန်လည်လည်ပတ်ရန် ကူညီပေးနိုင်ပါသည်။
သင်၏ Outlook အကောင့်ကို ထည့်သွင်းခြင်းသည် သင့်အသုံးပြုသူအမည်နှင့် စကားဝှက်ကို ထည့်သွင်းခြင်းနှင့် သေချာစေရန် ဆက်တင်များကို နှစ်ဆစစ်ဆေးခြင်းပါ၀င်သည့် ရိုးရှင်းသောလုပ်ငန်းစဉ်တစ်ခုဖြစ်သည်။ သူတို့မှန်တယ်။ သင်အဲဒါကိုလုပ်ဆောင်ပြီးသည်နှင့်သင်၏ Outlook ကိုဆာဗာသို့ ချိတ်ဆက်နိုင်ပြီး ပုံမှန်အတိုင်း ပြန်ဖြစ်သင့်သည်။
အဆင့် 1- Outlook ကိုဖွင့်ပြီး File မီနူးကို နှိပ်ပါ။
အဆင့် 2- အကောင့်ဆက်တင်များ > ကို နှိပ်ပါ။ အကောင့်ဆက်တင်များ။

အဆင့် 3- သင့်အီးမေးလ်အကောင့်ကို ရွေးချယ်ပြီး ဖယ်ရှားရန် ခလုတ်ကို နှိပ်ပါ။
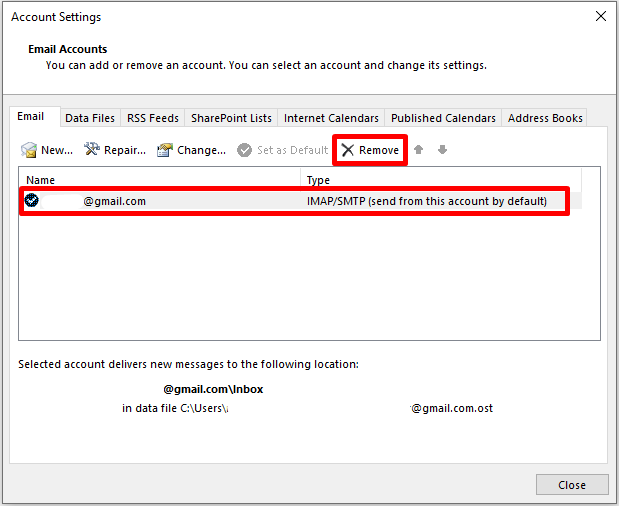
အဆင့် 4- သင့်အကောင့်ကို ဖယ်ရှားပြီးနောက်၊ New ခလုတ်ကို နှိပ်ပြီး သင့်အီးမေးလ်အကောင့်ကို ထပ်မံထည့်သွင်းပါ။
Safe Mode တွင် Outlook ကိုဖွင့်ပါ
Outlook ဖြစ်ပါက၊ Safe Mode တွင် စတင်အသုံးပြုနိုင်ပြီး ၎င်းသည် လျှော့ချထားသော အင်္ဂါရပ်အစုံဖြင့် လုပ်ဆောင်ပြီး မည်သည့်ပြင်ပမှ ပေါင်းထည့်မှုများ သို့မဟုတ် အပလီကေးရှင်းများ တင်ခြင်းမှ တားဆီးပေးသည်။ ဤအရာသည် ဤ add-in များ သို့မဟုတ် အပလီကေးရှင်းတစ်ခုခုကြောင့် ပြဿနာဖြစ်ခြင်းရှိ၊ မရှိ သိရှိနိုင်စေပြီး ပြဿနာကို အမြန်ဖြေရှင်းရန် ကူညီပေးသည်။ Safe Mode သည် Outlook ပရိုဖိုင်ပြဿနာများကို ရှာဖွေဖော်ထုတ်ပြီး ဖြေရှင်းရာတွင်လည်း ကူညီပေးနိုင်ပြီး Outlook သည် ဆာဗာအမှားမက်ဆေ့ချ်သို့ ချိတ်ဆက်၍မရပါ။
အဆင့် 1- CTRL ကို ဖိထားပြီး နှစ်ချက်နှိပ်ပါ။ Outlook ၏ shortcut icon ပေါ်တွင်။
အဆင့် 2: Outlook ၏ safe mode သို့ဝင်ရောက်ရန် Yes ခလုတ်ကိုနှိပ်ပါ။
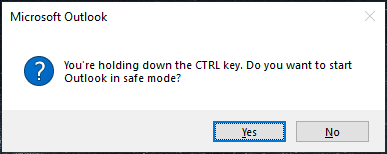
Extensions သို့မဟုတ် Add-Ins ကိုပိတ်ပါ
သင် Outlook ကို သင့်ဆာဗာသို့ ချိတ်ဆက်ရာတွင် ပြဿနာရှိနေပါက add-in များကို ပိတ်ခြင်းသည် ဖြေရှင်းချက်ဖြစ်သည်။ Add-in များသည် Outlook တွင် အပိုဝန်ဆောင်မှုများနှင့် လုပ်ဆောင်နိုင်စွမ်းများကို ပေါင်းထည့်နိုင်သည့် ပြင်ပအဖွဲ့အစည်းပရိုဂရမ်များဖြစ်သည်။
၎င်းတို့သည် ပြဿနာများဖြစ်ပေါ်စေပြီး Outlook ၏ဆာဗာသို့ချိတ်ဆက်နိုင်မှုကို အနှောင့်အယှက်ဖြစ်စေနိုင်သည်။ add-in များကိုပိတ်ထားခြင်းသည် ဖြစ်နိုင်ချေကို လျှော့ချနိုင်သည်။ပြဿနာများနှင့် Outlook သည် ဆာဗာသို့ ချိတ်ဆက်နိုင်ကြောင်း သေချာပါစေ။
အဆင့် 1- Outlook ကိုဖွင့်ပြီး File menu > ရွေးချယ်မှုများ။
အဆင့် 2- Add-ins tab ကိုသွားပြီး Go ခလုတ်ကို နှိပ်ပါ။
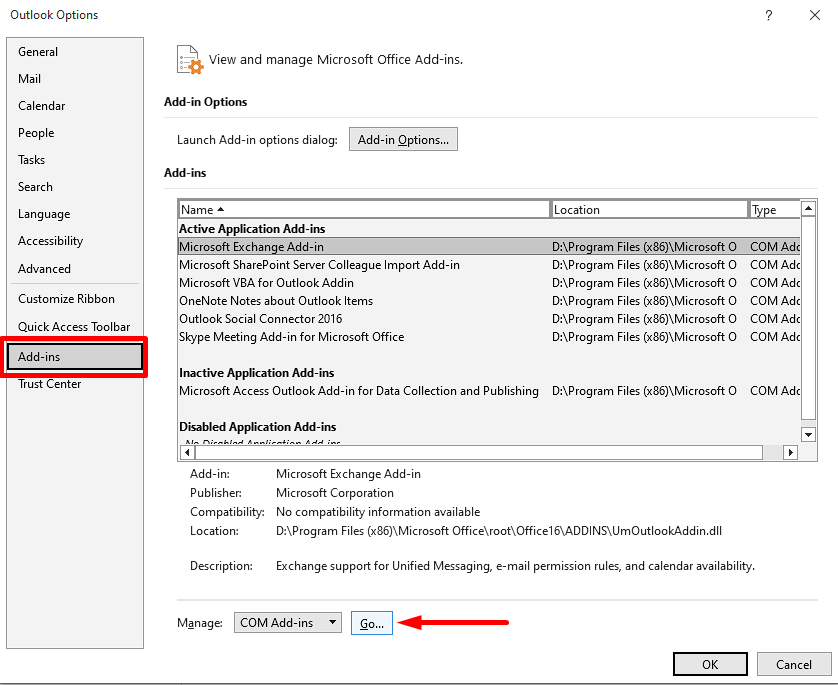
အဆင့် 3- ဒေတာစုဆောင်းခြင်းနှင့် ထုတ်ဝေခြင်းအတွက် Microsoft Access Outlook Add-in မှလွဲ၍ add-in အားလုံးကို အမှန်ခြစ်ဖြုတ်ပါ၊ ပြီးနောက် OK ခလုတ်ကို နှိပ်ပါ။
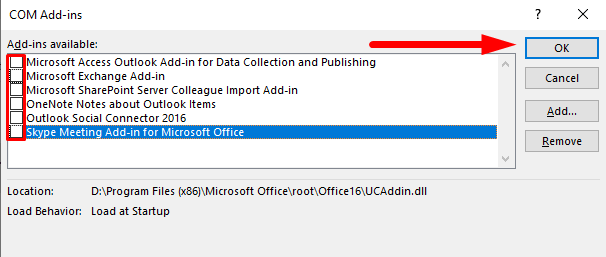
အဆင့် 4- ပြန်ဖွင့်ပါ Outlook ပြီး ဆာဗာအမှားတစ်ခုနှင့် မချိတ်ဆက်ထားသော Outlook ကို ပြုပြင်ခြင်းရှိမရှိ စစ်ဆေးပါ။
အဆင့် 5: Keep ပြဿနာရှိသော add-in တစ်ခုကို ရှာဖွေရန် တစ်ကြိမ်လျှင် တစ်ခုအား ဖွင့်ပေးသည်။
အဆင့် 6- ပြဿနာရှိသော add-in ကို သင်တွေ့ရှိပြီးသည်နှင့် စာရင်းတွင် ၎င်းကို ရွေးချယ်ပြီး ၎င်းကို ဖျက်ရန် Remove ကိုနှိပ်ပါ။ .
Microsoft Outlook ဒေတာဖိုင်ကို ပြုပြင်ခြင်း
ဆာဗာသို့ Outlook ချိတ်ဆက်ခြင်းမပြုခြင်းကြောင့် ပြဿနာရှိနေပါက၊ Outlook ဒေတာဖိုင်များကို ပြုပြင်ရန် သင်ရှာဖွေလိုပေမည်။ Outlook ဒေတာဖိုင်များကို ပြုပြင်ခြင်းသည် ချိတ်ဆက်မှုဆိုင်ရာ ပြဿနာများအပါအဝင် Outlook ပြဿနာများစွာကို ကူညီဖြေရှင်းပေးနိုင်ပါသည်။ ပျက်စီးနေသောဖိုင်များ၊ ဒေတာဆုံးရှုံးမှုနှင့် အခြား Outlook ပြဿနာများကို ဖြေရှင်းရန်လည်း ကူညီပေးနိုင်ပါသည်။
အဆင့် 1- ဖွင့် Outlook ပြီး File <7 ကိုနှိပ်ပါ။>menu။
အဆင့် 2- အကောင့်ဆက်တင်များ > ကို နှိပ်ပါ။ အကောင့်ဆက်တင်များ။

အဆင့် 3- ဒေတာဖိုင်များ တက်ဘ်သို့သွားကာ သင့်အကောင့်ကိုရွေးချယ်ပြီး ဖိုင်ကိုဖွင့်ပါ ကိုနှိပ်ပါ။ တည်နေရာ ခလုတ်။
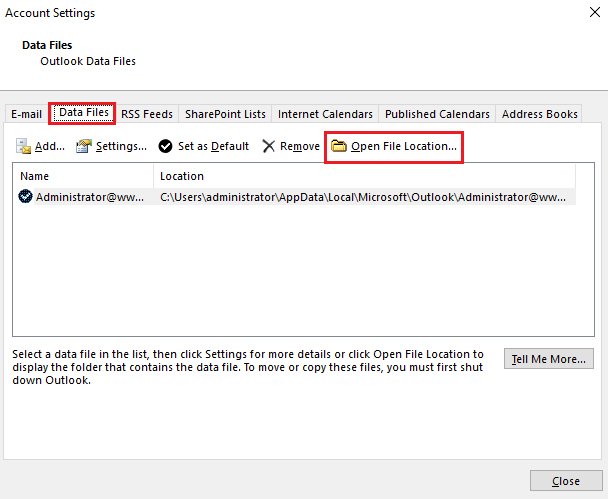
လိပ်စာဘားရှိ လမ်းကြောင်း ဖိုင် ကို မှတ်ထားပါ။
Microsoft ကိုဖွင့်ပါ။Outlook Data File Repair Tool
ဤတူးလ်သည် ယိုယွင်းပျက်စီးနေသော Outlook ဒေတာဖိုင်များကို ပြုပြင်ရာတွင် ကူညီပေးနိုင်ပြီး၊ Outlook ချို့ယွင်းသွားစေရန် သို့မဟုတ် လုပ်ဆောင်မှုလုံးဝမပြုလုပ်နိုင်ပါ။ Outlook ဒေတာဖိုင်များကို ပြုပြင်ပြီး သင်၏ အရေးကြီးသော အီးမေးလ်များ၊ အဆက်အသွယ်များ၊ ပြက္ခဒိန်များ၊ လုပ်ဆောင်စရာများနှင့် အခြားဒေတာများကို နဂိုအတိုင်း ထိန်းသိမ်းထားခြင်းဖြင့် သင့်လျော်သော အလုပ်အမှာစာအဖြစ် Outlook ကို ပြန်လည်ရယူနိုင်သည်။
သင့်တွင် Microsoft Office ဗားရှင်းပေါ်မူတည်၍ ဖော်ပြထားသော လမ်းကြောင်းကို အသုံးပြုပါ။ Outlook ဒေတာဖိုင်ပြုပြင်ခြင်းတူးလ်ကို ရှာဖွေရန် အောက်တွင်-
- Outlook 2019- C:\Program Files (x86)\Microsoft Office\root\Office16
- Outlook 2016: C:\Program ဖိုင်များ (x86)\Microsoft Office\root\Office16
- Outlook 2013: C:\Program Files (x86)\Microsoft Office\Office15
- Outlook 2010: C:\Program Files (x86) \Microsoft Office\Office14
- Outlook 2007: C:\Program Files (x86)\Microsoft Office\Office12
အဆင့် 1- သင့်လျော်သောဖိုင်လမ်းကြောင်းကိုဖွင့်ပါ အပေါ်က SCANPST.EXE ဖိုင်ကို နှစ်ချက်နှိပ်ပါ။
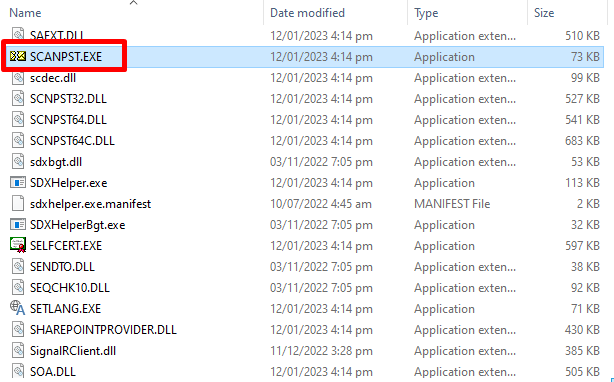
အဆင့် 2: Browse ခလုတ်ကို နှိပ်ပြီး သင့် Outlook ကို ရှာဖွေပါ ဒေတာဖိုင်။
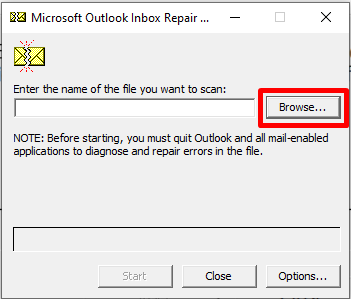
အဆင့် 3- ပျက်စီးသွားသော pst ဖိုင်များအတွက် သင့်ဖိုင်ကို စကင်န်ဖတ်ရန် Start ခလုတ်ကို နှိပ်ပါ။
အဆင့် 4- ပြုပြင်ခြင်း ခလုတ်ကို နှိပ်ပြီး Outlook ကို ပြန်လည်စတင်ပါ။
Outlook ကို နောက်ဆုံးဗားရှင်းသို့ အပ်ဒိတ်လုပ်ပါ
သင်၏ Outlook ကို အပ်ဒိတ်လုပ်ခြင်းသည် မည်သည့် Outlook မဟုတ်သည်ကို ပြုပြင်ရန် အကောင်းဆုံးနည်းလမ်းဖြစ်သည်။ ဆာဗာသို့ ချိတ်ဆက်ခြင်း ပြဿနာများ။ ၎င်းသည် သင့်တွင် Outlook ၏နောက်ဆုံးထွက်ဗားရှင်းနှင့် ၎င်းကိုသေချာစေရန်ကူညီနိုင်သည်။ဆာဗာချိတ်ဆက်မှုဆိုင်ရာ ပြဿနာများကို ဖြေရှင်းပြီးဖြစ်သည်။
Outlook ကို အပ်ဒိတ်လုပ်ခြင်းသည် Outlook ၏ အလုံးစုံစွမ်းဆောင်ရည်ကို မြှင့်တင်ရန်နှင့် ဆော့ဖ်ဝဲလ်နှင့် သင့်အတွေ့အကြုံကို ပိုမိုပျော်ရွှင်စေပါသည်။ Outlook ကို အပ်ဒိတ်လုပ်ခြင်းသည် အချိန်ကုန်နိုင်သော်လည်း ရေရှည်တွင် အားထုတ်ရကျိုးနပ်ကြောင်း သတိပြုရန် အရေးကြီးပါသည်။
အဆင့် 1- ဖွင့် Outlook ကိုနှိပ်ပါ။ File> ရုံးအကောင့်။
အဆင့် 2- Update Options drop-down menu ကို နှိပ်ပြီး ယခု Update ကို ရွေးချယ်ပါ။
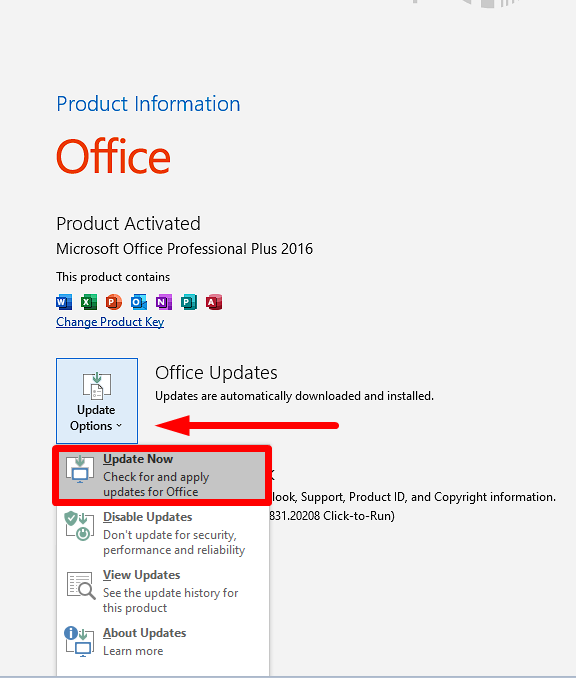
အဆင့် 3- Outlook မှထွက်ပြီး အကောင့်ဝင်ပါ။
Outlook ပရိုဖိုင်အသစ်တစ်ခုဖန်တီးပါ
၎င်းသည် မမှန်ကန်သောဆက်တင်များကဲ့သို့သော ရှိပြီးသားပရိုဖိုင်ပြဿနာများကို ဖြေရှင်းပေးနိုင်သည် သို့မဟုတ် ပျက်စီးနေသောဖိုင်များ။ Outlook ပရိုဖိုင်အသစ်ဖန်တီးခြင်းသည် အဆင့်အနည်းငယ်အတွင်း လုပ်ဆောင်နိုင်ပြီး ဆာဗာချိတ်ဆက်မှုဆိုင်ရာ ပြဿနာများစွာကို ဖြေရှင်းရန် ကူညီပေးနိုင်ပါသည်။
၎င်းသည် ထိရောက်သော ပြဿနာဖြေရှင်းရေးကိရိယာတစ်ခုဖြစ်ပြီး မိနစ်ပိုင်းအတွင်း လုပ်ဆောင်နိုင်ပါသည်။ ပရိုဖိုင်အသစ်ဖြင့်၊ သင်သည် သင်၏လိုအပ်ချက်များနှင့်ကိုက်ညီစေရန် ဆက်တင်များနှင့် စိတ်ကြိုက်ရွေးချယ်မှုများကို စိတ်ကြိုက်ပြင်ဆင်နိုင်သည်။ ၎င်းသည် Outlook ချောမွေ့စွာလည်ပတ်နေစေရန်နှင့် အနာဂတ်တွင် ဆာဗာကို သင်ဝင်ရောက်နိုင်စေကြောင်း သေချာစေနိုင်သည်။
အဆင့် 1- Control panel ကိုဖွင့်ပြီး Mail ( Microsoft Outlook)(32-ဘစ်)။
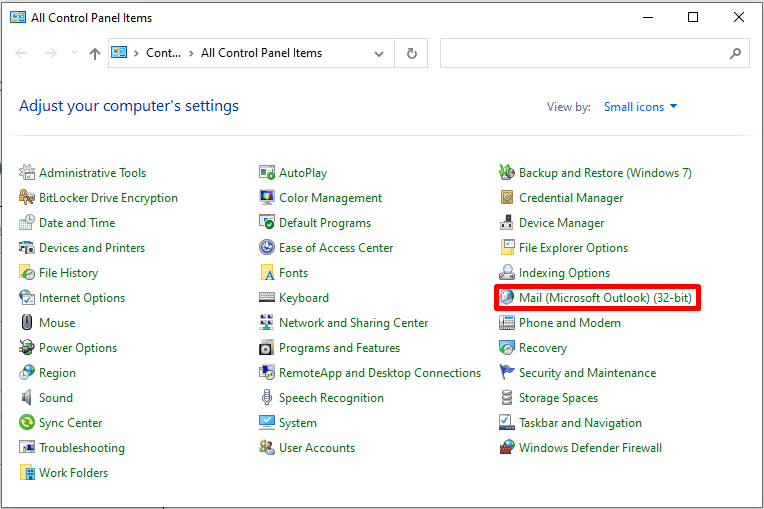
အဆင့် 2- ပရိုဖိုင်များကိုပြသပါ နှင့် ပရိုဖိုင်များကဏ္ဍရှိ ခလုတ်များထည့်ရန် ခလုတ်များကို နှိပ်ပါ။
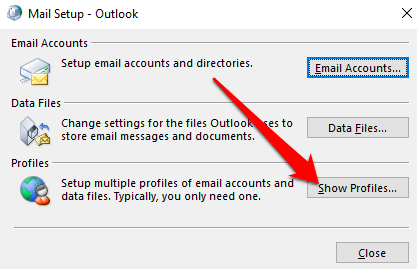
အဆင့် 3- Profile Name အသစ်တစ်ခုဖန်တီးပြီး OK ကိုနှိပ်ပါ။
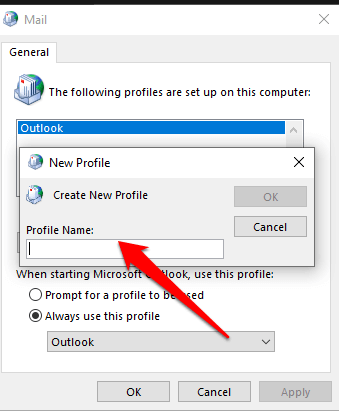
အဆင့် 4- အီးမေးလ်အကောင့် အပိုင်းကို ဖြည့်ပြီး ကလစ်နှိပ်ပါ။ နောက်တစ်ခု ခလုတ်။
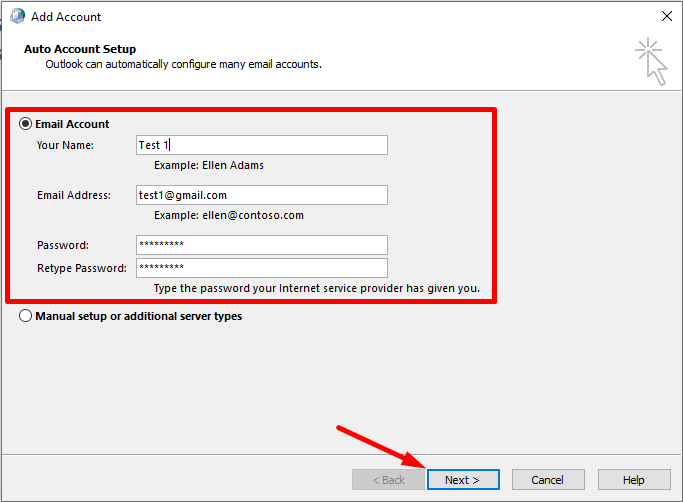
အဆင့် 5- မျက်နှာပြင်ပေါ်ရှိ လမ်းညွှန်ချက်များကို လိုက်နာပြီး ပရိုဖိုင်အသစ် ကိုရွေးချယ်ပြီး အမြဲတမ်းအသုံးပြုပါ ဤပရိုဖိုင် ရွေးချယ်မှု။
အဆင့် 6- Outlook ကိုဖွင့်ပါ။
Microsoft Exchange Server ကိုစစ်ဆေးပါ
သင်၏ Microsoft သို့ချိတ်ဆက်ရာတွင် အခက်အခဲရှိနေပါက၊ Outlook ဖြင့် လဲလှယ်သည့်ဆာဗာကို အဘယ်ကြောင့် Microsoft Exchange ဆာဗာများကို စစ်ဆေးခြင်းသည် အဖြေဖြစ်နိုင်သည်ကို အဖြေရှာမရပါ။ Microsoft Exchange သည် အီးမေးလ်များ၊ အဆက်အသွယ်များ၊ ပြက္ခဒိန်များနှင့် အခြားအရာများကို ဗဟိုဆာဗာတွင် သိမ်းဆည်းထားသည့် နာမည်ကြီး အီးမေးလ်နှင့် ပူးပေါင်းဆောင်ရွက်သည့် ပလပ်ဖောင်းတစ်ခုဖြစ်သည်။
ဆာဗာကိုယ်တိုင် သို့မဟုတ် ဖွဲ့စည်းမှုပုံစံတွင် တစ်ခုခုမှားယွင်းနေပါက Outlook သည် လုပ်ဆောင်နိုင်မည်မဟုတ်ပေ။ ဆာဗာသို့ချိတ်ဆက်ပြီး သင်၏ဒေတာကို ရယူပါ။ Microsoft Exchange ဆာဗာများကို စစ်ဆေးခြင်းဖြင့် ပြဿနာများကို ဖော်ထုတ်နိုင်ပြီး ၎င်းတို့ကို ဖြေရှင်းရန် လုပ်ဆောင်နိုင်ပါသည်။
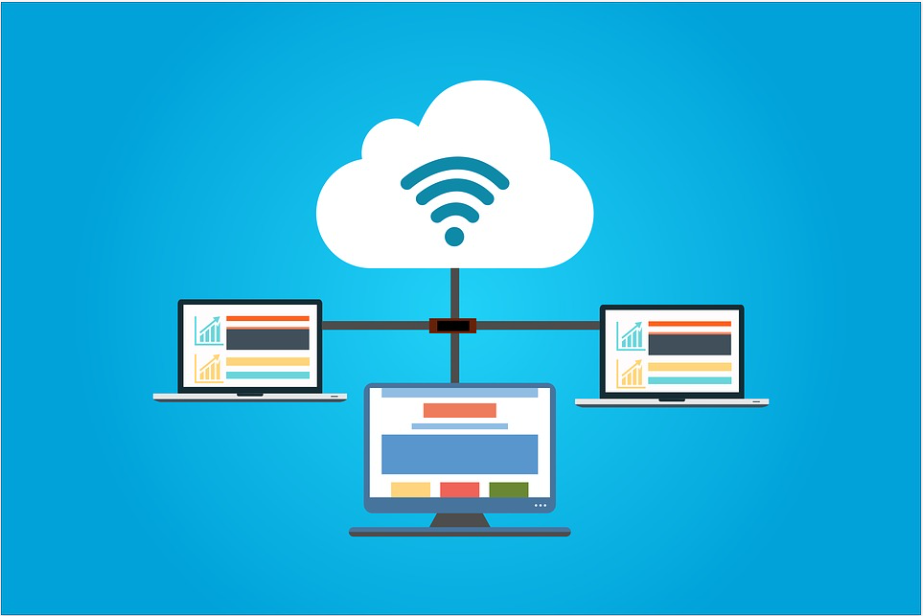
Outlook ကို ပြန်လည်ထည့်သွင်းခြင်း
Outlook ဆာဗာချိတ်ဆက်မှုပြဿနာများအတွက် အခြားအမြန်ပြင်ဆင်ချက်တစ်ခုမှာ Outlook ကို ပြန်လည်ထည့်သွင်းခြင်းဖြစ်သည်။ Outlook ကို ပြန်လည်ထည့်သွင်းခြင်းသည် လိုအပ်သောဖိုင်များအားလုံးကို မှန်ကန်စွာ ထည့်သွင်းပြီး ပြင်ဆင်သတ်မှတ်ထားကြောင်း သေချာစေရန် ကူညီပေးနိုင်ပါသည်။ ၎င်းသည် ပျက်စီးနေသောဖိုင်များ သို့မဟုတ် မမှန်ကန်သောဆက်တင်များကဲ့သို့သော တပ်ဆင်ခြင်းဆိုင်ရာပြဿနာများကို ဖြေရှင်းရာတွင်လည်း ကူညီပေးနိုင်ပါသည်။
Outlook အား ပြန်လည်ထည့်သွင်းခြင်းသည် အပ်ဒိတ်အသစ်များ သို့မဟုတ် ဖာထေးမှုများကို မှန်ကန်စွာအသုံးပြုကြောင်းနှင့် Outlook သည် လတ်တလောဗားရှင်းကို လုပ်ဆောင်နေကြောင်း သေချာစေရန်လည်း ကူညီပေးပါမည်။ အချို့ကိစ္စများတွင်၊ Outlook ကိုပြန်လည်ထည့်သွင်းခြင်းသည် ဆာဗာချိတ်ဆက်မှုပြဿနာများကိုဖြေရှင်းရန် အကောင်းဆုံးနည်းလမ်းဖြစ်နိုင်သည်။

Outlook Data File ကိုပြန်လည်တည်ဆောက်ပါ
အကယ်၍သင်

