မာတိကာ
Outlook သည် Microsoft Office suite ၏ တစ်စိတ်တစ်ပိုင်းအဖြစ် Microsoft မှလာသော ကိုယ်ရေးကိုယ်တာအချက်အလက်မန်နေဂျာဖြစ်သည်။ ၎င်းသည် အသုံးပြုသူများအား ၎င်းတို့၏ အီးမေးလ်များ၊ အဆက်အသွယ်များ၊ မှတ်စုများ၊ ပြက္ခဒိန်များနှင့် အလုပ်များကို စီမံခန့်ခွဲရန် ကူညီပေးသည်။ Outlook သည် လိပ်စာစာအုပ်၊ အီးမေးလ်ကလိုင်းယင့်၊ အလုပ်မန်နေဂျာနှင့် ပြက္ခဒိန်အပလီကေးရှင်းတစ်ခုအနေဖြင့်လည်း လုပ်ဆောင်ပါသည်။
သို့သော် Outlook သည် ၎င်း၏ဆာဗာမှ ချိတ်ဆက်မှုပြတ်တောက်သွားသည့်အခါ (ဥပမာ၊ အင်တာနက်ချိတ်ဆက်မှု ညံ့ဖျင်းခြင်း သို့မဟုတ် မရှိခြင်း၊ ဆာဗာပြတ်တောက်ခြင်း သို့မဟုတ် ပြုပြင်ထိန်းသိမ်းမှု အားနည်းခြင်းကြောင့်) ၎င်း၏အင်္ဂါရပ်များသည် သုံးစွဲ၍မရတော့ဘဲ သုံးစွဲသူများသည် အီးမေးလ်များနှင့် အဆက်အသွယ်များကဲ့သို့ ၎င်းတို့၏သိမ်းဆည်းထားသောဒေတာများကို ဝင်ရောက်ကြည့်ရှုနိုင်မည်မဟုတ်ပေ။ ထိုသို့သောအခြေအနေမျိုးတွင်၊ အသုံးပြုသူများသည် ၎င်းကို ကောင်းမွန်စွာပြန်လည်လုပ်ဆောင်နိုင်စေရန် Outlook ကို ၎င်း၏ဆာဗာသို့ ပြန်လည်ချိတ်ဆက်ရန် လိုအပ်ပါသည်
- ကိုလည်းကြည့်ပါ - Outlook ရှာဖွေမှုအလုပ်မလုပ်ပါ – ပြုပြင်လမ်းညွှန်
Outlook ချိတ်ဆက်မှုပြတ်တောက်ခြင်းကိုပြသသည့်အဖြစ်များသောအကြောင်းရင်းများ
Outlook မှ ချိတ်ဆက်မှုပြတ်တောက်ကြောင်းပြသသည့် ဘုံအကြောင်းရင်းများကို နားလည်ခြင်းက ပြဿနာကို အမြန်ဖော်ထုတ်ပြီး ဖြေရှင်းရန် ကူညီပေးနိုင်ပါသည်။ ဤကဏ္ဍတွင်၊ ကျွန်ုပ်တို့သည် Outlook ၏ မကြာခဏချိတ်ဆက်မှုပြတ်တောက်ရခြင်းအကြောင်းရင်းများကို ဆွေးနွေးပြီး အနာဂတ်တွင် အလားတူပြဿနာများကို ကြုံတွေ့ရနိုင်စေရန် ထိုးထွင်းအမြင်များကို ပေးဆောင်ပါမည်။
- အင်တာနက်ချိတ်ဆက်မှုပြဿနာများ- Outlook သည် တစ်သမတ်တည်းအင်တာနက်လိုအပ်ပါသည်။ ချောမွေ့စွာ လုပ်ဆောင်နိုင်ရန် ချိတ်ဆက်မှု။ သင့်အင်တာနက်ချိတ်ဆက်မှုတွင် အနှောင့်အယှက်များ သို့မဟုတ် အတက်အကျများပါက Outlook ချိတ်ဆက်မှုပြတ်တောက်သွားနိုင်သည်။ အနှောင့်အယှက်ကင်းသော Outlook စွမ်းဆောင်ရည်အတွက် တည်ငြိမ်သောချိတ်ဆက်မှုကို သေချာပါစေ။
- Outdated Outlook ဗားရှင်း- Outlook ၏ ခေတ်မမီသောဗားရှင်းကို အသုံးပြုခြင်းဖြင့် လိုက်ဖက်ညီမှုနှင့် ချိတ်ဆက်မှုကို ဖြစ်ပေါ်စေနိုင်သည်ပြန်လည်စတင်ပါပြီ။
၎င်းသည် အင်တာနက် သို့မဟုတ် အခြားပရိုဂရမ်များသို့ ချိတ်ဆက်ရာတွင် အခက်အခဲရှိသော Outlook ကဲ့သို့သော အပလီကေးရှင်းများနှင့် ပြဿနာများကို ယာယီဖြေရှင်းရန် ကူညီပေးနိုင်ပါသည်။ သင့်ကွန်ပြူတာကို ပြန်လည်စတင်ခြင်းသည် စနစ်မှတ်ဉာဏ်ကို ဖယ်ထုတ်ရန်နှင့် ၎င်းတို့၏ မူရင်းတန်ဖိုးများသို့ ဆက်တင်များကို ပြန်လည်သတ်မှတ်ရန်လည်း ကူညီပေးနိုင်ပါသည်။ သင့်ကွန်ပြူတာကို ပြန်လည်စတင်ရန် အချိန်အနည်းငယ်ယူခြင်းဖြင့် Outlook ချိတ်ဆက်မှုပြဿနာများကို လျင်မြန်စွာဖြေရှင်းနိုင်မည်ဖြစ်ပါသည်။

Outlook ကိုပြန်လည်စတင်ပါ
Outlook နှင့် ချိတ်ဆက်မှုပြတ်တောက်သည့်ပြဿနာတစ်ခုကြုံတွေ့နေရပါက Outlook ကို ပြန်လည်စတင်ပါ။ မကြာခဏ ထိရောက်သော အဖြေတစ်ခု ဖြစ်နိုင်သည်။ Outlook ကို ပြန်လည်စတင်ခြင်းသည် ဆာဗာသို့ မချိတ်ဆက်ခြင်း၊ အီးမေးလ်များ မရရှိခြင်း၊ သို့မဟုတ် အီးမေးလ်များ မပို့ခြင်းကဲ့သို့သော ပြဿနာများကို ဖြေရှင်းရာတွင် ကူညီပေးနိုင်ပါသည်။
Outlook သည် ပျက်စီးနေသည် သို့မဟုတ် နှေးကွေးနေပါက ကူညီပေးနိုင်သည်။ Outlook ကို ပြန်လည်စတင်ခြင်းသည် ပြောင်းလဲခြင်း သို့မဟုတ် ပျက်စီးသွားနိုင်သည့် ဆက်တင်များကို ပြန်လည်သတ်မှတ်ရန်နှင့် ပြဿနာဖြစ်စေသည့် ရှုပ်ပွမှုမှန်သမျှကို ရှင်းပစ်ရန် ကူညီပေးနိုင်ပါသည်။ ထို့အပြင်၊ Outlook ကို ပြန်လည်စတင်ခြင်းဖြင့် အပလီကေးရှင်းအား ဆာဗာသို့ ပြန်လည်ချိတ်ဆက်ရန် တွန်းအားပေးပြီး အသစ်သောချိတ်ဆက်မှုတစ်ခုရရှိစေပါသည်။
အဆင့် 1- သင့်အကောင့်မှထွက်ပြီး Outlook မှထွက်ပါ။
အဆင့် 2- Outlook ကိုပြန်လည်စတင်ပြီး အကောင့်ဝင်ပါ။
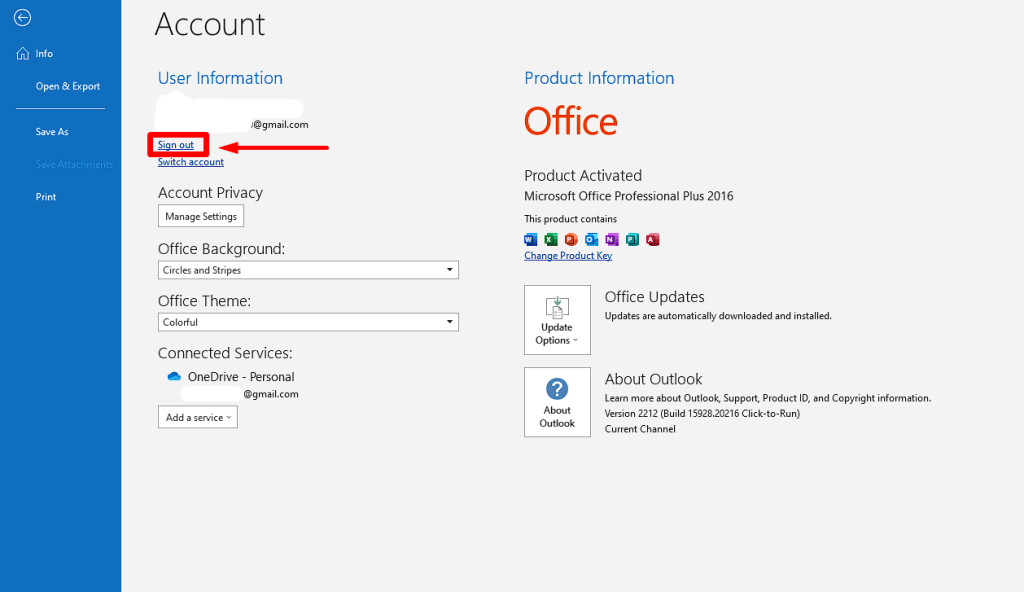
Outlook နည်းပညာပံ့ပိုးကူညီမှုအား ဆက်သွယ်ပါ
သင်၏နောက်ဆုံးနည်းလမ်းမှာ နည်းပညာဆိုင်ရာပံ့ပိုးကူညီမှုနှင့် Outlook ချိတ်ဆက်မှုပြတ်တောက်ခြင်းပြဿနာကို ဖြေရှင်းပေးမည်ဖြစ်ပါသည်။ နည်းပညာပံ့ပိုးကူညီမှုသည် ပြဿနာကိုဖြေရှင်းရန်၊ ချိတ်ဆက်မှုပြတ်တောက်ရသည့်အကြောင်းရင်းကို ရှာဖွေဖော်ထုတ်နိုင်ပြီး ၎င်းကိုဖြေရှင်းနည်းအဆင့်ဆင့်ကို လမ်းညွှန်ချက်ပေးနိုင်သည်။ပြဿနာ။
၎င်းတို့သည် အနာဂတ်တွင် ပြဿနာ ထပ်မံမဖြစ်ပွားစေရန် မည်ကဲ့သို့ ကာကွယ်ရမည်ကို အကြံဉာဏ်ပေးနိုင်သည်။ နည်းပညာဆိုင်ရာ ပံ့ပိုးကူညီမှုထံ ဆက်သွယ်ခြင်းသည် သင်၏ Outlook ကို အရန်သိမ်းပြီး အပိုဖိအားများမရှိဘဲ လျင်မြန်စွာ လုပ်ဆောင်နိုင်စေရန် အကောင်းဆုံးနည်းလမ်းတစ်ခုဖြစ်သည်။

Outlook ချိတ်ဆက်မှုပြတ်တောက်ခြင်းအကြောင်း အမေးများသောမေးခွန်းများ
ကျွန်ုပ်၏ Outlook မေးလ်ဆာဗာကို မည်သို့ပြင်ဆင်ရမည်နည်း။ ?
Microsoft Exchange System Attendant ဝန်ဆောင်မှုကို ပြန်လည်စတင်ကြည့်ပါ။ ၎င်းကို အများအားဖြင့် Windows Services panel တွင် သို့မဟုတ် PowerShell ညွှန်ကြားချက်များကို အသုံးပြုခြင်းဖြင့် လုပ်ဆောင်နိုင်သည်။ ၎င်းသည် အလုပ်မလုပ်ပါက၊ သင့်ကွန်ပျူတာကို ပြန်လည်စတင်ပြီး ချိတ်ဆက်မှုပြဿနာအတွက် အထောက်အကူဖြစ်မဖြစ် ကြည့်ကြည့်ပါ။ Outlook အီးမေးလ်ဆာဗာသည် အလုပ်မလုပ်သေးပါက၊ Exchange Information Store Service ကို ပြန်လည်စတင်ကြည့်ပါ။
Outlook ချိတ်ဆက်မှုပြတ်တောက်သွားသော အမှားကို ကျွန်ုပ်မည်ကဲ့သို့ ဖြေရှင်းနိုင်မည်နည်း။
ပထမအဆင့်မှာ သင့်ကွန်ပျူတာနှင့် Outlook အက်ပ်လီကေးရှင်းကို ပြန်လည်စတင်ရန်ဖြစ်သည်။ ပြဿနာဖြစ်စေသော မည်သည့်ယာယီပြဿနာများကိုမဆို ပြန်လည်သတ်မှတ်ပါမည်။ ထို့အပြင် သင်၏အင်တာနက်ချိတ်ဆက်မှုကို စစ်ဆေးရန် သေချာပါစေ။ သင့်ကွန်ပြူတာကို ပြန်လည်စတင်ပြီးနောက် ပြဿနာဆက်လက်ရှိနေပါက၊ သင်သည် သင်၏အင်တာနက်ဝန်ဆောင်မှုပေးသူ သို့မဟုတ် router ကို ပြောင်းလဲရန် သို့မဟုတ် ပြန်လည်သတ်မှတ်ရန် လိုအပ်နိုင်သည်။
အဘယ်ကြောင့် Outlook ကလိုင်းယင့်အင်္ဂါရပ်များကို ကျွန်ုပ်မဝင်ရောက်နိုင်သနည်း။
ထိုသို့ဖြစ်နိုင်သည် လုပ်ဆောင်ချက်ကို သင့် Outlook ဗားရှင်းတွင် မရရှိနိုင်ပါ။ တစ်နည်းအားဖြင့် သင်၏ကော်ပိုရိတ် IT မူဝါဒများသည် အချို့သောအင်္ဂါရပ်များကို ပိတ်နိုင်သည် သို့မဟုတ် ပုံမှန်ထက် ကွဲပြားသောချဉ်းကပ်မှုတစ်ခု လိုအပ်နိုင်သည်။ ထို့အပြင်၊ သင့်စက်ပစ္စည်း၏ဆော့ဖ်ဝဲ သို့မဟုတ် ဟာ့ဒ်ဝဲဖွဲ့စည်းပုံဆိုင်ရာ ပြဿနာတစ်ခုသည် Outlook မှ ဟန့်တားနိုင်သည်။အင်္ဂါရပ်ကိုပြသနေသည်။
Outlook ဒေတာဖိုင်ကို ပြန်လည်ရယူနိုင်ပါသလား။
ဟုတ်ကဲ့၊ သင်သည် Outlook ဒေတာဖိုင်ကို ပြန်လည်ရယူနိုင်ပါသည်။ Microsoft သည် Outlook ဒေတာဖိုင် (PST) ကိုစကင်န်ဖတ်ပြီး တွေ့ရှိသည့်အမှားများကို ပြုပြင်ပေးသည့် Scanpst.exe ဟုခေါ်သော utility တစ်ခုကို ပေးပါသည်။ ဤကိရိယာကို 2003 မှစတင်၍ Outlook ဗားရှင်းရှိသော Windows အသုံးပြုသူများအတွက် ရနိုင်ပါသည်။ သို့သော်လည်း၊ PST ဖိုင်၏ ပျက်စီးမှုသည် Scanpst.exe အတွက် ပြင်းထန်လွန်းပါက၊ သင်သည် ပြင်ပကုမ္ပဏီ ဒေတာ ပြန်လည်ရယူရေးတူးလ်ကို အသုံးပြုရန် လိုအပ်နိုင်သည်။
ကိစ္စများ။ သင်သည် Outlook ၏နောက်ဆုံးထွက်ဗားရှင်းကိုအသုံးပြုနေပြီး အဆက်ဖြတ်ခြင်းများကို ရှောင်ရှားရန် ၎င်းကို ပုံမှန်မွမ်းမံကြောင်း အမြဲသေချာပါစေ။ - ပျက်စီးနေသော Outlook ပရိုဖိုင်- တစ်ခါတစ်ရံတွင် ပျက်စီးနေသော Outlook ပရိုဖိုင်သည် အပလီကေးရှင်းကို ဆာဗာမှ ချိတ်ဆက်မှုပြတ်တောက်သွားစေနိုင်သည်။ . ပရိုဖိုင်အသစ်ဖန်တီးခြင်းဖြင့် သင်သည် ချိတ်ဆက်မှုပြတ်တောက်သည့်ပြဿနာကို ဖြေရှင်းနိုင်ပါသည်။
- လဲလှယ်ဆာဗာထိန်းသိမ်းမှု သို့မဟုတ် ပြတ်တောက်မှုများ- Outlook သည် Exchange Server ပြုပြင်ထိန်းသိမ်းမှု သို့မဟုတ် ပြတ်တောက်မှုများအတွင်း ချိတ်ဆက်မှုပြတ်တောက်မှုကို ပြသနိုင်သည်။ အချိန်အနည်းငယ်ပေးပြီး ချိတ်ဆက်မှုကို နောက်မှစစ်ဆေးပါ။ ပြဿနာဆက်ရှိနေပါက၊ သင်၏ IT ဌာန သို့မဟုတ် Exchange Server စီမံခန့်ခွဲသူကို ဆက်သွယ်ပါ။
- သဟဇာတမဖြစ်သော Add-in များ- အချို့သော add-in များ အထူးသဖြင့် ပြင်ပကုမ္ပဏီ developer များမှ ၎င်းတို့သည် ပဋိပက္ခများနှင့် ချိတ်ဆက်မှုပြတ်တောက်မှု ပြဿနာများကို ဖြစ်စေနိုင်ပါသည်။ Outlook တွင်။ ၎င်းသည် ပြဿနာကို ဖြေရှင်းပေးကြောင်း သိရှိရန် Outlook တွင် မလိုအပ်သော add-in များကို ပိတ်ကြည့်ပါ။
- အကောင့်ဖွဲ့စည်းပုံ မမှန်ကန်ပါ- မှားယွင်းသော အဝင်/အထွက် မေးလ်ဆာဗာအမည်ကဲ့သို့သော မှားယွင်းသော အီးမေးလ်အကောင့်ဖွဲ့စည်းမှုပုံစံ၊ Outlook အဆက်အသွယ်ပြတ်တောက်ခြင်းဆီသို့ ဦးတည်သွားနိုင်သည်။ စီစဉ်သတ်မှတ်မှုများအားလုံး မှန်ကန်ပြီး သင့်အီးမေးလ်ဝန်ဆောင်မှုပေးသူ၏ ဆက်တင်များနှင့် ကိုက်ညီကြောင်း သေချာပါစေ။
- လွှမ်းနေသော ကွန်ပျူတာ အရင်းအမြစ်များ- သင့်ကွန်ပျူတာသည် မန်မိုရီ သို့မဟုတ် လုပ်ဆောင်နိုင်စွမ်းနည်းနေပါက၊ Outlook သည် ဆာဗာနှင့် ချိတ်ဆက်မှုကို ထိန်းသိမ်းရန် ရုန်းကန်ရနိုင်သည်။ . အခြားအပလီကေးရှင်းများကိုပိတ်ပြီး အသစ်အသစ်သောစတင်ရန်အတွက် Outlook ကို ပြန်လည်စတင်ကြည့်ပါ။
Outlook အတွက် ဤဖြစ်ရိုးဖြစ်စဉ်အကြောင်းများကို သိရှိခြင်းဖြင့်ချိတ်ဆက်မှုပြတ်တောက်မှုများ၊ ပြဿနာများကို ဖြေရှင်းနိုင်ပြီး ချောမွေ့သော Outlook အတွေ့အကြုံကို သေချာစေခြင်းဖြင့် ပြဿနာများကို ပိုမိုထိရောက်စွာ ဖြေရှင်းနိုင်ပါသည်။ ဆော့ဖ်ဝဲလ်အပ်ဒိတ်များကို စစ်ဆေးရန်၊ တည်ငြိမ်သောအင်တာနက်ချိတ်ဆက်မှုကို ထိန်းသိမ်းရန်နှင့် အနာဂတ်တွင် ချိတ်ဆက်မှုပြတ်တောက်ခြင်းပြဿနာများကို ကာကွယ်ရန် အပိုထည့်သွင်းမှုများကို သတိထားပြီးအသုံးပြုရန် မမေ့ပါနှင့်။
Outlook ချိတ်ဆက်မှုပြတ်တောက်သည့်ပြဿနာများကို ဖြေရှင်းနည်း
အော့ဖ်လိုင်းမုဒ်ကို ပိတ်ခြင်း
သင်သည် Outlook ချိတ်ဆက်မှုပြတ်တောက်သည့် အမှားတစ်ခုကြုံတွေ့နေပါက၊ Outlook တွင် အော့ဖ်လိုင်းမုဒ်ကို ပိတ်ခြင်းဖြင့် ပြဿနာကို သင်ဖြေရှင်းနိုင်ပါသည်။ အော့ဖ်လိုင်းမုဒ်ကို ပိတ်ထားခြင်းဖြင့် သင့်အား အနှောင့်အယှက်မရှိဘဲ အီးမေးလ်စာတိုများ ပေးပို့လက်ခံနိုင်စေရန်အတွက် သင့်အီးမေးလ်အကောင့်နှင့် ချိတ်ဆက်နေစေရန် ကူညီပေးနိုင်ပါသည်။
အဆင့် 1- ပေးပို့/လက်ခံရန် <5 သို့သွားပါ။>Tab သင့်အီးမေးလ်ဆာဗာ။
သင်၏အင်တာနက်ချိတ်ဆက်မှုကိုစစ်ဆေးပါ
သင် Outlook နှင့် ပြဿနာများရှိနေပါသလား။ ချိတ်ဆက်မှုပြတ်တောက်နေသည့် အင်တာနက်ချိတ်ဆက်မှုကို သင်ကိုင်တွယ်ဖြေရှင်းနေနိုင်သည်။ Outlook သည်အင်တာနက်ချိတ်ဆက်ရာတွင်အခက်အခဲရှိသောအခါ၊ ၎င်းသည်ပြဿနာအမျိုးမျိုးကိုဖြစ်ပေါ်စေနိုင်သည်။ သင့်အင်တာနက်ချိတ်ဆက်မှုကို စစ်ဆေးရန် အချိန်ယူခြင်းက ပြဿနာကို အမြန်ဖော်ထုတ်ပြီး ဖြေရှင်းရန် ကူညီပေးနိုင်ပါသည်။
အဆင့် 1- ဖွင့်ရန် Win + I ကိုနှိပ်ပါ။ Windows ဆက်တင်များ။
အဆင့် 2- Network & ကိုနှိပ်ပါ။ အင်တာနက် နှင့် အခြေအနေ သို့သွားပါ။

အဆင့် 3- သင်အင်တာနက်ချိတ်ဆက်ထားခြင်းရှိမရှိ စစ်ဆေးပါ။
အသုံးပြုခွင့် ဝဘ်ပေါ်ရှိ အီးမေးလ်များ
ယနေ့ခေတ် ဒစ်ဂျစ်တယ်တွင်အသက်အရွယ်၊ ဝဘ်ပေါ်ရှိ သင့်အီးမေးလ်များကို ဝင်ရောက်ကြည့်ရှုခြင်းသည် ချိတ်ဆက်နေရန် အရေးကြီးပါသည်။ ကံမကောင်းစွာဖြင့်၊ သင့် Outlook အကောင့်နှင့် ပြဿနာများကြုံရသည့်အခါများတွင် အဖြစ်များဆုံးပြဿနာမှာ Outlook ချိတ်ဆက်မှုပြတ်တောက်သည့်အမှားဖြစ်သည်။ ကံကောင်းထောက်မစွာ၊ ဝဘ်ပေါ်ရှိ သင့်အီးမေးလ်များကို ဝင်ရောက်ကြည့်ရှုခြင်းဖြင့် ၎င်းကို ပြုပြင်နိုင်ပါသည်။
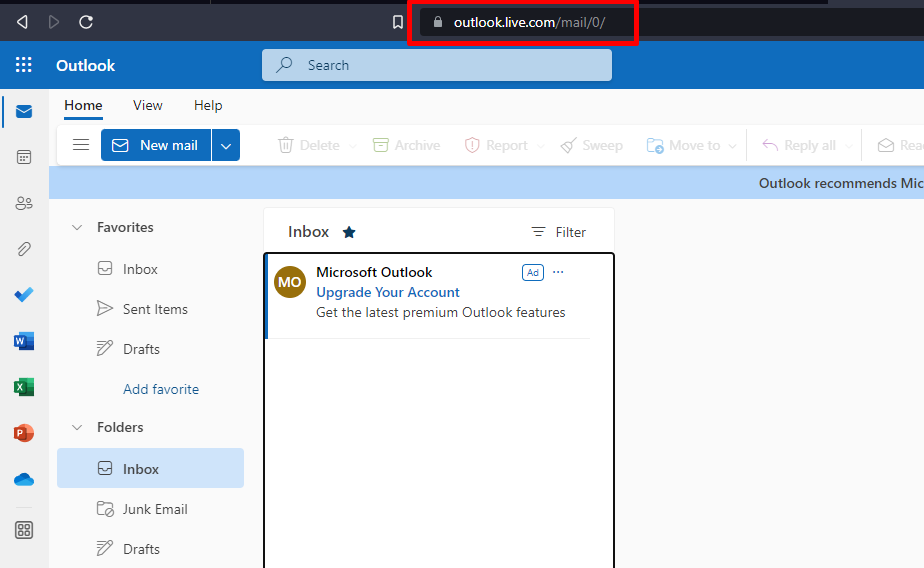
သင့်ကွန်ပျူတာကို ပြန်လည်စတင်ပါ
သင် Outlook ချိတ်ဆက်မှုဖြတ်တောက်ခြင်းတွင် ပြဿနာရှိနေပါက ပြဿနာကို သင်ဖြေရှင်းနိုင်မည်ဖြစ်ပါသည်။ သင်၏ PC ကိုပြန်လည်စတင်ပါ။ သင့် PC ကို ပြန်လည်စတင်ခြင်းသည် Outlook ချိတ်ဆက်မှုကို ဖြတ်တောက်စေသည့် ကွဲလွဲနေသော လုပ်ငန်းစဉ်များ သို့မဟုတ် ပရိုဂရမ်များကို ရှင်းလင်းရာတွင် ကူညီပေးနိုင်ပြီး၊ ၎င်းသည် ပြဿနာဖြစ်စေနိုင်သည့် ပျက်စီးနေသော ဖိုင်များ သို့မဟုတ် ဆက်တင်များကို ရှင်းလင်းရန်လည်း ကူညီပေးနိုင်ပါသည်။
သင့် PC ကို ပြန်လည်စတင်ခြင်းသည်လည်း ကူညီပေးနိုင်ပါသည်။ Outlook ကို ပြတ်တောက်သွားစေနိုင်သည့် မည်သည့်ကွန်ရက်ဆက်တင်များကိုမဆို ပြန်လည်သတ်မှတ်ပါ။ သင့် PC ကို ပြန်လည်စတင်ခြင်းသည် သင့် Outlook ချိတ်ဆက်မှုပြတ်တောက်မှုပြဿနာကို ဖြေရှင်းပေးနိုင်သည့် ရိုးရှင်းပြီး လွယ်ကူသောဖြေရှင်းချက်ဖြစ်သည်။

Microsoft Outlook ကို အပ်ဒိတ်လုပ်ပါ
သင်၏ Outlook ဆော့ဖ်ဝဲကို အပ်ဒိတ်လုပ်ခြင်းသည် သင့်အီးမေးလ်များ၊ ပြက္ခဒိန်များ၊ အဆက်အသွယ်များကို ထိန်းသိမ်းထားရန်အတွက် မရှိမဖြစ်လိုအပ်ပါသည်။ နှင့် အခြားသော Outlook လုပ်ဆောင်ချက်များသည် လုံခြုံ၊ နောက်ဆုံးပေါ်၊ ချောမွေ့စွာ လုပ်ဆောင်နေပါသည်။
အဆင့် 1- သင်၏ Outlook ကိုဖွင့်ပြီး File ကိုနှိပ်ပါ။
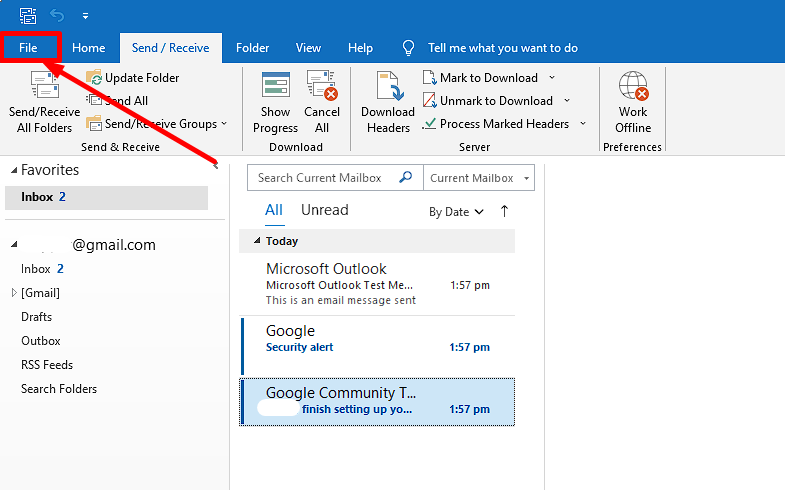
အဆင့် 2- ရုံးအကောင့် ကို နှိပ်ပါ။
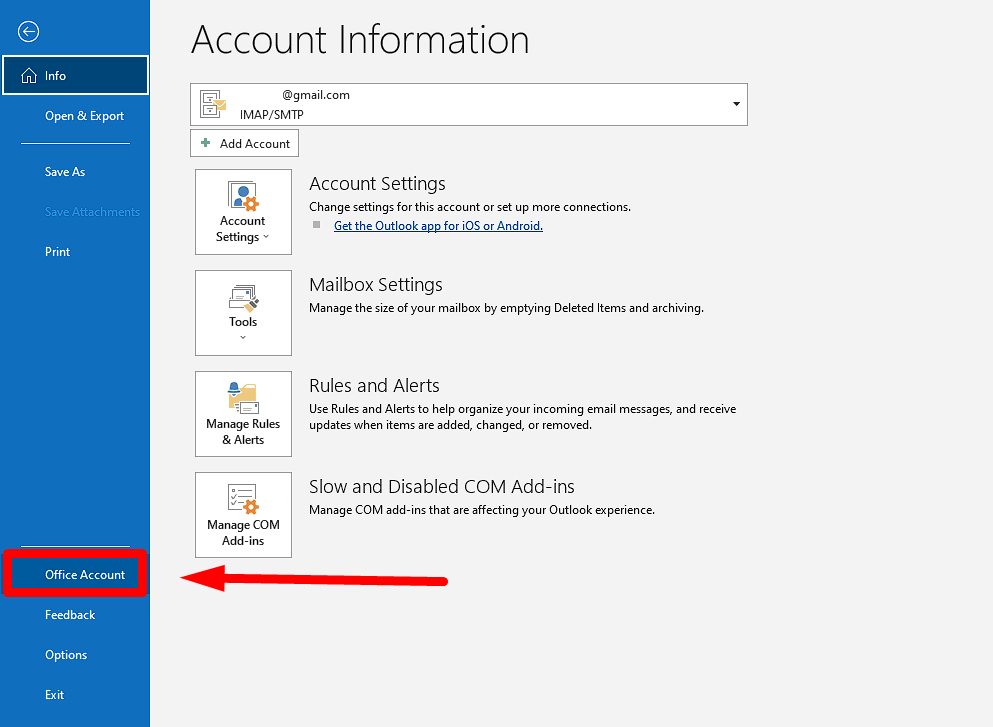
အဆင့် 3: Update Options ကို နှိပ်ပါ drop-down box တွင် ယခု Update ကိုရွေးပါ။
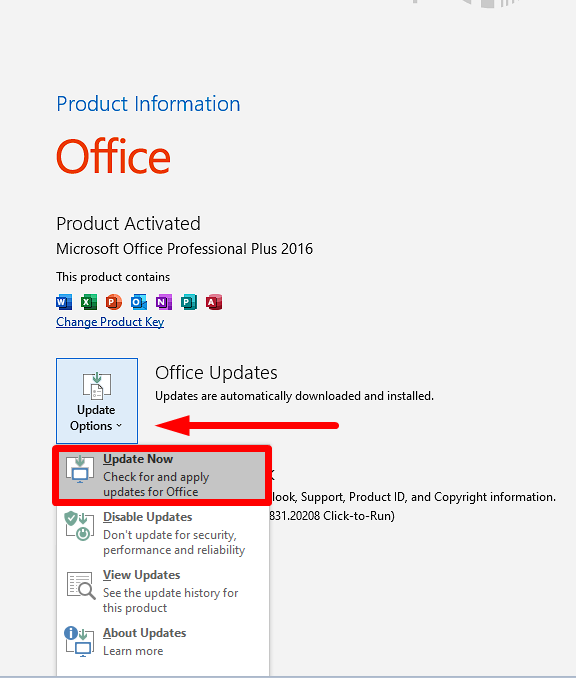
အဆင့် 4- အပ်ဒိတ်ကို အပြီးသတ်ရန် စောင့်ပြီး Outlook ကို ပြန်လည်စတင်ပါ။
Windows Firewall
Windows ကိုပိတ်ပါ။Firewall သည် Windows ၏ အရေးကြီးသော လုံခြုံရေးအင်္ဂါရပ်တစ်ခုဖြစ်သော်လည်း၊ ၎င်းသည် တစ်ခါတစ်ရံတွင် Outlook နှင့် ပြဿနာများကို ဖြစ်စေနိုင်သည်။ Outlook နှင့်ချိတ်ဆက်ရာတွင် အခက်အခဲရှိနေပါက Firewall ကိုပိတ်ခြင်းဖြင့်ကူညီနိုင်ပါသည်။
အဆင့် 1: သင့်စခရင်၏ညာဘက်အောက်ခြေထောင့်ရှိ အပေါ်မြှား အိုင်ကွန်ကို နှိပ်ပါ။
အဆင့် 2- Windows လုံခြုံရေး အိုင်ကွန်ကို နှိပ်ပါ။

အဆင့် 3- ရွေးပါ Firewall & ; ကွန်ရက်ကာကွယ်မှု ။
အဆင့် 4- လျှို့ဝှက်ကွန်ရက် ကို နှိပ်ပြီး Microsoft Defender Firewall ကို ပိတ်ပါ။ (အများပြည်သူကွန်ရက်အတွက် တူညီသောလုပ်ငန်းစဉ်)

အဆင့် 5- သင့်ကွန်ပျူတာကို ပြန်လည်စတင်ပါ။
Outlook Add-ins ကိုပိတ်ပါ
Outlook သည် ပြင်ပကိုအသုံးပြုသည် ဤအီးမေးလ်ပရိုဂရမ်မှ သင့်အား အကောင်းဆုံးရနိုင်စေရန် add-in များ။ ကံမကောင်းစွာဖြင့်၊ ဤအပိုပရိုဂရမ်များထဲမှ တစ်ခု သို့မဟုတ် တစ်ခုထက်ပိုသော ပရိုဂရမ်များသည် ပျက်စီးသွားခြင်း သို့မဟုတ် ပြဿနာများဖန်တီးနိုင်ပြီး သင့်မက်ဆေ့ချ်များနှင့် ပြဿနာများဖြစ်စေနိုင်သည်။
အဆင့် 1- သင်၏ Outlook ကိုဖွင့်ပြီး File<ကိုနှိပ်ပါ။ 5>.
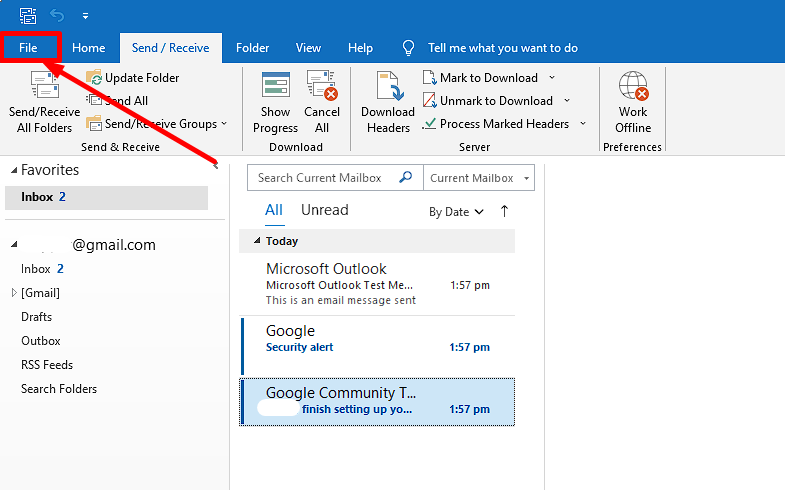
အဆင့် 2- ရွေးချယ်မှုများ ကိုနှိပ်ပါ။
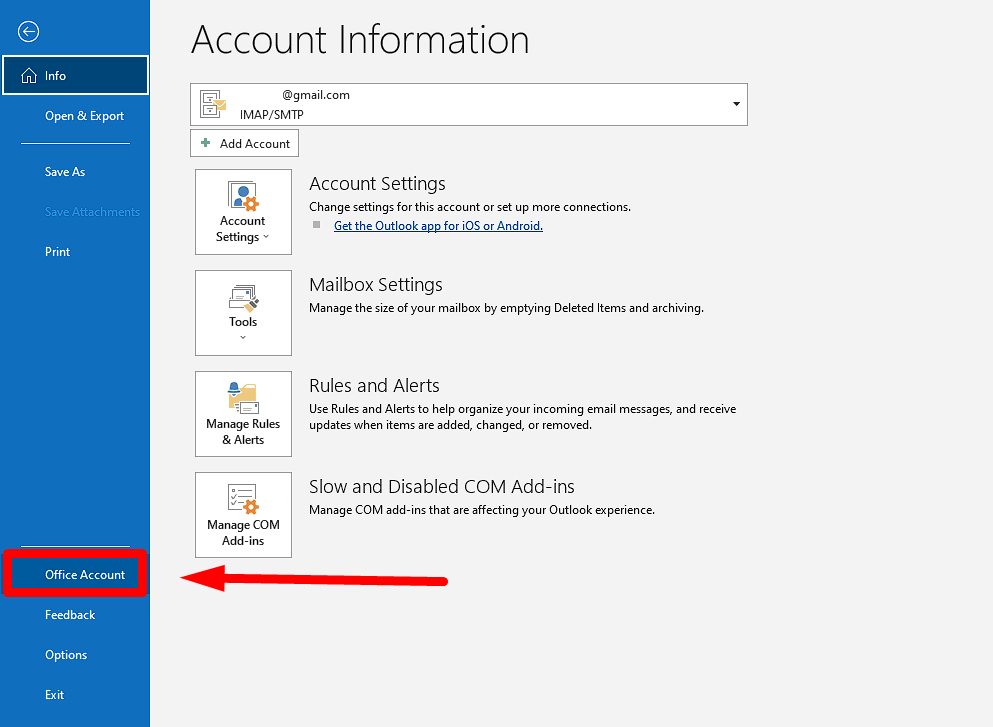
အဆင့် 3: သို့ သွားပါ။ Add-ins နှင့် Go ခလုတ်ကိုနှိပ်ပါ။
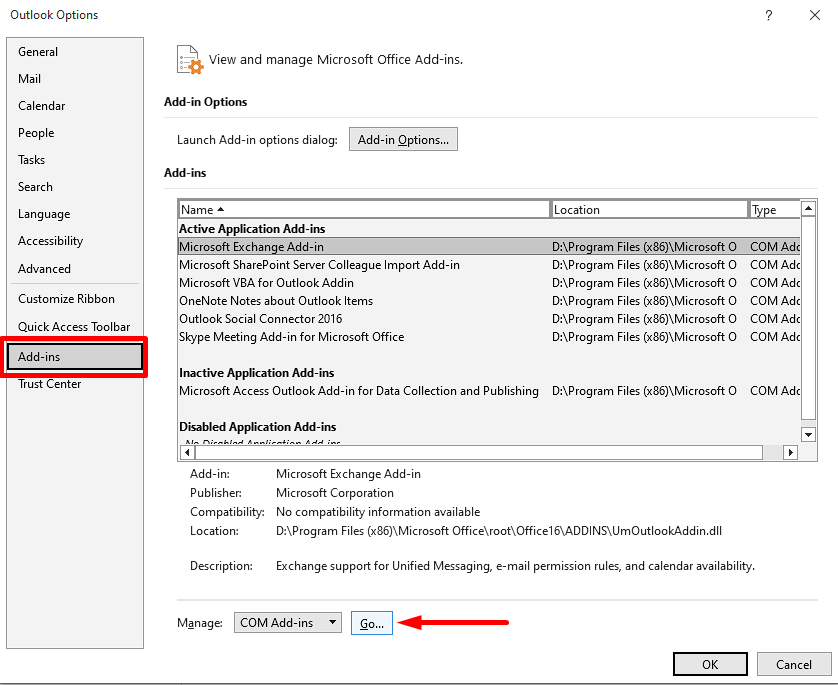
အဆင့် 4- add-in အားလုံးကို အမှန်ခြစ်ဖြုတ်ပြီး ကိုနှိပ်ပါ။ OK ခလုတ်။
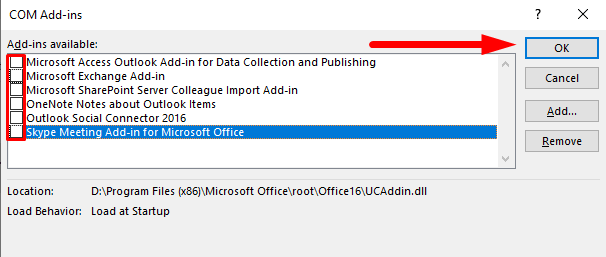
Outlook ပရိုဖိုင်အသစ်တစ်ခုကို ဖန်တီးပြီး အသုံးပြုပါ
သင် Outlook သို့ ချိတ်ဆက်ရာတွင် အခက်အခဲရှိနေပါက၊ ၎င်းသည် မတူညီသော အရာများစွာကြောင့် ဖြစ်နိုင်သည်။ Outlook ပြတ်တောက်မှု အမှားအယွင်းများ ၏ အဖြစ်အများဆုံး အကြောင်းရင်းတစ်ခုမှာ ပျက်စီးနေသော Outlook ပရိုဖိုင်ဖြစ်သည်။ ထိုသို့ဖြစ်ပါက၊ ပြုပြင်ရန် Outlook ပရိုဖိုင်အသစ်တစ်ခု ဖန်တီးရန် လိုအပ်နိုင်သည်။အမှား။
အဆင့် 1: Outlook ကိုဖွင့်ပြီး File ကိုနှိပ်ပါ။
အဆင့် 2: သို့သွားပါ။ အချက်အလက် ၊ အကောင့်ဆက်တင်များ ဒေါင်းလုဒ်မီနူးကို နှိပ်ပြီး ပရိုဖိုင်များကို စီမံပါ ကိုရွေးချယ်ပါ။
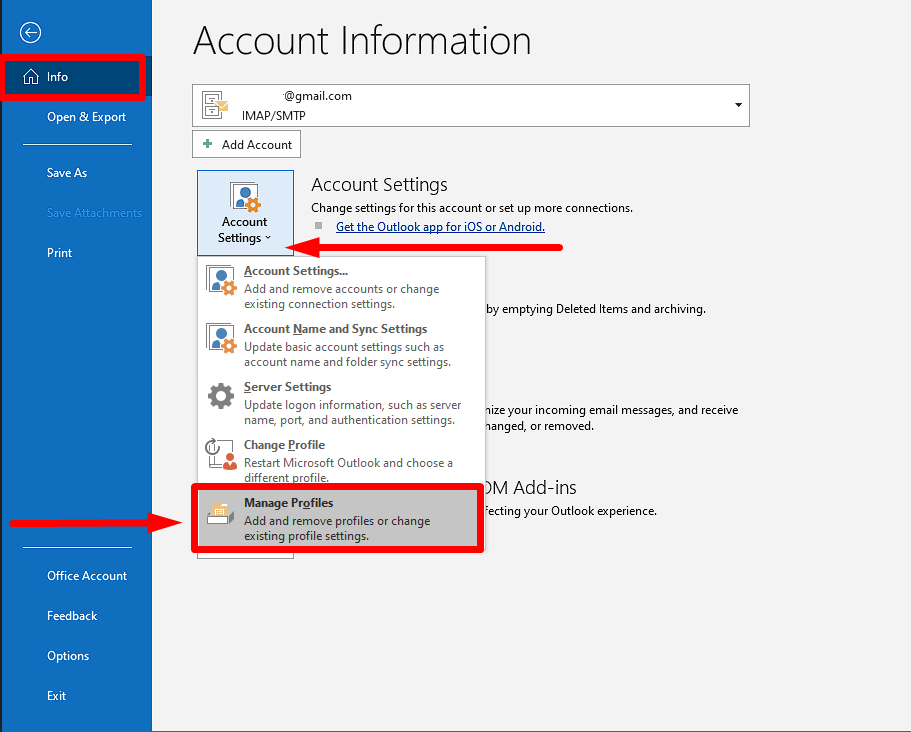
အဆင့် 3- ကိုနှိပ်ပါ ပရိုဖိုင်များကိုပြသပါ တွင် ထည့်ရန် ခလုတ်ကို နှိပ်ပါ။
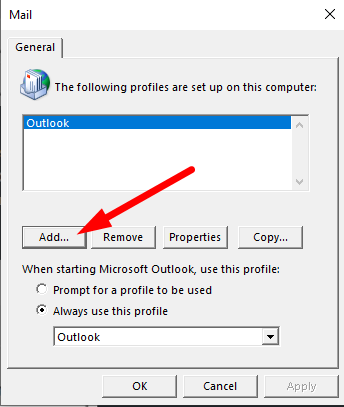
အဆင့် 4- ပရိုဖိုင်အမည်အသစ် ကိုထည့်ပါ။ OK ခလုတ်ကိုနှိပ်ပါ။
အဆင့် 5- သင့်အီးမေးလ်အကောင့်ကို ပရိုဖိုင်အသစ်သို့ ထည့်ပါ။
အဆင့် 6: ဤပရိုဖိုင်ကို အမြဲသုံးပါ ကို နှိပ်ပြီး သင်၏ အသစ်ဖန်တီးထားသော ပရိုဖိုင်ကို ရွေးချယ်ပါ။
အဆင့် 7- Apply နှင့် OK <ကိုနှိပ်ပါ။ 5>ခလုတ်များ၊ ထို့နောက် Outlook ကို ပြန်လည်စတင်ပါ။
Microsoft Office ကို ပြုပြင်ပါ
Microsoft Outlook နှင့် ချိတ်ဆက်ရာတွင် အခက်အခဲရှိနေပါက သင်တစ်ယောက်တည်း မဟုတ်ပါ။ လူများစွာသည် စိတ်ပျက်စရာအတွေ့အကြုံတစ်ခုဖြစ်နိုင်သည့် Outlook နှင့် ချိတ်ဆက်မှုဆိုင်ရာပြဿနာများကို တွေ့ကြုံခံစားရသည်။ ကံကောင်းထောက်မစွာ၊ သင်သည် ပြဿနာဖြေရှင်းခြင်း အဆင့်များစွာကို လုပ်ဆောင်နိုင်ပြီး ပြဿနာကို ကြိုးစားဖြေရှင်းနိုင်သည်။ ဤလမ်းညွှန်ချက်သည် ချိတ်ဆက်မှုပြတ်တောက်မှုပြဿနာများကို ဖြေရှင်းရန် Microsoft Outlook ကို ပြုပြင်နည်း၏ ခြုံငုံသုံးသပ်ချက်ကို ပေးပါမည်။
အဆင့် 1- Start menu ကိုဖွင့်ပါ၊ control panel ကိုရိုက်ထည့်ပြီး နှိပ်ပါ။ ဖွင့်ပါ။
အဆင့် 2- ပရိုဂရမ်များနှင့် အင်္ဂါရပ်များ ကိုဖွင့်ပါ။

အဆင့် 3- အောက်မှဆင်းပြီး ရှာဖွေပါ Microsoft Office ။

အဆင့် 4- ညာဖက်ကလစ်နှိပ်ပြီး ပြောင်းရန် ကိုရွေးချယ်ပါ။
အဆင့် 5- အမြန်ပြုပြင်ခြင်း ကို ရွေးပြီး ပြုပြင်ခြင်း ခလုတ်ကို နှိပ်ပါ။

ပြဿနာ မပြေလည်ပါက၊ အွန်လိုင်း ပြုပြင်ခြင်းကို စမ်းသုံးကြည့်ပါ။ကိရိယာ။
Outlook ကို Safe Mode တွင် Run ပါ
Outlook ကိုအသုံးပြုရာတွင် ချိတ်ဆက်မှုပြတ်တောက်မှု အမှားအယွင်းများ ကြုံတွေ့နေရပါက၊ Safe mode တွင် Outlook ကိုဖွင့်ခြင်းဖြင့် ပြဿနာကို သင်ဖြေရှင်းနိုင်မည်ဖြစ်ပါသည်။ လုံခြုံသောမုဒ်တွင် Outlook ကိုအသုံးပြုခြင်းသည် ပြဿနာဖြစ်စေသည့် မည်သည့်ပြင်ပကုမ္ပဏီ add-in သို့မဟုတ် အခြားဆော့ဖ်ဝဲကိုမဆို သီးခြားခွဲထုတ်ရန် ကူညီနိုင်သည်။ ၎င်းသည် သင့်အား ပြဿနာကို အောင်မြင်စွာဖြေရှင်းရန် ပိုမိုကောင်းမွန်သောအခွင့်အရေးကိုလည်းပေးပါသည်။
အဆင့် 1- နှိပ် Win + R ၊ Outlook /safe ကိုရိုက်ထည့်ပြီး Enter နှိပ်ပါ။

အဆင့် 2- Outlook သည် ဘေးကင်းသောမုဒ်တွင် အလုပ်လုပ်ပါမည်။ ပြန်လည်ချိတ်ဆက်ရန်ကြိုးစားပါ။
သင်၏ VPN ကိုပိတ်ပါ
သင် Outlook တွင် ချိတ်ဆက်မှုပြတ်တောက်မှု အမှားအယွင်းများကို ကြုံတွေ့နေရပြီး ၎င်းတို့အား ဖြေရှင်းရန်နည်းလမ်းကို ရှာဖွေနေပါက ဖြစ်နိုင်ချေရှိသော ဖြေရှင်းချက်တစ်ခုမှာ Virtual Private Network ကို ပိတ်ခြင်းဖြစ်သည် (VPN ) မင်းသုံးနေတယ်။ VPN များသည် Exchange ဆာဗာသို့ Outlook ၏ချိတ်ဆက်မှုကို အနှောင့်အယှက်ပေးနိုင်သောကြောင့် ၎င်းကိုပိတ်ထားခြင်းသည် အထောက်အကူဖြစ်နိုင်သည်။
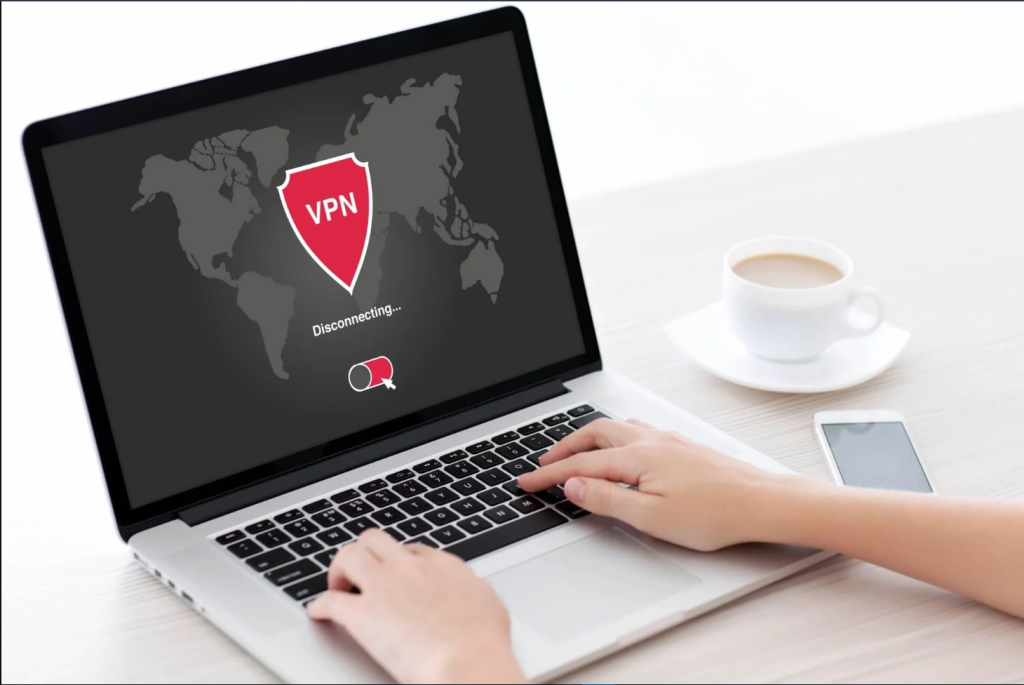
IPv6 ကိုပိတ်ထားပါ
သင် Outlook တွင် ချိတ်ဆက်မှုပြတ်တောက်မှုအမှားအယွင်းများကြုံတွေ့နေရပါက IPv6 ကိုပိတ်ခြင်းသည် အသုံးပြုနိုင်ပါသည် ဖြေရှင်းချက်။ IPv6 သည် နောက်ဆုံးပေါ်အင်တာနက်ပရိုတိုကော (IP) ဗားရှင်းဖြစ်ပြီး ခေတ်မီကွန်ပြူတာများနှင့် ကွန်ရက်အများစုတွင် ပုံမှန်အားဖြင့် ဖွင့်ထားသည်။ IPv6 သည် အားသာချက်များစွာကို ပေးစွမ်းသော်လည်း၊ အချို့သောအခြေအနေများတွင် Outlook နှင့် ချိတ်ဆက်မှုပြဿနာများကို ဖြစ်စေနိုင်သည်။
အဆင့် 1- စတင်မီနူးကိုဖွင့်ပါ၊ ထိန်းချုပ်မှုဘောင်ကို ရိုက်ထည့်ပါ၊ ပြီးလျှင် enter နှိပ်ပါ။
အဆင့် 2- ကွန်ထရိုးဘောင်ဝင်းဒိုးတွင် ကွန်ရက်နှင့် မျှဝေခြင်းစင်တာကို ဖွင့်ပါ။
အဆင့် 3- ကိုဖွင့်ပါ အဒက်တာဆက်တင်များကိုပြောင်းပါ ။

အဆင့် 4- သင်၏အင်တာနက်ချိတ်ဆက်မှုကိုရွေးချယ်ပါ၊ ညာဖက်ကလစ်နှိပ်ပြီး Properties ကိုရွေးချယ်ပါ။

အဆင့် 5- ကွန်ရက်ချိတ်ဆက်ခြင်း တက်ဘ်တွင်၊ အောက်သို့ဆင်းပြီး အင်တာနက်ပရိုတိုကော ဗားရှင်း 6 (TCP/IPv6) ကိုရှာပါ။
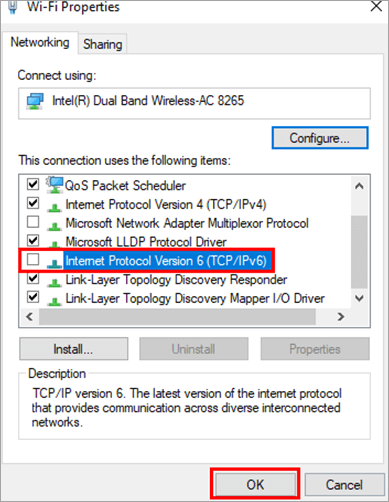
အဆင့် 6- အကွက်ကို အမှန်ခြစ်ဖြုတ်ပြီး OK ခလုတ်ကို နှိပ်ပါ။
ဆာဗာကို Ping လုပ်ပါ
Outlook သို့ ချိတ်ဆက်ရာတွင် အခက်အခဲရှိနေပါက၊ ပြဿနာကိုဖြေရှင်းရန် အကောင်းဆုံးနည်းလမ်းတစ်ခုမှာ ဆာဗာကို “ping” ရန်ဖြစ်သည်။ ဆာဗာကို Ping လုပ်ခြင်းသည် Outlook ချိတ်ဆက်ခြင်းမှ တားဆီးနိုင်သည့် မည်သည့်ကွန်ရက်ပြဿနာများကိုမဆို ဖော်ထုတ်ရန် ကူညီပေးပါသည်။
အဆင့် 1- Start menu ကိုဖွင့်ပြီး cmd ကိုရိုက်ထည့်ပါ။
အဆင့် 2- စီမံခန့်ခွဲသူအဖြစ် Command prompt ကိုဖွင့်ပါ။

အဆင့် 3- Command prompt တွင် ping ကိုရိုက်ထည့်ပါ။ နောက်တွင် ဆာဗာအမည် နှင့် Enter ကို နှိပ်ပါ။
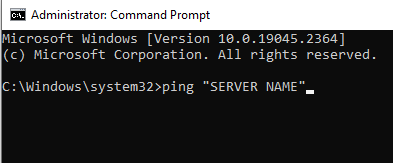
တောင်းဆိုမှု အချိန်ကုန်သွားသည် ဟူသော တုံ့ပြန်ချက်ကို လက်ခံရရှိပါက၊ ပြဿနာသည် ကွန်ရက်ချိတ်ဆက်မှု သို့မဟုတ် လဲလှယ်ရေးဆာဗာနှင့် သက်ဆိုင်သည်။
တုံ့ပြန်မှုများကို အချို့သော packet များဖြင့် စုစည်းထားသည်ဆိုပါစို့ Sent = 4၊ လက်ခံ = 4၊ Lost = 0 ။ ယင်းအခြေအနေတွင်၊ ဆာဗာ သို့မဟုတ် ကွန်ရက်ချိတ်ဆက်မှုနှင့်ပတ်သက်၍ ပြဿနာမရှိပါ၊ ထို့ကြောင့် သင်သည် LAN ကြိုး၊ ကွန်ရက်ချိတ်ဆက်မှုစသည်ဖြင့် စစ်ဆေးခြင်းကို ကျော်သွားနိုင်သည်။
Outlook အကောင့်ကို ပြုပြင်ပါ
အမှားများကြုံနေပါက၊ Outlook ကိုအသုံးပြုနေစဉ်၊ သင်သည်သင်၏ Outlook အကောင့်ကိုပြုပြင်ရန်လိုအပ်နိုင်သည်။ ဤအရာသည် သင့်အား ပြဿနာဖြေရှင်းခြင်းနှင့် ချိတ်ဆက်မှုပြတ်တောက်မှုကို ဖြေရှင်းရာတွင် ကူညီရန် လမ်းညွှန်ချက်တစ်ခုဖြစ်သည်။Outlook တွင်အမှားများ။ Outlook ကို ပြုပြင်ရန် သင်လုပ်ဆောင်ရမည့် အဆင့်များ၊ အမှားအယွင်းဖြစ်နိုင်သော အကြောင်းရင်းများနှင့် အနာဂတ်အမှားများကို မည်သို့ကာကွယ်ရမည်ကို ဆွေးနွေးပါမည်။
အဆင့် 1- Outlook ကိုဖွင့်ပြီး ကိုနှိပ်ပါ။ ဖိုင် ။
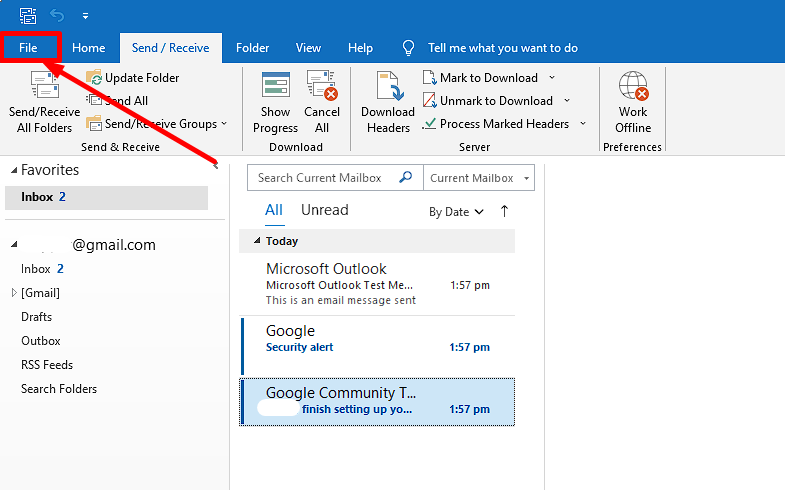
အဆင့် 2: အင်ဖို ကို ရွေးပါ၊ အကောင့်ဆက်တင်များ လျှော့နည်း မီနူးကို နှိပ်ပြီး <ကိုရွေးချယ်ပါ 4> အကောင့်ဆက်တင်များ ။

အဆင့် 3- ချိတ်ဆက်မှုပြဿနာရှိသော အကောင့်ကိုရွေးချယ်ပြီး ပြုပြင်ခြင်း ခလုတ်ကို နှိပ်ပါ။
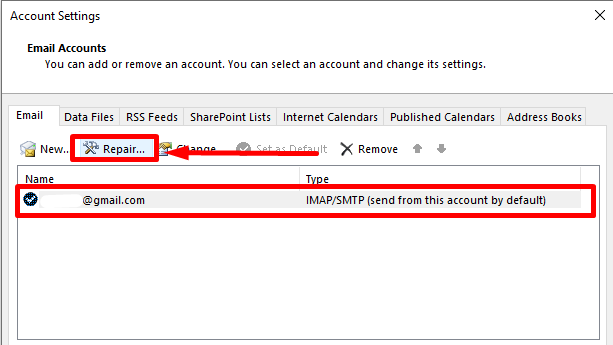
အဆင့် 4- သင့်အကောင့်သို့ ဝင်ရောက်ပြီး နောက်တစ်ခု ခလုတ်ကို နှိပ်ပါ။
LAN ဆက်တင်များနှင့် Active Directory ကို စစ်ဆေးပါ
၎င်းကို စစ်ဆေးပါ။ သင်၏ အသက်ဝင်နေသော လမ်းညွှန် (LAN) အကောင့် စကားဝှက် ဆက်တင်များ မှန်ကန်ကြောင်း သေချာစေခြင်းဖြင့် သင်၏ Microsoft Outlook အကောင့်သည် လုပ်ဆောင်နိုင်မည်ဖြစ်သည်။ သင့်အကောင့်သည် သက်တမ်းကုန်သွားခြင်း သို့မဟုတ် ပိတ်ထားခြင်းမရှိကြောင်း သေချာစေရန် လုပ်ထုံးလုပ်နည်းများကို အသုံးပြုပါ။
အဆင့် 1- ဒိုမိန်းအကောင့်ကို လော့ခ်ချထားခြင်းရှိမရှိ သို့မဟုတ် စကားဝှက်သက်တမ်းကုန်သွားခြင်းရှိမရှိ စစ်ဆေးပါ။
အဆင့် 2- စကားဝှက်ကို ပြန်လည်သတ်မှတ်ပါ။
အဆင့် 3- Active Directory ကိုဖွင့်ပြီး အသုံးပြုသူများ ကို နှိပ်ပါ။
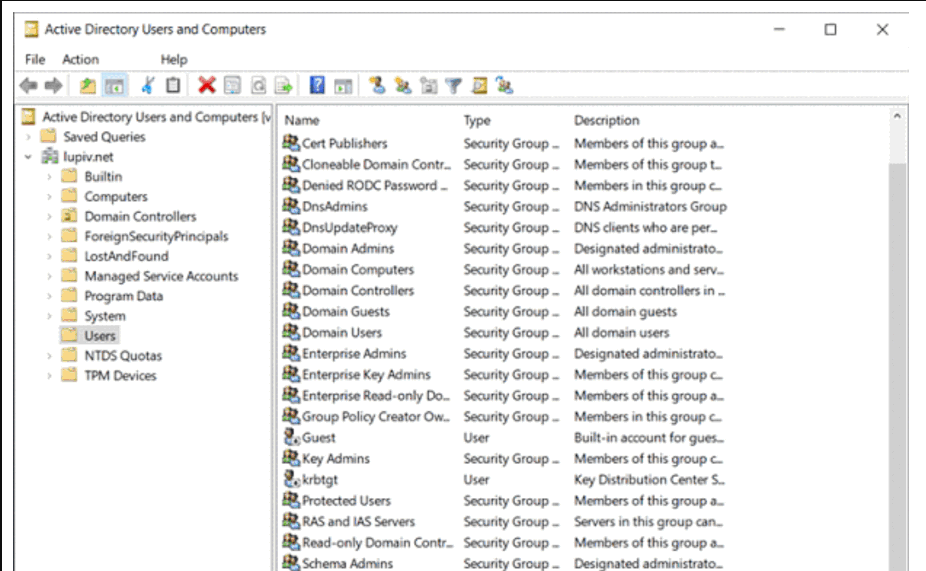
အဆင့် 4- အသုံးပြုသူ၏ စကားဝှက်ကို ပြန်လည်သတ်မှတ်ပါ။
အဆင့် 5- စကားဝှက်ကို ပြန်လည်သတ်မှတ်ပါ<5 ကို ရွေးပါ> ရွေးချယ်မှုနှင့် သင့်စကားဝှက်အသစ်ကို ထည့်ပါ။
သင့်ကွန်ပျူတာကို ပြန်လည်စတင်ပါ
သင့် Outlook mail အပလီကေးရှင်းတွင် ပြဿနာရှိနေပါက၊ သင့်ကွန်ပျူတာကို ပြန်လည်စတင်ခြင်းသည် ပြဿနာကိုဖြေရှင်းရန် ရိုးရှင်းသောဖြေရှင်းချက်တစ်ခု ဖြစ်နိုင်သည်။ သင့်ကွန်ပြူတာကို ပြန်လည်စတင်သောအခါ၊ ပရိုဂရမ်များအားလုံးကို ပိတ်ထားပြီး လည်ပတ်မှုစနစ်လည်း ရှိသည်။

