မာတိကာ
သင် Command+Click ၊ click & ဆွဲယူပါ ၊ သို့မဟုတ် “အားလုံးရွေးချယ်ပါ” ကို သင့် Mac ပေါ်ရှိ Photos အက်ပ် တွင် ပြောင်းလိုက်ပါ။ ဓာတ်ပုံများစွာကို တစ်ပြိုင်နက်ရွေးချယ်ခြင်းသည် အရာများကို ပိုမိုထိရောက်စေပြီး သင့်အချိန်ကို သက်သာစေပါသည်။
ကျွန်တော်သည် Mac ဆရာကြီး Jon နှင့် 2019 MacBook Pro ပိုင်ရှင်ဖြစ်သည်။ ကျွန်ုပ်သည် ကျွန်ုပ်၏ Mac တွင် ဓာတ်ပုံများစွာကို မကြာခဏရွေးချယ်ပြီး ၎င်းကိုကူညီရန် ဤလမ်းညွှန်ချက်ကို ပြုလုပ်ထားသည်။
ဒါကြောင့် သင့် Mac ပေါ်ရှိ ဓာတ်ပုံများစွာကို ရွေးချယ်ရန် အလွယ်ကူဆုံးနည်းလမ်းများကို လေ့လာရန် ဆက်လက်ဖတ်ရှုပါ။
နည်းလမ်း 1- Command + Click ကိုသုံးပါ
သင့် Mac ပေါ်ရှိ ဓာတ်ပုံအစုအဝေးများကို တစ်ပြိုင်နက်တည်း လျင်မြန်စွာရွေးချယ်ရန် နည်းလမ်းအချို့ရှိပါသည်။ ကျွန်တော့်အတွက် အလွယ်ဆုံးနည်းလမ်းကတော့ Command + Click ကိုသုံးတာပါ။ သင့်တွင် သင်လုပ်ဆောင်လိုသော အယ်လ်ဘမ် သို့မဟုတ် ဖိုင်တွဲတစ်ခုတွင် ကွဲပြားသော ပုံအချို့ရှိသည့်အခါ ဤရွေးချယ်မှုသည် သင့်လျော်ပါသည်။
ဤအဆင့်များကို လိုက်နာပါ-
အဆင့် 1- သင့် Mac တွင် Photos အက်ပ်ကို ဖွင့်ပါ။ Dock ရှိ ၎င်း၏ စက်ဝိုင်းပုံ၊ သက်တံရောင် အိုင်ကွန်ကို နှိပ်ခြင်းဖြင့် သို့မဟုတ် သင်၏ Applications ဖိုင်တွဲတွင် ၎င်းကို ရှာဖွေခြင်းဖြင့် နည်းလမ်းအချို့ဖြင့် သင်လုပ်ဆောင်နိုင်သည်။ Dock တွင် ရှာမတွေ့ပါက Finder သို့သွားပါ၊ ⌘ + Spacebar ကိုနှိပ်ပြီး “Photos” ကိုရိုက်ထည့်ပါ။

အဆင့် 2- သင်လိုချင်သော ဓာတ်ပုံများကို ရှာပါ။ အတူအလုပ်လုပ်။ အကောင်းဆုံးကတော့၊ ၎င်းတို့အားလုံးကို လွှဲပြောင်းရာတွင် ပိုမိုလွယ်ကူစေရန်အတွက် ၎င်းတို့အားလုံးသည် တည်နေရာတစ်ခုတည်းတွင် ရှိနေပါသည်။
အဆင့် 3- သင်တွဲလုပ်လိုသော ဓာတ်ပုံများထဲမှ တစ်ခုကို နှိပ်ပါ။
အဆင့် 4- Command ခလုတ်ကို ဖိထားပြီး ၎င်းကို သင့်ရွေးချယ်မှုတွင် ထည့်ရန် သင်နှင့်အတူ လုပ်ဆောင်လိုသော နောက်ထပ်ဓာတ်ပုံတစ်ခုစီကို နှိပ်ပါ။ ဘေးပတ်လည်တွင် အပြာရောင်ဘောင်တစ်ခု ပေါ်လာပါမည်။သင်ရွေးချယ်ထားသော ပုံတစ်ပုံစီတိုင်း၊ ဝင်းဒိုး၏ ညာဘက်အပေါ်ထောင့်နားတွင် စုစုပေါင်း နံပါတ်ကို ပြသပါမည်။

အဆင့် 5- ဓာတ်ပုံများကို ရွေးချယ်ခြင်းမှ ဖြုတ်ရန်၊ Command ခလုတ်ကို ဆက်လက်ကိုင်ထားပြီး သင်ဖယ်ရှားလိုသော ပုံတစ်ပုံချင်းစီကို နှိပ်ပါ။ ရွေးချယ်မှု။ သင့်ရွေးချယ်မှုတွင်ရှိသော ဓာတ်ပုံအားလုံးကို ဖြုတ်ရန်၊ အမိန့်ပေးသော့ကို လွှတ်ပြီး ဝင်းဒိုးအတွင်းရှိ တစ်နေရာတွင် (ပုံပေါ်မဟုတ်) ပြင်ပနေရာလွတ်တစ်ခုကို နှိပ်ပါ။
အဆင့် 6- သင်တွဲလုပ်လိုသော ဓာတ်ပုံများကို ရွေးချယ်ပြီးသည်နှင့်၊ ကူးယူ၊ ထပ်ဆင့်၊ ဖျက်ရန်၊ ထုတ်ယူရန် သို့မဟုတ် ၎င်းတို့ကို လိုအပ်သလို စီရန်။
နည်းလမ်း 2- နှိပ်ပြီး ဆွဲယူ
တနည်းအားဖြင့် တူညီသောရလဒ်အတွက် shift key ကို အသုံးပြုနိုင်သည်။ ဓာတ်ပုံများသည် တစ်ခုနှင့်တစ်ခု အနီးတွင် ရှိနေသောအခါတွင် သင်နှင့် တွဲဖက်လုပ်ကိုင်လိုသော ပုံများကို ဖြတ်၍ ဆွဲယူနိုင်ပြီး ၎င်းတို့အားလုံးကို ရွေးချယ်မည်ဖြစ်သောကြောင့် ၎င်းသည် စံပြဖြစ်သည်။
ဤအဆင့်များကို လိုက်နာပါ-
- သင်၏ Mac တွင် Photos အက်ပ်ကိုဖွင့်ပါ။
- သင်တွဲလုပ်လိုသော ဓာတ်ပုံများကို ရှာပါ။
- သင့်ရွေးချယ်မှုတွင် ထည့်သွင်းရန် သင်နှင့်အတူ လုပ်ဆောင်လိုသော ပထမဆုံးဓာတ်ပုံကို နှိပ်ပါ။
- ပထမဓာတ်ပုံကို နှိပ်ပြီးနောက်၊ နေရာလွတ်ပေါ်တွင် ကလစ်နှိပ်၍ ဖိထားပြီး အစုအစည်းရှိ နောက်ဆုံးဓာတ်ပုံပေါ်တွင် သင့်ကာဆာကို ဆွဲယူပါ။ သင်ဆွဲယူလိုက်သည့်အခါ အလင်းဝင်သည့်အကွက်တစ်ခု ပေါ်လာမည်ဖြစ်ပြီး သင်ရွေးချယ်ထားသော ဓာတ်ပုံတစ်ပုံစီသည် အပြာရောင်ဘောင်ကို ပြသမည်ဖြစ်သည်။
- ယခု၊ အဆိုပါ အပိုင်းအခြားအတွင်းရှိ ပုံအားလုံးကို ရွေးချယ်ထားပြီး ၎င်းတို့ကို လိုအပ်သလို လွှဲပြောင်း သို့မဟုတ် ထုတ်ယူနိုင်သည်။

နည်းလမ်း 3- Photos အက်ပ်တွင် “အားလုံးကိုရွေးချယ်ပါ” ကိုသုံးပါ
အယ်လ်ဘမ်တစ်ခုအတွင်းရှိ ပုံအားလုံးကို အမြန်ရွေးချယ်လိုပါက၊ သင်ပြုလုပ်နိုင်သည်သင့် Mac ရှိ Photos အက်ပ်တွင် အမြန်ဖြတ်လမ်းဖြင့်။
Photos အက်ပ်တွင် “အားလုံးရွေးချယ်ပါ” လုပ်ဆောင်ချက်ကို အသုံးပြုရန်၊ ဤအဆင့်များကို လိုက်နာပါ-
- သင်၏ Mac ပေါ်တွင် Photos အက်ပ်ကို ဖွင့်ပါ။
- သင်ရွေးချယ်လိုသော ဓာတ်ပုံများပါရှိသော အယ်လ်ဘမ်တစ်ခုသို့ သွားပါ။
- သင်၏ မီနူးဘားရှိ “တည်းဖြတ်ရန်” ကို နှိပ်ပြီး ဆွဲချမီနူးရှိ “အားလုံးကို ရွေးချယ်ပါ” ကို နှိပ်ပါ။ တနည်းအားဖြင့် သင်သည် သင့်ကီးဘုတ်ပေါ်ရှိ Command+A ကို နှိပ်နိုင်သည်။
- သင့်လက်ရှိအယ်လ်ဘမ်ရှိ ဓာတ်ပုံအားလုံးကို ကူးယူ၊ ထပ်ဆင့်၊ ဖျက်နိုင်သည် စသည်တို့ကို လုပ်ဆောင်နိုင်ပါသည်။ အချို့သော အရာများကို ဖြုတ်လိုပါက၊ command key ကို ကိုင်ထားပြီး တစ်ကြိမ် ဖြုတ်လိုသော ဓာတ်ပုံ(များ) ကို နှိပ်ပါ။
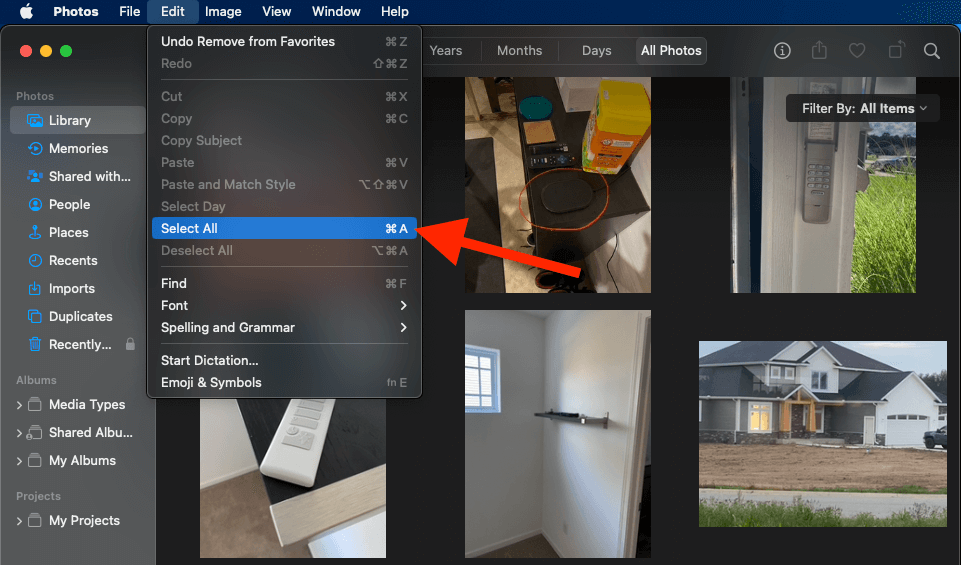
နိဂုံးချုပ်
Command key ကို ဖိထားပြီး၊ နှိပ်ပြီး ဆွဲယူခြင်း သို့မဟုတ် Photos ရှိ “Select All” ဖြတ်လမ်းကို အသုံးပြုခြင်းဖြင့် သင့် Mac တွင် ဓာတ်ပုံအများအပြားကို ရွေးချယ်ခြင်းဖြင့် အချိန်ကုန်သက်သာစေနိုင်သည်။ အက်ပ်။ မည်သည့်ရွေးချယ်မှုကို သင်ရွေးချယ်ပါစေ၊ ဓာတ်ပုံတစ်ပုံချင်းစီကို တစ်ဦးချင်းရွေးချယ်ခြင်းမှ ရှောင်ကြဉ်ခြင်းဖြင့် လုပ်ငန်းစဉ်ကို အရှိန်မြှင့်နိုင်ပါသည်။
သင်၏ Mac ပေါ်ရှိ ဓာတ်ပုံများစွာကို ရွေးချယ်ခြင်းအတွက် သင်သွားရမည့်နည်းလမ်းမှာ အဘယ်နည်း။ အောက်ပါမှတ်ချက်များတွင် ကျွန်ုပ်တို့ကို အသိပေးပါ။

