မာတိကာ

ScreenFlow
ထိရောက်မှု- အလွန်ကောင်းမွန်သော အသံသွင်းခြင်းနှင့် တည်းဖြတ်ခြင်းဆိုင်ရာ အင်္ဂါရပ်များစွာ စျေးနှုန်း- $149 မှ စတင်ပြီး၊ စျေးကြီးသောဘက်တွင် အနည်းငယ် အသုံးပြုရလွယ်ကူခြင်း: သန့်ရှင်းပြီး အလိုလိုသိမြင်နိုင်သော အင်တာဖေ့စ် ပံ့ပိုးမှု- ပံ့ပိုးကူညီမှုဆိုင်ရာ အရင်းအမြစ်မျိုးစုံဖြင့် အသုံးပြုရန် အလွန်လွယ်ကူပါသည်။ အမြန်အီးမေးလ်တုံ့ပြန်မှုအကျဉ်းချုပ်
ScreenFlow သည် Mac အတွက် အရည်အသွေးကောင်းမွန်သော screencasting နှင့် ဗီဒီယိုတည်းဖြတ်ရေးအက်ပ်တစ်ခုဖြစ်သည်။ ၎င်းသည် သင့်လုပ်ဆောင်ချက်များကို ဒက်စ်တော့စခရင်ပေါ်တွင် ဖမ်းယူထားပြီး၊ အကြောင်းအရာကို ချုံ့ပြီး ပြန်လည်စီစဉ်ခြင်းဖြင့် အသံသွင်းခြင်း၊ မှတ်ချက်များကို နှင့် ရွေ့လျားမှုတို့ကို ပေါင်းထည့်ခြင်းဖြင့် အသံသွင်းမှုများကို တည်းဖြတ်နိုင်ပါသည်။ အလွှာလိုက်အချိန်လိုင်းတစ်ခုနှင့် စံဗီဒီယိုတည်းဖြတ်မှုတစ်ခုတွင် သင်ရှာဖွေရန်ခက်ခဲစေမည့် အင်္ဂါရပ်များစွာဖြင့်၊ သင်သေချာပေါက်အလုပ်ပြီးမြောက်မည်ဖြစ်သည်။
အက်ပ်သည် ကောင်းမွန်စွာပြုလုပ်လိုသူများအတွက် အသင့်တော်ဆုံးဖြစ်သည်- ပညာပေး သို့မဟုတ် စျေးကွက်ရှာဖွေရေး ရည်ရွယ်ချက်များအတွက် ဗီဒီယိုများကို ရှာဖွေခြင်း။ ScreenFlow ဖြင့်၊ ဆရာများသည် စာသင်ခန်း၏ထိတွေ့ဆက်ဆံမှုကို မြှင့်တင်ရာတွင် အထောက်အကူဖြစ်စေမည့် ရိုးရှင်းသောနည်းလမ်းဗီဒီယိုများကို ပြသရန် ၎င်းကို အသုံးပြုနိုင်သည်။ စျေးကွက်ရှာဖွေရေးကျွမ်းကျင်သူများသည် ၎င်းတို့၏ထုတ်ကုန်များအတွက် ရှင်းလင်းချက်ဗီဒီယို သို့မဟုတ် သင်ခန်းစာတစ်ခုကို ဖန်တီးနိုင်သည်။ YouTubers သို့မဟုတ် ဘလော့ဂါများသည် ၎င်းတို့၏ ပရိသတ်များကို ဆွဲဆောင်နိုင်သော ပရော်ဖက်ရှင်နယ် ဗီဒီယိုတစ်ခုကို လျင်မြန်စွာ ဖြတ်တောက်နိုင်သည်။
သို့သော် သင်သည် ဒက်စ်တော့/မိုဘိုင်းစခရင် လှုပ်ရှားမှုများကို မှတ်တမ်းတင်ရန် ကိရိယာတစ်ခုကို ရှာဖွေနေသူတစ်ဦးဖြစ်ပြီး အခြေခံလိုအပ်ချက်များသာ ရှိလျှင်၊ တည်းဖြတ်ခြင်း ၊ သင်သည် အခမဲ့ သို့မဟုတ် စျေးသက်သာသော အခြားရွေးချယ်မှုများသို့ ပြောင်းလဲနိုင်သည်။ ထို့အပြင်၊ သင်သည် PC ပေါ်တွင်ရှိနေပါက ScreenFlow သည် Mac တစ်ခုတည်းသောထုတ်ကုန်ဖြစ်ကြောင်းသတိပြုသင့်သည်။သင်သတိမထားမိသော်လည်း သက်ရောက်မှုများစွာကို တစ်ပြိုင်နက်ဖန်တီးရာတွင် ယေဘူယျအားဖြင့် ထိရောက်မှုရှိပါသည်။

ပုံတွင်၊ နောက်ခံအသံလမ်းကြောင်းကို အပေါ်ဆုံးအလွှာအဖြစ် သင်တွေ့မြင်နိုင်သည်၊ အကြောင်းမှာ ၎င်းသည် မည်သည့်အကြောင်းအရာကိုမျှ ပိတ်ဆို့မထားသောကြောင့်၊ အမြင်အာရုံအစိတ်အပိုင်းမဟုတ်ပါ။ ဤအောက်တွင် ကျွန်ုပ်၏နမူနာဗီဒီယိုတွင် ကျွန်ုပ်ဖန်တီးထားသော မှတ်ချက်များစွာ (စာသားအတွက် အပြာရောင်၊ ကာတွန်းတစ်ခုအတွက် လိမ္မော်ရောင်)။ အမျိုးမျိုးသော ဗီဒီယိုကလစ်များသည် အလွှာများကြားတွင် ပြန့်ကျဲနေပြီး လိုအပ်သလို တစ်ခုနှင့်တစ်ခု ထပ်နေပါသည်။
အလွှာများကြားတွင် အရာများကို လွယ်ကူစွာ ရွှေ့နိုင်သည် သို့မဟုတ် သင်အလိုရှိရာသို့ ဘလောက်တစ်ခုကို ဆွဲယူခြင်းဖြင့် အချိန်ဇယားကို ရွှေ့နိုင်သည်။ ဤအချိန်ပြဇယားတွင် ဘလောက်များကို တစ်ခုနှင့်တစ်ခု စီတန်းရန် ခွင့်ပြုပေးသည့် လျှပ်တစ်ပြက် လုပ်ဆောင်ချက်လည်း ပါ၀င်ပြီး ဗီဒီယိုဖိုင်တွင် မတော်တဆ ကွာဟချက်များကို ကာကွယ်ပေးသည်။
ထုတ်ယူရန် & ထုတ်ဝေခြင်း
သင့်ဗီဒီယိုကို ပြီးမြောက်သောအခါ၊ သင်သည် နည်းလမ်းများစွာဖြင့် ထုတ်ယူနိုင်ပါသည်။ စံအများဆုံးနည်းလမ်းမှာ FILE > ကို ရွေးချယ်ရန်ဖြစ်သည်။ သင့်ဗီဒီယို၏ မျှဝေနိုင်သော ဖိုင်တစ်ခုကို ဖန်တီးပေးမည့် EXPORT။

သင်၏ ဖိုင်အမည်ဖြင့် စတင်၍ ထုတ်ယူသည့်အခါတွင် သင့်တွင် စိတ်ကြိုက်ရွေးချယ်စရာများ များစွာရှိသည်။ မူရင်းအတိုင်းရွေးချယ်သောဖိုင်အမျိုးအစားကို သင်မကြိုက်ပါက၊ "အလိုအလျောက်" ရွေးချယ်မှုကို "manual" သို့ပြောင်းခြင်းဖြင့် ရွေးချယ်စရာများစွာထဲမှ တစ်ခုကို ရွေးချယ်နိုင်ပါသည်။ သင်၏ရွေးချယ်မှုများမှာ WMV၊ MP4၊ MOV သို့မဟုတ် အခြားနည်းပညာဆိုင်ရာ အခြားရွေးချယ်စရာများဖြစ်သည်။
သင့်ဗီဒီယို၏ ကြည်လင်ပြတ်သားမှုကိုလည်း သတ်မှတ်နိုင်သည်။ အချို့သောဖိုင်အမျိုးအစားများဖြင့်၊ ကဲ့သို့သော ကစားသမားများတွင် အသုံးပြုရန်အတွက် အခန်းအမှတ်အသားများကို သင်ထည့်နိုင်သည်။Quicktime။
သင်မျှဝေနိုင်သော ဖိုင်တစ်ခုမလိုအပ်ဘဲ ရွေးချယ်နိုင်သော သင့်ဗီဒီယိုမျှဝေခြင်းပလပ်ဖောင်းသို့ တိုက်ရိုက် အပ်လုဒ်တင်လိုပါက၊ ScreenFlow သည်လည်း ထိုရွေးချယ်ခွင့်ကိုလည်း ပေးပါသည်။
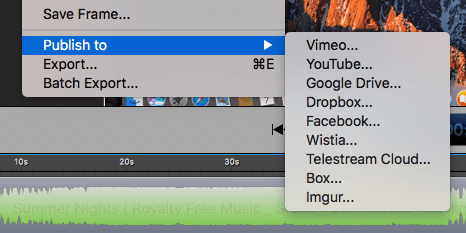
Vimeo နှင့် Youtube တို့သည် လူသိအများဆုံး ဗီဒီယိုမျှဝေသည့်ဆိုက်များဖြစ်သော်လည်း Dropbox ကဲ့သို့ cloud သိုလှောင်မှုဝန်ဆောင်မှုမှတစ်ဆင့် ဖိုင်ကို သင်ထည့်သွင်းလိုပေမည်။ သင်ရွေးချယ်သမျှ၊ ပုံမှန်တင်ပို့မှုကဲ့သို့ပင် သင်၏ဆက်တင်များကို ရွေးချယ်ရန် လိုအပ်သော်လည်း သင်လွှင့်တင်နေသော ပရိုဂရမ်အတွက် သင့်အကောင့်ဝင်အထောက်အထားများကိုလည်း လိုအပ်မည်ဖြစ်သည်။ ဤခွင့်ပြုချက်များသည် သင့်ဗီဒီယိုကို အပ်လုဒ်တင်ရန် ScreenFlow ကို ခွင့်ပြုရန်သာဖြစ်သည်။ ပရိုဂရမ်သည် သင်၏ တိကျသေချာသော ခွင့်ပြုချက်မရှိဘဲ မည်သည့်အရာကိုမျှ လုပ်ဆောင်မည်မဟုတ်ပါ။ ထို့အပြင်၊ ခွင့်ပြုချက်များကို အချိန်မရွေး ရုပ်သိမ်းနိုင်ပါသည်။
ကျွန်ုပ်၏ သုံးသပ်ချက် အဆင့်သတ်မှတ်ချက်များ၏ နောက်ကွယ်တွင် အကြောင်းရင်းများ
ထိရောက်မှု- 4.5/5
ScreenFlow သည် ၎င်းပြောထားသည့်အတိုင်း လုပ်ဆောင်သည် , နှင့်အလွန်ကောင်းတဲ့။ သင့်စခရင်ကို ရိုက်ကူးခြင်းနှင့် မှတ်တမ်းတင်ခြင်းသည် စိတ်ကြိုက်ပြင်ဆင်မှုအတွက် အဆင့်မြင့်ရွေးချယ်စရာများစွာဖြင့် မြန်ဆန်ပြီး ရိုးရှင်းသောလုပ်ငန်းစဉ်တစ်ခုဖြစ်သည်။ တည်းဖြတ်ခြင်းအင်္ဂါရပ်များသည် ကောင်းမွန်စွာတီထွင်ဖန်တီးထားပြီး အသုံးပြုရန် အလိုလိုသိသာပါသည်။
ခေါ်ဆိုမှုများနှင့် စာသားထပ်ဆင့်ခြင်းကဲ့သို့သော သက်ဆိုင်ရာအကျိုးသက်ရောက်မှုများကို လွယ်ကူစွာ ဖန်တီးနိုင်သည်။ သင့်အား ရှုပ်ထွေးသောအကျိုးသက်ရောက်မှုများထည့်သွင်းနိုင်ပြီး သင့်မီဒီယာကို လွယ်ကူစွာစီမံခန့်ခွဲနိုင်စေမည့် အလွှာစီမံခန့်ခွဲမှုစနစ်ဖြင့် အချိန်လိုင်းတွင် အင်္ဂါရပ်အပြည့်ရှိသည်။ သို့သော်၊ ပရိုဂရမ်သည် စခရင်အသံသွင်းချက်များကို မှတ်သားခြင်းအတွက် အလွန်အသုံးဝင်ပြီး အခြားတည်းဖြတ်မှုပုံစံများအတွက် သင့်လျော်မည်မဟုတ်ပေ။ ဘက်စုံသုံးနိုင်မှု နည်းပါးပါသည်။
စျေးနှုန်း- 3/5
သင့်ငွေအတွက်၊အလွန်အသုံးဝင်ပြီး ကောင်းမွန်စွာ ဒီဇိုင်းဆွဲထားသော ပရိုဂရမ်ကို ရယူပါ။ ၎င်းသည် တောင်းဆိုထားသည့်အတိုင်း လုပ်ဆောင်ပြီး လုပ်ငန်းစဉ်သည် အလွန်ရိုးရှင်းပါသည်။ သို့သော်၊ ၎င်းသည်ကြီးမားသောစျေးနှုန်းနှင့်အတူလာသည်။ သင်သည် ပရော်ဖက်ရှင်နယ်တစ်ယောက်မဟုတ်ပါက၊ အထူးသဖြင့် ပြောင်းလွယ်ပြင်လွယ်မရှိသော တည်းဖြတ်ခြင်းပရိုဂရမ်အတွက် $149 သည် လက်လှမ်းမီနိုင်မည်ဖြစ်သည်။
ပရော်ဖက်ရှင်နယ်တစ်ယောက်အနေဖြင့်ပင်၊ ScreenFlow သည် ၎င်း၏နယ်ပယ်အတွက် အထူးစျေးကြီးစေကာ တူညီသောစျေးနှုန်းဖြင့် ပိုမိုပြည့်စုံသော ပရိုဂရမ်တစ်ခုကို သင်ဝယ်ယူနိုင်ပါသည်။ ဤအက်ပ်သည် ဖန်သားပြင်မှတ်တမ်းများကို ရိုက်ကူးရန်နှင့် ဗီဒီယိုကလစ်များကို တည်းဖြတ်ရန် လိုအပ်သူများအတွက် သင့်လျော်မည်ဖြစ်သည်။ အကယ်၍ သင်သည် ဗီဒီယိုတည်းဖြတ်ခြင်းတွင် အသက်မွေးဝမ်းကြောင်းပြုပါက၊ Adobe Premiere Pro သို့မဟုတ် Final Cut Pro ကဲ့သို့သော အဆင့်မြင့် ဗီဒီယိုတည်းဖြတ်သူအား သင်ရှာဖွေလိုပေမည်။
အသုံးပြုရလွယ်ကူခြင်း- 5/ 5
ScreenFlow ၏သန့်ရှင်းသောအသုံးပြုသူမျက်နှာပြင်ကြောင့် ကျွန်ုပ်လိုအပ်သောကိရိယာများကိုရှာဖွေရာတွင် ပြဿနာမရှိပါ။ အရာအားလုံးကို ရှင်းရှင်းလင်းလင်း သိသာထင်ရှားစွာ တံဆိပ်ကပ်ထားသည်။ timeline ရှိ drag and drop အင်္ဂါရပ်များသည် လုပ်ငန်းဆောင်တာဖြစ်ပြီး ချောမွေ့စွာ လုပ်ဆောင်နိုင်သည့်အပြင် ကလစ်များကို စီရန် လျှပ်တစ်ပြက် လုပ်ဆောင်ချက်လည်း ပါဝင်ပါသည်။ ယေဘူယျအားဖြင့်၊ ကျွန်ုပ်သည် အတွေ့အကြုံကောင်းတစ်ခုရခဲ့ပြီး အက်ပ်မှပေးဆောင်သည့်အရာများဖြင့် လုပ်ဆောင်ခြင်းကို နှစ်သက်ပါသည်။
ပံ့ပိုးမှု- 5/5
ScreenFlow အက်ပ်ကို ပံ့ပိုးပေးသည့် အရင်းအမြစ်များစွာရှိသည်၊ ဗီဒီယိုသင်ခန်းစာများနှင့် တက်ကြွသောအွန်လိုင်းဖိုရမ်အတွက် စံအီးမေးလ်ပံ့ပိုးမှု။ ကျူတိုရီရယ်ဗီဒီယိုအချို့ကို စစ်ဆေးကြည့်ရာ လိုက်လျောရလွယ်ကူသော ညွှန်ကြားချက်များဖြင့် ၎င်းတို့သည် အလွန်အချက်အလက်များကို တွေ့ရှိခဲ့သည်။ ဖြေဆိုရန်အတွက် ကြီးမားသော ဖိုရမ်အသိုက်အဝန်းတစ်ခုလည်း ရှိပါသည်။မေးခွန်းများအပြင် တိုက်ရိုက် "ကျွန်ုပ်တို့ကို ဆက်သွယ်ပါ" ရွေးချယ်မှု။ ၎င်းတို့သည် 8 နာရီအတွင်း အာမခံချက်ရှိသော အီးမေးလ်ပံ့ပိုးမှုတုံ့ပြန်မှုဖြင့် ပရီမီယံအစီအစဉ်ကို ကမ်းလှမ်းသော်လည်း၊ ပံ့ပိုးကူညီမှုအစီအစဉ်ကို မဝယ်ယူဘဲ ကျွန်ုပ်၏မေးခွန်းသည် 12 ထက်နည်းသော အဖြေဖြစ်သည်။

သူတို့၏အဖြေများသည် အသုံးဝင်ပြီး ပြီးပြည့်စုံကြောင်း တွေ့ရှိခဲ့သည်။ ၎င်းတို့၏ အခြားအရင်းအမြစ်များအပြင်၊ ၎င်းသည် ကြယ် 5 ပွင့်အဆင့်သတ်မှတ်မှုကို သေချာပေါက်ရရှိမည်ဖြစ်သည်။
ScreenFlow Alternatives
Camtasia (Windows/Mac)
အစွမ်းထက်သော ဗီဒီယိုတည်းဖြတ်သူသည် ကောင်းမွန်သော မျက်နှာပြင်ရိုက်ကူးနိုင်မှုစွမ်းရည်များနှင့် ပေါင်းစပ်ထားသည့်အတွက် Camtasia သည် ပရော်ဖက်ရှင်နယ်အဆင့် အင်္ဂါရပ်များကို ပေးဆောင်ပါသည်။ ၎င်းသည် ScreenFlow ပါရှိသော အချို့သောအင်္ဂါရပ်များအပေါ် ချဲ့ထွင်ကာ ၎င်းတို့အပြင် ၎င်းတို့အပြင် များစွာပါဝင်သည်။ ဤ Camtasia သုံးသပ်ချက် အပြည့်အစုံကို ဤနေရာတွင် ဖတ်ရှုနိုင်ပါသည်။
Filmora (Windows/Mac)
မှတ်တမ်းကောင်းရှိသည့် အခြားပြိုင်ဖက်တစ်ဦးဖြစ်သော Filmora သည် ဗီဒီယိုတည်းဖြတ်ခြင်း အစုံအလင်ဖြစ်သည်။ screen record လုပ်နိုင်စွမ်းနှင့်အတူ built-in။ ၎င်းသည် ScreenFlow ကဲ့သို့တူညီသောမှတ်တမ်းတင်ခြင်းအင်္ဂါရပ်များစွာကိုပေးဆောင်သည်။ ပိုမိုနီးကပ်စွာကြည့်ရှုရန်အတွက်၊ Filmora ၏ ကျွန်ုပ်တို့၏သုံးသပ်ချက်ကို ဤနေရာတွင်ကြည့်ပါ။
Quicktime Player (Mac)
Macs အတွက် default နှင့် PC များအတွက် အခမဲ့ဖြစ်ပြီး Quicktime သည် သင့်အား မျက်နှာပြင်မှတ်တမ်းတင်ခြင်းကို ပေးဆောင်သည် သင့်ဗီဒီယိုဖိုင်ကို တည်းဖြတ်ရန် အခြားနေရာသို့ သွားရန် လိုအပ်သော်လည်း လုပ်ဆောင်နိုင်စွမ်းရှိသည်။ သင်သည် ScreenFlow နှင့် ဆင်တူသောနည်းဖြင့် သင့်မျက်နှာပြင်တစ်ခုလုံး၊ အပိုင်းတစ်ခု သို့မဟုတ် အသံကိုသာ ရိုက်ကူးနိုင်သည်။ သို့သော်လည်း၊ ၎င်းတွင် အကြောင်းအရာအစမှ သို့မဟုတ် အဆုံးကို ဖြတ်တောက်ခြင်းမှလွဲ၍ မည်သည့်တည်းဖြတ်မှု လုပ်ဆောင်နိုင်စွမ်းမျှ မရှိပါ။
SimpleScreenRecorder(Linux)
Linux အသုံးပြုသူများသည် ဆော့ဖ်ဝဲလ်နှင့်ပတ်သက်လာလျှင် ညီမျှခြင်းထဲမှ ထွက်သွားလေ့ရှိသော်လည်း ကျေးဇူးတင်စွာဖြင့် open source ရွေးချယ်မှုများသည် ကွက်လပ်များကို ဖြည့်ရန် အနီးတစ်ဝိုက်တွင် ရှိနေပါသည်။ SimpleScreenRecorder သည် သင့်အကြောင်းအရာလိုအပ်ချက်အားလုံးကို ဖမ်းယူရန်အတွက် လွယ်ကူသော မျက်နှာပြင်ဖြင့် ဖန်တီးထားသည်။ သို့သော် သင့်ဗီဒီယိုကို တည်းဖြတ်ရန် ဒုတိယပရိုဂရမ်တစ်ခု လိုအပ်မည်ဖြစ်သည်။
သီးခြားပို့စ်တစ်ခုတွင် အကောင်းဆုံး စခရင်အသံဖမ်းဆော့ဖ်ဝဲကိုလည်း ကျွန်ုပ်တို့ ပြန်လည်သုံးသပ်ထားပါသည်။
နိဂုံးချုပ်
သင်ရှိပါက၊ သင့်ဖန်သားပြင်ရိုက်ကူးမှုများမှ ပိုမိုလိုချင်ခဲ့သမျှ ScreenFlow သည် သင့်အား ၎င်းအား သေချာပေါက်ပေးပါလိမ့်မည်။ ၎င်းသည် စခရင်မှတ်တမ်းတင်ခြင်းလုပ်ငန်းစဉ်ကို ရိုးရှင်းစေပြီး ချောမွေ့စေပြီး အခြားကလစ်များနှင့် မီဒီယာများတွင်လည်း ထည့်သွင်းနိုင်စွမ်းရှိသည်။ ခေါ်ဆိုမှု နှင့် မှတ်ချက်ပေးသည့် အင်္ဂါရပ်များသည် သင့်အား ပိုမိုစွဲမက်ဖွယ်ကောင်းပြီး နားလည်နိုင်သော ဗီဒီယိုတစ်ခုကို ဖန်တီးနိုင်စေပြီး ၎င်း၏ သန့်ရှင်းသော မျက်နှာပြင်သည် သင်လိုအပ်သမျှကို လွယ်ကူစွာ လုပ်ဆောင်နိုင်စေမည်ဖြစ်သည်။
စတော့မီဒီယာကဲ့သို့သော ကျယ်ပြန့်သော တည်းဖြတ်ခြင်းအင်္ဂါရပ်များမရှိခြင်းကြောင့် အခြားမီဒီယာဖန်တီးမှုများထက် ဖန်သားပြင်ရိုက်ကူးတည်းဖြတ်မှုများအတွက် အသင့်တော်ဆုံးဖြစ်သည်။ screencasting tool တစ်ခုအတွက် အနည်းငယ်စျေးကြီးသော်လည်း Screenflow ၏သန့်ရှင်းသောထိရောက်မှုကို ငြင်းပယ်ရန်မဖြစ်နိုင်ပါ။
ScreenFlow 10 ကိုရယူပါထို့ကြောင့် ဤ ScreenFlow ပြန်လည်သုံးသပ်ခြင်းနှင့်ပတ်သက်၍ သင်မည်သို့ထင်မြင်ပါသနည်း။ အောက်တွင် မှတ်ချက်ရေးပါ။
Camtasia သည် ပို၍စျေးကြီးသော်လည်း Camtasia အတွက် အကောင်းဆုံးရွေးချယ်စရာတစ်ခုဖြစ်သည် — Camtasia ကို သင်စမ်းကြည့်ချင်ပေမည်။ကျွန်တော်နှစ်သက်သောအရာ : Clean & ရိုးရှင်းသော interface ကို။ အလွှာအလိုက် အချိန်ဇယားကို ဆွဲချပါ။ ဒြပ်စင်များထည့်ရန်လွယ်ကူသည်။ မှတ်ချက်များအတွက် သက်ဆိုင်ရာကိရိယာများ၏ အရည်အသွေးကောင်းမွန်ပါသည်။
ကျွန်ုပ်မကြိုက်သောအရာများ - အကျိုးသက်ရောက်မှုကြိုတင်သတ်မှတ်မှုများ၊ မြှားများနှင့် ကောက်နှုတ်ချက်များမရှိခြင်း။ ကြိုတင်ထည့်သွင်းထားသည့် အကူးအပြောင်းများထက် အခမဲ့ အရင်းအမြစ်များ မရှိပါ။
3.9 ScreenFlow 10 ကိုရယူပါScreenFlow ဆိုသည်မှာ ဘာလဲ?
၎င်းသည် ဖန်သားပြင်ကို ရိုက်ကူးရန်အတွက် အက်ပ်တစ်ခုဖြစ်သည်။ လှုပ်ရှားမှုများနှင့် လိုအပ်သလို ခေါ်ဆိုမှုများနှင့် မှတ်ချက်များကို တည်းဖြတ်နိုင်သော ဗီဒီယိုကို ဖန်တီးပါ။ ၎င်းကို ပရိုဂရမ်များ၊ ဆော့ဖ်ဝဲ ကျူတိုရီရယ်များ သို့မဟုတ် အခြားအပလီကေးရှင်းများ၏ နည်းပညာဆိုင်ရာ ပြန်လည်သုံးသပ်မှုများအတွက် အဓိကအားဖြင့် အသုံးပြုသည် ၎င်းသည် သင့်ဖန်သားပြင်ကို ပြင်ပကိရိယာတစ်ခုဖြင့် ရိုက်ကူးရန် လိုအပ်မှုကို ဖယ်ရှားပေးပါသည်။
ScreenFlow ကို အသုံးပြုရန် ဘေးကင်းပါသလား။
ဟုတ်ကဲ့၊ ScreenFlow သည် အသုံးပြုရန် လုံးဝ ဘေးကင်းပါသည်။
ကျွန်ုပ်၏အသင်းဖော် JP သည် နှစ်အတော်ကြာအောင် အက်ပ်ကိုအသုံးပြုခဲ့သည် (သူရေးခဲ့သော ဤပို့စ်ကိုကြည့်ပါ)၊ Bitdefender နှင့် Drive Genius ကိုအသုံးပြု၍ စကင်န်ဖတ်ခြင်းဖြင့် ScreenFlow သည် မည်သည့် malware ပြဿနာမှ ကင်းစင်ကြောင်း တွေ့ရှိခဲ့သည်။ Telestream ဆိုက်သည် Norton Safe Web filter ကိုဖြတ်သန်းပြီး ၎င်း၏ဆာဗာများကို စာဝှက်ရန် SSL ကိုအသုံးပြုသည်။ ဤသည်မှာ ဝဘ်ဆိုက်ပေါ်ရှိ ငွေပေးငွေယူများသည် လုံခြုံသည်ဟုဆိုလိုသည်။
အက်ပ်ကိုယ်တိုင်ကလည်း လုံခြုံပြီး အသုံးပြုရလွယ်ကူသည်။ Vimeo နှင့် Youtube ကဲ့သို့သော ပလပ်ဖောင်းများသို့ တင်ပို့ပါက၊ အကောင့်ဝင်ခြင်းဆိုင်ရာ အထောက်အထားများကို ထည့်သွင်းရန် လိုအပ်ပါသည်။ app က မလုပ်နိုင်ဘူး။သင့်ခွင့်ပြုချက်မရှိဘဲ မည်သည့်အရာကိုမဆို သင့်အကောင့်များသို့ ဝင်ရောက်ခွင့်ကို အချိန်မရွေး ပြန်လည်ရုပ်သိမ်းနိုင်ပါသည်။
ScreenFlow အခမဲ့ဖြစ်ပါသလား။
မဟုတ်ပါ၊ ScreenFlow သည် အခမဲ့မဟုတ်ပါ။ အသုံးပြုသူအသစ်များအတွက် $149 ကုန်ကျသည်။ ပိုစျေးကြီးသော ScreenFlow အစီအစဉ်များတွင် အပိုအရင်းအမြစ်များ ပါဝင်သည်။
ပရိုဂရမ်တစ်ခုအတွက် ထိုမျှလောက်ငွေပေးချေရန် မသေချာပါက၊ သင်သည် အခမဲ့ အစမ်းသုံးဗားရှင်းကို ရက်ပေါင်း 30 အသုံးပြုနိုင်သည် “DEMO MODE” ဟူသော စကားလုံးများဖြင့် ရေစာအမှတ်အသားပြုပါမည်။
ScreenFlow သည် Windows အတွက်ဖြစ်ပါသလား။
ကံမကောင်းစွာဖြင့်၊ ScreenFlow သည် လက်ရှိအချိန်တွင် Mac သီးသန့်အက်ပ်တစ်ခုဖြစ်သည်။ သင့် PC အတွက် ScreenFlow နှင့် ဆင်တူသောအရာကို လိုချင်ပါက၊ Windows အတွက် ScreenFlow အခြားရွေးချယ်စရာများပေါ်တွင် ဤဆောင်းပါးကို ဖတ်ရှုနိုင်သည်၊ သို့မဟုတ် ဤသုံးသပ်ချက်၏အောက်ခြေနားရှိ အခြားရွေးချယ်စရာကဏ္ဍကို ကြည့်ပါ။
ScreenFlow ကို အသုံးပြုပုံ?
ပရိုဂရမ်အသစ်တစ်ခုကို အစမှစလေ့လာခြင်းသည် ခက်ခဲသည်။ ကံကောင်းစွာဖြင့်၊ သင့်အား ScreenFlow ဖြင့် စတင်ရန် ကူညီရန် အရင်းအမြစ်များစွာ ရှိပါသည်။ ဤသုံးသပ်ချက်သည် သင့်အား ရရှိနိုင်သော ကိရိယာများအကြောင်း အကျဉ်းချုပ်ကို ပေးလိမ့်မည်၊ သို့သော် Telestream မှ ပံ့ပိုးပေးထားသော ဗီဒီယို သင်ခန်းစာ စာမျက်နှာကိုလည်း ကြည့်ရှုနိုင်ပါသည်။
ပေးထားသော ကျူတိုရီရယ်များသည် သင့်ပုံစံမဟုတ်ပါက၊ YouTube သည် သင်နှစ်သက်ရာတစ်ခုခုကို ထုတ်ပေးလိမ့်မည် . လိုက်ရှာလိုက်ရုံဖြင့် ၎င်းတို့အမြောက်အမြားကို တွေ့ရမည်ဖြစ်သည်။
ဤ ScreenFlow ပြန်လည်သုံးသပ်ခြင်းအတွက် ကျွန်ုပ်အား အဘယ်ကြောင့် ယုံကြည်ပါသနည်း
ကျွန်ုပ်၏အမည်မှာ Nicole Pav ဖြစ်ပြီး ပထမအကြိမ်ကတည်းက နည်းပညာအသစ်များကို စမ်းသုံးနေပါသည်။ ကျွန်တော့်လက်ထဲမှာ ကွန်ပျူတာတစ်လုံးရှိတယ်။ ငါသိတယ်။အခမဲ့ဆော့ဖ်ဝဲလ်ကောင်းများကို ရှာဖွေရခြင်း၏ ပျော်ရွှင်မှုနှင့် အခပေးပရိုဂရမ်တစ်ခုသည် ၎င်းနှင့်ထိုက်တန်မှုရှိမရှိကို ရှာဖွေတွေ့ရှိခြင်းအတွက် ဝမ်းမြောက်မိပါသည်။ မင်းလိုပဲ၊ ငါ့ဘတ်ဂျက်က အကန့်အသတ်ရှိပြီး တန်ဖိုးအများကြီးမပေးတဲ့အရာအတွက် ငါမသုံးချင်ဘူး။ ထို့ကြောင့် ကျွန်ုပ်သည် သင်အတွေ့အကြုံမရှိသော ပရိုဂရမ်များအကြောင်း ရှင်းလင်းပြီး ဘက်မလိုက်ဘဲ အချက်အလက်များကို ပေးဆောင်ရန် ဤသုံးသပ်ချက်များကို အသုံးပြုပါသည်။
ပြီးခဲ့သော ရက်များစွာအတွင်း၊ ၎င်းသည် ဆော့ဖ်ဝဲရေးသားသူအဖြစ် အလုပ်လုပ်ခြင်းရှိမရှိ သိရှိရန် ScreenFlow ၏ အင်္ဂါရပ်တိုင်းနီးပါးကို စမ်းသပ်ပြီးပြီ တောင်းဆိုချက်များ။ မှတ်ချက်- အပလီကေးရှင်းသည် အပြည့်အဝ အခမဲ့ အစမ်းသုံးခွင့်ကို ပေးဆောင်ထားပြီး ဆိုလိုသည်မှာ ကျွန်ုပ်အား ပရိုဂရမ်အား အခမဲ့ သို့မဟုတ် ၎င်းတို့၏ မိခင်ကုမ္ပဏီ Telestream မှ ပံ့ပိုးကူညီထားခြင်း မရှိပါ။
ပရိုဂရမ်ကို စမ်းသပ်ပြီးနောက်၊ သင်လုပ်နိုင်သည့် နမူနာဗီဒီယိုကို ဖန်တီးခဲ့သည်။ အောက်ပါကဏ္ဍတွင်ကြည့်ပါ။ သူတို့ ဘယ်လောက် ပံ့ပိုးကူညီခဲ့လဲ အကဲဖြတ်ဖို့ သူတို့ရဲ့ နည်းပညာအဖွဲ့ကိုလည်း ဆက်သွယ်ခဲ့တယ်။ အောက်ဖော်ပြပါ “ကျွန်ုပ်၏သုံးသပ်ချက်အဆင့်သတ်မှတ်ချက်များနောက်ကွယ်မှအကြောင်းရင်းများ” ကဏ္ဍတွင် ၎င်းအကြောင်းပိုမိုဖတ်ရှုနိုင်ပါသည်။
ScreenFlow ၏အသေးစိတ်ပြန်လည်သုံးသပ်ခြင်း
အက်ပ်ကိုစတင်ရန်အတွက်၊ ၎င်းတို့ထံမှ သင်ခန်းစာဗီဒီယိုများစွာကို ကျွန်ုပ်ကြည့်ရှုခဲ့သည်။ အရင်းအမြစ်အပိုင်း။ ငါလည်း မင်းအဲလိုလုပ်ဖို့ အကြံပြုတယ်။ ထို့နောက် ScreenFlow ၏ အဓိကအင်္ဂါရပ်များကို သရုပ်ပြသရန် ဤဗီဒီယိုကို ဖန်တီးခဲ့သည်။
သင်မြင်ရသည့်အတိုင်း၊ ကျွန်ုပ်သည် ScreenFlow ၏ အစမ်းဗားရှင်းကို အသုံးပြုထားသောကြောင့် ဗီဒီယိုကို "DEMO MODE" ဖြင့် ရေစိမ်ထားသည်။ သို့သော် ဗီဒီယိုသည် အခြေခံစခရင်မှတ်တမ်းတင်ခြင်းမှ စာသား၊ ခေါ်ဆိုမှုများ၊ မှတ်ချက်များကို နှင့် ထပ်နေသည့်အထိ ရရှိနိုင်သော ဝန်ဆောင်မှုများကို သင့်အား အကြံဥာဏ်ပေးသင့်သည်။ဗီဒီယို သို့မဟုတ် ရုပ်ပုံ-ပုံတစ်ပုံ။
စနစ်ထည့်သွင်းခြင်း & အင်တာဖေ့စ်
ScreenFlow ကို သင် ပထမဆုံးဒေါင်းလုဒ်လုပ်သောအခါ၊ အက်ပ်အား သင့်အက်ပ်လီကေးရှင်းဖိုင်တွဲသို့ ရွှေ့ခိုင်းမည်ဖြစ်သည်။ အရာတွေ လည်ပတ်ပြီးတာနဲ့၊ ကျန်တဲ့ Mac တွေနဲ့ ကောင်းကောင်းလိုက်ဖက်တဲ့ ဒီဇိုင်းရဲ့ သန့်ရှင်းမှုကို သဘောကျမိတယ်။ လူစည်ကားသော အင်တာဖေ့စ်များနှင့် ထပ်နေသည့် ခလုတ်များမှ ပြန်လည်ဆန်းသစ်သော ပြောင်းလဲမှုတစ်ခုဖြစ်သည်။ ScreenFlow ဖြင့်သွားရန်အတွက် ရွေးချယ်စရာ သုံးခုရှိသည်။
သင့်စခရင်နှင့်/သို့မဟုတ် မိုက်ခရိုဖုန်းကို ဖမ်းယူခြင်းဖြင့် မီဒီယာအသစ်ဖန်တီးရန် “မှတ်တမ်းတင်ခြင်းအသစ်” ကို သင်ရွေးချယ်နိုင်ပါသည်။ တနည်းအားဖြင့် သင်သည် ဗလာစာရွက်အသစ်တစ်ခုကို ဖန်တီးနိုင်သည် သို့မဟုတ် သင်လုပ်ဆောင်နေပြီးသားတစ်ခုကို ဖွင့်နိုင်သည်။ သင်မည်သို့ပင်ရွေးချယ်ပါစေ နောက်ဆုံးတွင် ဤနေရာတွင်အဆုံးသတ်ရလိမ့်မည်-
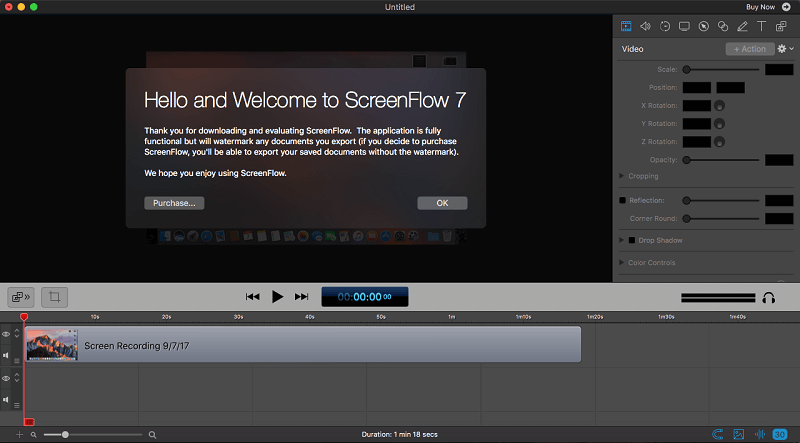
အက်ပ်ကို သင်ပထမဆုံးစဖွင့်သောအခါ၊ ၎င်းတွင် ကင်းဗတ်ဧရိယာပေါ်တွင်ပြသထားသည့် ကြိုဆိုရေးစာတိုပါ၀င်မည်ဖြစ်သည်။ သို့သော်လည်း ပရိုဂရမ်၏ အဓိက နယ်ပယ်များမှာ အတူတူပင် ဖြစ်သည်။ ညာဖက်အကန့်တွင် ဗီဒီယိုချိန်ညှိချက်များ၊ အသံနှင့် မှတ်ချက်များကို မှတ်သားမှုများကဲ့သို့သော သင်၏တည်းဖြတ်သည့်ကိရိယာများ အားလုံးကို ပါရှိသည်။ အောက်ခြေအကန့်သည် အချိန်ဇယားဖြစ်သည်။ ဤကိရိယာများကို အလိုအလျောက် အရွယ်အစားပြောင်းလဲနိုင်သည်။ ဗဟိုအပိုင်းသည် ကင်းဗတ်၊ ၎င်းသည် သင်၏တက်ကြွသောမီဒီယာကိုပြသသည်။
ဖန်သားပြင်မှတ်တမ်းတင်ခြင်းကို သင်ဖန်တီးထားပါက ၎င်းကို သင်လုပ်ဆောင်နေသောစာရွက်စာတမ်းသို့ အလိုအလျောက်ထည့်သွင်းမည်ဖြစ်သည်။ ဗလာစာရွက်အသစ်ကို အသုံးပြုခြင်းသည် ပစ္စည်းကို ကိုယ်တိုင်စုဆောင်းရန် လိုအပ်သည်ဟု ဆိုလိုသည်။
မျက်နှာပြင် မှတ်တမ်းတင်ခြင်း & မီဒီယာ
စခရင်အသံဖမ်းခြင်းသည် ScreenFlow ၏ အဓိကအင်္ဂါရပ်ဖြစ်ပြီး၊ ပရိုဂရမ်သည် ဗီဒီယိုရိုက်ကူးရာတွင် ထူးချွန်သည်။ သင်လိုက်တာဖန်သားပြင်ရိုက်ကူးမှုအသစ်ပြုလုပ်ရန် ရွေးချယ်ပါ၊ ဖမ်းယူမှုဆက်တင်များဖြစ်သည့် ရင်းမြစ်နှင့် အသံရွေးချယ်မှုများအတွက် ဒိုင်ယာလော့ခ်ဘောက်စ်တစ်ခုဖြင့် သင့်အား သတိပေးပါလိမ့်မည်။

ScreenFlow သည် သင့် desktop သို့မဟုတ် iOS စက်ပစ္စည်းမှတဆင့် ချိတ်ဆက်ထားသည့် မည်သည့် iOS စက်ပစ္စည်းကိုမဆို မှတ်တမ်းတင်နိုင်သည် သင့်ကွန်ပျူတာသို့ lightning connector သည် Apple ပရိသတ်များအတွက် ၎င်းတို့၏ဗီဒီယိုအတွင်း မိုဘိုင်းအင်္ဂါရပ်ကို သရုပ်ပြရန် လိုအပ်နိုင်သည့်အတွက် အလွန်အထောက်အကူဖြစ်စေပါသည်။ ကျွန်ုပ်တွင် Android ဖုန်းရှိသောကြောင့် ဤအင်္ဂါရပ်ကို ကျွန်ုပ်အတွက် မရနိုင်ပါ။
သင်ကိုယ်တိုင်လည်း ပြသလိုပါက၊ သင့်ဝဘ်ကင်မရာမှ ဗီဒီယိုရိုက်ကူးရန် ရွေးချယ်နိုင်ပါသည်။ Mac ကွန်ပျူတာများအားလုံးတွင် built-in ကင်မရာပါရှိသော်လည်း ပြင်ပ သို့မဟုတ် ပြင်ပမှ အသံဖမ်းစက်ကို သင်နှစ်သက်ပါက ၎င်းအစား ၎င်းကို သင်ရွေးချယ်နိုင်ပါသည်။ Built-in မိုက်ခရိုဖုန်း သို့မဟုတ် သင့်ကိုယ်ပိုင် အသံဖမ်းစက်ကို အသုံးပြုခြင်းနှင့် အတူတူပင်ဖြစ်ပါသည်။

ရွေးချယ်မှုများ၏ ဒုတိယစာမျက်နှာသည် သင်နှစ်သက်သော framerate ကဲ့သို့သော သို့မဟုတ် မှတ်တမ်းတင်လိုပါက အနည်းငယ်ပိုမိုတိကျပါသည်။ အချိန်အတိုင်းအတာတစ်ခုအတွက် အသုံးပြုသူအများစုအတွက် ပုံသေဘောင်နှုန်းသည် ကောင်းမွန်သော်လည်း၊ ၎င်းကို လျှော့ချရန် (သင့်ကွန်ပျူတာတွင် RAM ကန့်သတ်ထားပါက) သို့မဟုတ် ၎င်းကို မြှင့်တင်ရန် (သင်နည်းပညာတစ်ခုခုကို မှတ်တမ်းတင်နေပါက လျော်ကြေးပေးရန် ကွန်ပြူတာစွမ်းအားရှိသည်)။
သင်သွားရန်အဆင်သင့်ဖြစ်ပါက၊ သင်၏စခရင်တစ်ခုလုံးကိုစတင်မှတ်တမ်းတင်ရန်အတွက် အနီရောင်စက်ဝိုင်းခလုတ်ကိုအသုံးပြုပါ သို့မဟုတ် မောက်စ်ကိုဆွဲယူခြင်းဖြင့် ဖန်သားပြင်၏အစိတ်အပိုင်းတစ်ခုကိုရွေးချယ်ရန် စတုဂံကိုရွေးချယ်ပါ။ အရာအားလုံးကို စနစ်ထည့်သွင်းခြင်းဖြင့်၊ မှတ်တမ်းတင်ခြင်းမစတင်မီ 5 စက္ကန့် အကျဉ်းချုံးချုံးချုံးပွဲ ပြုလုပ်ပါမည်။

Shift + Command + 2 option သည် သင့်ဗီဒီယိုကို အဆုံးသတ်ရန် ကောင်းမွန်သောနည်းလမ်းဖြစ်သည်၊ သို့သော် ScreenFlow အိုင်ကွန်အတွက် သင့်ကွန်ပြူတာ၏ အပေါ်ဆုံးမီနူးဘားကိုလည်း စစ်ဆေးနိုင်သည်။ ဟော့ကီးများကို မမှတ်မိပါက ၎င်းအစား ၎င်းကို နှိပ်ခြင်းဖြင့် အသံသွင်းခြင်းကို ရပ်လိုက်ပါ။

သင်မှတ်တမ်းတင်ခြင်းပြီးဆုံးသောအခါ၊ သင်သည် စာရွက်စာတမ်းအသစ် (သို့မဟုတ် သင်လုပ်ဆောင်နေသည့်အရာ) သို့ အလိုအလျောက် ပေးပို့သွားမည်ဖြစ်ပါသည်။ ၊ နှင့် သင့်အသံသွင်းခြင်းကို timeline နှင့် media resource panel တွင်ရှိပါမည်။
ညာဘက်ခြမ်း တည်းဖြတ်ခြင်းအကန့်တွင် ရနိုင်သည်၊ မီဒီယာတက်ဘ်တွင် သင်အပ်လုဒ်လုပ်ထားသော ဗီဒီယိုအပိုင်းများ၊ iTunes မှ သင်ရွေးချယ်ထားသော သို့မဟုတ် သင့်အသံများပါ၀င်သည် ကွန်ပြူတာ နှင့် သင့်စခရင် မှတ်တမ်းများ မိတ္တူ။

ဤကဏ္ဍသို့ ပေါင်းထည့်ရန် အပေါင်းကို နှိပ်ပြီး သင့်ကွန်ပျူတာမှ လိုချင်သော ဖိုင်ကို ရွေးချယ်ပါ။ တနည်းအားဖြင့် သင်သည် လိုအပ်ပါက ဖန်သားပြင်ရိုက်ကူးမှုအသစ်ကို ဖန်တီးနိုင်သည်။

သင်ရွေးချယ်သမျှ၊ ဖိုင်ကို ပေါင်းထည့်မည်ဖြစ်ပြီး ချက်ချင်းအသုံးပြုရန်အတွက် timeline သို့ ဆွဲငင်နိုင်သည်။
အချိန်စာရင်း & တည်းဖြတ်ခြင်း
တည်းဖြတ်ခြင်းသည် ScreenFlow ၏ ဒုတိယသော့ချက်အင်္ဂါရပ်ဖြစ်ပြီး ရွေးချယ်မှုများသည် ဖန်သားပြင်ရိုက်ကူးခြင်းနှင့် မျက်နှာပြင်ရိုက်ခြင်းအပေါ် အာရုံစိုက်မှုကို အားဖြည့်ပေးပါသည်။ တည်းဖြတ်ခြင်းအင်္ဂါရပ်အားလုံးသည် အင်တာဖေ့စ်၏ညာဘက်ခြမ်းရှိ panel တွင်ပါ၀င်သောကြောင့် ၎င်းတို့ကိုဝင်ရောက်ကြည့်ရှုအသုံးပြုရလွယ်ကူစေသည်။ ကဏ္ဍအားလုံးသည် တည်းဖြတ်မှုအကန့်တွင် ဒေါင်လိုက်ရွှေ့သည်။ မတူညီသောတည်းဖြတ်မှုခလုတ် ရှစ်ခုရှိသည်၊ ထို့ကြောင့် တည်းဖြတ်ခြင်း၏ခြုံငုံသုံးသပ်ချက်တစ်ခုစီ၏ အဓိကရည်ရွယ်ချက်ကို မီးမောင်းထိုးပြပါမည်။လုပ်ဆောင်နိုင်စွမ်း။
ဗီဒီယို
ရုပ်ရှင်အိုင်ကွန်ဖြင့် ကိုယ်စားပြုသည့် ဘယ်ဘက်ဆုံးခလုတ်သည် အချိုးအစားနှင့် ဖြတ်တောက်ခြင်းကဲ့သို့သော အလုံးစုံဗီဒီယိုအပိုင်းဆက်တင်များကို ပြောင်းလဲရန်အတွက်ဖြစ်သည်။ ကလစ်၏အလင်းဖောက်ပြန်မှုကိုလည်း တည်းဖြတ်ပြီး ၎င်း၏အနေအထားကို ချိန်ညှိနိုင်သည်။
အသံ
သင်သည် သင့်ရုပ်ရှင်သို့ အသံထည့်ထားလျှင် သို့မဟုတ် ကလစ်တစ်ခုအား အသံဖြင့် မှတ်တမ်းတင်ထားလျှင်၊ သင်သည် ဤတဘ်ရှိ ဆက်တင်များကို ပြောင်းလဲနိုင်သည်။ ထုထည်၊ ducking နှင့် အခြေခံ ရောစပ်မှု ရွေးချယ်စရာများကိုလည်း ရနိုင်သည်။ နောက်ထပ် တစ်ခုခုကို ရှာနေလျှင် သင်သည် အသံတွင် အကျိုးသက်ရောက်မှုများကို ထည့်နိုင်သည်။

ဗီဒီယို လှုပ်ရှားမှု
စက်ဝိုင်းငယ်၊ ဗီဒီယို လှုပ်ရှားမှုဖြင့် ကိုယ်စားပြုသည် သင့်ဗီဒီယိုအား ပြသနေချိန်အတွင်း သို့မဟုတ် ဝေ့လည်သွားပုံကို ပြောင်းလဲနိုင်စေပါသည်။ ၎င်းသည် အချိန်နှင့်ရွေ့လျားမှုအမျိုးအစားကို ပြောင်းလဲရန်အတွက် ရွေးချယ်စရာများနှင့်အတူ ဆွဲဆွဲချခြင်းဖြင့် သင်ရွှေ့နိုင်သည့် အချိန်ဇယားတွင် လုပ်ဆောင်ချက်တစ်ခုကို ပေါင်းထည့်မည်ဖြစ်သည်။
မျက်နှာပြင် မှတ်တမ်းတင်ခြင်း
အတွက် အတိအကျ ScreenFlow ဖြင့် ဖန်တီးထားသည့် ကလစ်များ၊ ဤရွေးချယ်မှုသည် သင့်အား မောက်စ်ကလစ်အကျိုးသက်ရောက်မှုများကို ထည့်ရန် သို့မဟုတ် ဗီဒီယိုရှိ cursor ၏အရွယ်အစားနှင့် ပုံသဏ္ဍာန်ကို ပြောင်းလဲနိုင်သည်။ ဗီဒီယိုရိုက်ကူးနေစဉ်တွင် သင်နှိပ်ထားသော ခလုတ်များကိုလည်း ပြသနိုင်သည် (၎င်းသည် သင်ခန်းစာဗီဒီယိုများအတွက် အလွန်အသုံးဝင်သည်) သို့မဟုတ် ကလစ်နှိပ်ခြင်းဆိုင်ရာ ဆူညံသံများကို ထည့်သွင်းနိုင်သည်။

ခေါ်ဆိုမှု
ခေါ်ဆိုမှုတစ်ခုကို ထည့်သွင်းခြင်းသည် သင့် timeline သို့ အကြောင်းအရာတစ်ခုကို ပေါင်းထည့်မည်ဖြစ်ပြီး သင့်ဗီဒီယို၏ သီးခြားအပိုင်းတစ်ခုကို မီးမောင်းထိုးပြနိုင်စေမည်ဖြစ်သည်။ ဤအထူးခလုတ်သည် ပုံသဏ္ဍာန်နှင့် ချုံ့ချဲ့ခြင်းမှ အစက်ချခြင်းအထိ ရွေးချယ်စရာများစွာရှိသည်။shadow နှင့် callout နယ်စပ်။ သင်သည် သင့်အမြင်အာရုံနှင့် ကိုက်ညီပြီး သန့်ရှင်းသော ပုံသဏ္ဍာန်နှင့် ကိုက်ညီသော ခေါ်ဆိုမှုတစ်ခုကို ပြုလုပ်နိုင်ပါမည်။
Touch Callout
iPhone နှင့် iPad ဗီဒီယိုများနှင့် လုပ်ဆောင်နေသူများအတွက်၊ ခေါ်ဆိုမှုများအား နှိပ်ပါ အကျိုးသက်ရောက်မှုကိုဖန်တီးရန်အတွက် သင်ပြုလုပ်ခဲ့သော လက်ချောင်းလှုပ်ရှားမှုများကို အမှတ်အသားပြုသည့် မှတ်ချက်တစ်ခုကို ဖန်တီးခွင့်ပြုပါ။ ဥပမာအားဖြင့်၊ ဇူးမ်တစ်ခုသည် တစ်ခုနှင့်တစ်ခုမှ တဖြည်းဖြည်းဝေးကွာသွားသော စက်ဝိုင်းနှစ်ခုကို ပြလိမ့်မည်။
မှတ်ချက်များ
သင်သည် စက်ဝိုင်းပုံ၊ အမှတ်အသား သို့မဟုတ် သီးခြားအပိုင်းတစ်ခုသို့ ညွှန်ပြရန် လိုအပ်ပါက၊ သင့်ဗီဒီယို၊ မှတ်ချက်ရေးကိရိယာသည် ဗီဒီယို၏ထိပ်တွင် ပုံသဏ္ဍာန်များနှင့် အမှတ်အသားများကို ဖန်တီးနိုင်စေမည်ဖြစ်သည်။ ကာတွန်း၏အရောင်များ၊ ဖောင့်နှင့် လိုင်းအလေးချိန်တို့ကို သင်ရွေးချယ်နိုင်သည်။
စာသား
သင့်ဗီဒီယိုသည် စာသားနှင့် ခေါင်းစဉ်တပ်ရန် လိုအပ်ပါက၊ သင် ၎င်းကို လုပ်ဆောင်နိုင်သည် စာသားတူးလ်။ ၎င်းသည် အခြေခံ Apple ဖောင့်များအားလုံးကို ပုံစံမျိုးစုံနှင့် ချိန်ညှိပေးသည်။ သင့်ဗီဒီယိုပေါ်ရှိ စာသားနေရာချထားမှုကို ပြန်လည်စီစဉ်ရန် သို့မဟုတ် နောက်ခံတစ်ခုကို ထည့်ရန်လည်း ဆွဲယူနိုင်သည်။
နဝမမြောက် တည်းဖြတ်မှုရွေးချယ်ခွင့်မှာ “စခရင် မှတ်တမ်းတင်ခြင်း &” တွင် ယခင်က ရှင်းပြထားသည့် နဝမမြောက် တည်းဖြတ်ခြင်းနည်းလမ်းမှာ မီဒီယာစာကြည့်တိုက်နှင့် တူသည်။ မီဒီယာ။" သို့သော်၊ သင်သည် ဤတည်းဖြတ်မှုရွေးချယ်စရာများကို ဖော်ဆောင်ရန် အချိန်ပြဇယားရှိ ဆက်တင်ဂီယာကို သင်အသုံးပြုနိုင်ပါသည်-

ဤတည်းဖြတ်မှုရွေးချယ်စရာများထဲမှ အများအပြားသည် ၎င်းတို့အား ပြန်လည်စီစဥ်ရန်နှင့် ပြန်လည်စီစဥ်ရန် ခွင့်ပြုထားသည့် အကွက်များကို timeline သို့ ပေါင်းထည့်သည်။ လွယ်ကူစွာပြောင်းလဲခဲ့သည်။ ScreenFlow timeline သည် အလွှာများ တွင်အလုပ်လုပ်သည်၊ ထို့ကြောင့် အောက်ခြေရှိ ထိပ်တန်းအရာများကို ဖုံးအုပ်ထားသည်။ ဒါက တိမ်မြုပ်နေတယ်ဆိုရင် အကြောင်းအရာကို ဦးတည်သွားနိုင်ပါတယ်။

