မာတိကာ
တခါတရံမှာ သင်အင်တာနက်ကို ရှာဖွေကြည့်တဲ့အခါ မတူညီတဲ့ ကန့်သတ်ချက်တွေ ကြုံတွေ့ရနိုင်ပါတယ်။ Access Denied error သည် အဖြစ်များသော ဥပမာတစ်ခုဖြစ်ပြီး သင့်ဘရောက်ဆာကို ပြန်လည်စတင်ခြင်းသည် ပြဿနာကို အများအားဖြင့် ဖြေရှင်းပေးပါလိမ့်မည်။
သို့သော်၊ အပြီးသတ်ပြင်ဆင်ရန် နောက်ထပ်အဆင့်များ လိုအပ်သည့် အမှားများ ရှိပါမည်။ ယနေ့တွင်၊ "သင်ဝင်ရောက်ခွင့်မရှိသော" အမှားကိုဖြေရှင်းရန်နည်းလမ်းများကိုကျွန်ုပ်တို့ကြည့်ရှုပါမည်။
သင်ကြုံတွေ့နေရသည့်ဤဆာဗာကိုဝင်ရောက်ရန်ခွင့်ပြုချက်မရှိပါ
၎င်း အကြောင်းရင်းသုံးခုကြောင့် အမှားအယွင်းဖြစ်သွားနိုင်သည်။
- ကွတ်ကီးဒေတာ – သင့်ဘရောက်ဆာတွင် ကွတ်ကီးဒေတာများစွာဖြင့် ပြည့်နေပါသည်။ ရလဒ်အနေဖြင့်၊ သင်ဝင်ရောက်ရန်ကြိုးစားနေသည့်အရာကို ဆာဗာမှ ငြင်းပယ်ပါမည်။
- VPN ကိုအသုံးပြုခြင်း – သင့် IP ကို ပြောင်းလဲခြင်း သို့မဟုတ် ဖုံးကွယ်ထားသည့်အခါ၊ သင်အသုံးပြုနေသည့် IP ကို ဝဘ်ဆိုက်မှ ငြင်းပယ်နိုင်သည်။
- ပရောက်စီဆက်တင်များ – အခြားအကြောင်းရင်းတစ်ခုမှာ ဗိုင်းရပ်စ် သို့မဟုတ် မဲလ်ဝဲကြောင့် သင့်ပရောက်စီဆက်တင်များ ရှုပ်ပွနေချိန်ဖြစ်သည်။
သင့်အား ပြုပြင်နည်း ဤဆာဗာတွင် ဝင်ရောက်သုံးစွဲရန် ခွင့်မပြုပါ
နည်းလမ်း 1 – ဖိုလ်ဒါကို ဝင်ရောက်ကြည့်ရှုရန် ခွင့်ပြုချက်တောင်းပါ
ဖိုင်ကို ဝင်ရောက်ကြည့်ရှုရန် သင့်ကွန်ပျူတာကို အသုံးပြု၍ ခွင့်ပြုချက်ရယူရန် ကြိုးစားနိုင်ပါသည်။
- ပြဿနာရှိသောဖိုင်တွဲကို ညာကလစ်နှိပ်ပါ။ Properties ကိုရွေးချယ်ပါ။

- လုံခြုံရေးတက်ဘ်သို့ ရွှေ့ပြီး တည်းဖြတ်ရန် ကိုရွေးချယ်ပါ။
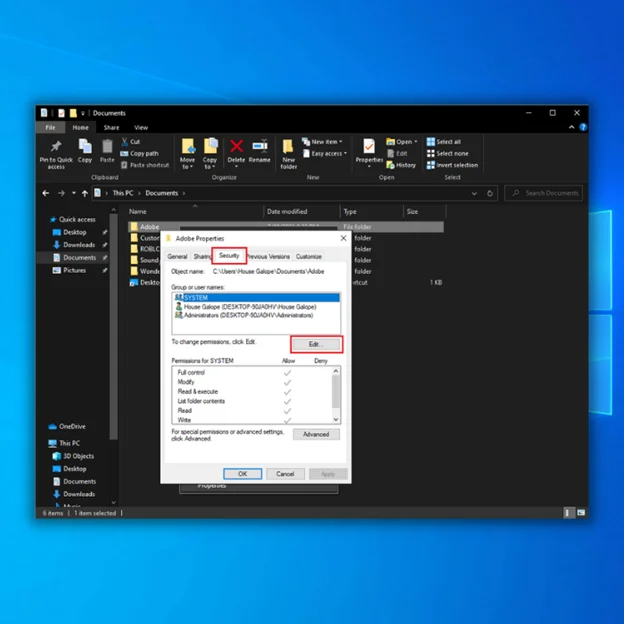
- Add ခလုတ်ကို နှိပ်ပါ။
- အရာဝတ္ထုအမည်ကို ရိုက်ထည့်ရန် အောက်တွင် “လူတိုင်း” ဟု ရိုက်ထည့်ပါ။ ထို့နောက် OK ကိုနှိပ်ပါ။

- လူတိုင်းကို နှိပ်ပါ။
- ထိန်းချုပ်မှုအပြည့်ဘေးရှိ Allow အကွက်ကို အမှန်ခြစ်ပါ။ နောက်တစ်ခု,OK ကိုနှိပ်ပါ။

- ဖိုင်တွဲကို ပြန်ဖွင့်ကြည့်ပါ။
နည်းလမ်း 2 – ဘရောက်ဆာဒေတာကို ရှင်းထုတ်ပါ
အချိန်အခါများ ရှိပါမည်။ သင့်ဘရောက်ဆာတွင်သိမ်းဆည်းထားသော cookies ကြောင့်ဤအမှားကိုကြုံတွေ့ရလိမ့်မည်။ ရလဒ်အနေဖြင့်၊ ဝဘ်ဆိုက်တစ်ခုသည် ဤအမှားအယွင်းကို အသုံးပြုခြင်းဖြင့် သင့်အား ဝင်ရောက်ခြင်းမပြုရန် ပိတ်ဆို့သွားနိုင်သည်။
Chrome-
- အစက်သုံးလိုင်းအဖြစ်ပေါ်လာသည့် ကိရိယာမီနူးကို နှိပ်ပါ၊၊ ညာဘက်အပေါ်ထောင့်တွင်။
- မှတ်တမ်းကို ရွေးပါ။

- ဘယ်ဘက်ခြမ်းရှိ Clear Browsing Data ကို ရွေးပါ။
- နောက်တစ်ခု၊ အချိန်အပိုင်းအခြားကို အချိန်တိုင်းအဖြစ် သတ်မှတ်ပါ။
- အမှတ်အသား ကွက်ကီးများနှင့် အခြားဆိုက်ဒေတာ၊ သိမ်းဆည်းထားသော ပုံများနှင့် ဖိုင်များ။
- ဒေတာရှင်းလင်းရန် ကိုနှိပ်ပါ။

- သင့် Chrome ကို ပြန်လည်စတင်ပါ။
Mozilla Firefox
- Tools bar ကို နှိပ်ပါ။
- ရွေးချယ်စရာများကို ရွေးပါ (မှတ်ချက်- Mac တွင်၊ ၎င်းသည် စိတ်ကြိုက်များဟု တံဆိပ်တပ်ထားသည်။
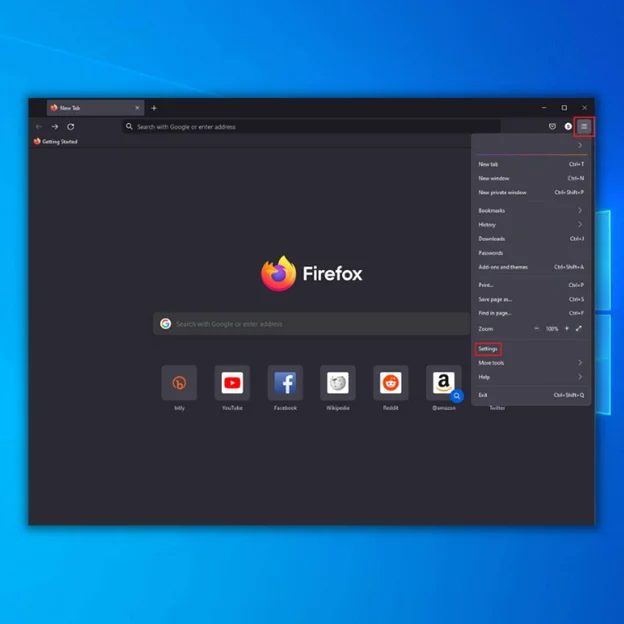
- ကိုယ်ရေးကိုယ်တာ & ကိုရွေးချယ်ပါ။ ဘယ်ဘက်ရှိ မီနူးရှိ လုံခြုံရေး။
- ကွတ်ကီးများနှင့် ဆိုက်ဒေတာ ရွေးချယ်မှုအောက်ရှိ “Clear Data…” ခလုတ်ကို နှိပ်ပါ။
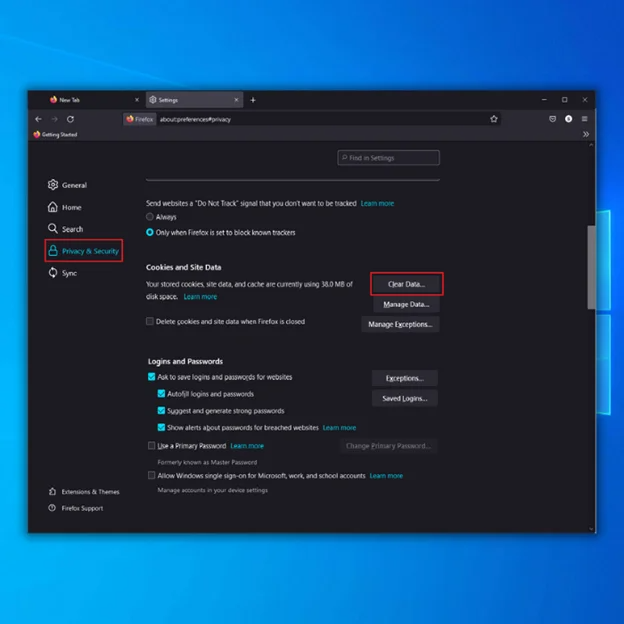
- ရွေးချယ်စရာနှစ်ခုကိုသာ ရွေးပါ။ ပြီးလျှင် ယခု ရှင်းလင်းချက်ကို နှိပ်ပါ။
- သင်၏ Firefox ကို ပြန်လည်စတင်ပါ။
- မလွတ်ပါစေနှင့် - About:Config – Firefox အတွက် Configuration Editor အသုံးပြုပုံ
Windows 10 အတွက် Microsoft Edge
- Tools မီနူး (ညာဘက်အပေါ်ထောင့်ရှိ အစက်သုံးလိုင်း) ကိုနှိပ်ပါ။
- ဆက်တင်များ မီနူးကိုဖွင့်ပါ။
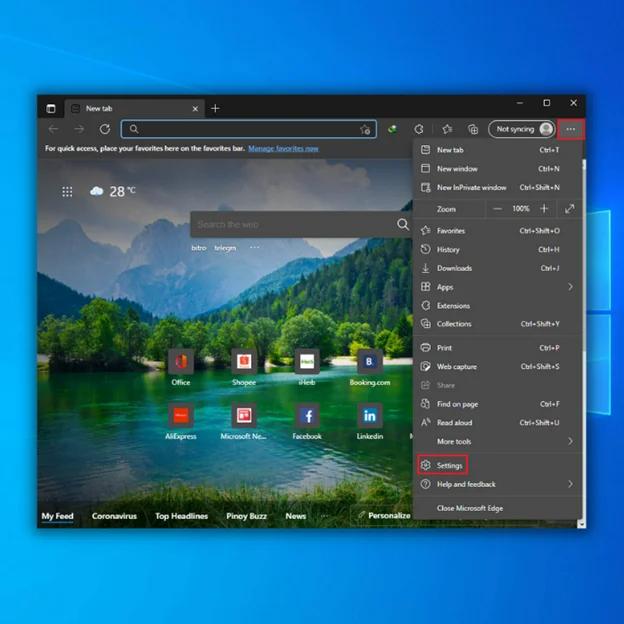
- ဘယ်ဘက်ရှိ ကိုယ်ရေးကိုယ်တာ၊ ရှာဖွေမှုနှင့် ဝန်ဆောင်မှုများကို နှိပ်ပါ။
- ကဏ္ဍအောက်တွင်၊ ရှာဖွေမှုဒေတာကို ရှင်းရန်၊ နှိပ်ပါ။ ရွေးပါ။ရှင်းပစ်ရမည့်အရာ။
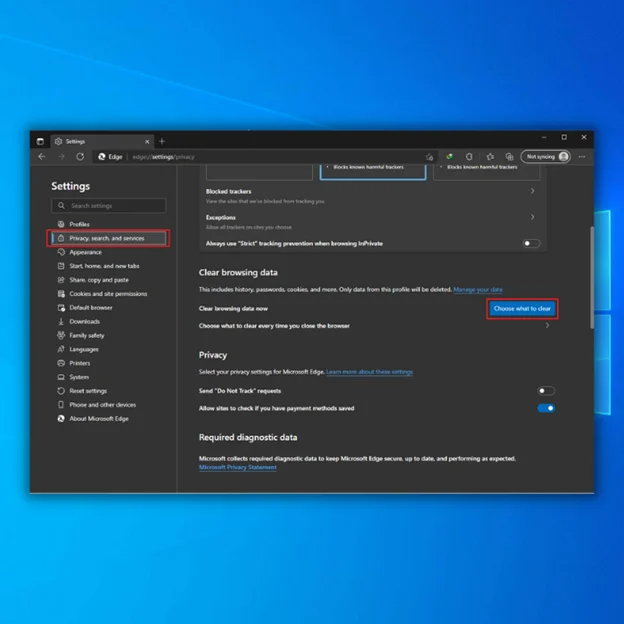
- ကွတ်ကီးများနှင့် အခြားဆိုက်ဒေတာနှင့် Cached ပုံများနှင့် ဖိုင်များကို ရွေးပါ။
- ထို့နောက်၊ ယခု ရှင်းလင်းရန် နှိပ်ပါ။
နည်းလမ်း 3 – Vpn ဆော့ဖ်ဝဲမှ သင့် Vpn ဝန်ဆောင်မှုများကို ပိတ်ပါ
သင် VPN ဝန်ဆောင်မှုကို အသုံးပြုနေပါက ဤအမှားကို သင်ရရှိနိုင်ပါသည်။ အချိန်အများစုတွင်၊ သင်အသုံးပြုသည့် VPN သည် မတူညီသောနိုင်ငံတစ်ခုမှတစ်ဆင့် သင့်အား အင်တာနက်သို့ ချိတ်ဆက်ပေးသည်။ ၎င်းသည် ပြဿနာကို ဖြေရှင်းနိုင်မရှိကို သိရန် သင်၏ VPN ကို သင့်ကွန်ပြူတာမှ ချိတ်ဆက်မှုကို ဖြတ်လိုက်ပါ။
- Start ခလုတ်ကို ညာဖက်ကလစ်နှိပ်ပြီး Run ကိုနှိပ်ပါ။
- နောက်တစ်ခု၊ Run dialog တွင် ncpa.cpl ကို ရိုက်ထည့်ပါ။ ဘောက်စ်ကို နှိပ်ပြီး OK ကိုနှိပ်ပါ။

- နောက်တွင် သင်သည် Control Panel Box ကိုတွေ့ရပါမည်။
- ၎င်းအတွက် disable option ကိုရွေးချယ်ရန် သင့် VPN ကို ညာကလစ်နှိပ်ပါ။
- သင့်ကွန်ပျူတာကို ပြန်လည်စတင်ပြီး ဝဘ်ဆိုက်ကို ထပ်မံဖွင့်ကြည့်ပါ။
နည်းလမ်း 4 – မည်သည့် Vpn တိုးချဲ့မှုများ (Google Chrome) ကို ပိတ်ပါ
VPN တိုးချဲ့မှုများသည်လည်း ပြဿနာဖြစ်လာနိုင်ပြီး ပြဿနာဖြစ်စေနိုင်သည်။ သင်ဝင်ရောက်ခွင့်မရှိသော အမှား။ ဤ Chrome ဘရောက်ဆာ တိုးချဲ့မှုများသည် သီးခြား VPN အပလီကေးရှင်းများကဲ့သို့ လုပ်ဆောင်နိုင်သည်။
Google Chrome-
- ဘရောက်ဆာ၏ ညာဘက်အပေါ်ထောင့်ရှိ စိတ်ကြိုက်ပြင်ဆင်ရန် Google Chrome ခလုတ်ကို နှိပ်ပါ။
- နောက်ထပ် ကိရိယာများ မီနူးကို ရွေးပါ။
- နောက်ဆက်တွဲများကို နှိပ်ပါ။
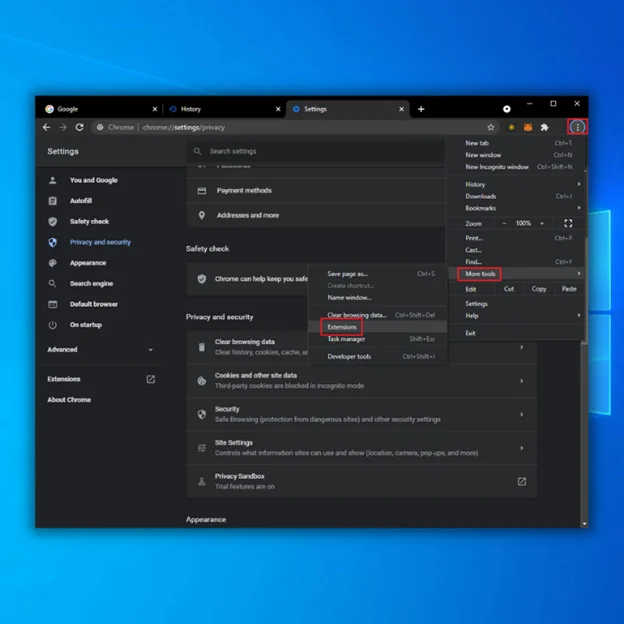
- နောက်တစ်ခု၊ ၎င်းကို ပိတ်ရန် VPN တိုးချဲ့မှု အတွက် ခလုတ်ခလုတ်ကို နှိပ်ပါ။
နည်းလမ်း 5 – သင့် VPN ဝန်ဆောင်မှုပေးသူ၏ ပရောက်စီဝန်ဆောင်မှုကို ပိတ်ပါ
သင်သံသယဖြစ်ဖွယ်ဝဘ်ဆိုဒ်များမှ ဆော့ဖ်ဝဲလ်အချို့ကို ဒေါင်းလုဒ်လုပ်သောအခါ၊ ၎င်းတို့သည် သင့်ပရောက်စီဆက်တင်ကို ပြောင်းလဲနိုင်သည်။ ၎င်းကို လိုက်နာခြင်းဖြင့် ဖြေရှင်းပါ။အဆင့်များ-
- သင့်ဝင်းဒိုး၏အောက်ခြေညာဘက်ရှိ taskbar ကိုရှာပါ။
- သင့်ကွန်ရက်အိုင်ကွန်ကို ဘယ်ဘက်နှိပ်ပါ။
- နောက်တစ်ခု၊ “Open Network & အင်တာနက်ဆက်တင်များ။"

- ဘယ်ဘက်အကန့်တွင်၊ "Proxy" ခလုတ်ကိုနှိပ်ပါ။
- ဖိုင်တွဲအသစ်တစ်ခုပွင့်လာပါမည်။ “အလိုအလျောက် သိရှိနိုင်သော ဆက်တင်များ။”

- သင်၏ PC ကို ပြန်လည်စတင်ပါ
- “သင့်တွင် ခွင့်ပြုချက်မရှိပါ” ဟုပြောထားသည့် ခလုတ်ကို ခလုတ်နှိပ်ပါ။ access” အမှား။
နည်းလမ်း 6 – သင့် Lan ၏ ပရောက်စီဝန်ဆောင်မှုကို ပိတ်ပါ
သင်ကြိုးစားနိုင်သည့် နောက်ထပ်ပြင်ဆင်ချက်တစ်ခုမှာ သင့် LAN ၏ ပရောက်စီဝန်ဆောင်မှုကို ပိတ်ရန်ဖြစ်သည်။ ဤလုပ်ငန်းစဉ်သည် ယေဘူယျအားဖြင့် ခွင့်ပြုချက်အမှားကို ပြင်ဆင်ပေးပါသည်။
- run commands များကိုဖွင့်ရန် Win + R ကီးများကို တပြိုင်တည်းနှိပ်ပါ။
- “inetcpl.cpl” ကိုရိုက်ထည့်ပြီး enter ကိုနှိပ်ပါ။

- အပေါ်ဆုံးမီနူးရှိ “ချိတ်ဆက်မှုများ” ကိုရှာပါ၊ ထို့နောက် ၎င်းကိုနှိပ်ပါ။
- အောက်ခြေရှိ “LAN ဆက်တင်များ” ကိုနှိပ်ပါ။

- Local Area Network (LAN) ဆက်တင်များတက်ဘ်တွင်၊ "သင်၏ LAN အတွက် ပရောက်စီဆာဗာကို အသုံးပြုပါ" ကိုရှာပါ။ ၎င်းကို အမှန်ခြစ်ထားခြင်းရှိမရှိ အမှန်ခြစ်ဖြုတ်ထားကြောင်း သေချာပါစေ။
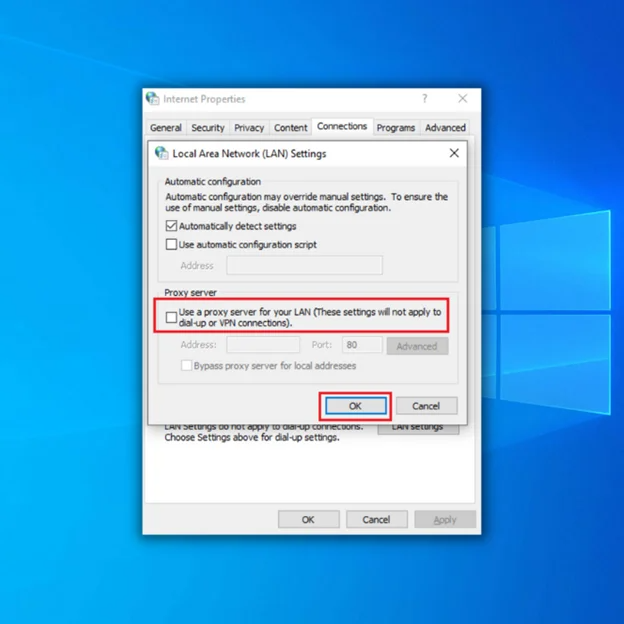
- ထို့နောက် Apply လုပ်ပြီး OK ကိုရွေးချယ်ပါ။
- သင့် PC ကို ပြန်လည်စတင်ပါ။
နောက်ဆုံးအတွေးများ
သင်ဝင်ရောက်ခွင့်မရှိသော error သည် သီးခြားဝဘ်ဆိုက်များကိုအသုံးပြုပါက ပြဿနာဖြစ်လာပါမည်။ ယနေ့ခေတ်တွင် အင်တာနက်သည် နေ့စဉ်လုပ်ငန်းဆောင်တာများကို အပြီးသတ်ရာတွင် အရေးပါသောအခန်းကဏ္ဍမှ ပါဝင်နေသောအခါ၊ ဤအမှားသည် နှောင့်နှေးမှုကို အလွယ်တကူဖြစ်စေနိုင်သည်။ အထက်ဖော်ပြပါ နည်းလမ်းများသည် ပြဿနာကို ဖြေရှင်းရန် ကူညီပေးပါလိမ့်မည်။
Windows Automatic Repair Tool System Information
System Information- သင့်စက်သည် လက်ရှိ Windows 8.1 ကို အသုံးပြုနေပါသည်
- Fortect သည် သင့်လည်ပတ်မှုစနစ်နှင့် တွဲဖက်အသုံးပြုနိုင်ပါသည်။
အကြံပြုထားသည်- Windows အမှားများကို ပြုပြင်ရန်၊ ဤဆော့ဖ်ဝဲလ်ပက်ကေ့ခ်ျကို အသုံးပြုပါ။ System Repair ကိုကာကွယ်ပါ။ ဤပြုပြင်ရေးကိရိယာသည် ဤအမှားများနှင့် အခြား Windows ပြဿနာများကို အလွန်မြင့်မားသော ထိရောက်မှုဖြင့် ဖော်ထုတ်ဖြေရှင်းနိုင်စေရန် သက်သေပြထားပါသည်။
ယခုဒေါင်းလုဒ်လုပ်ပါ Fortect System Repair
- Norton မှ အတည်ပြုထားသည့်အတိုင်း 100% ဘေးကင်းပါသည်။
- သင့်စနစ်နှင့် ဟာ့ဒ်ဝဲများကိုသာ အကဲဖြတ်ပါသည်။

