မာတိကာ
Mac သို့မဟုတ် PC တွင် ဝဘ်စာမျက်နှာ အပြည့်အစုံကို ဖန်သားပြင်ဓာတ်ပုံ ရိုက်ကူးနည်းကို သင်ရှာဖွေနေပါက ဤပို့စ်သည် သင့်အတွက် ဖြစ်ပါသည်။ ဝဘ်စာမျက်နှာတစ်ခုလုံးကို ဖန်သားပြင်ဓာတ်ပုံရိုက်နိုင်သည်ဟု အခိုင်အမာဆိုနိုင်သော လက်တစ်ဆုပ်စာ ကိရိယာများနှင့် နည်းပညာများကို ကျွန်ုပ်ကြိုးစားခဲ့ပြီးဖြစ်သော်လည်း အနည်းငယ်မျှသာ ဤအရေးအသားတွင် အလုပ်ဖြစ်ဆဲဖြစ်သည်။
သင် ဒါကို မြန်မြန်ဆန်ဆန် ပြီးမြောက်စေချင်သောကြောင့်၊ လုပ်ပုံလုပ်နည်းအဆင့်ဆင့်ကို သင်ပြပေးပါ။ နည်းလမ်းတစ်ခုစီရဲ့ ကောင်းကျိုးဆိုးကျိုးတွေကိုလည်း ထောက်ပြပေးပါမယ်၊ ဘယ်နည်းလမ်းက သင့်အတွက် အသင့်တော်ဆုံးလဲဆိုတာကို ရှာဖွေရင်း အချိန်ကုန်သက်သာစေမှာပါ။
ဒီလမ်းညွှန်ချက်ဟာ မျက်နှာပြင်တစ်ခုလုံးကို ဖန်သားပြင်ဓာတ်ပုံရိုက်ချင်သူတွေအတွက်ပါ။ ဝဘ်စာမျက်နှာတစ်ခုလုံး သို့မဟုတ် ရှည်လျားသည် — ဆိုလိုသည်မှာ သင့်စခရင်ပေါ်တွင် လုံးဝမမြင်နိုင်သော အပိုင်းများရှိသည်။
အကယ်၍ သင်သည် တည်ငြိမ်ဝင်းဒိုး သို့မဟုတ် ဒက်စ်တော့ မျက်နှာပြင် အပြည့်အစုံကို ရိုက်ကူးလိုပါက၊ ဤလမ်းညွှန်ချက်သည် သင့်အတွက် မဟုတ် ဖြစ်သည်။ ၎င်းကို လျင်မြန်စွာ ပြီးမြောက်ရန် သင့်ကွန်ပျူတာ သို့မဟုတ် ဖုန်းပေါ်ရှိ ပါ၀င်သည့်ကိရိယာများကို သင်သုံးနိုင်သည်- Shift + Command + 4 (macOS) သို့မဟုတ် Ctrl + PrtScn (Windows)။
အကျဉ်းချုပ်-
- မည်သည့်ဆော့ဖ်ဝဲလ် သို့မဟုတ် တိုးချဲ့မှုကိုမျှ ဒေါင်းလုဒ်မလုပ်ချင်ဘူးလား။ နည်းလမ်း 1 သို့မဟုတ် နည်းလမ်း 7 ကို စမ်းကြည့်ပါ။
- သင်သည် Mozilla Firefox ဘရောက်ဆာကို အသုံးပြုနေပါက နည်းလမ်း 2 ကို စမ်းကြည့်ပါ။
- ဖန်သားပြင်ဓာတ်ပုံများကို ရိုက်ကူးပြီး ရိုးရှင်းသော တည်းဖြတ်မှုများ ပြုလုပ်လိုပါက၊ နည်းလမ်း 3၊ 5၊ 6 ကို စမ်းကြည့်ပါ။
အမြန်မွမ်းမံမှု - Mac အသုံးပြုသူများအတွက်၊ browser extension မပါဘဲ full-size screenshot တစ်ခုကို ဖမ်းယူနိုင်သည်။
၁။ Chrome တွင် DevTools ကိုဖွင့်ပါ (command + option + I)
၂။ Command Menu (command + shift + P) ကိုဖွင့်ပါ။“screenshot”
၃။ “ဖန်သားပြင်ဓာတ်ပုံရိုက်ခြင်း” ၏ “အရွယ်အစားပြည့် ဖန်သားပြင်ဓာတ်ပုံရိုက်ရန်” ရွေးချယ်စရာနှစ်ခုထဲမှ တစ်ခုကို ရွေးပါ။
၄။ ရိုက်ကူးထားသောပုံကို သင့်ကွန်ပျူတာသို့ ဒေါင်းလုဒ်လုပ်ပါမည်။
— ကျွန်ုပ်တို့၏စာဖတ်သူ Hans Kuijpers မှပံ့ပိုးပေးသော အကြံပြုချက်။
1. ဝဘ်စာမျက်နှာတစ်ခုလုံးကို PDF အဖြစ် ပရင့်ထုတ်ပြီး သိမ်းဆည်းပါ
သင်ထုတ်ယူလိုသည်ဆိုပါစို့။ Yahoo Finance မှ ၀င်ငွေရှင်းတမ်းစာရွက်ဟု ဆိုရမည်။ ပထမဦးစွာ ဝဘ်ဘရောက်ဆာပေါ်တွင် စာမျက်နှာကိုဖွင့်ပါ။ ဤတွင်၊ ကျွန်ုပ်သည် ကျွန်ုပ်၏ Mac တွင် Chrome ကို နမူနာအဖြစ် အသုံးပြုပါသည်။
အဆင့် 1- Chrome မီနူးတွင် File > ကိုနှိပ်ပါ။ ပရင့်ထုတ်ပါ။

အဆင့် 2- စာမျက်နှာကို PDF ဖိုင်အဖြစ် တင်ပို့ရန် "သိမ်းဆည်းရန်" ခလုတ်ကို နှိပ်ပါ။

အဆင့် 3- သင်ထည့်သွင်းလိုပါက၊ ငွေရေးကြေးရေးစာရွက်ကို PowerPoint ပရောဂျက်အဖြစ်သို့၊ သင်သည် PDF ကို PNG သို့မဟုတ် JPEG ဖော်မတ်ဖြင့် ရုပ်ပုံအဖြစ်သို့ ဦးစွာပြောင်းရန် လိုအပ်ပြီး ဒေတာအပိုင်းကို ထည့်သွင်းရန်အတွက် ပုံကိုသာ ဖြတ်တောက်ရန် လိုအပ်နိုင်သည်။
Pros-
- ၎င်းသည် မြန်ဆန်သည်။
- မည်သည့်ပြင်ပဆော့ဖ်ဝဲကိုမျှ ဒေါင်းလုဒ်လုပ်ရန် မလိုအပ်ပါ။
- ဖန်သားပြင်အရည်အသွေး ကောင်းမွန်သည်။
အားနည်းချက်များ-
- PDF ဖိုင်ကို ပုံတစ်ခုအဖြစ်သို့ ပြောင်းရန် အချိန်ပိုလိုအပ်နိုင်သည်။
- ဖန်သားပြင်ဓာတ်ပုံများကို တိုက်ရိုက်စိတ်ကြိုက်ပြင်ဆင်ရန် ခက်ခဲသည်။
2. Firefox Screenshots (Firefox အသုံးပြုသူများအတွက်)
Firefox Screenshots သည် Mozilla အဖွဲ့မှ ဖန်တီးထားသော အင်္ဂါရပ်အသစ်တစ်ခုဖြစ်ပြီး ဖန်သားပြင်ဓာတ်ပုံများကို ဒေါင်းလုဒ်လုပ်ရန်၊ စုဆောင်းရန်နှင့် မျှဝေရန် ကူညီပေးရန်။ ဝဘ်စာမျက်နှာတစ်ခုလုံး၏ ဖန်သားပြင်ဓာတ်ပုံကို လျင်မြန်စွာသိမ်းဆည်းရန် ဤအင်္ဂါရပ်ကို သင်အသုံးပြုနိုင်ပါသည်။
အဆင့် 1- စာမျက်နှာ လုပ်ဆောင်ချက်များမီနူးကို နှိပ်ပါ။လိပ်စာဘား။

အဆင့် 2- “စာမျက်နှာအပြည့်အစုံကို သိမ်းဆည်းရန်” ရွေးချယ်မှုကို ရွေးပါ။
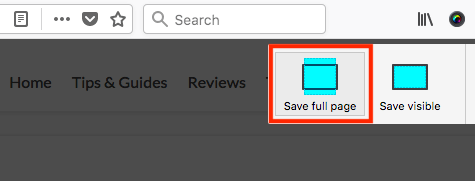
အဆင့် 3- ယခု ပုံအား သင့်ကွန်ပျူတာ ဒက်စ်တော့သို့ တိုက်ရိုက်ဒေါင်းလုဒ်လုပ်ရန် ရွေးချယ်နိုင်ပါပြီ။
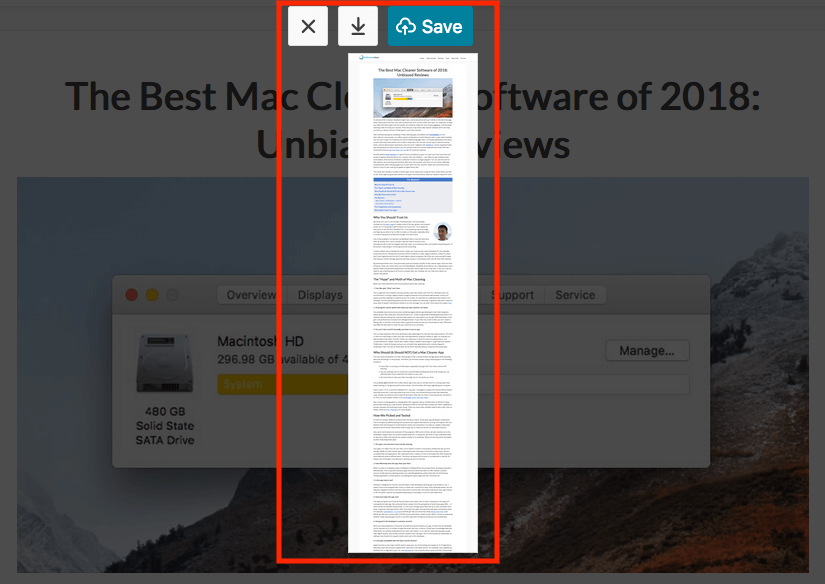
ဥပမာ- မကြာသေးမီက ကျွန်တော်ထုတ်ဝေခဲ့သော ဆောင်းပါးရှည်တစ်ခု- အခမဲ့အက်ပ်အပါအဝင် အကောင်းဆုံး Mac သန့်စင်ရေးစက်။
ဘေးထွက်မှတ်ချက် - ဤအရာကို ကျွန်တော်မြင်ပါသည်။ လုပ်ဆောင်ချက်သည် BETA တွင်ရှိနေဆဲဖြစ်သောကြောင့် Firefox က ၎င်းကို ထိန်းသိမ်းထားမည်ဟု အာမမခံနိုင်ပါ။ ဒါပေမယ့် ဒီပို့စ်ကို နောက်ဆုံးမွမ်းမံပြီးချိန်မှာတော့ ဒီလုပ်ဆောင်ချက်ကို ဆက်လက်အသုံးပြုနိုင်ပါသေးတယ်။ ထို့အပြင်၊ Apple Safari သို့မဟုတ် Google Chrome ကဲ့သို့သော လူကြိုက်အများဆုံး ဝဘ်ဘရောက်ဆာသည် ဤအင်္ဂါရပ်ကို မပေးစွမ်းသေးပါ။
3. Mac (Safari) အတွက် Parallels Toolbox
သင် scrolling ပြုလုပ်လိုပါက၊ Mac ပေါ်တွင် ဖန်သားပြင်ဓာတ်ပုံရိုက်ခြင်း၊ Parallels Toolbox တွင် “Screenshot Page” ဟုခေါ်သော ဤအင်္ဂါရပ်ကို သင်နှစ်သက်ပါလိမ့်မည်။
မှတ်ချက်- Parallels Toolbox သည် အခမဲ့ဆော့ဖ်ဝဲမဟုတ်သော်လည်း၊ ၎င်းသည် လုပ်ဆောင်ချက်ကန့်သတ်ချက်များမရှိဘဲ 7 ရက်အစမ်းသုံးခြင်းကို ပေးပါသည်။
အဆင့် 1- Parallels Toolbox ကို ဒေါင်းလုဒ်လုပ်ပြီး သင့် Mac တွင် အက်ပ်ကို ထည့်သွင်းပါ။ ၎င်းကိုဖွင့်ပြီး Screenshots ရိုက်ပါ > ဖန်သားပြင်ဓာတ်ပုံ စာမျက်နှာ ။

အဆင့် 2- စခရင်ရှော့စာမျက်နှာ ကို နှိပ်ပါက Safari တွင် တိုးချဲ့မှုတစ်ခု ထပ်ထည့်ရန် တောင်းဆိုသော အခြားဝင်းဒိုးသို့ ၎င်းသည် သင့်အား ခေါ်ဆောင်သွားမည်ဖြစ်သည်။ ၎င်းကိုသင်ဖွင့်ပြီးသည်နှင့် သင့် Safari ဘရောက်ဆာတွင် ဤအိုင်ကွန်ပေါ်လာသည်ကို သင်တွေ့ရပါမည်။

အဆင့် 3- သင်စခရင်ခရင်ပုံရိုက်လိုသောစာမျက်နှာကို ရွေးချယ်ပြီး Parallels ဖန်သားပြင်ဓာတ်ပုံအိုင်ကွန်ကို နှိပ်ပါ၊ ထို့နောက် ၎င်းသည် အလိုအလျောက် scroll လုပ်လိမ့်မည် သင့်စာမျက်နှာကို စခရင်ပုံနှင့် ရိုက်ပါ။သင့် desktop ပေါ်တွင် PDF ဖိုင်အဖြစ် သိမ်းဆည်းပါ။

ကျွန်တော် ဒီစာမျက်နှာကို Software တွင် နမူနာအဖြစ် အသုံးပြုခဲ့ပြီး ၎င်းသည် အလွန်ကောင်းမွန်စွာ အလုပ်လုပ်ပါသည်။
အားသာချက်များ-
- ထုတ်ပေးသည့် PDF ဖိုင်၏ အရည်အသွေးသည် အလွန်ကောင်းမွန်ပါသည်။
- အက်ပ်က သင့်အတွက် လုပ်ဆောင်ပေးသည့်အတွက် သင်ကိုယ်တိုင် scroll လုပ်ရန် မလိုအပ်ပါ။
- ဝဘ်စာမျက်နှာကို ဖန်သားပြင်ရိုက်ခြင်းအပြင်၊ ဧရိယာ သို့မဟုတ် ဝင်းဒိုး။
အားနည်းချက်များ-
- အက်ပ်ကို ထည့်သွင်းရန် အချိန်အနည်းငယ်ကြာပါသည်။
- ၇ ရက်ကြာသော်လည်း၊ ၎င်းသည် freeware မဟုတ်ပါ။ အကန့်အသတ်မရှိ အစမ်းသုံးပေးပါသည်။
4. Awesome Screenshot Plugin (Chrome၊ Firefox၊ Safari)
Awesome Screenshot တွင် မည်သည့်ဝဘ်စာမျက်နှာ၏ အစိတ်အပိုင်းအားလုံးကိုမဆို ဖမ်းယူနိုင်သော ပလပ်အင်တစ်ခု ရှိပါသည်။ ထို့အပြင်၊ ၎င်းသည် သင့်အား ဖန်သားပြင်ဓာတ်ပုံများကို တည်းဖြတ်နိုင်သည်- သင်သည် မှတ်ချက်ပေးခြင်း၊ မှတ်ချက်များကိုထည့်ခြင်း၊ အရေးကြီးသောအချက်အလက်များကို မှုန်ဝါးစေခြင်းစသည်ဖြင့် လုပ်ဆောင်နိုင်ပါသည်။ ပလပ်အင်သည် Chrome၊ Firefox နှင့် Safari အပါအဝင် အဓိကဝဘ်ဘရောက်ဆာများနှင့် တွဲဖက်အသုံးပြုနိုင်ပါသည်။
ဤနေရာတွင် လင့်ခ်များရှိပါသည်။ ပလပ်အင်ကို ထည့်ပါ-
- Chrome
- Firefox (မှတ်ချက်- Firefox Screenshots များကို ယခုရရှိနိုင်ပြီဖြစ်သောကြောင့်၊ ဤပလပ်အင်ကို နောက်ထပ်မအကြံပြုတော့ပါ။ နည်းလမ်း 2 ကို ပိုမိုကြည့်ရှုပါ။ .)
- Safari
Chrome၊ Firefox နှင့် Safari တွင် ပလပ်အင်ကို ကျွန်ုပ် စမ်းသပ်ခဲ့ပြီး၊ ၎င်းတို့အားလုံး ကောင်းမွန်စွာ အလုပ်လုပ်ပါသည်။ အရာများကို ပိုမိုလွယ်ကူစေရန်၊ ကျွန်ုပ်သည် Google Chrome ကို နမူနာအဖြစ် အသုံးပြုပါမည်။ Firefox နှင့် Safari အတွက် Awesome Screenshot ကိုအသုံးပြုရန် အဆင့်များသည် အတော်လေးဆင်တူပါသည်။
အဆင့် 1- အထက်ရှိ Chrome လင့်ခ်ကိုဖွင့်ပြီး “ADD TO CHROME” ကိုနှိပ်ပါ။

အဆင့် 2- နှိပ်ပါ တိုးချဲ့မှုကို ထည့်ပါ။"

အဆင့် 3- တိုးချဲ့မှုပြီးတာနဲ့Chrome bar တွင် အိုင်ကွန် ပေါ်လာပြီး ၎င်းကို နှိပ်ပြီး “စာမျက်နှာ တစ်ခုလုံးကို ဖမ်းယူပါ” ရွေးစရာကို ရွေးပါ။

အဆင့် 4- စက္ကန့်အနည်းငယ်အတွင်း၊ ထိုဝဘ်စာမျက်နှာသည် အလိုအလျောက် အောက်သို့ လှိမ့်ဆင်းသွားပါသည်။ စာမျက်နှာအသစ်တစ်ခု ပွင့်လာမည် (အောက်တွင်ကြည့်ပါ)၊ ဖြတ်တောက်ရန်၊ မှတ်စုထုတ်ရန်၊ ရုပ်ပုံများထည့်ရန် ခွင့်ပြုသည့် တည်းဖြတ်မှုအကန့်တစ်ခုဖြင့် ဖန်သားပြင်ဓာတ်ပုံကို ပြသပါမည်။ ပြီးသွားသောအခါ “ပြီးပြီ” ကိုနှိပ်ပါ။
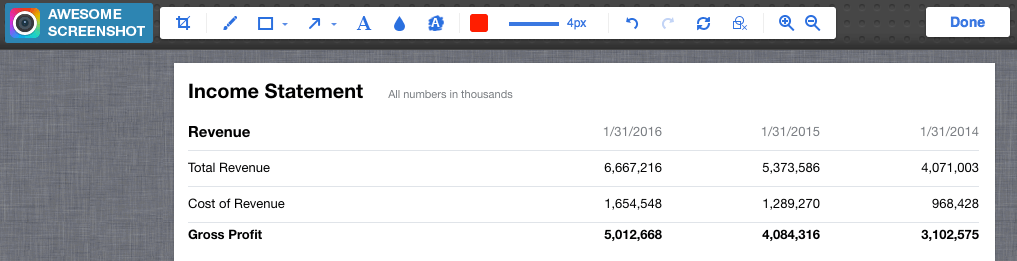

အဆင့် 5- ဖန်သားပြင်ဓာတ်ပုံကို သိမ်းဆည်းရန် “ဒေါင်းလုဒ်” အိုင်ကွန်ကို နှိပ်ပါ။ ဒါပါပဲ!
Pros:
- အသုံးပြုရ အလွန်လွယ်ကူပါတယ်။
- ရုပ်ပုံတည်းဖြတ်ခြင်းအင်္ဂါရပ်တွေက အရမ်းကောင်းပါတယ်။
- ဒါက ကြီးမားသော ဝဘ်ဘရောက်ဆာများနှင့် တွဲဖက်အသုံးပြုနိုင်ပါသည်။
အားနည်းချက်များ-
- ၎င်း၏ဆော့ဖ်ဝဲအင်ဂျင်နီယာအဆိုအရ တိုးချဲ့လုပ်ဆောင်မှုဆိုင်ရာ ပြဿနာအချို့ကို ကြုံတွေ့ရနိုင်သည်။ ဒီလိုပြဿနာမျိုး ကျွန်တော် မကြုံဖူးသေးပါဘူး။
5. Snagit နဲ့ Scrolling Window သို့မဟုတ် စာမျက်နှာတစ်ခုလုံးကို ရိုက်ယူပါ
ကျွန်တော် Snagit ကို အရမ်းကြိုက်ပါတယ် (သုံးသပ်ချက်)။ ၎င်းသည် ဖန်သားပြင်ဓာတ်ပုံရိုက်ခြင်းနှင့် သက်ဆိုင်သည့်အရာအားလုံးနီးပါးကို လုပ်ဆောင်နိုင်စေမည့် အစွမ်းထက်သောစခရင်ဓာတ်ပုံရိုက်ခြင်းနှင့် တည်းဖြတ်ခြင်းအက်ပ်တစ်ခုဖြစ်သည်။ ဝဘ်စာမျက်နှာတစ်ခု၏ မျက်နှာပြင်တစ်ခုလုံးကို ဖန်သားပြင်ဓာတ်ပုံရိုက်ရန်၊ အောက်ပါအဆင့်များကို လိုက်နာပါ (ဥပမာတစ်ခုအနေဖြင့် Windows အတွက် Snagit ကို ကျွန်ုပ်အသုံးပြုပါမည်--
ကျေးဇူးပြု၍ သတိပြုပါ- Snagit သည် အခမဲ့မဟုတ်သော်လည်း ၎င်းတွင် 15- ပါရှိသည်။ တစ်ရက် အခမဲ့ အစမ်းသုံးပါ။
အဆင့် 1- Snagit ကို ရယူပြီး သင့် PC သို့မဟုတ် Mac တွင် ထည့်သွင်းပါ။ ပင်မရိုက်ကူးရေးဝင်းဒိုးကိုဖွင့်ပါ။ ပုံ > ရွေးချယ်မှု ၊ သင်သည် “Scrolling Window” ကို ရွေးချယ်ကြောင်း သေချာပါစေ။ ရှေ့ဆက်ရန် အနီရောင် Capture ခလုတ်ကို နှိပ်ပါ။

အဆင့် 2- သင် screenshot ရိုက်လိုသော ဝဘ်စာမျက်နှာကို ရှာပါ၊ ထို့နောက်ကာဆာကို ထိုဧရိယာသို့ ရွှေ့ပါ။ ယခု Snagit ကို စတင်အသုံးပြုနိုင်ပြီး အဝါရောင်မြှားခလုတ်သုံးခု ရွေ့လျားနေသည်ကို တွေ့ရမည်ဖြစ်ပါသည်။ အောက်ခြေမြှားသည် “ဒေါင်လိုက်ဆွဲငင်သည့်နေရာကို ဖမ်းယူရန်” ကိုကိုယ်စားပြုသည်၊ ညာဘက်မြှားသည် “အလျားလိုက်ဆွဲငင်သည့်နေရာကို ဖမ်းယူရန်” နှင့် ညာဘက်အောက်ခြေထောင့်မြှားသည် “ဆွဲယူခြင်းတစ်ခုလုံးကို Scrolling Area” ကိုကိုယ်စားပြုသည်။ “ဒေါင်လိုက်ဆွဲငင်သည့်နေရာကို ဖမ်းယူရန်” ရွေးချယ်မှုကို ကျွန်တော် နှိပ်လိုက်ပါသည်။

အဆင့် 3- ယခု Snagit သည် စာမျက်နှာကို အလိုအလျောက်လှိမ့်ပေးပြီး မျက်နှာပြင်ပြင်ပရှိ အစိတ်အပိုင်းများကို ဖမ်းယူပါသည်။ မကြာမီ၊ Snagit Editor အကန့်ဝင်းဒိုးတစ်ခုသည် ၎င်းရိုက်ယူခဲ့သော ဖန်သားပြင်ဓာတ်ပုံနှင့်အတူ ပေါ်လာလိမ့်မည်။ အဲဒီမှာ ဖော်ပြထားတဲ့ ရနိုင်တဲ့ တည်းဖြတ်မှု အင်္ဂါရပ်တွေကို ကြည့်ပါလား။ ထို့ကြောင့် Snagit သည် လူစုလူဝေးနှင့် ထင်ရှားနေသည်- ရွေးချယ်စရာများစွာဖြင့် သင်အလိုရှိသလောက် အပြောင်းအလဲများစွာ ပြုလုပ်နိုင်ပါသည်။

Pros-
- ၎င်းသည် လှိမ့်နေသော ဝဘ်စာမျက်နှာကို ဖမ်းယူနိုင်သည့်အပြင် ဝင်းဒိုးကိုလည်း ဖမ်းယူနိုင်သည်။
- အစွမ်းထက်သော ရုပ်ပုံတည်းဖြတ်ခြင်း အင်္ဂါရပ်များ။
- အလွန်အလိုလိုသိပြီး အသုံးပြုရလွယ်ကူသည်။
အားနည်းချက်များ-
- အက်ပ်ကို ဒေါင်းလုဒ်လုပ်ပြီး တပ်ဆင်ရန် အချိန်ကြာမြင့်သည် (~90MB အရွယ်အစား)။
- ၎င်းသည် 15 ရက်အစမ်းသုံးခြင်းဖြင့် အခမဲ့ဖြစ်သော်လည်း ၎င်းသည် အခမဲ့မဟုတ်ပါ။ .
6. Capto အက်ပ် (Mac Only)
Capto သည် Mac အသုံးပြုသူများစွာအတွက် ထုတ်လုပ်နိုင်စွမ်းအက်ပ်တစ်ခုဖြစ်ပြီး ကိုယ်တိုင်ပါ၀င်ပါသည်။ အက်ပ်၏အဓိကတန်ဖိုးမှာ သင့် Mac တွင် စခရင်ဗီဒီယိုများကို မှတ်တမ်းတင်ရန်ဖြစ်ပြီး၊ ၎င်းသည် သင့်အား စခရင်ပုံများရိုက်ယူကာ ပုံများကို ၎င်း၏ဒစ်ဂျစ်တိုက်တွင် သိမ်းဆည်းရန်လည်း ခွင့်ပြုထားသည်။ ထို့နောက် ၎င်းတို့ကို အလွယ်တကူ တည်းဖြတ်၊ စုစည်းပြီး မျှဝေနိုင်ပါသည်။
မှတ်ချက်- Snagit နှင့် ဆင်တူသည်၊ Capto သည် အခမဲ့မဟုတ်သော်လည်း ၎င်းသည်သင် အခွင့်ကောင်းယူနိုင်သော အစမ်းသုံးမှုကို ကမ်းလှမ်းပါသည်။
ဤသည်မှာ Capto ကို အသုံးပြု၍ မျက်နှာပြင်တစ်ခုလုံးကို ရိုက်ယူနည်းဖြစ်သည်-
အဆင့် 1- အက်ပ်ကိုဖွင့်ပြီး မီနူး၏ထိပ်တွင်၊ "ဝဘ်" အိုင်ကွန်ကိုနှိပ်ပါ။ ဤနေရာတွင် ဝဘ်စာမျက်နှာတစ်ခု၏ URL ကို မတူညီသောနည်းလမ်းများဖြင့် ရိုက်ယူရန် သင်ရွေးချယ်နိုင်သည်။ ဥပမာအားဖြင့်၊ သင်သည် စာမျက်နှာပေါ်ရှိနေပြီဆိုလျှင် “Snap Active Browser URL” ကိုနှိပ်ပါ

အဆင့် 2- ဖန်သားပြင်ဓာတ်ပုံကို တည်းဖြတ်နိုင်သည် ဥပမာ။ ဘယ်ဘက်အကန့်ရှိ ကိရိယာများကို အသုံးပြု၍ ဧရိယာကို အသားပေးဖော်ပြပြီး၊ မြှား သို့မဟုတ် စာသားကို ထည့်ပါ။

အဆင့် 3- ယခု Capto သည် စာမျက်နှာအစိတ်အပိုင်းများကို ထုတ်ယူပြီး ၎င်း၏ဒစ်ဂျစ်တိုက်တွင် ပုံတစ်ပုံကို သိမ်းဆည်းမည်ဖြစ်သည်။ ထို့နောက် သင်သည် File > ၎င်းကို စက်အတွင်း သိမ်းဆည်းရန် ထုတ်ယူပါ။

မှတ်ချက်- Capto အား အသုံးပြုနေသော ဘရောက်ဆာမှ ဝဘ်စာမျက်နှာကို လျှပ်တစ်ပြက်ခွင့်ပြုရန် သင်ရွေးချယ်ပါက၊ ၎င်းသည် ပိုရှည်သော ဝဘ်စာမျက်နှာအတွက် အချိန်အနည်းငယ် ကြာနိုင်ပါသည်။
အခြားနည်းလမ်းများ
ကျွန်ုပ်၏စူးစမ်းရှာဖွေမှုအတွင်း၊ အခြားလုပ်ဆောင်မှုနည်းလမ်းအချို့ကိုလည်း ကျွန်ုပ်တွေ့ရှိခဲ့သည်။ သင်ရင်းနှီးမြှပ်နှံရန် လိုအပ်သော အချိန်နှင့် ကြိုးစားအားထုတ်မှုနှင့် အထွက်အရည်အသွေးတို့ကို ထည့်သွင်းစဉ်းစားရာတွင် ၎င်းတို့သည် ၎င်းတို့အား အထက်တွင်ဖော်ပြရန် မလိုလားသောကြောင့်ဖြစ်သည်။ မည်သို့ပင်ဆိုစေကာမူ၊ ၎င်းတို့သည် အလုပ်ဖြစ်သည်၊ ထို့ကြောင့် အချို့ကို စမ်းသုံးကြည့်ရန် အားမနာပါ။
7. Browser Extension မပါဘဲ Chrome ပေါ်တွင် Full-size Screenshot တစ်ခုကို ရိုက်ကူးပါ

ဤအကြံပြုချက်သည် ကြင်နာစွာဖြင့် ကျွန်ုပ်တို့၏စာဖတ်သူများထဲမှ Hans Kuijpers မှ မျှဝေပါသည်။
- Chrome တွင် DevTools ကိုဖွင့်ပါ (OPTION + CMD + I)
- Command Menu (CMD + SHIFT + P) ကိုဖွင့်ပြီး စာရိုက်ပါ။ “screenshot”
- ရွေးချယ်စရာနှစ်ခုထဲမှ တစ်ခုကို ရွေးပါ “အရွယ်အစားအပြည့်အစုံကို ရိုက်ပါ။“ဖမ်းယူထားသော ဖန်သားပြင်ဓာတ်ပုံ” ၏ ဖန်သားပြင်ဓာတ်ပုံ။
- ဖမ်းယူထားသောပုံကို သင့်ကွန်ပြူတာတွင် ဒေါင်းလုဒ်လုပ်ပါမည်။
8. Web-Capture.Net
၎င်းသည် အွန်လိုင်းတွင် အပြည့်အစုံဖြစ်သည် -Length ဝဘ်ဆိုဒ် screenshot ဝန်ဆောင်မှု။ သင်သည် ဝဘ်ဆိုက်ကို ဦးစွာဖွင့်ပါ၊ သင် screenshot ရိုက်လိုသော ဝဘ်စာမျက်နှာ၏ URL ကို ကူးယူပြီး ၎င်းကို ဤနေရာတွင် ကူးထည့်ပါ (အောက်တွင် ကြည့်ပါ)။ ထုတ်ယူရန် မည်သည့်ဖိုင်ဖော်မတ်ကိုလည်း သင်ရွေးချယ်နိုင်သည်။ ရှေ့ဆက်ရန် သင့်ကီးဘုတ်ပေါ်ရှိ “Enter” ကိုနှိပ်ပါ။

စိတ်ရှည်ပါ။ "မင်းရဲ့လင့်ခ်ကို စီမံပြီးသွားပြီ။ သင်သည် ဖိုင် သို့မဟုတ် ZIP မှတ်တမ်းကို ဒေါင်းလုဒ်လုပ်နိုင်သည်။" ယခု သင်သည် ဖန်သားပြင်ဓာတ်ပုံကို ဒေါင်းလုဒ်လုပ်နိုင်ပါပြီ။

Pros-
- ၎င်းသည် အလုပ်လုပ်ပါသည်။
- မည်သည့်ဆော့ဖ်ဝဲလ်ကို ထည့်သွင်းရန် မလိုအပ်ပါ။
အားနည်းချက်များ-
- ၎င်း၏ဝဘ်ဆိုက်တွင် ကြော်ငြာများစွာရှိသည်။
- မျက်နှာပြင်ပုံရိုက်ခြင်းလုပ်ငန်းစဉ်သည် နှေးကွေးပါသည်။
- ပုံတည်းဖြတ်ခြင်း အင်္ဂါရပ်များ မရှိပါ။
9. စာမျက်နှာအပြည့် မျက်နှာပြင် ဖမ်းယူမှု (Chrome တိုးချဲ့မှု)
အံ့သြဖွယ်ကောင်းသော ဖန်သားပြင်ရိုက်ချက်နှင့် ဆင်တူသည်၊ စာမျက်နှာအပြည့် မျက်နှာပြင် ဖမ်းယူမှုသည် မယုံနိုင်လောက်အောင် အသုံးပြုရလွယ်ကူသော Chrome ပလပ်အင်တစ်ခု ဖြစ်သည်။ သင်၏ Chrome ဘရောက်ဆာတွင် ၎င်းကို ထည့်သွင်းရုံ (ဤနေရာတွင် ၎င်း၏ တိုးချဲ့စာမျက်နှာ၏ လင့်ခ်)၊ သင်ဖမ်းယူလိုသော ဝဘ်စာမျက်နှာကို ရှာဖွေပြီး တိုးချဲ့မှုအိုင်ကွန်ကို နှိပ်ပါ။ ဖန်သားပြင်ဓာတ်ပုံကို ချက်ချင်းနီးပါး ပြုလုပ်ထားသည်။ သို့သော်၊ Awesome Screenshot ပါရှိသော ရုပ်ပုံတည်းဖြတ်ခြင်းအင်္ဂါရပ်များ မပါဝင်သောကြောင့် ၎င်းတွင် ဆွဲဆောင်မှုနည်းသည်ကို ကျွန်ုပ်တွေ့ရှိခဲ့သည်။

10. Paparazzi (Mac Only)
အပ်ဒိတ်- ဤအက်ပ် အချိန်အတော်ကြာ အပ်ဒိတ်မလုပ်ရသေးသဖြင့် လိုက်ဖက်ညီသော ပြဿနာများ ရှိနိုင်ပါသည်။နောက်ဆုံးထွက် macOS ဒါကြောင့် အဲဒါကို ကျွန်တော် မအကြံပြုတော့ပါဘူး။
Paparazzi! ဝဘ်စာမျက်နှာများကို ဖန်သားပြင်ပုံများ ပြုလုပ်ရန်အတွက် အထူးသဖြင့် Nate Weaver မှ ဒီဇိုင်းထွင်ဖန်တီးထားသော Mac utility တစ်ခုဖြစ်သည်။ ဒါဟာအတော်လေးအလိုလိုသိသည်။ ဝဘ်စာမျက်နှာလင့်ခ်ကို ကူးယူပြီး ကူးထည့်လိုက်ရုံ၊ ပုံအရွယ်အစား သို့မဟုတ် အချိန်နှောင့်နှေးမှုကို သတ်မှတ်ပါ၊ ထို့နောက် အက်ပ်က သင့်အတွက် ရလဒ်ကို ပြန်ပေးပါလိမ့်မည်။ ပြီးသည်နှင့်၊ ဖန်သားပြင်ဓာတ်ပုံကို ထုတ်ယူရန် ညာဘက်အောက်ခြေရှိ ဒေါင်းလုဒ်အိုင်ကွန်ကို နှိပ်ပါ။

ကျွန်ုပ်တွင် အဓိကစိုးရိမ်ရသည့်အချက်မှာ အက်ပ်အား လွန်ခဲ့သောနှစ်အနည်းငယ်က နောက်ဆုံးအပ်ဒိတ်လုပ်ထားသောကြောင့်၊ အနာဂတ် macOS ဗားရှင်းများနှင့် တွဲဖက်အသုံးပြုနိုင်မည်လား မသေချာပါ။
ဤအရာများသည် ဝဘ်စာမျက်နှာတစ်ခုလုံးအတွက် ဖန်သားပြင်ဓာတ်ပုံများရိုက်ရန် မတူညီသောနည်းလမ်းများဖြစ်သည်။ အမြန်အကျဉ်းချုပ်ကဏ္ဍတွင် ကျွန်တော်ပြောခဲ့သည့်အတိုင်း၊ မတူညီသောနည်းလမ်းများသည် ၎င်းတို့၏ကိုယ်ပိုင် အားသာချက်များနှင့် အားနည်းချက်များ ရှိသောကြောင့် သင့်လိုအပ်ချက်များနှင့် အသင့်တော်ဆုံးကို ရွေးချယ်ရန် သေချာပါစေ။ အသုံးပြုရန် (များ) ကို ရွေးချယ်ရန် သင့်အား ချန်ထားခဲ့ပါမည်။
အမြဲတမ်း မေးစရာများ သို့မဟုတ် အကြံပြုချက်များရှိပါက အောက်တွင် မှတ်ချက်ရေးထားခဲ့ပါ။

