မာတိကာ
အနိမ့်ဆုံးစနစ်လိုအပ်ချက်များကို ကျေနပ်မှုမရှိသော စနစ်တစ်ခုတွင် Windows 11 ကို ထည့်သွင်းခြင်းအား အကြံမပြုပါ။ အကယ်၍ သင်သည် Windows 11 ကို တွဲဖက်၍မရသော ဟာ့ဒ်ဝဲတွင် ထည့်သွင်းရန် ဆုံးဖြတ်ပါက တည်ငြိမ်မှုပြဿနာများ ကြုံတွေ့နိုင်ခြေကို သင်ယုံကြည်မှု ရှိသင့်သည်။
လိုအပ်ချက်များကို ကျေနပ်မှုမရှိသော စနစ်တစ်ခုပေါ်တွင် Windows 11 ကို ထည့်သွင်းခြင်းသည် Windows စနစ်ထည့်သွင်းမှုစခရင်တွင် အောက်ပါမသက်ဆိုင်ကြောင်း ငြင်းဆိုချက်ကို ဖြစ်ပေါ်စေသည် :
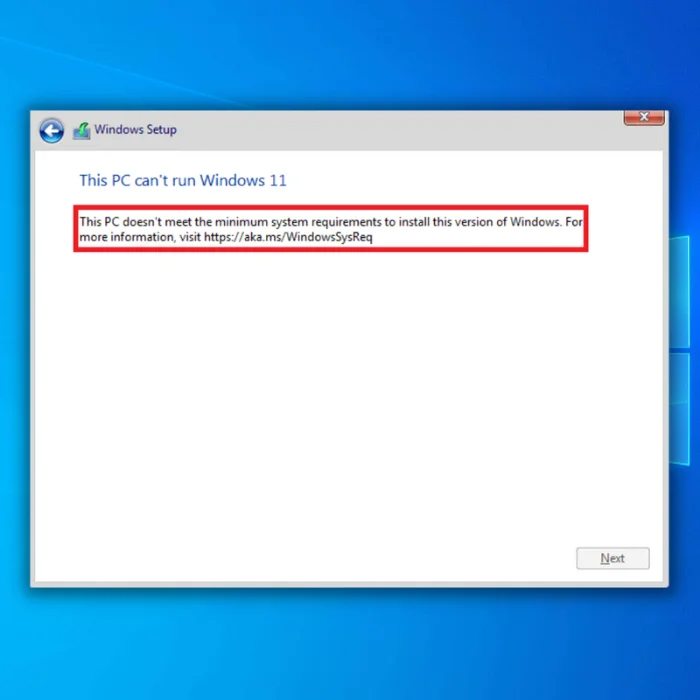
“ဤ PC သည် Windows 11 အသုံးပြုရန်အတွက် အနိမ့်ဆုံးစနစ်လိုအပ်ချက်များနှင့် မကိုက်ညီပါ - ဤလိုအပ်ချက်များသည် ပိုမိုယုံကြည်စိတ်ချရပြီး အရည်အသွေးမြင့်မားသော အတွေ့အကြုံကို သေချာစေရန် ကူညီပေးပါသည်။ Windows 11 ကို ဤ PC တွင် ထည့်သွင်းခြင်းအား အကြံပြုထားခြင်း မရှိဘဲ လိုက်ဖက်ညီမှုဆိုင်ရာ ပြဿနာများ ဖြစ်ပေါ်နိုင်ပါသည်။ Windows 11 ကို သင်ထည့်သွင်းပါက၊ သင့် PC ကို ပံ့ပိုးပေးတော့မည် မဟုတ်ဘဲ အပ်ဒိတ်များ လက်ခံရရှိခွင့် မရှိပါ။ လိုက်ဖက်ညီမှုမရှိခြင်းကြောင့် သင့် PC ၏ ပျက်စီးမှုများကို ထုတ်လုပ်သူအာမခံအောက်တွင် အကျုံးမဝင်ပါ။"
ဤတွဲဖက်အသုံးပြုနိုင်သည့်ပြဿနာများ သို့မဟုတ် အခြားပြဿနာများသည် သင့်စက်ပစ္စည်းကို ချွတ်ယွင်းသွားစေနိုင်သည်။ လုံခြုံရေး ဖာထေးမှုများ အပါအဝင် အဆင့်မြှင့်တင်မှုများသည် ဤစနစ်လိုအပ်ချက်များကို ဖြည့်ဆည်းမပေးတော့သော စနစ်များသို့ ရောက်ရှိရန် အာမမခံနိုင်ပါ။
၎င်းတို့၏ကွန်ပျူတာများတွင် Windows 11 ကို ထည့်သွင်းရန် ကြိုးပမ်းသောအခါ သုံးစွဲသူအများအပြားသည် “ဤ PC လုပ်နိုင်သည်” Windows 11 ပြဿနာကို မလုပ်ဆောင်ပါ။" စက်ပစ္စည်းတစ်ခုရှိ Secure Boot နှင့် TPM 2.0 ဆက်တင်များသည် ဤပြဿနာအတွက်ဖြစ်သည်။ အသုံးပြုသူတစ်ဦးသည် ကွန်ပြူတာတွင် Windows 11 ထည့်သွင်းရန် ပြဿနာနှစ်ခုလုံး သို့မဟုတ် တစ်ခုတည်းကိုသာ ပြင်ရန် လိုအပ်နိုင်သည်။မှန်ကန်စွာ။
Windows 11 အနိမ့်ဆုံးလိုအပ်ချက်များ
ဤသည်မှာ သင့် PC တွင် Windows 11 ထည့်သွင်းရန် လိုအပ်သည်-
- ပရိုဆက်ဆာ – 1 တွဲဖက်အသုံးပြုနိုင်သော 64-bit ပရိုဆက်ဆာ သို့မဟုတ် Chip (SoC ပေါ်ရှိ စနစ်) ပေါ်တွင် core နှစ်ခု သို့မဟုတ် နှစ်ခုထက်ပိုသော core နှစ်ခုထက် ပိုမြန်သော gigahertz (GHz) ပိုမြန်သည်။
- RAM – 4 ဂစ်ဂါဘိုက် (GB)။
- သိုလှောင်မှု – 64 GB သို့မဟုတ် ပိုကြီးသော သိုလှောင်မှုကိရိယာ။
- စနစ် ဖိုင်းဝဲ – UEFI သည် Secure Boot ကို ပံ့ပိုးပေးသင့်သည်။
- TPM – Trusted Platform Module (TPM) ဗားရှင်း 2.0။ ဤလိုအပ်ချက်နှင့်ကိုက်ညီရန် သင့် PC ကို မည်သို့ဖွင့်ထားနိုင်သည်ဟူသော ညွှန်ကြားချက်များကို ဤနေရာတွင် ကြည့်ရှုပါ။
- ဂရပ်ဖစ်ကတ် – DirectX 12 သို့မဟုတ် နောက်ပိုင်းတွင် WDDM 2.0 ဒရိုက်ဗာနှင့် တွဲဖက်အသုံးပြုနိုင်ပါသည်။
ဤကိရိယာသည် မည်သည့်စံနှုန်းများနှင့် ကိုက်ညီမှုမရှိသည်ကို ဆုံးဖြတ်ရန်နှင့် သီးခြားညွှန်ကြားချက်များနှင့် ချိတ်ဆက်မှုများကို ဆုံးဖြတ်ရန်အတွက် PC ၏ အခြေခံအစိတ်အပိုင်းများကို ဝင်ရောက်ကြည့်ရှုသည်။ ပြဿနာကိုဖြေရှင်းရာတွင်။
- လက်လွတ်မခံပါနှင့်- ယုံကြည်စိတ်ချရသော ပလပ်ဖောင်းမော်ဂျူးတွင် ချွတ်ယွင်းနေသော ပြုပြင်ရေးလမ်းညွှန်
“Aka.ms/windowssysreq” ကို ပြုပြင်ခြင်း Error Message
ပထမနည်းလမ်း – Windows Update အသစ်အတွက် စစ်ဆေးပါ
သင်၏ Windows 10 Operating System သည် ခေတ်မီကြောင်းသေချာစေရန်အတွက် သင်၏ Windows 11 သို့ အပ်ဒိတ်ကို ချောမွေ့စွာ လည်ပတ်ကြောင်း သေချာစေရန် အလွန်အရေးကြီးပါသည်။ Windows အပ်ဒိတ်များတွင် ယာဉ်မောင်းအပ်ဒိတ်များ၊ စနစ်ဖိုင်များတွင် အပ်ဒိတ်များ၊ ဗိုင်းရပ်စ် အဓိပ္ပါယ်ဖွင့်ဆိုချက်များ အပ်ဒိတ်များ၊ ချွတ်ယွင်းချက်ပြင်ဆင်မှုများနှင့် အခြားအရာများစွာ ပါဝင်သည်။Windows အပ်ဒိတ်အသစ်များကို စစ်ဆေးရန် ဤအဆင့်များကို လိုက်နာပါ။
- သင့်ကီးဘုတ်ရှိ “Windows” ခလုတ်ကို နှိပ်ပါ။ run line command window ကိုပေါ်လာစေရန် "R" ကို တပြိုင်နက် နှိပ်ပါ။ “control update” တွင် ရိုက်ထည့်ပြီး enter နှိပ်ပါ။

- Windows Update ဝင်းဒိုးရှိ “Check for Updates” ခလုတ်ကို နှိပ်ပါ။ အပ်ဒိတ်များ မလိုအပ်ပါက "You're Up to Date" ကဲ့သို့သော အကြောင်းကြားချက်များကို လက်ခံရရှိပါမည်။

- တနည်းအားဖြင့် Windows Update Tool သည် သင့်အား အပ်ဒိတ်အသစ်တွေ့ရှိပါက ဒေါင်းလုဒ်လုပ်ပြီး ထည့်သွင်းပါ . အပ်ဒိတ်တစ်ခုပြီးနောက် သင့်ကွန်ပျူတာကို ပြန်လည်စတင်ရန် လိုအပ်ပါမည်။

ဒုတိယနည်းလမ်း – ပြင်ပဟာ့ဒ်ဝဲကိရိယာများကို ပလပ်ဖြုတ်ပါ
သင့်တွင် ပြင်ပဟာ့ဒ်ဝဲများစွာရှိလျှင် ၎င်းတို့အားလုံးကို ဖြုတ်လိုက်ပါ။ USB flash drive များ၊ ပြင်ပ hard drive များနှင့် စပီကာများကဲ့သို့သော ပြင်ပဟာ့ဒ်ဝဲစက်ပစ္စည်းများကို ပလပ်ဖြုတ်ခြင်းသည် သင့်ကွန်ပျူတာမှ error message ဖြစ်စေသည့် စက်ပစ္စည်းတစ်ခုမှ ဖြစ်နိုင်ခြေကို ဖယ်ရှားပေးပါသည်။
၎င်းကို စက်ပစ္စည်းမန်နေဂျာတွင် ပိတ်နိုင်သော်လည်း ပလပ်ဖြုတ်ခြင်း သူတို့က အများကြီး ပိုမြန်တယ်။ စက်ပစ္စည်းအားလုံးကို ပလပ်ဖြုတ်ပြီးနောက်၊ အမှားအယွင်းဆက်လက်ရှိမရှိစစ်ဆေးပါ။
တတိယနည်းလမ်း – စက်ပစ္စည်းဒရိုက်ဗာများကို ကိုယ်တိုင်မွမ်းမံခြင်း
ဖော်ပြခဲ့သည့်အတိုင်း ခေတ်မမီသောဒရိုက်ဗာများသည် “Aka.ms/windowssysreq” အမှားကို ဖြစ်စေနိုင်သည်။ သင့်စက်ဒရိုက်ဗာများကို ကိုယ်တိုင်မွမ်းမံရန် ဤအဆင့်များကို လိုက်နာပါ။
- “Windows” နှင့် “R” ခလုတ်များကို နှိပ်ပြီး run command line တွင် “devmgmt.msc” ဟုရိုက်ထည့်ကာ Device Manager ကိုဖွင့်ရန် enter နှိပ်ပါ။ .

- သင်အလိုရှိသော စက်ပစ္စည်းကို ရှာပါ။Device Manager ရှိ စက်ပစ္စည်းများစာရင်းတွင် အပ်ဒိတ်လုပ်ပါ။ ဤဥပမာတွင်၊ ကျွန်ုပ်တို့သည် disk drive drivers များကို update လုပ်ပါမည်။ ၎င်းကို ချဲ့ထွင်ရန် “Disk Drives” ကို နှစ်ချက်နှိပ်ပါ၊ သင့်ဒရိုက်ကို ညာကလစ်နှိပ်ပြီး “ဒရိုက်ဗာများကို အပ်ဒိတ်လုပ်ပါ။”

- ဟာ့ဒ်ဝဲဒရိုက်ဗာများကို အပ်ဒိတ်လုပ်ရန်၊ “ဒရိုက်ဗာများကို အလိုအလျောက်ရှာဖွေပါ " update drivers popup တွင်ရွေးချယ်သင့်သည်။ ဒစ်ခ်ဒရိုက်ဒရိုက်ဗာအသစ်ကို လုံးဝထည့်သွင်းရန် နောက်ဆက်တွဲအချက်များကို လိုက်နာပါ။ စက်ပစ္စည်းမန်နေဂျာ ဝင်းဒိုးကိုပိတ်ပါ၊ သင့်ကွန်ပြူတာကို ပြန်လည်စတင်ပြီး ဤပြဿနာကို စစ်ဆေးပါ။

စတုတ္ထနည်းလမ်း – ရောဂါရှာဖွေခြင်းကို လုပ်ဆောင်ရန် Third-Party Tool ကိုအသုံးပြုပါ
သင်အသုံးပြုနိုင်သည် “Aka.ms/windowssysreq” ပြဿနာကို ဖြစ်စေနိုင်သော သင့်ကွန်ပျူတာရှိ အမှားများကို ရှာဖွေဖော်ထုတ်ရန် ကိရိယာမျိုးစုံ။ ကျွန်ုပ်တို့ အထူးအကြံပြုလိုသည်မှာ ယုံကြည်စိတ်ချရဆုံး All-in-one ကိရိယာများထဲမှတစ်ခုမှာ Fortect ဖြစ်သည်။
Fortect သည် သာမန်ကွန်ပျူတာပြဿနာများကို ဖြေရှင်းပေးမည်ဖြစ်ပြီး၊ စနစ်ဖိုင်များကို ရှင်းလင်းခြင်း၊ ဖိုင်များဆုံးရှုံးခြင်းမှ ကာကွယ်ရန်၊ မှားယွင်းနေသော မှတ်ပုံတင်တန်ဖိုးများကို ပြုပြင်ပေးမည်ဖြစ်ပြီး သင့်အား spyware နှင့် ဟာ့ဒ်ဝဲများမှ ကာကွယ်ပေးပါသည်။ ပျက်ကွက်ပြီး သင့် PC ကို အကောင်းဆုံးဖြစ်အောင် ချိန်ညှိပါ။ ရိုးရှင်းသောလုပ်ဆောင်ချက်သုံးခုတွင်၊ သင်သည် PC ပြဿနာများကို ချက်ချင်းဖြေရှင်းနိုင်ပြီး ခြိမ်းခြောက်မှုများကို ဖယ်ရှားနိုင်သည်-
- Fortect ကိုဒေါင်းလုဒ်လုပ်ပါ။
- Fortect ကို သင့်ကွန်ပျူတာပေါ်တွင် ထည့်သွင်းပြီးသည်နှင့်၊ သင့်အား Fortect ၏ ပင်မစာမျက်နှာသို့ ဦးတည်သွားမည်ဖြစ်သည်။ Fortect သည် သင့်ကွန်ပြူတာတွင် လုပ်ဆောင်ရမည့်အရာများကို ခွဲခြမ်းစိတ်ဖြာခွင့်ပြုရန် Start Scan ကိုနှိပ်ပါ။

- စကင်ဖတ်ပြီးသည်နှင့် Fortect တွေ့ရှိသည့်အရာအားလုံးကို ပြင်ဆင်ရန် Start Repair ကိုနှိပ်ပါ။သင့်ကွန်ပြူတာ၏ “Aka.ms/windowssysreq” ပြဿနာကို ဖြစ်စေသည်။
ပဉ္စမနည်းလမ်း – Disk Cleanup ကိုလုပ်ဆောင်ပါ
သင့်တွင် အချိန်အကြာကြီးရှိနေပါက၊ ၎င်းသည် အသုံးမပြုတော့ဘဲ၊ ပျက်စီးနေသော စနစ်ဖိုင်များ။ ဤဖိုင်များသည် သင်တွေ့ကြုံနေရသည့် အမှားအတွက် အကြောင်းရင်း ဖြစ်နိုင်သည်။ ၎င်းကိုဖြေရှင်းရန်၊ သင်သည် Disk Cleanup ကိုလုပ်ဆောင်ရန်ကြိုးစားသင့်သည်။
- သင်၏ disk နေရာလွတ်ကိုရှင်းလင်းရန်အတွက် Microsoft လိုဂို သို့မဟုတ် ဘယ်ဘက်အောက်ခြေရှိ start menu ခလုတ်ကိုနှိပ်ခြင်းဖြင့် Windows ရှာဖွေမှုတွင် Disk Cleanup ကိုရှာဖွေပါ။ သင်၏ desktop ထောင့်တွင် “Disk Cleanup” တွင် ရိုက်ထည့်ပြီး enter နှိပ်ပါ။
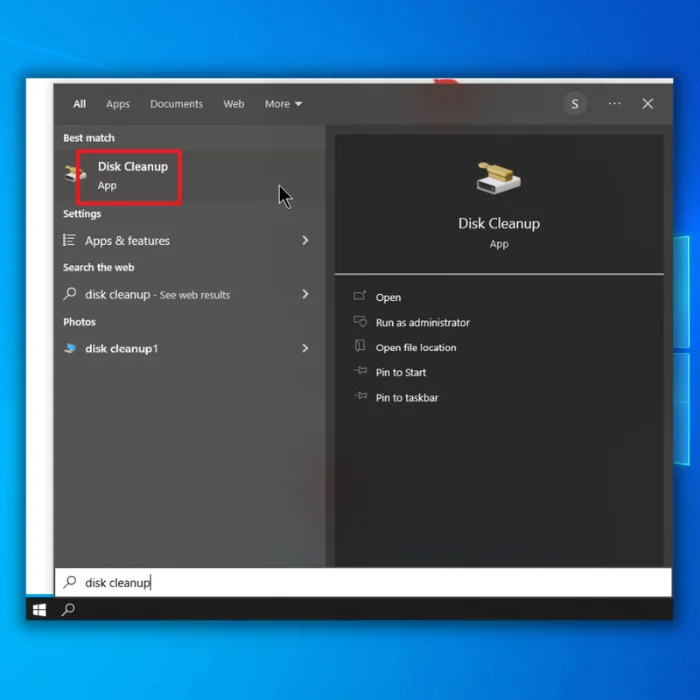
- Disk Cleanup window တွင်၊ သင်ရှင်းလင်းလိုသော drive ကို ရွေးပါ။

- Disc dialog box ရှိ “Clean Up System Files” ကို နှိပ်ပါ။

- သင့်ဒစ်မှ ဖျက်လိုသော ဖိုင်များကို ရွေးပါ ပြီးလျှင် “OK” ကိုနှိပ်ပါ။
ဆဌမနည်းလမ်း – Registry Values ကို ပြန်လည်ပြင်ဆင်ခြင်း
တစ်ခါတစ်ရံတွင်၊ သင်သည် Windows setup ကို Windows 11 အတွက် အနည်းဆုံး စနစ်လိုအပ်ချက်နှင့် ကိုက်ညီသည်ဟု ထင်မြင်စေရန် သင်သည် Windows setup ကို လှည့်စားရမည်ဖြစ်ပါသည်။ သို့သော် ၎င်းသည် “Aka.ms/windowssysreq” တပ်ဆင်မှုအမှားကို ဖယ်ရှားပေးသော်လည်း ၎င်းသည် တည်ငြိမ်မှုကို အာမမခံနိုင်ကြောင်း သတိရပါ။
- သင့်ကွန်ပျူတာကို ပြန်လည်စတင်ပြီး စနစ်ထည့်သွင်းမှုကို စတင်ပါ။ သင်သည် "ဤ PC သည် Windows ကို run ၍မရပါ" အမှားအယွင်း မက်ဆေ့ချ်တွင် ရှိနေစဉ်၊ Command Prompt ဝင်းဒိုးကို တက်လာစေရန် သင့်ကီးဘုတ်ရှိ "shift" ခလုတ်နှင့် "F10" ခလုတ်များကို နှိပ်ပါ။
- “regedit” တွင် ရိုက်ထည့်ပါ။ မှတ်ပုံတင်ခြင်းတည်းဖြတ်မှုကိုဖွင့်ရန် enter ကိုနှိပ်ပါ။
- မှတ်ပုံတင်ခြင်းတွင်တည်းဖြတ်သူ၊ “HKEY_LOCAL_MACHINE\SYSTEM\Setup” သို့သွား၍ “Setup” ဖိုင်တွဲပေါ်တွင် right-click နှိပ်ပြီး “new” နှင့် “Key” ကိုရွေးချယ်ပါ။

- အသစ်ကို အမည်ပေးပါ။ “LabConfig” သို့၊ ဖိုဒါအတွင်းရှိ ကွက်လပ်တစ်ခုပေါ်တွင် ညာဖက်ကလစ်နှိပ်ပြီး “New” ကိုနှိပ်ပါ။ “DWORD (32bit) တန်ဖိုးကို ရွေးပြီး “BypassTPMCheck” ဟု အမည်ပေးလိုက်ပါ။

- တူညီသောလုပ်ငန်းစဉ်ကို ထပ်လုပ်ကာ နောက်ထပ် DWORD တန်ဖိုးသုံးခုကို ဖန်တီးပြီး ၎င်းတို့အား အောက်ပါအတိုင်း အမည်ပေးသည်-
- BypassSecureBootCheck
- BypassRAMCheck
- BypassCPUCheck

- ဤ DWORD တန်ဖိုးများကိုဖန်တီးပြီးနောက်၊ တန်ဖိုးဒေတာကို “သို့ပြောင်းပါ။ ၁။” registry editor ကိုပိတ်ပြီး Windows စနစ်ထည့်သွင်းမှုကို ပြန်လည်စတင်ပါ။ “Aka.ms/windowssysreq” စနစ်ထည့်သွင်းမှုဆိုင်ရာ အမှားအယွင်း မက်ဆေ့ချ်သည် ပေါ်လာတော့မည် မဟုတ်ပါ။
အပြီးသတ်
သင် Windows 11 အတွေ့အကြုံတစ်ခုလုံးကို လိုချင်ပါက၊ အနည်းဆုံး System's နှင့် တွေ့ဆုံရန် အကြံပြုအပ်ပါသည်။ အနည်းဆုံးလိုအပ်ချက်များ။ Windows 11 သည် လှပသောစနစ်တစ်ခုဖြစ်ပြီး သင့်စနစ်သည် Windows 11 အတွက် အနည်းဆုံးစနစ်လိုအပ်ချက်နှင့် မကိုက်ညီပါက ကြို့ထိုးခြင်းနှင့် ပြဿနာများရရှိခြင်းသည် အာမခံချက်တစ်ခုဖြစ်သည်။

