မာတိကာ
Premiere Pro တွင် စာသားထည့်ရန် ရိုးရှင်းပါသည်။ သင်သည် စာသားတူးလ်ကိုရွေးချယ်ရန်သာ ၊ စာသားအလွှာတစ်ခုပြုလုပ်ပြီး သင်၏စာသားကိုထည့်သွင်းရန်သာလိုသည်။ သင်သွားပါပြီ။
သင်ဒီမှာ။ သင့်ပရောဂျက်တွင် စာသားထည့်နည်း၊ ဆွဲဆောင်မှုပိုရှိစေရန် စာသားကို စိတ်ကြိုက်ပြင်ဆင်နည်း၊ သင့်ပရောဂျက်ရှိ အခြားနေရာများတွင် ကြိုတင်သတ်မှတ်မှုများအပါအဝင် သင့်ဖန်တီးထားသောစာသားကို ပြန်လည်အသုံးပြုနည်း၊ MOGRT ဖိုင်ဆိုသည်မှာ ဘာလဲ၊ MOGRT ဖိုင်များကို ထည့်သွင်းနည်း၊ နောက်ဆုံးတွင် သင့်ပရောဂျက်တွင် MOGRT ဖိုင်ကို ထည့်သွင်းခြင်းနှင့် တည်းဖြတ်နည်း။
သင့်ပရောဂျက်သို့ စာသားထည့်နည်း
သင့်ပရောဂျက်သို့ စာသားထည့်ရန်၊ သွားပါ။ သင်၏ timeline တွင် စာသားထည့်လိုသည့်အချက်အထိ။ စာသားတူးလ် ကို နှိပ်ပါ သို့မဟုတ် ကိရိယာကို ရွေးချယ်ရန် ကီးဘုတ်ဖြတ်လမ်းစာလုံး T ကို အသုံးပြုပါ။

ထို့နောက် ပရိုဂရမ်စောင့်ကြည့်ရေး နှင့် <1 သို့သွားပါ။>စာသားဖန်တီးလိုသည့်နေရာကို နှိပ်ပါ။ Boom! ထို့နောက် သင်အလိုရှိသော မည်သည့်စာသားကိုမဆို ရိုက်ထည့်နိုင်သည် ။

Program Monitor တွင် အနီရောင်ကောက်ကြောင်းကို သင်မြင်ရပြီး၊ ဆိုလိုသည်မှာ သင်သည် ဆက်လက်စာရိုက်နိုင်သည်။ စာရိုက်ပြီးသည်နှင့်၊ သွား၍ Move Tool သို့မဟုတ် ကီးဘုတ်ဖြတ်လမ်း V ကိုအသုံးပြု၍ ဖန်သားပြင်တစ်ဝိုက်တွင် သင်၏စာများကို ရွှေ့ကာ စကေးချိန်ညှိပါ။
Premiere Pro ကို အသုံးပြုပါမည်။ သင့်စာသားအတွက် မူရင်းအချိန်ကြာချိန်၊ ၎င်းသည် အမြဲတမ်း ငါးစက္ကန့် သို့မဟုတ် ထိုထက်နည်းပါသည်။ မည်သည့်ကလစ်အတွက်မဆို သင်ပြုလုပ်လိုသည့်အတိုင်း သင့် timeline တွင် ၎င်းကို တိုးနိုင် သို့မဟုတ် လျှော့ချနိုင်ပါသည်။
သင့်စာသားအလွှာကို ဆွဲဆောင်မှုရှိသောနည်းလမ်းဖြင့် စိတ်ကြိုက်ပြုလုပ်ခြင်း
သင့်ပရောဂျက်တွင် မိုက်မဲသောအသွင်အပြင်ကို မကြည့်ဘဲ ပိုမိုဆွဲဆောင်မှုရှိအောင် ပြုလုပ်ပါ။ အရောင်တွေနဲ့ ပိုလှပြီး ချစ်စဖွယ်ဖြစ်အောင် လုပ်ပါ။ ၎င်းကိုပြုလုပ်ရန်အလွန်ရိုးရှင်းပါသည်၊ သင်သည် မရှိမဖြစ်ဂရပ်ဖစ်အကန့် သို့ သွားရန်သာ လိုအပ်ပါ သို့မဟုတ် မဖွင့်ရသေးပါက ၎င်းကိုဖွင့်ပါ။

သင်၏ Essential Graphics Panel ကိုဖွင့်ရန်၊ သွားပါ။ Windows > Essential Graphics သို့။ ဟိုမှာ မင်းသွား! ယခုကျွန်ုပ်တို့၏စာသားအလွှာကို စိတ်ကြိုက်ပြင်ဆင်ကြပါစို့။
အလွှာကို ရွေးချယ်ထားကြောင်း သေချာပါစေ။ Align and Transform အောက်တွင်၊ သင့်စာသားကို သင်အလိုရှိသော မည်သည့်ဘက်သို့ ချိန်ညှိရန်၊ ၎င်းကို အတိုင်းအတာအထိ ချိန်ညှိရန်နှင့် အနေအထား၊ လည်ပတ်မှု၊ ကျောက်ချအချက်နှင့် အလင်းပိတ်မှုကို ချိန်ညှိနိုင်သည်။ စိတ်ဝင်စားစရာကောင်းတာက၊ အိုင်ကွန်များကို ခလုတ်နှိပ်ရုံဖြင့် ဤနေရာတွင် သင့်စာသားအလွှာကို ကီးဘောင်/ကာတွန်းဖန်တီးနိုင်ပါသည်။
စိတ်ကြိုက်ပြင်ဆင်ပြီးပါက စတိုင်ကဏ္ဍတွင်၊ သင်တကယ်ကောင်းသည်နှင့် သင်အလွန်အံ့သြဖွယ်ကောင်းပုံရသည်။ အလုပ်၊ သင်၏အခြားစာသားများနှင့်သက်ဆိုင်ရန်စတိုင်တစ်ခုဖန်တီးနိုင်သည်။ ချစ်ဖို့ကောင်းလိုက်တာ။
စာသားကဏ္ဍတွင်၊ သင်သည် သင့်ဖောင့်ကိုပြောင်းလဲနိုင်သည်၊ စာသားအရွယ်အစားကို တိုးမြှင့်နိုင်သည်၊ သင့်စာသားကို ချိန်ညှိရန်၊ မျှတစေရန်၊ kerning၊ ခြေရာခံ၊ ခဲ၊ မျဉ်းသား၊ တက်ဘ်အကျယ်ကို ချိန်ညှိနိုင်သည်၊ စာလုံးကြီးများကို ပြောင်းလဲနိုင်သည်။ on. ဤနေရာတွင် ကစားရန် များစွာရှိပါသည်။
၎င်းကို ခြုံငုံကြည့်ရန်၊ ယခု ပုံပန်းသဏ္ဍာန် တက်ဘ်၊ ဤနေရာတွင် သင်သည် အရောင်ပြောင်းနိုင်သည်၊ ဖြတ်တောက်မှုများထည့်ရန်၊ နောက်ခံ၊ အရိပ်ထည့်ရန်နှင့် စာသားပါသည့် မျက်နှာဖုံးများကိုပင် ပြုလုပ်နိုင်သည်။ . တစ်ခုချင်းစီ၏ ကန့်သတ်ဘောင်များကို ပြောင်းလဲရန် သင်ရွေးချယ်နိုင်ပါသည်။
အောက်တွင် ကျွန်ုပ်၏စာသားကို စိတ်ကြိုက်ပြင်ဆင်ထားသည်ကို ကြည့်ပါ။ လှတယ်ဟုတ်လား။
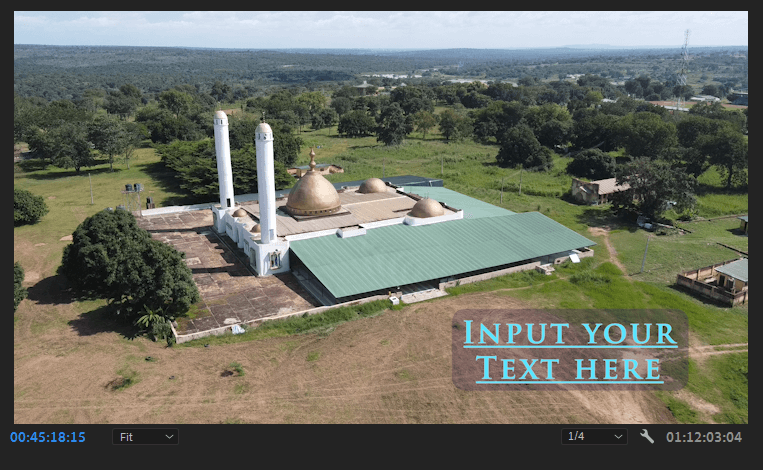
သင့်စာသားကို ဘယ်လိုပြန်သုံးမလဲ။အခြားနေရာများတွင်
ထို့ကြောင့် သင်သည် မှော်စာစာသားကို ဖန်တီးခဲ့ပြီး သင့်ပရောဂျက်ရှိ အခြားနေရာများတွင် ထိုစတိုင်မျိုးကို အသုံးပြုလိုပါသည်။ ဟုတ်တယ်၊ မင်းရဲ့စိတ်ကို ငါရှင်းရှင်းလင်းလင်းဖတ်ပြီး၊ မင်း အစကနေ ပြန်ဖန်တီးဖို့ မလိုဘူး၊ မင်းရဲ့ timeline မှာ အဲဒီစာသားအလွှာကို ကော်ပီကူးပြီး မင်းလိုချင်တဲ့ နေရာတိုင်းမှာ ကူးထည့်လို့ရတယ်။
ဒါက ရိုးရိုးရှင်းရှင်းပဲ၊ အခြားတစ်ခုကို မထိခိုက်စေဘဲ စာသားအလွှာကို အောင်မြင်စွာ ပွားပြီးပါပြီ။ သင့်စာသားကို သင်အလိုရှိသည့်အတိုင်း ပြောင်းပါ။

MOGRT ဖိုင်ဆိုသည်မှာ ဘာလဲ
MOGRT သည် Motion Graphics Template ဖြစ်သည်။ ၎င်းတို့သည် After Effects မှ ဖန်တီးထားပြီး Premiere Pro တွင် အသုံးပြုရမည့် လက်ရှိပုံစံများဖြစ်သည်။ Adobe သည် အလွန်သွက်လက်သည်၊ ၎င်းတို့သည် ၎င်းတို့၏ထုတ်ကုန်များ အတူတကွ အလုပ်လုပ်ကြောင်း သေချာစေသည်။
Premiere Pro တွင် MOGRT ဖိုင်များကို အသုံးပြုနိုင်ရန် သင့် PC တွင် After Effects ကို ထည့်သွင်းထားရန် လိုအပ်ပါသည်။ MOGRT ဖိုင်များကို အွန်လိုင်းတွင် ဝယ်ယူနိုင်သည် သို့မဟုတ် ရယူနိုင်ပါသည်။ အပြင်မှာ ဝက်ဘ်ဆိုဒ်တွေ အများကြီးရှိတယ် အချို့ကို အခမဲ့ကြည့်ရှုနိုင်သည်။
MOGRT ဖိုင်များသည် အလွန်လှပသည်၊ ကာတွန်းနှင့် အသုံးပြုရလွယ်ကူသည်။ ၎င်းသည် လှပသောအသွင်အပြင်နှင့် လှုပ်ရှားသက်ဝင်စေမည့် ဖန်တီးရာတွင် အချိန်ကုန်သက်သာစေသည်။
Premiere Pro သို့ MOGRT ဖိုင်ကို ထည့်သွင်း/ထည့်ပါ
အလွန်မြန်ပါသည်။ သင် MOGRT ဖိုင်အချို့ကို ရရှိခြင်း သို့မဟုတ် ဝယ်ယူထားပြီး ၎င်းတို့ကို စတင်အသုံးပြုရန် သင်မစောင့်နိုင်သော်လည်း မည်သို့လုပ်ဆောင်ရမည်ကို သင်မသိပါ။ မင်းအတွက် ငါဒီမှာရှိတယ်။
MOGRT ဖိုင်ကို Premiere Pro မှာ ထည့်သွင်းရန် သို့မဟုတ် ထည့်သွင်းရန်၊ သင်၏ Essential Graphic Panel ကိုဖွင့်ပြီး သင့်တွင် မည်သည့်အလွှာကိုမျှ ရွေးချယ်ထားခြင်းမရှိကြောင်း သေချာပါစေ။ မရှိမဖြစ်ကို Right-click နှိပ်ပါ။ဂရပ်ဖစ်၊ သင် နောက်ထပ်ဖိုင်တွဲများကို စီမံကွပ်ကဲရန် ကိုနှိပ်သည့်အပိုင်းတွင် ရွေးချယ်စရာအချို့ကို သင်ရရှိမည်ဖြစ်သည်။

ထို့နောက် Add ကိုနှိပ်ပါ၊ သင်၏ဒေါင်းလုဒ်လုပ်ထားသော MOGRT ဖိုင်များ၏တည်နေရာကိုရှာဖွေပြီး သေချာပါစေ။ ၎င်းတို့သည် root folder တွင်ရှိနေသည်မဟုတ်ပါက၎င်းသည်ပေါ်လာမည်မဟုတ်ပါ။ ထို့အပြင် သင်သည် ဖိုင်တွဲ၏တည်နေရာကို မဖျက်ပါ သို့မဟုတ် မရွှေ့ပါနှင့်။ ပြီးပါက OK ကိုနှိပ်ပါ။ သင်၏ MOGRT ဖိုင်အသစ်များကို ခံစားကြည့်ရှုရန် အချိန်တန်ပြီဖြစ်သည်။


သင့်ပရောဂျက်တွင် MOGRT ဖိုင်များကို ပေါင်းထည့်နည်း သို့မဟုတ် တည်းဖြတ်နည်း
သင်၏ လှုပ်ရှားမှုဂရပ်ဖစ်ဖိုင်များကို ပျော့ပြောင်းရန် အချိန်တန်ပြီ။ သင်လိုအပ်သည်မှာ ရွေးချယ်ထားသော ကို ရွေးရန်၊ ၎င်းကို သင်၏ timeline တွင် သင်နှစ်သက်ရာနေရာသို့ ပေါင်းထည့်ရန် လိုအပ်ပါသည်။

ရွေ့လျားဂရပ်ဖစ် နမူနာပုံစံကို တည်းဖြတ်ရန် ၎င်းကို နှိပ်ပြီး လမ်းညွှန်ပါ သင်၏ Essential Graphics Panel ၏ တည်းဖြတ်မှုအပိုင်းသို့။

MOGRT ဖိုင်မှ ပံ့ပိုးထားသည့်အတိုင်း ကစားရန် ရွေးချယ်စရာများစွာကို သင်တွေ့ရပါမည်။ မြန်ဆန်လွန်းတယ်၊ ချစ်စရာကောင်းတယ်၊ လှပတယ်။ ဘဝသည် ရိုးရှင်းသည်၊ စမတ်ကျပြီး အလုပ်မကြိုးစားပါ။
နိဂုံး
ချစ်စရာကောင်းသော စာသားတစ်ခုကို ဖန်တီးရန် မည်မျှရိုးရှင်းသည်ကို သင်မြင်နိုင်ပါသလား။ စာသားတူးလ်ကို နှိပ်ရုံဖြင့် ၎င်းကို ကျွန်ုပ်တို့နှစ်သက်ရာပုံစံအဖြစ် စိတ်ကြိုက်ပြင်ဆင်ရန် Essential Graphics Panel သို့ သွားပါ။ ထို့အပြင်၊ စမတ်ကျစွာလုပ်ဆောင်ခြင်းဖြင့် MOGRT ဖိုင်များနှင့်အလုပ်လုပ်ရန် သင်ရွေးချယ်နိုင်ပါသည်။
အတားအဆီးများကိုရင်ဆိုင်ရသည်မှာ ပုံမှန်ဖြစ်သည်၊ အမှားအယွင်းတစ်ခုကြုံတွေ့ရပါက သို့မဟုတ် လုပ်ငန်းစဉ်တွင်ပိတ်မိပါက၊ အောက်ဖော်ပြပါ comment box တွင် ကျွန်ုပ်အား အသိပေးပါ ပြီးတော့ မင်းကိုကူညီဖို့ ငါရှိနေမယ်။
မင်းရဲ့ အံ့သြဖွယ်ပရောဂျက်တွေကို ငါမျှော်လင့်တယ်။၎င်းတို့ကို ကမ္ဘာနှင့်အဝှမ်း မျှဝေရန် မမေ့ပါနှင့် အဘယ်ကြောင့်ဆိုသော် ၎င်းတို့ကို သင်ပထမနေရာတွင် လုပ်ဆောင်နေခြင်း၏ အနှစ်သာရဖြစ်သည်

