မာတိကာ
InDesign ရှိ အရာဝတ္ထုအများစုသည် အခြေခံစတုရန်းများအဖြစ် စတင်သည်။ Squares များသည် စာမျက်နှာ အပြင်အဆင်တွင် အသုံးဝင်သော အခန်းကဏ္ဍမှ ပါဝင်သော်လည်း ၎င်းတို့သည် InDesign လုပ်ဆောင်နိုင်သည့် မျက်နှာပြင်ကို ခြစ်မိရုံသာ ဖြစ်သည်။
အလွန် rectilinear layout ကိုခွဲထုတ်ရန် အရိုးရှင်းဆုံးနည်းလမ်းတစ်ခုမှာ InDesign တွင်ထောင့်ဆက်တင်များကိုရှာဖွေရမည့်နေရာကိုသိရန်လိုအပ်သော်လည်း အဝိုင်းထောင့်များထည့်ခြင်းဖြင့်ဖြစ်သည်။
InDesign တွင် ထောင့်ဝိုင်းများထည့်ရန် သီးခြားနည်းလမ်းသုံးမျိုး စုဆောင်းထားပြီး ပိုမိုရှုပ်ထွေးသော ပုံသဏ္ဍာန်များတွင် အဝိုင်းထောင့်များထည့်ရန်အတွက် အဆင့်မြင့် script တစ်ခုကို စုဆောင်းထားပါသည်။ တစ်ချက်ကြည့်လိုက်ရအောင်။
နည်းလမ်း 1- Control Panel ကိုအသုံးပြုပြီး အဝိုင်းထောင့်
အညီအမျှ အဝိုင်းထောင့်များကို စတုရန်းအရာဝတ္ထုတစ်ခုသို့ ထပ်ထည့်လိုပါက၊ ၎င်းသည် သင်၏အမြန်ဆုံးရွေးချယ်မှုဖြစ်သည်။
InDesign ရှိ ပုံတစ်ပုံ၏ထောင့်များကို ပတ်ရန် အောက်ပါအဆင့်များကို လိုက်နာပါ။
အဆင့် 1: Selection tool သို့ပြောင်းပါ 4>Tools panel သို့မဟုတ် ကီးဘုတ်ဖြတ်လမ်း V ၊ နှင့် သင်ဝိုင်းထောင့်ရှိလိုသော အရာအား ရွေးချယ်ပါ။
အရာဝတ္ထု/ရုပ်ပုံကို ရွေးလိုက်သောအခါ၊ သင်သည် ထောင့်ရွေးချယ်မှုများ ကဏ္ဍ (အောက်ရှိ ဖန်သားပြင်တွင် မီးမောင်းထိုးပြထားသည်) ၏ထိပ်ရှိ Control panel တွင် တွေ့ရမည်ဖြစ်ပါသည်။ ပင်မစာရွက်စာတမ်းဝင်းဒိုး။

အဆင့် 2: သင်လိုချင်သော ယူနစ်ဖော်မတ်ကို အသုံးပြု၍ အဝိုင်းပမာဏကို သတ်မှတ်ပါ၊ ထို့နောက် InDesign သည် ၎င်းကို စာရွက်စာတမ်း၏ မူရင်းယူနစ်အဖြစ် အလိုအလျောက် ပြောင်းပေးမည်ဖြစ်သည်။
အဆင့် 3: ထောင့်ပုံသဏ္ဍာန် dropdown menu ရှိ အဝိုင်းသား အမျိုးအစားကို ရွေးပါ၊ နှင့် InDesign သည် တစ်ခုစီသို့ အဝိုင်းထောင့်များကို ပေါင်းထည့်ပါမည်။သင်ရွေးချယ်ထားသော အရာဝတ္ထု၏ ထောင့်။
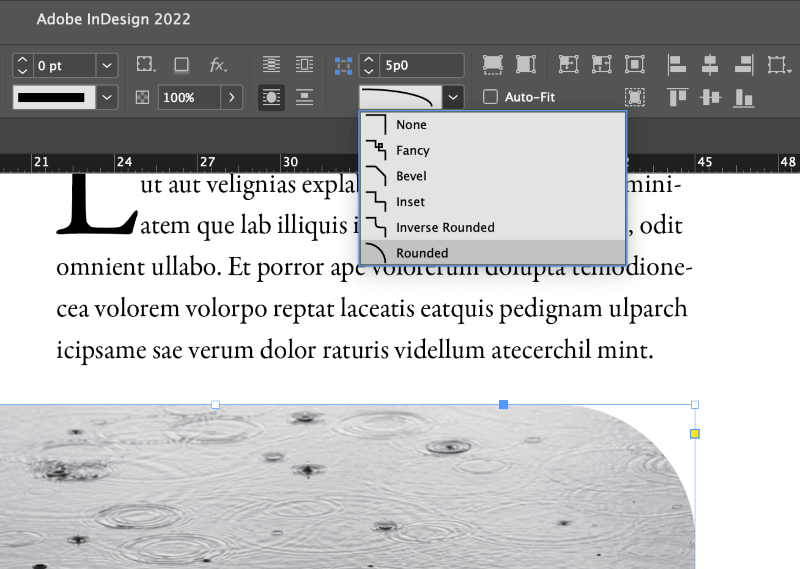
နည်းလမ်း 2- Corner Options Dialog
သင့်စတုရန်းထောင့်တစ်ခုစီတွင် မတူညီသော အဝိုင်းပမာဏများ ရှိလိုပါက၊ ထိန်းချုပ်ရန် Corner Options dialog ကိုဖွင့်နိုင်သည်။ ထောင့်တစ်ခုစီတိုင်း။
စတင်ရန်၊ သင်အဝိုင်းထောင့်များရှိလိုသည့်အရာအား လောလောဆယ်ရွေးချယ်ထားကြောင်း သေချာပါစေ။
နောက်တစ်ခု၊ Corner Options dialog box ကိုဖွင့်ပြီး Option key (သင် PC တွင်ရှိလျှင် Alt ကိုသုံးပါ) နှင့် ပင်မစာရွက်စာတမ်းဝင်းဒိုး၏ထိပ်ရှိ Control အကန့်ရှိ ထောင့်ရွေးချယ်မှုများ အိုင်ကွန်ကို နှိပ်ပါ။
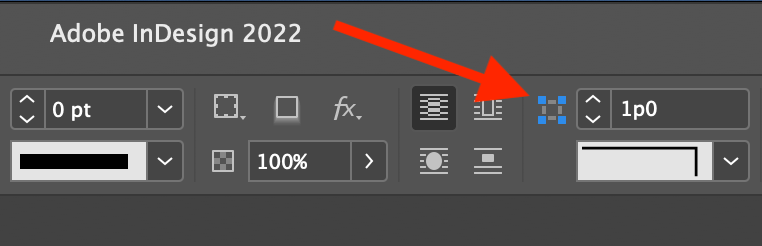
အရာဝတ္ထု မီနူးကိုဖွင့်ပြီး ထောင့်ရွေးချယ်စရာများ ကိုနှိပ်ခြင်းဖြင့် တူညီသော ဒိုင်ယာလော့ဂ်ဝင်းဒိုးကိုလည်း သင်ဖွင့်နိုင်သည်။

ထောင့်ဖြတ်ချမီနူးမှ Rounded ရွေးစရာကို ရွေးပြီး သင်အသုံးပြုလိုသော အဝိုင်းပမာဏကို သတ်မှတ်ပါ။
မူရင်းအားဖြင့်၊ တူညီသောအဝိုင်းပမာဏကိုအသုံးပြုရန် ထောင့်လေးထောင့်ရွေးချယ်စရာများကို ချိတ်ဆက်ထားသော်လည်း၊ ဒိုင်ယာလော့ဂ်ဝင်းဒိုး၏အလယ်ရှိ ကွင်းဆက်လင့်ခ်အိုင်ကွန်လေးကို နှိပ်ခြင်းဖြင့် တန်ဖိုးများကို လင့်ခ်ဖြုတ်နိုင်သည်။

သင်သည် သင်၏ထောင့်ဆက်တင်များ၏ ရလဒ်များကို အချိန်နှင့်တစ်ပြေးညီ အစမ်းကြည့်ရှုနိုင်စေရန် အစမ်းကြည့်ရှုခြင်း အကွက်ကိုလည်း စစ်ဆေးလိုနိုင်ပါသည်။
အကြိုကြည့်ရှုမှုသည် အလှည့်ကျပမာဏကို ထိန်းချုပ်သည့် စာသားထည့်သွင်းသည့်အကွက်များမှ အာရုံစိုက်မှုကို မရွှေ့မချင်း အပ်ဒိတ်လုပ်မည်မဟုတ်ကြောင်း သတိပြုပါ၊ ထို့ကြောင့် ရလဒ်များကို ချက်ချင်းမတွေ့ပါက စိတ်မပျက်ပါနှင့်။
နည်းလမ်း 3- တိုက်ရိုက်ထောင့်မုဒ်
အကယ်၍ သင်အဆိုပါနည်းလမ်းနှစ်ခုစလုံးကို မကျေနပ်ပါက၊ InDesign တွင် လုံးဝန်းသောထောင့်များထည့်ရန် Live Corners မုဒ်ကိုလည်း သုံးနိုင်သည်။
Live Corners သည် သင်အသုံးပြုလိုသော တိုင်းတာမှုအတိအကျကို စဉ်းစားရန် အတင်းအကြပ်လုပ်မည့်အစား အမြင်အာရုံဖြင့် အလုပ်လုပ်သောကြောင့် အဝိုင်းသားထောင့်များကို ပေါင်းထည့်ခြင်းအတွက် ပိုမိုနားလည်သဘောပေါက်သည့် နည်းလမ်းတစ်ခုဖြစ်သည်။ ။
ဒါကတော့ လုပ်နည်းပါ။ အဆင်ပြေတယ်။
အဆင့် 1: Selection Tool ကို အသုံးပြု၍ သင့်အရာဝတ္တုကို ရွေးချယ်ပါ။ သင့်အရာဝတ္တုကို ဝန်းရံထားသည့် အပြာရောင်ဘောင်ဘောင်အကွက်၏ အနားတစ်လျှောက်တွင် အဝါရောင်စတုရန်းငယ်တစ်ခုကို သင်တွေ့ရပါမည်။

အဆင့် 2: Live Corners မုဒ်သို့ဝင်ရောက်ရန် အဝါရောင်စတုရန်းကို နှိပ်ပါ။ အဝိုင်းပုံအကွက်၏ ထောင့်လေးထောင့်လက်ကိုင်များသည် အဝါရောင်စိန်ပုံစံများအဖြစ်သို့ ပြောင်းလဲသွားမည်ဖြစ်ပြီး၊ သင်သည် ထောင့်တစ်ခုစီကို အညီအမျှဝိုင်းရန် ဤအဝါရောင်လက်ကိုင်များထဲမှ တစ်ခုခုကို နှိပ်ပြီး ဆွဲယူနိုင်ပါသည်။

မတူညီသော အဝိုင်းများကို သတ်မှတ်လိုပါက၊ ထောင့်တစ်ခုစီအတွက် တန်ဖိုးများ၊ အဝါရောင်လက်ကိုင်များထဲမှ တစ်ခုကို ဆွဲယူနေစဉ် Shift ကီးကို ဖိထားပါ၊ ၎င်းသည် အခြားအရာများနှင့် သီးခြား ရွေ့လျားသွားပါမည်။
Live Corners မုဒ်တွင် ပုံသေအားဖြင့် Rounded corner ရွေးချယ်မှုကို အသုံးပြုသင့်သည်၊ ဒါပေမယ့် တခြားထောင့်သက်ရောက်မှုတွေကိုလည်း အသုံးချနိုင်ပါတယ်။
အဆင့် 3- Option ကီးကို ဖိထားပါ (သင် PC ပေါ်တွင် InDesign ကိုအသုံးပြုနေပါက Alt ကိုအသုံးပြုပါ) နှင့် အဝါရောင်စိန်ကို နှိပ်ပါ။ မတူညီသောထောင့်ရွေးချယ်မှုများမှတဆင့် လည်ပတ်ရန် ကိုင်တွယ်ပါ။
Scripts ဖြင့်အဆင့်မြင့်ထောင့်လှည့်ခြင်း
မှတ်ချက်- ဤအကြံပြုချက်အတွက် ခရက်ဒစ်သည် Sketchbook B မှ Bob Wertz ထံ ရောက်သွားသည်၊ ၎င်းအကြောင်း ဘလော့ဂ်ပို့စ်တွင် ထောက်ပြခဲ့သော၊ယခင် InDesign CC ဗားရှင်း – သို့သော် ၎င်းသည် အလုပ်လုပ်ဆဲဖြစ်သည်။
InDesign သည် သင့်အား ဘောင်များ နှင့် ပုံသဏ္ဍာန်အမျိုးမျိုးဖြင့် အလွန်ရှုပ်ထွေးသောဘောင်အချို့ကို ဖန်တီးနိုင်စေသည်၊ သို့သော် သင့်ဘောင်ကို ဤအရာများထဲမှ တစ်ခုအဖြစ်သို့ ပြောင်းလဲလိုက်သည်နှင့် တပြိုင်နက်၊ အထက်ဖော်ပြပါ နည်းလမ်းများကို အသုံးပြု၍ လုံးဝန်းသောထောင့်များကို ထည့်သွင်းနိုင်မှု ဆုံးရှုံးသွားပါမည်။
အသုံးပြုသူအများအပြားသည် ပုံမှန် InDesign ကိရိယာများဖြင့် ပါဝင်နေသော်လည်း၊ scripts များကို အသုံးပြု၍ InDesign ၏စွမ်းရည်များကို ချဲ့ထွင်ရန် ဖြစ်နိုင်သည်။ ကျွန်ုပ်သည် InDesign ၏ ဤနယ်ပယ်တွင် ကျွမ်းကျင်သူမဟုတ်ပါ၊ သို့သော် အခမဲ့နမူနာ ဇာတ်ညွှန်းအဖြစ် အစုအဝေးပါလာသော ဇာတ်ညွှန်းကို လုပ်ဆောင်ရန် သင်သည် ကျွမ်းကျင်သူဖြစ်ရန် မလိုအပ်ပါ။

Window ကိုဖွင့်ပါ။ မီနူး၊ Utilities စာခွဲမီနူးကို ရွေးပြီး Scripts ကိုနှိပ်ပါ။ ကီးဘုတ်ဖြတ်လမ်း Command + Option + F11 ( Ctrl + Alt + <4 ကိုသုံးနိုင်သည်။>F11 သင် PC ပေါ်တွင် InDesign ကိုအသုံးပြုနေပါက)။

InDesign သည် Scripts panel ကိုဖွင့်ပါမည်။ ကျွန်ုပ်တို့လိုချင်သော script ကို အောက်ပါဖိုင်တွဲတွင် တည်ရှိသည်- Application > Samples > Javascript > CornerEffects.jsx
ဇာတ်ညွှန်းကိုဖွင့်ရန် CornerEffects.jsx အမည်ရှိ ဖိုင်ကို နှစ်ချက်နှိပ်ပါ၊ ၎င်းသည် ဒိုင်ယာလော့ဂ်ဝင်းဒိုးအသစ်ကို ဖွင့်ပေးမည်ဖြစ်သောကြောင့် ရွေးချယ်စရာများကို ပြင်ဆင်သတ်မှတ်နိုင်ပါသည်။ သင်၏ ထောင့် အမျိုးအစား ကို ရွေးပါ၊ အလှည့်ကျ ပမာဏကို ထိန်းချုပ်ရန် အော့ဖ်ဆက် ကို သတ်မှတ်ပါ၊ ထို့နောက် မည်သည့် အချက်များကို ထိခိုက်သင့်သည် ကို ရွေးချယ်ပါ။

တွင် သင်မြင်ရသည့်အတိုင်း အထက်ဖော်ပြပါ ဖန်သားပြင်ဓာတ်ပုံတွင်၊ ဤဇာတ်ညွှန်းသည် သင့်အား ၎င်းကိုပြုလုပ်သည့်အခါ ပိုမိုပြောင်းလွယ်ပြင်လွယ်ပေးသည်။InDesign တွင် လုံးဝန်းသော ထောင့်များ ပေါင်းထည့်ခြင်းသို့ ရောက်ပါသည်။
ဤ script များသည် တစ်ခါတစ်ရံတွင် မမျှော်လင့်ထားသောရလဒ်များထွက်လာနိုင်သည်ကို သတိပြုပါ။ ဥပမာအားဖြင့်၊ သင်သည် အမှားလုပ်မိပါက သို့မဟုတ် စိတ်ပြောင်းသွားပါက Undo command ကို အကြိမ်အနည်းငယ် လုပ်ဆောင်ရပေမည်။
နောက်ဆုံးစကားလုံး
အဲဒါက အရာအားလုံးအတွက်ပဲ ဖြစ်ပါတယ်။ InDesign တွင် လုံးဝန်းသောထောင့်များထည့်နည်းကို သိရန်ဖြစ်သည်။ လူတိုင်းသည် ၎င်းတို့၏ စိတ်ကြိုက်လုပ်ငန်းအသွားအလာကို ဆုံးဖြတ်ရမည်ဖြစ်ပြီး၊ ယခုတွင် သင့်တွင် ရွေးချယ်ရန် မတူညီသော နည်းလမ်းသုံးမျိုးအပြင် InDesign ရှိ ရှုပ်ထွေးသော ပုံသဏ္ဍာန်ဘောင်များတွင် ထောင့်ဝိုင်းများထည့်ရန်အတွက် အဆင့်မြင့်လှည့်ကွက်တစ်ခုရှိသည်။
ပျော်ရွှင်စွာ ဝိုင်းဖွဲ့ပါ။

