မာတိကာ
အင်တာနက်ချိတ်ဆက်မှု ပြဿနာများကြောင့် ဖြစ်နိုင်သော်လည်း Google ဝန်ဆောင်မှုဆိုင်ရာ ပြဿနာများလည်း ဖြစ်နိုင်သည်။
Apple ၏ iCloud သို့မဟုတ် Microsoft Azure ကဲ့သို့ Google Drive သည် အစွမ်းထက်သော ကုန်ထုတ်စွမ်းအားနှင့် သိုလှောင်မှုကိရိယာတစ်ခုဖြစ်သည်။ ၎င်းသည် သင့်ဖိုင်များကို သင့်အင်တာနက်ချိတ်ဆက်မှုရှိသည့် မည်သည့်နေရာတွင်မဆို ဝင်ရောက်ကြည့်ရှုနိုင်စေပါသည်။ Google ၏ ကုန်ထုတ်စွမ်းအားစုတွင် တွဲဖက်အသုံးပြုနိုင်ပါက အချို့ဖိုင်များကိုပင် တည်းဖြတ်နိုင်ပါသည်။ ဒါပေမယ့် မင်းမှာ ပြဿနာရှိတဲ့အခါ ဘာဖြစ်မလဲ။
ငါက Aaron ဖြစ်ပြီး ဖိတ်ခေါ်မှုတစ်ခုတည်းအတွက် ပထမဆုံး Gmail အကောင့်ကို ရဖို့အတွက် အချိန်အတော်ကြာအောင် နည်းပညာနဲ့ ပတ်သက်နေခဲ့တယ်။ cloud storage နှင့် productivity ဝန်ဆောင်မှုများကို ၎င်းတို့ စတင်အသုံးပြုကတည်းက ကျွန်ုပ်အသုံးပြုနေပါသည်။
သင့် Google Drive သည် အဘယ်ကြောင့် စင့်ခ်လုပ်ခြင်းဆိုင်ရာ ပြဿနာများနှင့် ထိုပြဿနာများကို ဖြေရှင်းရန် သင်လုပ်ဆောင်နိုင်သည်များကို လေ့လာကြည့်ကြပါစို့။
သော့ထုတ်ယူမှုများ
- အင်တာနက်ချိတ်ဆက်မှု ညံ့ဖျင်းခြင်းမှ ယေဘူယျခွဲခြား၍မရသော စင့်ခ်လုပ်ခြင်းဆိုင်ရာ ပြဿနာများအထိ သင့်စင့်ခ်လုပ်ခြင်းဆိုင်ရာ ပြဿနာများအတွက် အကြောင်းရင်းများစွာရှိပါသည်။
- တစ်လှမ်းမှမကျော်ဘဲ သို့မဟုတ် မလိုအပ်ဘဲ အရေးယူဆောင်ရွက်ကြောင်း သေချာစေရန် ပြဿနာများကို ဖြေရှင်းရာတွင် သင်သည် စိတ်ရှည်ရပါမည်။
- ပုံမှန်အားဖြင့်၊ ၎င်းသည် အင်တာနက်ချိတ်ဆက်မှုဆိုင်ရာပြဿနာများ သို့မဟုတ် အပြည့်အဝဒရိုက်နှင့်သက်ဆိုင်သည်။
- သင်ပိုမိုပြင်းထန်သောလုပ်ဆောင်ချက်ကိုလုပ်ဆောင်နိုင်ပြီး သင်၏မျှဝေခြင်းဆက်တင်များကိုအတည်ပြုနိုင်သည် သို့မဟုတ် Google Drive ကိုပြန်လည်ထည့်သွင်းနိုင်သည်။
ကျွန်ုပ်တွင် အဘယ်ကြောင့် ထပ်တူပြုခြင်း ပြဿနာများ ရှိနေသနည်း။
Google Drive ကို သင်ဝင်ရောက်ရန် ကြိုးစားပုံပေါ် မူတည်၍ Google Drive ကို စင့်ခ်လုပ်ရန် ပျက်ကွက်သည့် အကြောင်းရင်း အနည်းငယ်ရှိပါသည်။ အလှည့်အပြောင်းတွင် အဖြစ်အများဆုံးကို...
သင့်အင်တာနက်ဖြင့် စတင်ဖော်ပြကြပါစို့ချိတ်ဆက်မှု
Google Drive သည် သင့်စက်နှင့် Google ၏ cloud ဝန်ဆောင်မှုများကြားတွင် ဖိုင်များကို စင့်ခ်လုပ်ရန် အင်တာနက်ချိတ်ဆက်မှုအပေါ် မူတည်ပါသည်။ သင့်တွင်အင်တာနက်ချိတ်ဆက်မှုမရှိပါက သို့မဟုတ် ချိတ်ဆက်မှုအမြန်နှုန်း ညံ့နေပါက၊ သင့်တွင် ထပ်တူပြုခြင်းပြဿနာများရှိလိမ့်မည်။
၎င်းသည် ပြဿနာမဟုတ်ပါက၊ သင့်တွင် သိုလှောင်မှုပြဿနာများရှိနိုင်သည် ဟု ဆိုလိုသည်...
သင့် Drive သည် အပြည့်
Google Drive ၏ အခမဲ့ဗားရှင်းသည် သိုလှောင်မှု 15 GB သာ ထောက်ပံ့ပေးသည်။ Google သည် 2 TB (2000 GB) အထိ အခြားအခပေးအစီအစဉ်များကို ပံ့ပိုးပေးသည်။
သို့သော် သင်၏အင်တာနက်ချိတ်ဆက်မှုသည် မြန်ဆန်ပြီး သင့် Google Drive သည် မပြည့်ပါက၊ သင့်တွင်...
Stale Credentials
Google သည် သင့်စက်ပစ္စည်းကို အလိုအလျောက်ထွက်ပြီးနောက်တွင် အကောင့်မထွက်တော့ပါ။ အချို့သောကာလ။ သို့သော် သင့်စကားဝှက်ကို သင်ပြောင်းသွားနိုင်သည်။ တနည်းအားဖြင့် သင်သည် ထပ်မံဝင်ရောက်ရန် လိုအပ်နိုင်သည်။ Google ၏ အထောက်အထားစိစစ်ခြင်းအင်ဂျင်၏ ရှုပ်ထွေးမှုများကို သိရန် ရည်ညွှန်းမည်မဟုတ်သော်လည်း တစ်ခါတစ်ရံတွင် စစ်မှန်ကြောင်းအထောက်အထားပြခြင်းမှာ မအောင်မြင်ပါ။
သင်၏အခြား Google ဝန်ဆောင်မှုများ အလုပ်မလုပ်သေးပါက၊ သင့်တွင်...
တစ်ပြိုင်တည်းလုပ်ဆောင်ရန် ပျက်ကွက်
ကျွန်ုပ်တို့သည် စက်ဝိုင်းပြည့်လာပါပြီလား။ ဖြစ်နိုင်စရာ။ တစ်ခါတစ်ရံတွင် ဒေသတွင်း အပလီကေးရှင်းတွင် အချက်အလက် အပ်လုဒ်တင်ခြင်းမှ တားဆီးသည့် အမှားတစ်ခု ရှိနိုင်သည်။ ပုံမှန်အားဖြင့် အက်ပလီကေးရှင်း ပျက်စီးသွားသည့်အခါတွင် ၎င်းသည် ၎င်းကို ပြုပြင်ရန် အလွန်အရေးပါသော အဆင့်အချို့ရှိသည်။ ငါဘာကိုဆိုလိုတယ်ဆိုတာ နောက်အပိုင်းမှာ မင်းတွေ့လိမ့်မယ်။
စင့်ခ်လုပ်ခြင်းဆိုင်ရာ ပြဿနာများကို ဖြေရှင်းရန် သင်လုပ်ဆောင်နိုင်သည့်အရာ
သင်၏ ထပ်တူပြုခြင်းဆိုင်ရာ ပြဿနာဖြေရှင်းရေး အဆင့်များ ဝင်လာပါမည်။အထက်ဖော်ပြပါ ကိစ္စများမှ မှာယူပါ။ ပြဿနာတစ်ခုစီကို အဖြေရှာပြီး နောက်ဆုံးတွင် သင့်စက်ပစ္စည်းသည် သင့်လျော်စွာ စင့်ခ်လုပ်နိုင်မည်ဖြစ်သည်။
သင့်အင်တာနက်ချိတ်ဆက်မှုဖြင့် စတင်နေသည်…
ပိုမိုမြန်ဆန်သောကွန်ရက်သို့ ချိတ်ဆက်ပါ
သင့်တွင် Wi-Fi နှေးကွေးနေပြီး သင့်စက်ပစ္စည်းတွင် ဆယ်လူလာချိတ်ဆက်မှုရှိနေပါက၊ Wi-Fi ကို ပိတ်ရန်ကြိုးစားပါ။ Fi အခြားရွေးချယ်စရာလည်း မှန်ပါသည်- အကယ်၍ သင်သည် နှေးကွေးသော ဆဲလ်လူလာချိတ်ဆက်မှုတွင် Wi-Fi သို့ပြောင်းပါ။ အကယ်၍ သင်သည် နှေးကွေးသော Wi-Fi ကိုအသုံးပြုနေပြီး သင့်စက်ပစ္စည်းသည် အီသာနက်ကြိုးနှင့် ချိတ်ဆက်နိုင်ပါက၊ ထိုသို့လုပ်ဆောင်ကြည့်ပါ။ မဟုတ်ပါက သင်သည် ပိုမိုမြန်ဆန်ပြီး ပိုမိုတည်ငြိမ်သော ချိတ်ဆက်မှုသို့ ရောက်သည်အထိ စောင့်ရပါမည်။
နောက်ဆုံးတွင် သင်သည် လုပ်နိုင်မည်ဖြစ်ပြီး သင်၏ Google Drive ကို ထပ်မံစင့်ခ်လုပ်သင့်သည်။ မဟုတ်ပါက…
ဖိုင်များကိုဖျက်ပါ သို့မဟုတ် သိုလှောင်မှုဝယ်ပါ
သင့် Google Drive ပြည့်နေကြောင်း အတည်ပြုနိုင်မှသာ ဖိုင်များကို ဖျက်သင့်ပါသည်။ ဒါမှမဟုတ် ဖိုင်တွေကို ဖယ်ရှားချင်ရင်တော့ ဟုတ်ပါတယ်။
မိုဘိုင်းအက်ပ်
Google Drive ကိုဖွင့်ပြီး ရှာဖွေမှုဘားဘေးရှိ ဘားသုံးခုကို နှိပ်ခြင်းဖြင့် သင်သည် မိုဘိုင်းအက်ပ်တွင် ထိုသို့ပြုလုပ်နိုင်သည်။

နောက်ထပ်ဝင်းဒိုးသည် သင့်တွင် သိုလှောင်မှုပမာဏမည်မျှကျန်သည်ကို ပြောပြပါမည်။

Desktop သို့မဟုတ် Laptop
သင်၏ desktop သို့မဟုတ် လက်တော့ပ်၊ Google Drive အိုင်ကွန်ပေါ်တွင် ညာကလစ်နှိပ်ပြီး ထွက်ပေါ်လာသော မီနူးသည် သင့်အား ရရှိနိုင်သော သိုလှောင်ခန်းကို ပြသပါမည်။

ဘရောက်ဆာ
တနည်းအားဖြင့် သင်သည် Google Drive ကို မည်သည့်နေရာတွင်မဆို ဖွင့်နိုင်ပါသည်။ ဘရောက်ဆာနှင့် စခရင်၏ ဘယ်ဘက်ခြမ်းတွင် ရနိုင်သော သိုလှောင်မှုကို ကြည့်ပါ။

သင့်တွင် သိုလှောင်မှု ကျန်သေးလျှင်နေရာလွတ်၊ ထို့နောက် သင်အလိုရှိလိမ့်မည်…
သင့်အထောက်အထားများကို စက်ပစ္စည်းပေါ်တွင် ထည့်သွင်းပါ
သင်၏ အထောက်အထားများကို ပြန်လည်ထည့်သွင်းရန် လိုအပ်ပါက၊ သင်သည် မိုဘိုင်းအက်ပ်နှင့်/သို့မဟုတ် ဒက်စ်တော့တွင် ပြုလုပ်နိုင်သည်၊ သင်၏စင့်ခ်လုပ်ခြင်းကို တားဆီးသည့်အပေါ်မူတည်သည်။
Android အက်ပ်
သင်၏ အထောက်အထားများကို ပြန်လည်ထည့်သွင်းရန် လိုအပ်ပါက၊ သင့်စက်ပစ္စည်းမှ ထိုသို့လုပ်ဆောင်ရန် တောင်းဆိုပါမည်။ Google Drive စင့်ခ်လုပ်ခြင်းကို ပိတ်ထားပါက သင်သည်လည်း အတည်ပြုနိုင်သည်။
Android စက်ပစ္စည်းတစ်ခုတွင် ပင်မစခရင်သို့သွားကာ အောက်သို့ပွတ်ဆွဲပြီး ဆက်တင်များကို ဂီယာ ကိုနှိပ်ပါ။

အကောင့်များနှင့် အရန်သိမ်းဆည်းခြင်း ကို တို့ပါ။

အကောင့်များကို စီမံပါ ကိုနှိပ်ပါ။

အတည်ပြုလိုသော အကောင့်ကို တို့ပါ။

သေချာအောင် Drive ခလုတ်သည် ညာဘက်တွင်ရှိသည်။

iOS အက်ပ်
iPhone သို့မဟုတ် iPad တွင် ဆက်တင်များ ကိုနှိပ်ပါ။
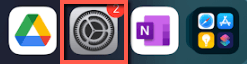
အောက်ကို ပွတ်ဆွဲပြီး Drive ကိုနှိပ်ပါ။

နောက်ခံအက်ပ်အား ပြန်လည်စတင်ခြင်း သည် ညာဘက်တွင် ရှိနေကြောင်း သေချာပါစေ။
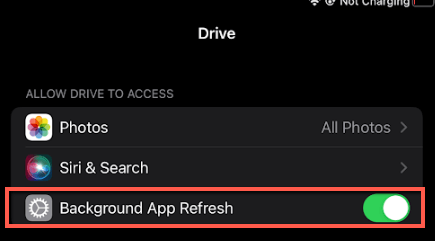
ဒက်စတော့ သို့မဟုတ် လက်ပ်တော့
သင်၏ ဒက်စတော့ သို့မဟုတ် လက်ပ်တော့တွင်ပင် သင်၏အထောက်အထားများကို ပြန်လည်ထည့်သွင်းရန် လိုအပ်ပါက၊ သင့်စက်ပစ္စည်းသည် ထိုသို့လုပ်ဆောင်ရန် တောင်းဆိုပါလိမ့်မည်။ သင်အလိုရှိပါက သင့်အကောင့်ကို ချိတ်ဆက်မှုဖြတ်ပြီး ပြန်လည်ချိတ်ဆက်နိုင်သော်လည်း ၎င်းမှာ ပြဿနာမဖြစ်နိုင်ပါ။
မှတ်ချက်- သင်ဤသို့ပြုလုပ်ပါက သင်အပ်လုဒ်လုပ်လိုသော စာရွက်စာတမ်းများ သို့မဟုတ် အကြောင်းအရာများ ဆုံးရှုံးနိုင်ပါသည်။ အထောက်အထားများကို ပြန်လည်ထည့်သွင်းခြင်းမပြုမီ ၎င်းကို အခြားဖိုင်တွဲသို့ ကူးယူပါ။
သင် ထိုသို့ပြုလုပ်ရန် ဆုံးဖြတ်ပါက၊ Google Drive မီနူးကို ညာဘက်ကလစ်နှိပ်ပြီး ဆက်တင်များ ဂီယာ ပေါ်တွင် ဘယ်ကိုကလစ်နှိပ်ပါ။

ဘယ်ဘက်ကလစ်နှိပ်ပါ။ ဦးစားပေးများ ။

နောက်ဝင်းဒိုးတွင် ပေါ်လာသည့် ဂီယာ ကို နှိပ်ပါ။

အကောင့် ချိတ်ဆက်မှုဖြုတ်ပါ ကို နှိပ်ပါ။

ချိတ်ဆက်မှုဖြုတ်ပါ ကို နှိပ်ပါ။

အချိန်အတန်ကြာပြီးနောက်၊ Google Drive မှ သင့်အား ထပ်မံ၍ အကောင့်ဝင်ရန် တောင်းဆိုပါမည်။

ထိုအဆင့်များအားလုံးကို ဖြတ်ကျော်ပြီး အလုပ်မဖြစ်ပါက…
သင့်အလုပ်အား အရန်သိမ်းပြီး ပြန်လည်ထည့်သွင်းပါ
တခါတရံမှာ ရက်အတော်ကြာအောင် မဖြေရှင်းနိုင်တဲ့ ပြဿနာတွေကို သင့်မှာ အဖြေရှာလို့မရပါဘူး။ သင်သည် Google Drive ကို စင့်ခ်လုပ်ရန် စောင့်ဆိုင်းနေပြီး ဘာမှမဖြစ်ပါ။
တစ်စုံတစ်ရာကို ပြန်လည်ထည့်သွင်းခြင်းမပြုမီ၊ သင်၏အလုပ်ကို အရန်ကူးပြီး drive.google.com ရှိ Google Drive ဝဘ်အင်တာဖေ့စ်မှတစ်ဆင့် အပ်လုဒ်လုပ်ရန် အကြံပြုလိုပါသည်။ ၎င်းသည် သင့်ဒေသခံအက်ပ်များ အလုပ်မလုပ်ပါက ယာယီဖြေရှင်းချက်တစ်ခုသာဖြစ်သော်လည်း သင့်ပြဿနာဖြေရှင်းရေးခရီးတွင် ဤမျှဝေးကွာသွားပါက ၎င်းသည် လုပ်ဆောင်နိုင်မည်ဟု အာမခံပါသည်။
ဤအချိန်တွင်၊ သင့်ဒေသခံအက်ပ်သည် အလုပ်မလုပ်ပါက၊ သင်သည် ပြန်လည်ထည့်သွင်းလိုမည်ဖြစ်သည်။ ထိုသို့လုပ်ဆောင်ရန် သင်၏…
Android အက်ပ်
Android စက်တစ်ခုတွင် ပင်မစခရင်သို့သွားပြီး အောက်သို့ပွတ်ဆွဲကာ ဆက်တင်များကို ဂီယာ ကိုနှိပ်ပါ။

အက်ပ်များ ကိုနှိပ်ပါ။

Drive ကိုနှိပ်ပါ။

အောက်ခြေတွင် မျက်နှာပြင်ကို Uninstall ကိုနှိပ်ပါ။

ထို့နောက် Google Store မှတစ်ဆင့် ပြန်လည်ထည့်သွင်းပါ။
iOS အက်ပ်
သင်၏ Google Drive အက်ပ်သို့ ပွတ်ဆွဲပါ။ အကြောင်းအရာမီနူးပေါ်လာသည်အထိ သင့်လက်ချောင်းကို အက်ပ်ပေါ်တွင် ဖိထားပါ။ ထို့နောက် အက်ပ်ကို ဖယ်ရှားမည်ကို နှိပ်ပါ။
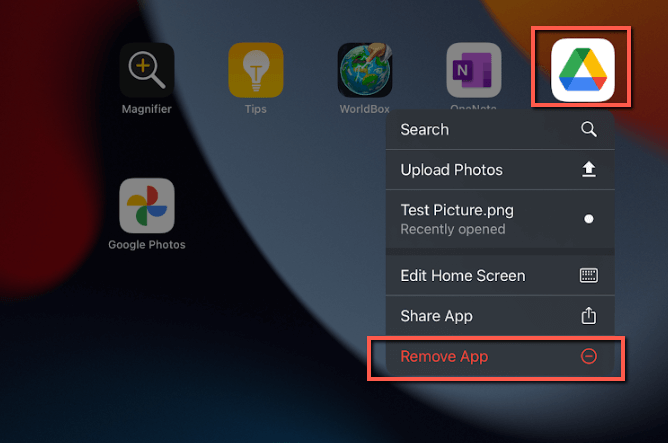
ထို့နောက် Apple App Store မှတစ်ဆင့် ပြန်လည်ထည့်သွင်းပါ။
Desktop သို့မဟုတ် Laptop
နှိပ်ပါ။ စတင် ပြီးနောက် ဆက်တင်များ ။

ဆက်တင်များ ဝင်းဒိုးတွင်၊ အက်ပ်များ ကိုနှိပ်ပါ။

Google Drive နှင့် Uninstall ကိုနှိပ်ပါ။
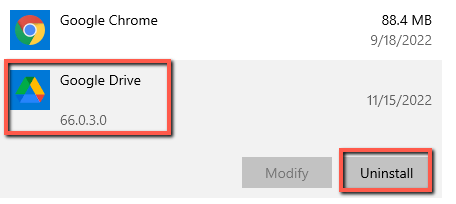
Uninstall ကိုနှိပ်ပါ။
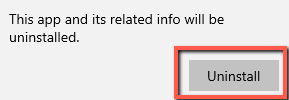
ဖယ်ရှားပြီးနောက်၊ သင်သည် ပြန်လည်စတင်ရန် လိုအပ်နိုင်သည်။ သင်ပြန်လည်စတင်ပြီးနောက်၊ Google Drive ကို ထပ်မံထည့်သွင်းပြီး အကောင့်ဝင်ပါ။
နိဂုံး
Google Drive နှင့် စင့်ခ်လုပ်ခြင်းဆိုင်ရာ ပြဿနာများသည် စိတ်ပျက်စရာဖြစ်နိုင်ပါသည်။ ပြဿနာဖြေရှင်းရန် သင်လုပ်ဆောင်နိုင်သည့်အရာများစွာရှိပါသည်။ နောက်ဆုံးတွင်၊ အချိန်နှင့်စိတ်ရှည်ခြင်းဖြင့် Google Drive သည် စင့်ခ်လုပ်မည်ဖြစ်သည်။ အဆိုးဆုံးမှ အဆိုးဆုံးဖြစ်လာပါက ပြန်လည်သတ်မှတ်ပြီး ပြန်လည်စတင်နိုင်ပါသည်။
သင်၏ cloud သိုလှောင်မှုစင့်ခ်လုပ်ခြင်းဆိုင်ရာ ပြဿနာများကို သင်မည်သို့ဖြေရှင်းမည်နည်း။ အောက်ပါမှတ်ချက်များတွင် ကျွန်ုပ်ကို အသိပေးပါ။

