မာတိကာ
သင်အကြိုက်ဆုံး စာရေးအပလီကေးရှင်း၊ Scrivener တွင် မူရင်းဖောင့်ကို ပြောင်းလဲလိုပါသည်။ 13 Point Palatino သည် ပုံမှန်ငြီးငွေ့ဖွယ်ကောင်း၊ ပျော့ပျောင်းပြီး စိတ်အားထက်သန်ဖွယ်ကောင်းသော 13 Point Palatino ကို သင်တွေ့ရှိပြီး နောက်တစ်မိနစ်တွင် ၎င်းနှင့် အတူမနေနိုင်ပါ။ စိတ်မပူပါနှင့်—ဤဆောင်းပါးတိုတွင် ၎င်းကိုပြောင်းလဲနည်းကို ကျွန်ုပ်တို့ပြသပါမည်။
သို့သော် ဦးစွာ စဉ်းစားစရာတစ်ခုပေးလိုပါသည်။ စာရေးဆရာတွေက စာရေးချင်စိတ်မရှိတဲ့အခါ ဘာလုပ်ကြမလဲ။ ဖောင့်များဖြင့် ဆော့ပါ။ ဒါဟာ အချိန်ဆွဲခြင်းရဲ့ ပုံစံတစ်ခုပါ။ ဆက်စပ်နေသလား။ ပြဿနာဖြစ်လာနိုင်သည်။
အကျိုးဖြစ်ထွန်းစေရန် သင်သည် ပုံစံနှင့် အကြောင်းအရာကို ခွဲခြားထားသင့်သည်။ တစ်နည်းအားဖြင့်ဆိုရသော် သင်သည် အကြောင်းအရာကို ဒူးထောက်၍ရေးနေသေးသည့်အချိန်တွင် ထုတ်ဝေထားသော စာမူ၏ဖောင့်နှင့် ဖော်မတ်ချခြင်းအား သင်စိတ်မ၀င်စားသင့်ပါ။ စိတ်အနှောင့်အယှက်ဖြစ်စရာပါ။
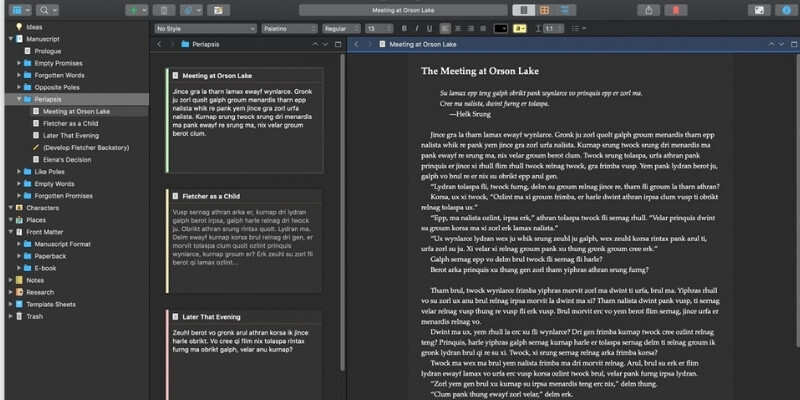
ယခု ကျွန်ုပ်တို့ ဤနေရာတွင် အဘယ်ကြောင့်ရှိသနည်းကို ပြန်သွားပါ- Scrivener သည် သင့်အား စာရိုက်သောအခါတွင် သင့်စာဖတ်သူများ မြင်တွေ့ရမည့် စာလုံးထက် စာရိုက်သည့်အခါ အခြားဖောင့်ကို အသုံးပြုခွင့်ပေးသည်။ သင်နှစ်သက်သောဖောင့်ကို ရွေးပါ၊ ထို့နောက် ရှေ့ဆက်ပါ။
အကောင်းဆုံးကတော့ ရှင်းရှင်းလင်းလင်း၊ ဖတ်လို့ရအောင်၊ စိတ်ရှုပ်စရာ မလိုဘဲ သင်ရွေးချယ်ပါလိမ့်မယ်။ မင်းစာရေးပြီးတာနဲ့ စာသားက ပျောက်သွားမှာမို့ မင်းရဲ့အတွေးတွေနဲ့ မင်းတစ်ယောက်တည်းနေလိမ့်မယ်။
မင်းစာမူပြီးတာနဲ့၊ မင်းစာအုပ် ဒါမှမဟုတ် စာရွက်စာတမ်းရဲ့ နောက်ဆုံးအသွင်အပြင်ကို စွဲလမ်းလိုက်ပါ။ Scrivener's Compile အင်္ဂါရပ်သည် သင့်စာဖတ်သူများ မြင်စေလိုသော စာဖြင့် သင်အကြိုက်ဆုံး စာရိုက်ဖောင့်ကို အစားထိုးနိုင်စေပါသည်။ သင်၏ပုံနှိပ်စာရွက်စာတမ်း၊ PDF နှင့် ကွဲပြားသောဖောင့်များကိုပင် သင်ရွေးချယ်နိုင်သည်။ebooks။
သင့်ဖောင့်ရွေးချယ်မှု အဘယ်ကြောင့် အရေးကြီးသည်
မူရင်းဖောင့်ကို ပြောင်းလဲခြင်းသည် သင်သဘောပေါက်သည်ထက် ပိုအရေးကြီးပါသည်။ အရည်အသွေးမီကီးဘုတ် သို့မဟုတ် ဘောပင်ဝယ်ခြင်း၊ စောစောထခြင်း၊ တေးဂီတပုံစံတစ်ခုခုဖွင့်ခြင်း သို့မဟုတ် ကော်ဖီဆိုင်တွင် အလုပ်တစ်ခုခုလုပ်ရန် ရုံးမှထွက်ခြင်းကဲ့သို့သော သင်၏အရေးအသားအပေါ် အမြင်သစ်တစ်ခုကို ပေးစွမ်းနိုင်ပါသည်။
အဲဒါ ချဲ့ကားတာမဟုတ်ဘူး။ ကျွန်ုပ်တို့အသုံးပြုသည့်ဖောင့်သည် ကျွန်ုပ်တို့၏ကုန်ထုတ်စွမ်းအားကို ထိခိုက်စေနိုင်ကြောင်း လေ့လာမှုများက ရှင်းရှင်းလင်းလင်းပြသထားသည်။ ဤသည်မှာ ဥပမာအချို့ဖြစ်သည်-
- သင်၏ဖောင့်ကိုပြောင်းခြင်းသည် စာရေးဆရာ၏ပိတ်ဆို့ခြင်းကိုဖြေရှင်းရန် ကူညီပေးနိုင်ပါသည်။ (The Writing Cooperative)
- ဖောင့်ရွေးချယ်မှုသည် သင့်အရေးအသားအတွက် အတိုင်းအတာအသစ်များ၊ အလုပ်အသွားအလာများနှင့် ချဉ်းကပ်မှုများကို ယူဆောင်လာနိုင်သည်။ (The University Blog)
- serif ဖောင့်များကို စာရွက်ပေါ်တွင် ပိုမိုဖတ်ရှုနိုင်သည်ဟု ကျယ်ကျယ်ပြန့်ပြန့် မှတ်ယူထားသော်လည်း sans serif ဖောင့်များကို ကွန်ပြူတာဖန်သားပြင်ပေါ်တွင် ပိုမိုဖတ်ရှုနိုင်မည်ဖြစ်သည်။ (Joel Falconer၊ The Next Web)
- ပြန်လည်စစ်ဆေးသောအခါတွင် ဖောင့်များပြောင်းခြင်းသည် အမှားအယွင်းများကို ပိုမိုသိရှိနိုင်စေရန် ကူညီပေးပါသည်။ (သင့်အကြောင်းအရာကို ဖန်တီးပါ)
- သင့်လျော်သော စာစီစာရိုက်အသုံးပြုခြင်းသည် သင့်စိတ်ခံစားချက်ကို တိုးတက်စေနိုင်သည်။ ၎င်းသည် သင့်အား ကွန်ပြူတာတွင် အချိန်ကြာကြာအလုပ်လုပ်စေပြီး သိမှုဆိုင်ရာအလုပ်များကို လုပ်ဆောင်သည့်အခါတွင် ပိုမိုကောင်းမွန်စွာလုပ်ဆောင်နိုင်စေရန် ကူညီပေးနိုင်ပါသည်။ (The Aesthetics of Reading, Larson & Picard, PDF)
- တစ်ဖက်တွင်၊ ဖတ်ရခက်သောဖောင့်များသည် သင်ဖတ်သောအရာကို ပိုမိုမှတ်မိစေရန် ကူညီပေးကြောင်း စိတ်ပညာရှင်များက တွေ့ရှိခဲ့သည်။ စာရေးသည့်အခါ ၎င်းသည် သင့်ဦးစားပေးမဟုတ်သောကြောင့် ၎င်းအစား ဖတ်ရလွယ်ကူသောဖောင့်ကို ရွေးချယ်ပါ။ (Writing-Skills.com)
အဲဒါက မင်းကိုယုံကြည်စေမယ်လို့ ငါမျှော်လင့်ပါတယ်ပိုမိုအကျိုးရှိစွာ ရေးသားနိုင်စေရန်အတွက် ဖောင့်တစ်ခုကို ရှာဖွေရာတွင် အချိန်အနည်းငယ် ဖြုန်းသင့်ပါသည်။ မင်းမှာ အကြိုက်ဆုံးတစ်ခုရှိနေပြီလား။ မဟုတ်ပါက၊ ဤအရာသည် သင့်အား ရွေးချယ်ရာတွင် အထောက်အကူဖြစ်စေမည့် ဆောင်းပါးအချို့ဖြစ်သည်-
- 14 သင့်စကားလုံးထုတ်လုပ်မှုစွမ်းရည်ကို တိုးတက်စေရန် လှပသောဖောင့်များ (အစားအသောက်၊ ခရီးသွားခြင်းနှင့် လူနေမှုပုံစံ)
- သင်အကြိုက်ဆုံး စာရေးဖောင့်ကို ရှာပါ (The Ulysses Blog)
- Scrivener with No Style- သင်၏ရေးသားထားသောဖောင့်ကိုရွေးချယ်ခြင်း (ScrivenerVirgin)
- စာဖတ်ခြင်းအတွေ့အကြုံကို တိုးတက်စေမည့် အကောင်းဆုံးသီချင်း ၁၀ပုဒ် (အလတ်စားပေါ်ရှိ DTALE Design Studio)
Scrivener တွင် သင့်ဖောင့်အသစ်ကို အသုံးမပြုမီ၊ ၎င်းကို သင့်စနစ်တွင် ထည့်သွင်းရန် လိုအပ်သည်။ Mac တွင် Finder ကိုဖွင့်ပါ၊ ထို့နောက် Go မီနူးကိုနှိပ်ပါ။ နောက်ထပ်ရွေးချယ်စရာများကိုပြသရန် Option key ကိုဖိထားပြီး Library ကိုနှိပ်ပါ။ Font သို့သွား၍ သင့်ဖောင့်အသစ်ကို ထိုနေရာတွင် ကူးယူပါ။
Windows တွင်၊ Control Panel ကိုဖွင့်ပြီး ပုံပန်းသဏ္ဍာန် & စိတ်ကြိုက်ပြင်ဆင်ခြင်း ၊ ထို့နောက် ဖောင့်များ ။ သင့်ဖောင့်အသစ်များကို ဝင်းဒိုးပေါ်သို့ ဆွဲချပါ။
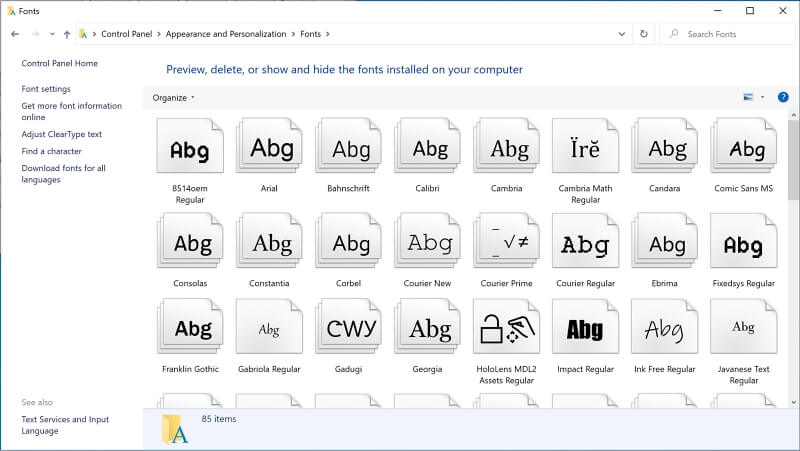
ယခု သင်ရေးသားရာတွင် အသုံးပြုရန် ဖောင့်တစ်ခုကို ရွေးချယ်ပြီး ထည့်သွင်းပြီးပါက ၎င်းကို Scrivener တွင် မူရင်းဖောင့်အဖြစ် သတ်မှတ်လိုက်ကြပါစို့။
ပြောင်းလဲနည်း စာရိုက်သည့်အခါ သင်တွေ့သည့်ဖောင့်
စာရိုက်သည့်အခါ၊ Scrivener သည် မူလပုံစံအားဖြင့် Palatino ဖောင့်ကို အသုံးပြုသည်။ ၎င်းသည် နောက်ဆုံးလက်ရေးစာမူကို ပုံနှိပ်ခြင်း သို့မဟုတ် ထုတ်ယူရာတွင်လည်း ပုံသေအသုံးပြုထားပါသည်။
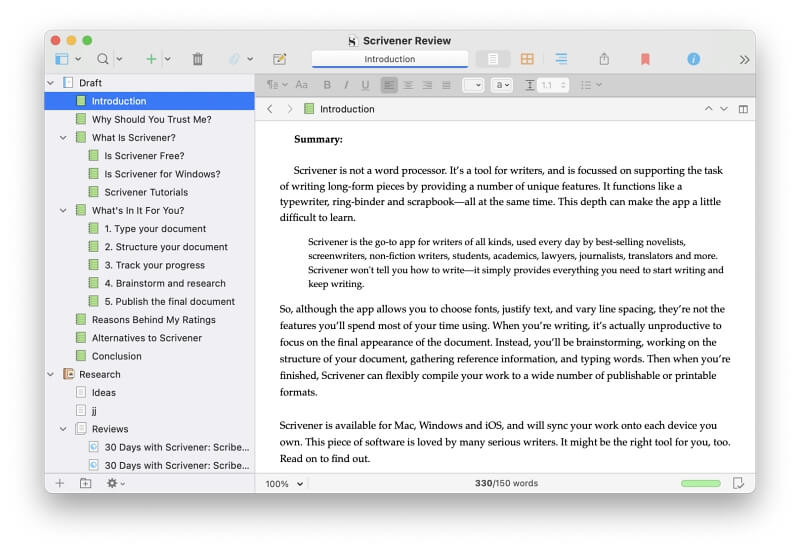
ပရောဂျက်အသစ်တစ်ခုစတင်သည့်အခါတိုင်း ၎င်းကို ကိုယ်တိုင်ပြောင်းလဲနိုင်သော်လည်း မူရင်းဆက်တင်များကို တစ်ကြိမ်တည်းဖြင့် ပြောင်းလဲပါက ပိုမိုလွယ်ကူပါသည်။ ၎င်းကို Mac တွင်ပြုလုပ်ရန် Scrivener သို့သွားပါ။နှစ်သက်ရာများ ( Scrivener > ဦးစားပေးများ မီနူးရှိ)၊ ထို့နောက် တည်းဖြတ်ခြင်း ကိုနှိပ်ပါ ထို့နောက် ဖော်မတ်ချခြင်း ကိုနှိပ်ပါ။
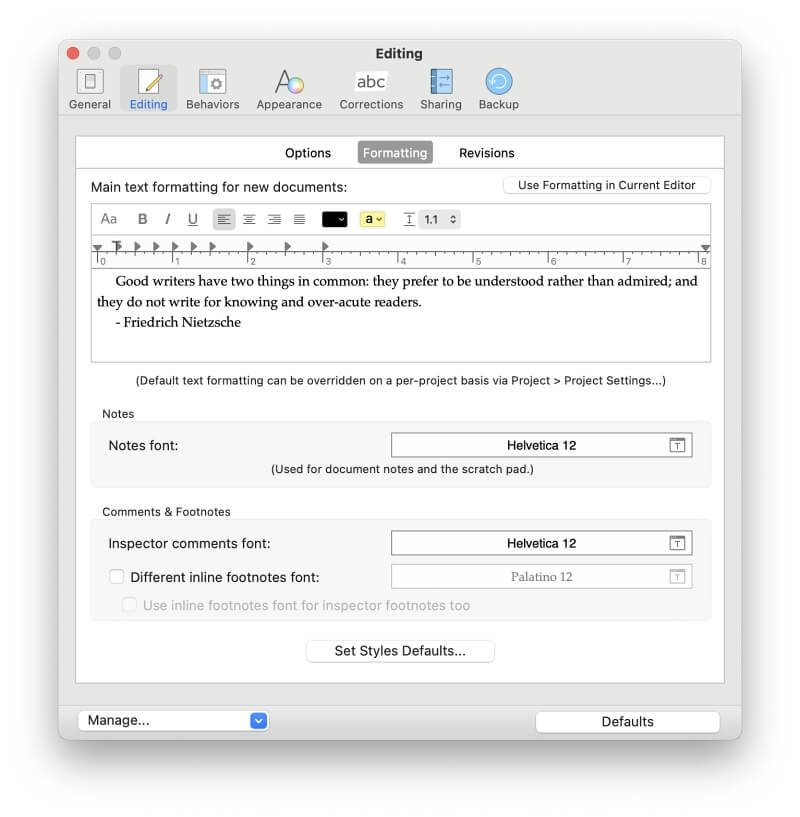
ဤတွင် သင်သည် တစ်ဦးချင်းလုပ်ဆောင်နိုင်သည်။ အတွက် ဖောင့်များကို ပြောင်းလဲပါ-
- စာရွက်စာတမ်းအသစ်အတွက် ပင်မစာသားဖော်မတ်ချခြင်း
- ထုတ်ဝေပြီးသော စာရွက်စာတမ်း၏တစ်စိတ်တစ်ပိုင်းမဟုတ်သော သင်ကိုယ်တိုင်ရေးသားထားသော မှတ်စုများ
- မှတ်ချက်များနှင့် အောက်ခြေမှတ်စုများ
၎င်းတို့အထဲမှ ပထမဆုံးအတွက်၊ ဖော်မတ်ချကိရိယာဘားရှိ Aa (ဖောင့်များ) အိုင်ကွန်ကို နှိပ်ပါ။ အခြားနှစ်ခုအတွက်၊ လက်ရှိဖောင့်ကိုပြသမည့် အရှည်ခလုတ်ကို နှိပ်ပါ။ သင်အလိုရှိသောဖောင့်နှင့် ဖောင့်အရွယ်အစားကို ရွေးချယ်နိုင်သည့်နေရာတွင် ဖောင့်အကန့်ကို ပြသပါမည်။
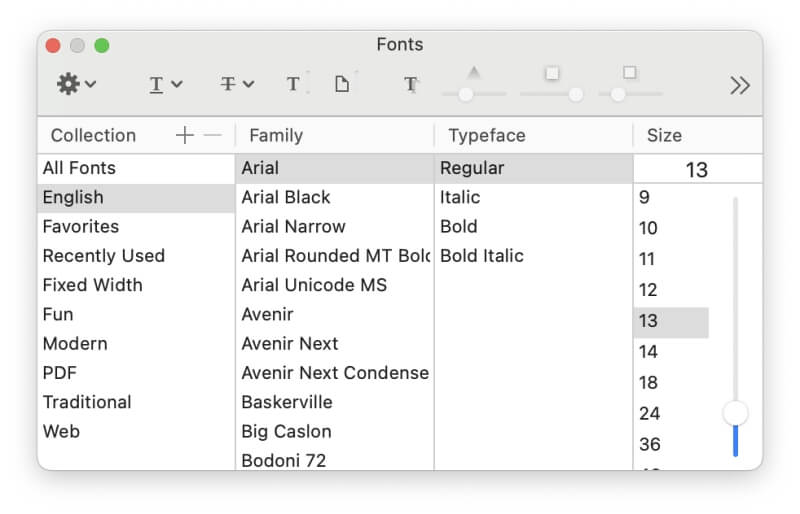
လုပ်ငန်းစဉ်သည် Windows တွင် အနည်းငယ်ကွဲပြားပါသည်။ Tools > ကို ရွေးပါ။ ရွေးချယ်စရာများ … မီနူးမှ တည်းဖြတ်သူ ကိုနှိပ်ပါ။ ဤနေရာမှ၊ သင်သည် toolbar ရှိ ပထမဆုံး အိုင်ကွန်ကို နှိပ်ခြင်းဖြင့် ပုံသေဖောင့်ကို ပြောင်းလဲနိုင်သည်။
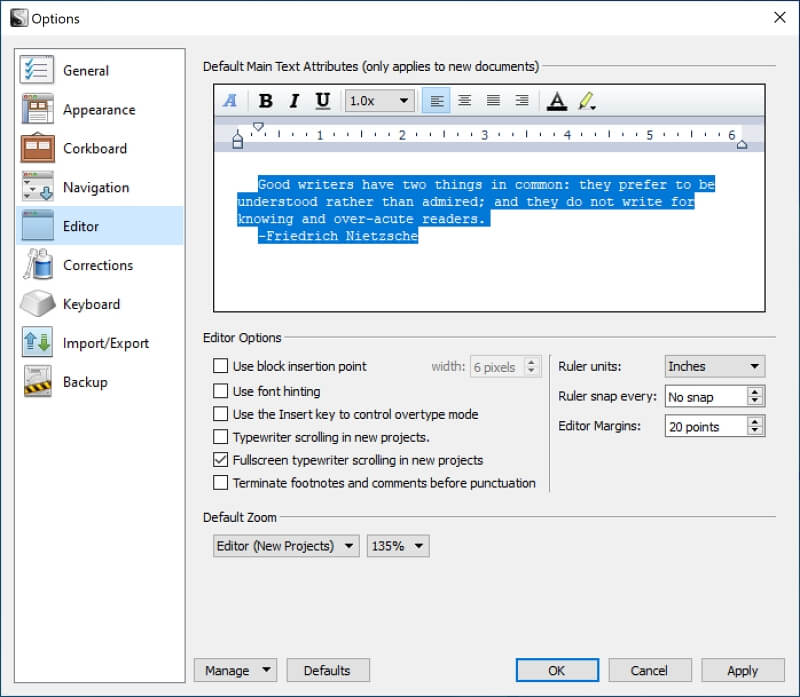
၎င်းသည် မည်သည့် အရေးအသား ပရောဂျက်များအတွက်မဆို ပုံသေဖောင့်ကို ပြောင်းလဲနိုင်သည်။ သို့သော် သင်ဖန်တီးပြီးသော စာရွက်စာတမ်းများတွင် အသုံးပြုထားသည့် စာသားကို ၎င်းသည် ပြောင်းလဲမည်မဟုတ်ပါ။ Documents > ကိုရွေးချယ်ခြင်းဖြင့် ၎င်းတို့ကို ပုံသေအသစ်သို့ ပြောင်းလဲနိုင်သည်။ ပြောင်းရန် > မီနူးမှ ပုံသေစာသားပုံစံ သို့ ဖော်မတ်လုပ်ခြင်း။
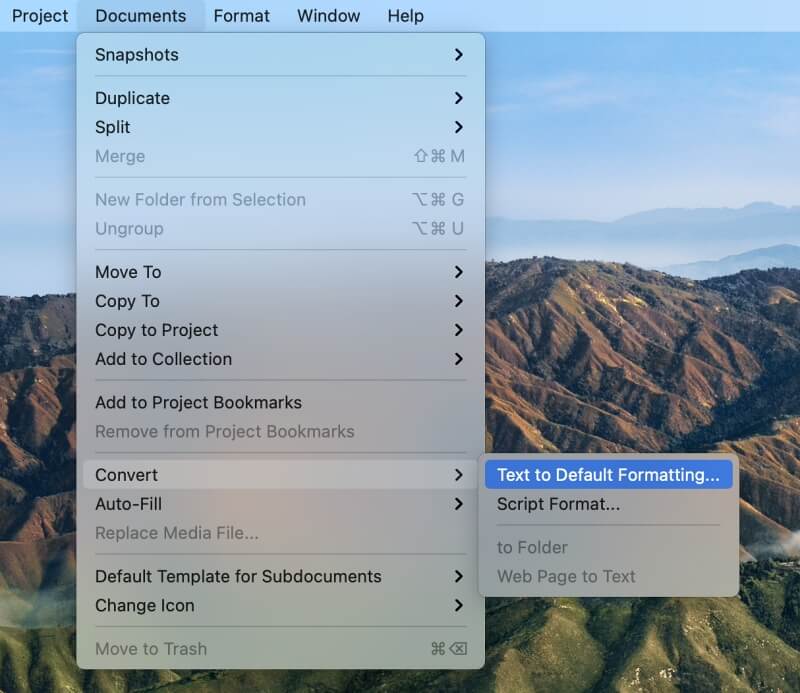
ဖောင့်ကိုသာ ပြောင်းပါ ကိုစစ်ဆေးပြီး OK ကိုနှိပ်ပါ။ ၎င်းသည် Mac နှင့် Windows နှစ်ခုစလုံးတွင် အလားတူအလုပ်လုပ်ပါသည်။
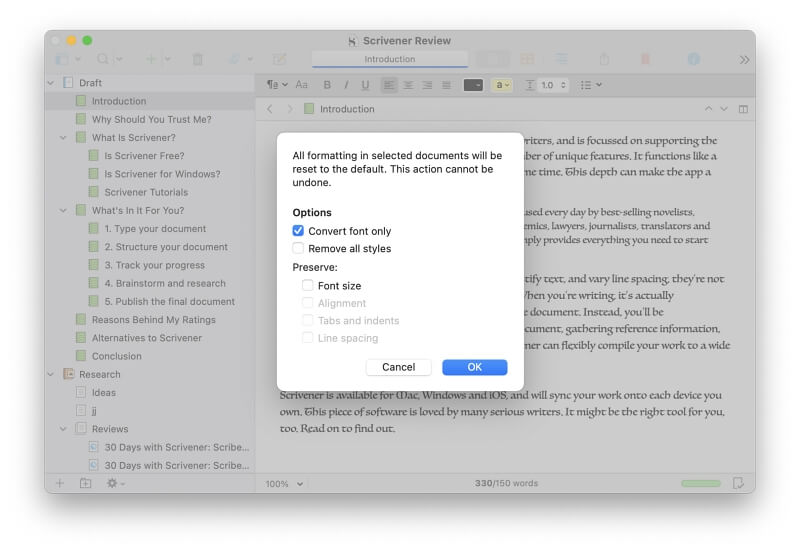
အခြားနည်းလမ်း
Mac တွင်၊ သင်သည် ဤအလှည့်ကျနည်းလမ်းကို အသုံးပြုနိုင်သည်။ Scrivener's Preference ဝင်းဒိုးတွင် သင့်ဖောင့်များကို ပြောင်းလဲမည့်အစား၊ သင့်လက်ရှိစာရွက်စာတမ်းတွင် ၎င်းတို့ကို ပြောင်းလဲခြင်းဖြင့် စတင်နိုင်သည်အစား ပြီးသည်နှင့် ဖော်မတ် > ကို ရွေးပါ။ မီနူးတွင် ဖော်မတ်ချခြင်းကို ပုံသေ ပြုလုပ်ပါ။
ထုတ်ဝေသည့်အခါ အသုံးပြုသည့် ဖောင့်ကို ပြောင်းလဲနည်း
သင်၏ စာအုပ်၊ ဝတ္ထု သို့မဟုတ် စာရွက်စာတမ်းကို ရေးသားပြီးသည်နှင့်၊ နောက်ဆုံးထုတ်ဝေမှုတွင် အသုံးပြုရန် ဖောင့်။ သင်သည် တည်းဖြတ်သူ သို့မဟုတ် အေဂျင်စီတစ်ခုနှင့် အလုပ်လုပ်နေပါက ၎င်းတို့တွင် အကြောင်းအရာအချို့ကို ထည့်သွင်းနိုင်သည်။
စာရွက်စာတမ်းကို ပရင့်ထုတ်ခြင်း သို့မဟုတ် ထုတ်ယူခြင်းသည် မျက်နှာပြင်ပေါ်တွင် သင်မြင်နိုင်သည့် ဖောင့်များကိုသာ အသုံးပြုမည်ဖြစ်သည်။ မတူညီသောဖောင့်များကိုရွေးချယ်ရန်အတွက်၊ သင်သည် Scrivener ၏အစွမ်းထက်သော Compile အင်္ဂါရပ်ကိုအသုံးပြုရန်လိုအပ်ပါသည်။ Mac တွင်၊ သင်သည် File > မီနူးမှ Compile… ။
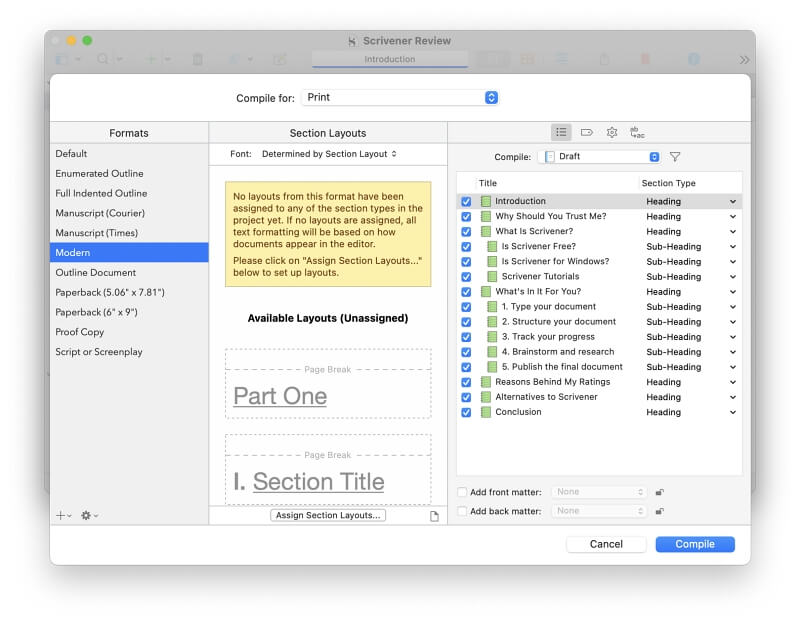
ဤနေရာတွင်၊ သင်သည် Compile for… မျက်နှာပြင်၏ ထိပ်တွင် dropdown မှ နောက်ဆုံးထွက်ကို ရွေးချယ်နိုင်ပါသည်။ ရွေးချယ်မှုများတွင် Print၊ PDF၊ Rich Text၊ Microsoft Word၊ အမျိုးမျိုးသော ebook ဖော်မတ်များနှင့် အခြားအရာများ ပါဝင်သည်။ ၎င်းတို့တစ်ခုစီအတွက် မတူညီသောဖောင့်များကို သင်ရွေးချယ်နိုင်ပါသည်။
နောက်တစ်ခု၊ ဖော်မတ်အများအပြားကို ဘယ်ဘက်တွင် ရနိုင်သည်၊ ၎င်းတို့တစ်ခုစီသည် သင့်စာရွက်စာတမ်း၏ နောက်ဆုံးအသွင်အပြင်ကို ပြောင်းလဲနိုင်သည်။ ကျွန်ုပ်တို့တွင် ခေတ်မီစတိုင်ကို ရွေးချယ်ထားပါသည်။
ထိုအရာတစ်ခုစီအတွက်၊ အသုံးပြုထားသည့်ဖောင့်ကို သင်အစားထိုးနိုင်ပါသည်။ မူရင်းအားဖြင့်၊ Scrivener သည် ကဏ္ဍအပြင်အဆင်မှသတ်မှတ်ထားသော ဖောင့်ကို အသုံးပြုမည်ဖြစ်သည်။ dropdown menu ကိုနှိပ်ခြင်းဖြင့် ၎င်းကို ကိုယ်တိုင်ပြောင်းလဲနိုင်သည်။
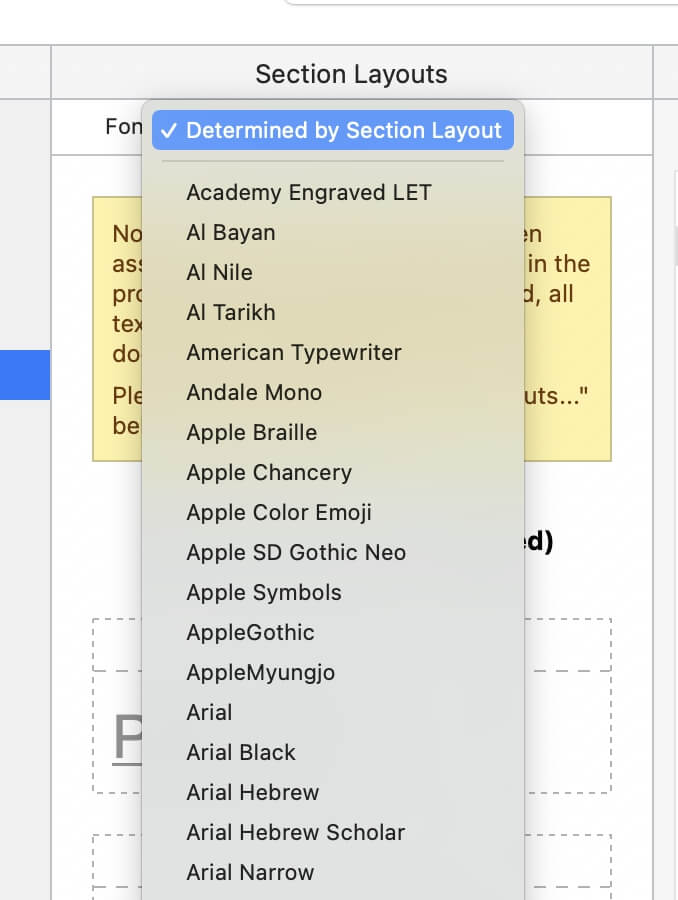
Windows တွင်၊ သင်သည် တူညီသော File > Compile… မီနူး ထည့်သွင်းမှု။ သင်မြင်ရသော ပြတင်းပေါက်သည် အနည်းငယ်ကွဲပြားသည်။ သီးခြားကဏ္ဍတစ်ခု၏ဖောင့်ကို ပြောင်းလဲရန် ကဏ္ဍကိုနှိပ်ပါ၊ ထို့နောက်မျက်နှာပြင်အောက်ခြေရှိ စာသားကို နှိပ်ပါ။ ထို့နောက် မီနူးဘားရှိ ပထမဆုံးအိုင်ကွန်ကို အသုံးပြု၍ ဖောင့်ကို သင်ပြောင်းနိုင်သည်။
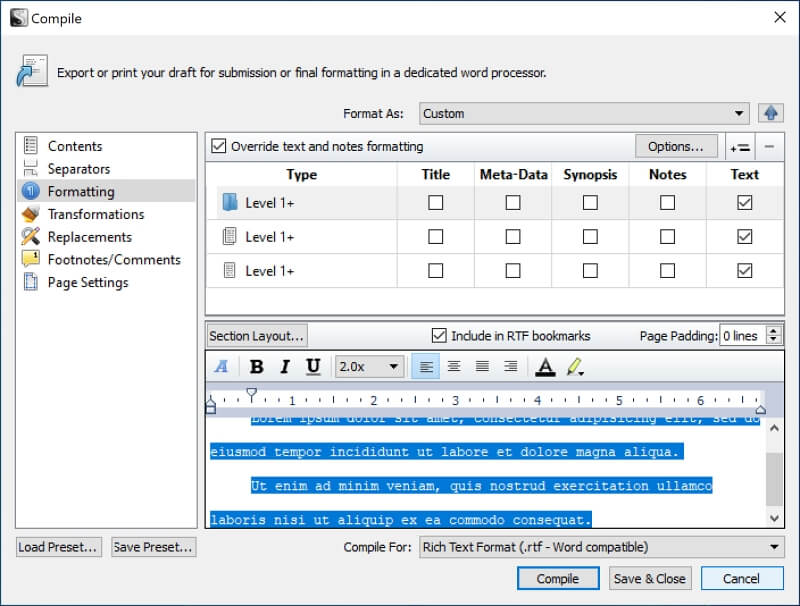
၎င်းသည် Compile အင်္ဂါရပ်နှင့် ကဏ္ဍအပြင်အဆင်များကို အသုံးပြု၍ သင်ရရှိနိုင်သည့်အရာများ၏ ရေခဲတောင်ထိပ်ဖျားတစ်ခုမျှသာဖြစ်သည်။ ပိုမိုလေ့လာရန်၊ ဤတရားဝင်အရင်းအမြစ်များကို ကိုးကားပါ-
- သင်၏အလုပ်အပိုင်း 1 ကို စုစည်းခြင်း – အမြန်စတင်ခြင်း (ဗီဒီယို)
- သင့်အလုပ်အပိုင်း 2 ကို စုစည်းခြင်း – အပိုင်းအမျိုးအစားများနှင့် အပိုင်းအပြင်အဆင်များ (ဗီဒီယို)
- သင်၏အလုပ် အပိုင်း 3 ကို စုစည်းခြင်း – အလိုအလျောက်ပြုလုပ်ခြင်း အပိုင်းအမျိုးအစားများ (ဗီဒီယို)
- သင်၏အလုပ်အပိုင်း 4 ကို စုစည်းခြင်း – စိတ်ကြိုက်စုစည်းမှုပုံစံ (ဗီဒီယို)
- Scrivener အသုံးပြုသူလက်စွဲ

