မာတိကာ
ဒီဇိုင်းကို ပိုပျော်စရာကောင်းအောင် စာသားနဲ့ ဘယ်လိုကစားမလဲ။ ကောင်းပြီ၊ စာသားကို ပုံစံအမျိုးမျိုးဖြင့် ပုံဖျက်ခြင်းဖြင့် သင်လုပ်နိုင်တာတွေ အများကြီးရှိပါတယ်။ ဒါပေမယ့် ဘယ်နေရာ၊ ဘယ်လိုလဲ။
မဟုတ်ပါ၊ Type မီနူးတွင် Text Effects ရွေးချယ်မှုကို သင်တွေ့လိမ့်မည်မဟုတ်သော်လည်း သင်သည် စာသားအတွက် လျင်မြန်စွာအသုံးချနိုင်သော သက်ရောက်မှုများရှိပါသည်။ မှန်ကန်သော နေရာတွင် ရှာရန်သာ လိုအပ်သည်။
ဤကျူတိုရီရယ်တွင်၊ Adobe Illustrator တွင် ကွဲလွဲသောရွေးချယ်စရာများကို ရှာဖွေရမည့်နေရာနှင့် ၎င်းတို့ကိုမည်သို့အသုံးပြုရမည်ကို ကျွန်ုပ်ပြသပါမည်။
သင်၏ artboard တွင် စာသားထည့်ရန် Type Tool ကိုအသုံးပြုပြီးနောက်၊ Envelope Distort သို့မဟုတ် Distort & စာသားကို ကွဲလွဲစေရန် အကျိုးသက်ရောက်မှုများကို ပြောင်းလဲပါ။
မှတ်ချက်- ဤသင်ခန်းစာရှိ ဖန်သားပြင်ဓာတ်ပုံများကို Adobe Illustrator CC 2022 Mac ဗားရှင်းမှ ယူပါသည်။ Windows သို့မဟုတ် အခြားဗားရှင်းများသည် ကွဲပြားစွာကြည့်ရှုနိုင်သည်။
Envelope Distort (ရွေးချယ်စရာ 3 ခု)
စာသားကိုရွေးချယ်ပြီး overhead menu သို့သွားပါ Object > Envelope Distort ၊ ဤရွေးချယ်စရာသုံးခုကို တွေ့ရလိမ့်မည်- Make with Warp , Make with Mesh , နှင့် ထိပ်တန်းအရာဝတ္ထုဖြင့် ပြုလုပ်ပါ ။ ရွေးချယ်မှုတစ်ခုစီက ဘာလုပ်နိုင်လဲဆိုတာကို ငါပြမယ်။
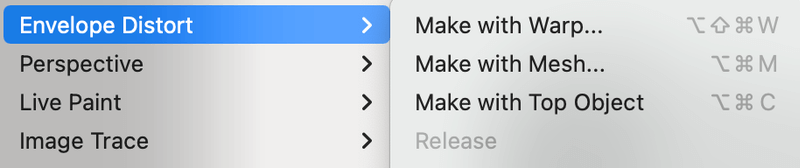
1. Warp ဖြင့် ပြုလုပ်ပါ
ဤရွေးချယ်မှုမှ ကြိုတင်သတ်မှတ်ထားသော စာသားအကျိုးသက်ရောက်မှုများ အများအပြားရှိပါသည်။ Style drop-down menu ကို နှိပ်ပါက၊ စာသားကို ပုံပျက်စေမည့် စတိုင်ရွေးချယ်စရာ ၁၅ ခုကို တွေ့ရပါမည်။
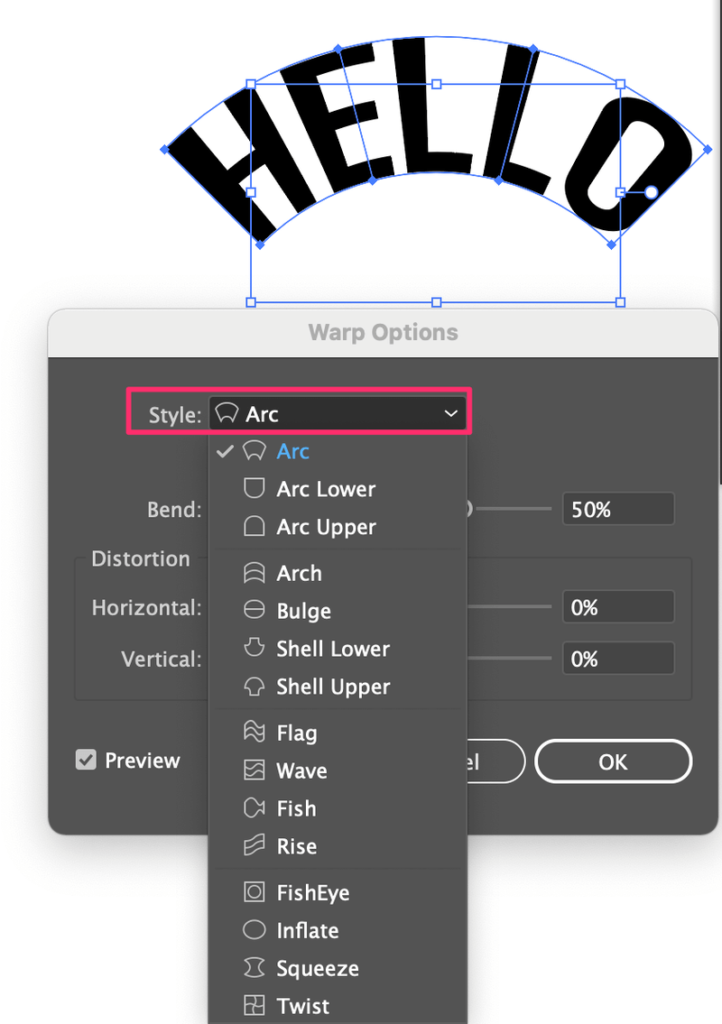
ဒါက ပုံစံတစ်ခုစီရဲ့ ပုံစံပါ။
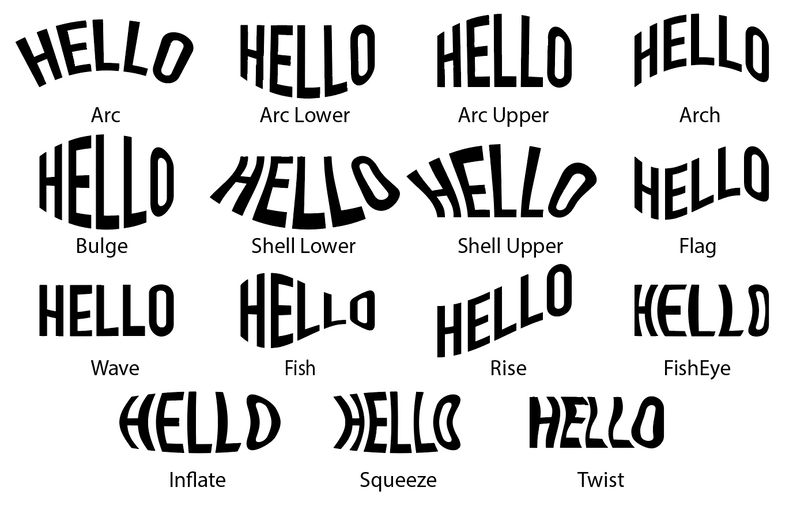
အဆင့် 1- စတိုင်တစ်ခုကို ရွေးပြီး အလျားလိုက် သို့မဟုတ် ဒေါင်လိုက် ကို ရွေးပါ။ စာသားကို ဘယ်လိုကြည့်ဖို့ Preview အကွက်ကို စစ်ဆေးပါ။ဆက်တင်များကို သင်ချိန်ညှိထားသည့်အတိုင်း ကြည့်သည်။ Vertical ကိုရွေးချယ်ပါက၊ ၎င်းသည်ဤကဲ့သို့ဖြစ်လိမ့်မည်။
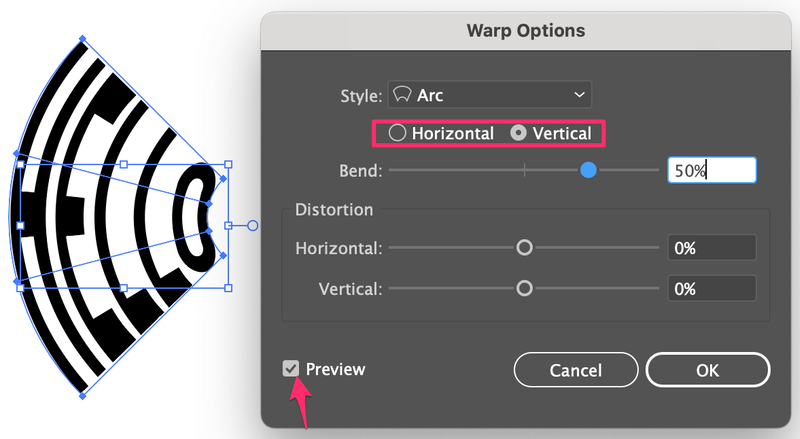
ကောင်းပြီ၊ ဤဥပမာရှိ Horizontal ဗားရှင်းကို မှီဝဲကြပါစို့။
အဆင့် 2: Bend တန်ဖိုးကို ချိန်ညှိရန် slider ကို ရွှေ့ပါ။ အလယ်ဗဟိုမှ ဆလိုက်ဒါကို နောက်ထပ်ဆွဲယူလေ၊ ထောင့်ပိုကြီးလေဖြစ်သည်။ ၎င်းကို ဘယ်ဘက်သို့ ဆွဲယူပါက (အနုတ်တန်ဖိုး)၊ စာသားသည် ဆန့်ကျင်ဘက်သို့ ဦးတည်သွားမည်ဖြစ်သည်။
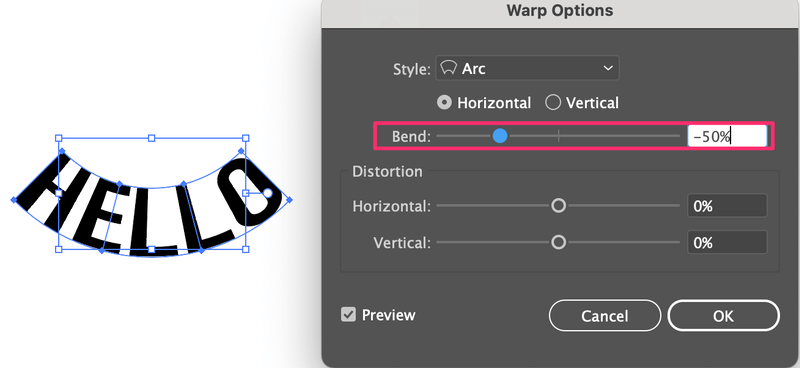
အဆင့် 3: အလျားလိုက်နှင့် ဒေါင်လိုက် ပုံပျက်ခြင်း ကို ချိန်ညှိပါ။ ဒီအတွက် စည်းကမ်းမရှိဘူး၊ စမ်းသုံးကြည့်လိုက်ပါ။ ရလဒ်ကို သင်ကျေနပ်သောအခါ OK ကိုနှိပ်ပါ။
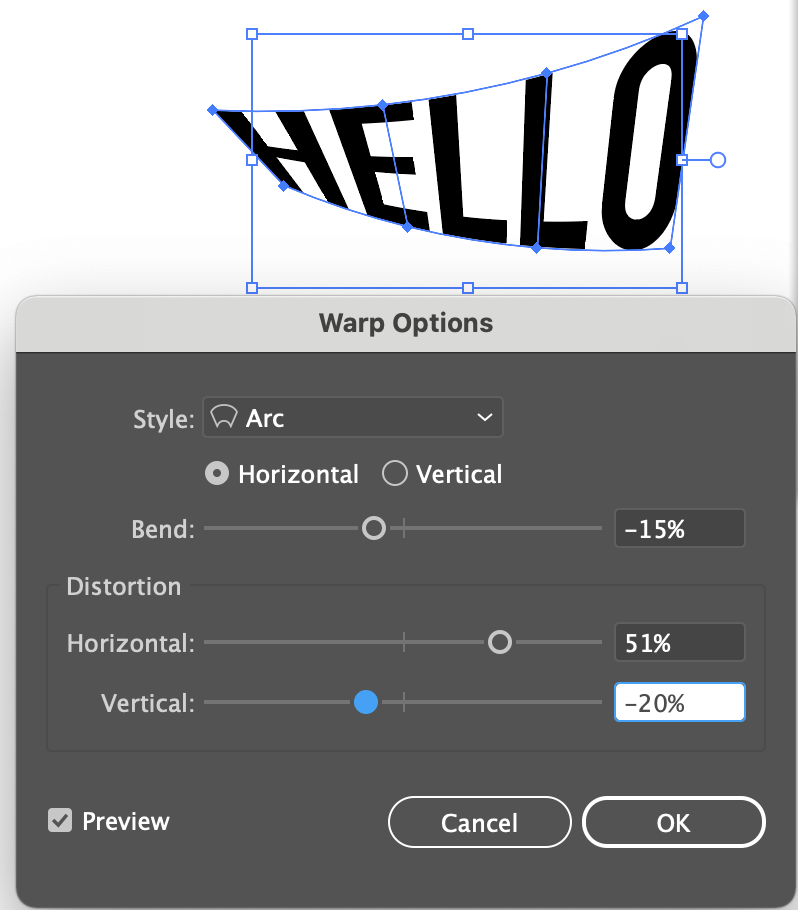
2. Mesh ဖြင့်ပြုလုပ်ပါ
ဤရွေးချယ်မှုသည် သင့်အား ကြိုတင်သတ်မှတ်ပုံစံတစ်ခုမှမရှိသောကြောင့် စာသားကိုလွတ်လပ်စွာပုံပျက်စေနိုင်သည်။ စာသားကို ကွဲလွဲစေရန် ကျောက်ဆူးအမှတ်များကို သင်ဆွဲယူပါမည်။
အဆင့် 1: Make with Mesh ရွေးချယ်မှုကို ရွေးချယ်ပြီး ကော်လံများနှင့် အတန်းများကို ထည့်သွင်းပါ။ OK ကိုနှိပ်ပါ။
သင်အရေအတွက်များများထည့်လေ၊ ကျောက်ဆူးအမှတ်များ များလေလေ၊ ဆိုလိုသည်မှာ သင်အသေးစိတ် ကွဲလွဲလေလေဖြစ်သည်။
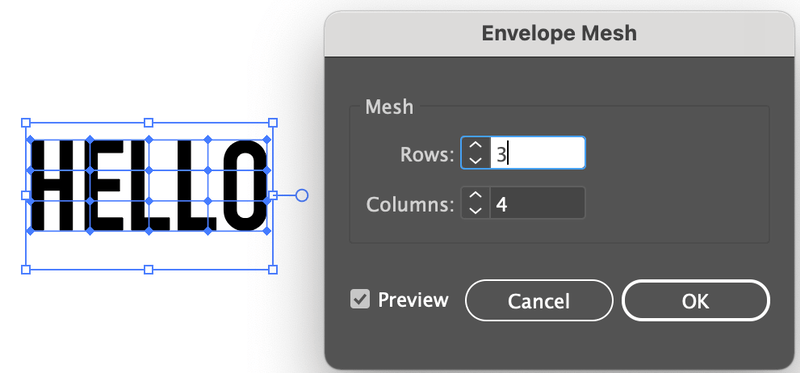
အဆင့် 2: toolbar မှ Direct Selection Tool (A) ကို ရွေးပါ။ စာသားကို နှိပ်လိုက်သောအခါတွင် ကျောက်ဆူးအမှတ်များကို တွေ့ရပါမည်။
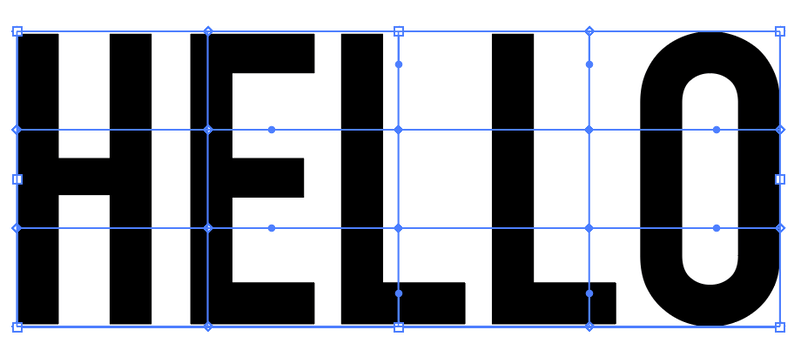
အဆင့် 3: စာသားကို ပုံပျက်သွားစေရန်အတွက် ကျောက်ဆူးအမှတ်များကို နှိပ်ပြီး ဆွဲယူပါ။
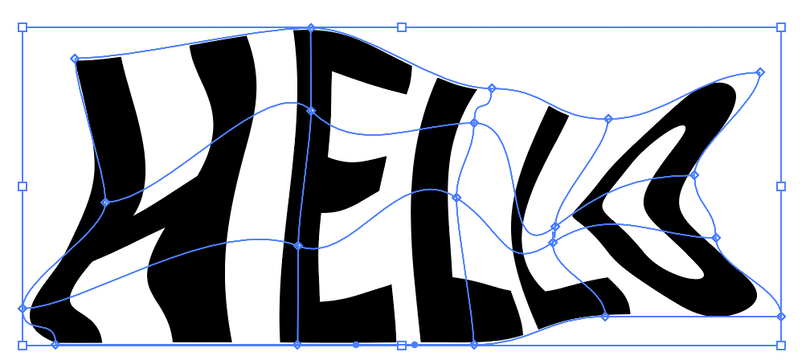
3. ထိပ်တန်းအရာဝတ္ထုဖြင့် ပြုလုပ်ပါ
ဤနည်းလမ်းကို အသုံးပြု၍ စာသားကို ပုံသဏ္ဍာန်ဖြင့် ခြုံနိုင်သည်။
အဆင့် 1: ပုံသဏ္ဍာန်တစ်ခုဖန်တီးပါ၊ ညာဖက်ကလစ်နှိပ်ပြီး Arrange > ရှေ့သို့ဆောင်ပါ ( Shift ကိုရွေးချယ်ပါ။ + Command + ] )။
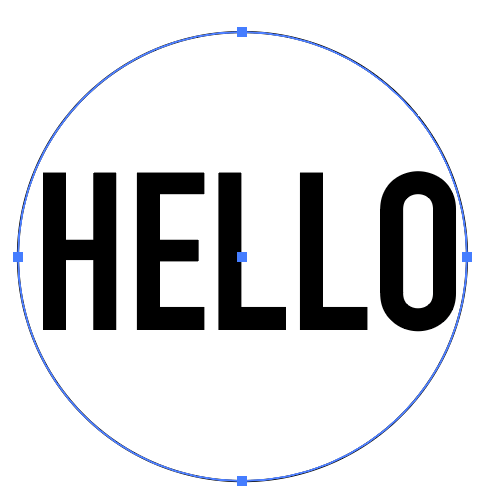
အဆင့်2: ပုံသဏ္ဍာန်ကို စာသား၏ထိပ်တွင် ထားပါ။ စာသားနှင့် ပုံသဏ္ဍာန် နှစ်ခုလုံးကို ရွေးပါ၊ အပေါ်မှ မီနူးသို့ သွားကာ Object > Envelope Distort > Top Object ဖြင့် ပြုလုပ်ပါ ကို ရွေးချယ်ပါ။
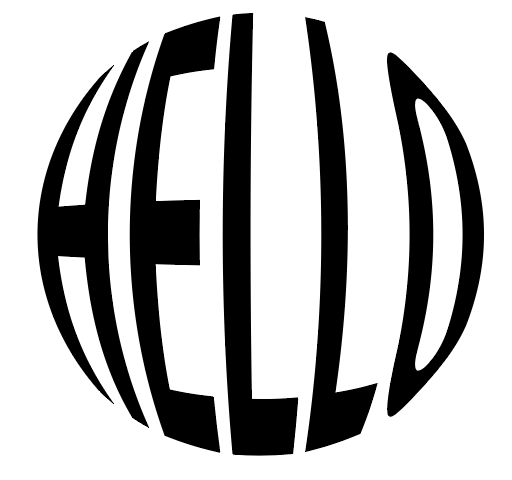
၎င်းသည် ပိတ်ထားသောလမ်းကြောင်းဖြစ်နေသရွေ့ သင်သည် အခြားပုံစံတစ်ခုခုကို အသုံးပြုနိုင်သည်။
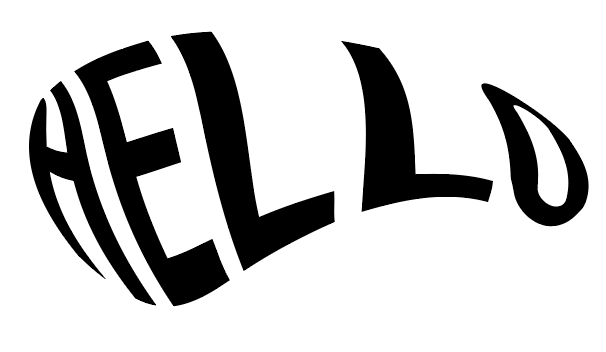
Distort & အသွင်ပြောင်းခြင်း (ရွေးချယ်စရာ 2 ခု)
သင်သည် ဤအကျိုးသက်ရောက်မှုမှ ရွေးချယ်စရာအားလုံးကို စာသားပေါ်တွင် အသုံးချနိုင်သော်လည်း၊ စာသားအကျိုးသက်ရောက်မှုများထက် စာသားပုံသဏ္ဍာန်ကွဲလွဲခြင်းကို အာရုံစိုက်ကြပါစို့။ ထို့ကြောင့် Distort & မှ ရွေးချယ်စရာနှစ်ခုကို ကျွန်ုပ်ပြပါမည်။ စာသားကို ပုံပျက်စေရန်အတွက် အသွင်ပြောင်းပါ။
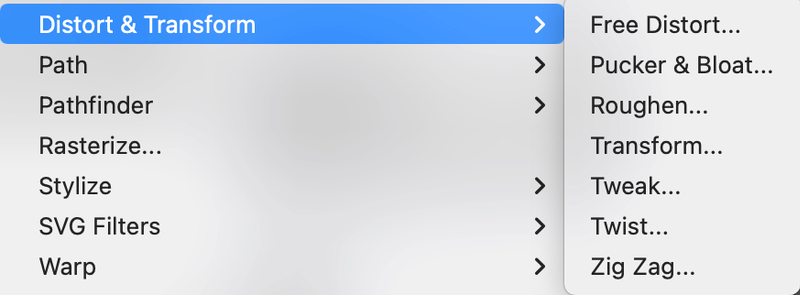
1. Free Distort
အဆင့် 1- စာသားကို ရွေးပြီး အပေါ်မီနူးသို့ သွားပါ Effect > အသွင်ပြောင်း & Distort > Free Distort ။
၎င်းသည် ဤသေးငယ်သောအလုပ်အကန့်ကိုဖွင့်မည်ဖြစ်ပြီး တည်းဖြတ်နိုင်သောကျောက်ဆူးအမှတ်လေးခုကိုတွေ့ရပါမည်။
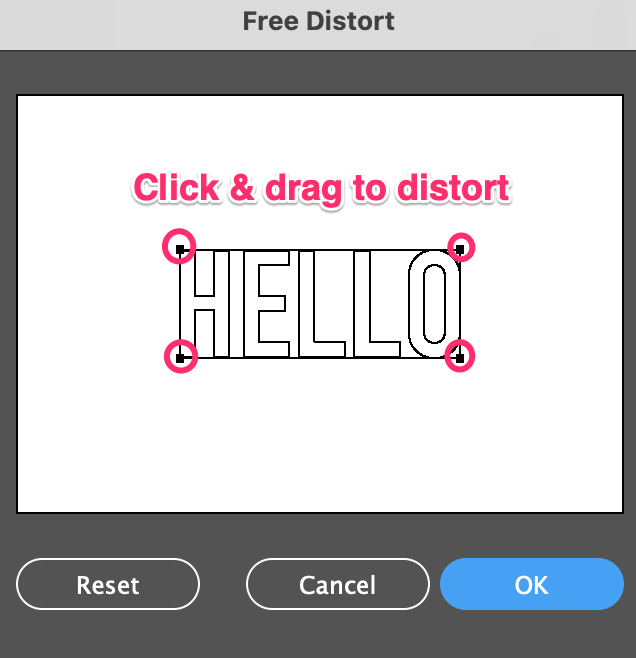
အဆင့် 2- စာသားကို ပုံပျက်စေရန် ကျောက်ဆူးအမှတ်များကို ရွှေ့ပါ။
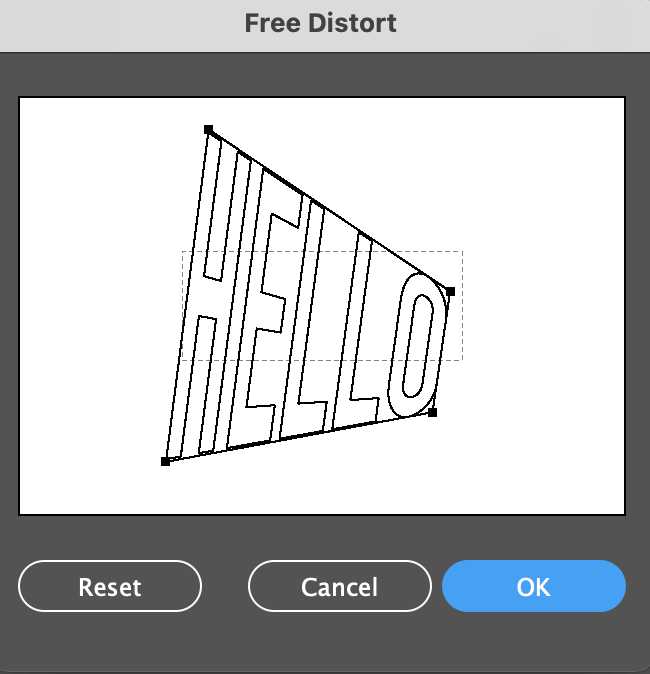
ပြီးသောအခါ OK ကိုနှိပ်ပါ။
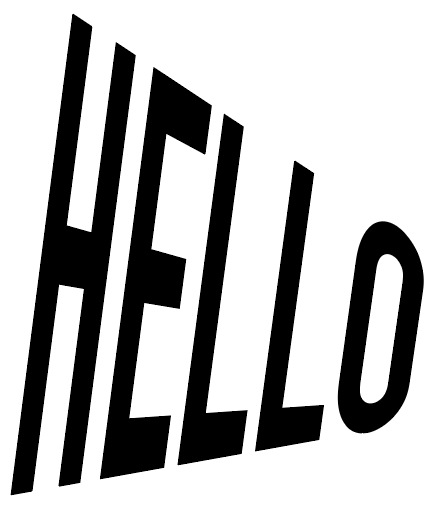
2. Twist
စာသားကို ထောင့်အလိုက် လှည့်နိုင်သည်။ ရိုးရိုးလေးပဲ Effect > Transform & ပုံပျက်အောင် > Twist ၊ ပြီး ထောင့်တန်ဖိုးကို ရိုက်ထည့်ပါ။ အလွန်လွယ်ကူပါသည်။
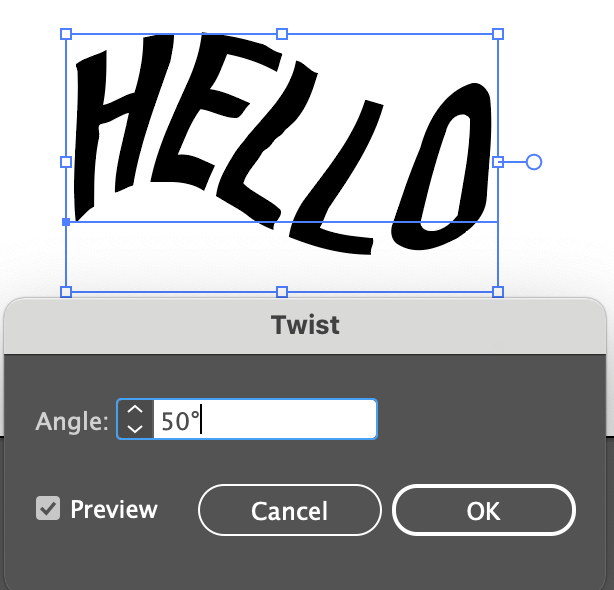
အခြား Distort & ရွေးချယ်စရာများကို အသွင်ပြောင်းပြီး သင်ရရှိမည့်အရာကို ကြည့်ပါ 🙂
နိဂုံး
ကြည့်ပါလား။ အခြားသူများ၏ လက်ရာများတွင် သင်မြင်ခဲ့ရသော အံ့သြဖွယ်ကောင်းသော စာသားအကျိုးသက်ရောက်မှုများသည် မှော်ဆန်ခြင်းမဟုတ်ပါ၊ ၎င်းကိုဖြစ်စေရန် မှန်ကန်သောအမိန့်ကို သင်ရှာဖွေရန်သာ လိုအပ်ပါသည်။ သင်ယခုမှစတင်နေပါက၊ စာအိတ်မှ Make with Warp ရွေးချယ်မှုကို ကျွန်ုပ်အကြံပြုလိုပါသည်။ကမောက်ကမ။
ဤကျူတိုရီရယ်တွင် သင်ပြသခဲ့သည့် နည်းလမ်းများအားလုံးတွင်၊ ကြိုတင်သတ်မှတ်ထားခြင်းမရှိဘဲ သင်ကိုယ်တိုင်လုပ်ဆောင်ရန် လိုအပ်သောကြောင့် Make with Mesh ရွေးချယ်မှုမှာ အရှုပ်ထွေးဆုံးဖြစ်နိုင်သည်။ ကောင်းသောအချက်မှာ၊ ၎င်းသည် သင့်အား ပုံမမှန်သော ဖန်တီးမှုပြုလုပ်ရန် လွတ်လပ်မှုများစွာပေးသည်။

