မာတိကာ
Illustrator တွင် Image Trace ရွေးစရာတစ်ခု ရှိသည်
ဘောပင်နှင့် စာရွက်ကို အသုံးပြု၍ လက်ရေး သို့မဟုတ် ပုံများကို ခြေရာခံဖူးပါသလား။ Adobe Illustrator တွင် သင်ခြေရာခံသည့်အခါ စိတ်ကူးသည် အတူတူပင်ဖြစ်သည်။ ပုံတစ်ပုံကို ခြေရာခံရန် နောက်တစ်နည်းမှာ raster ပုံ၏ ကောက်ကြောင်းကို ခြေရာခံရန် ပုံဆွဲကိရိယာများနှင့် ပုံသဏ္ဍာန်တူရိယာများကို အသုံးပြုခြင်းဖြစ်သည်။
ကျွန်တော်အပါအဝင် ဒီဇိုင်နာများစွာသည် ဤနည်းလမ်းကို အသုံးပြု၍ လိုဂိုများကို ဖန်တီးကြသည်။ ကောက်ကြောင်းကို ခြေရာခံပါ၊ ကွက်ကွက်ကို တည်းဖြတ်ပြီး ၎င်းတို့၏လုပ်ငန်းကို ထူးခြားစေရန်အတွက် ကိုယ်ရေးကိုယ်တာထိတွေ့မှုကို ထည့်ပါ။
ဤသင်ခန်းစာတွင်၊ Adobe Illustrator တွင် ပုံတစ်ပုံကို ခြေရာခံရန် နည်းလမ်းနှစ်ခုကို သင်လေ့လာနိုင်မည်ဖြစ်သည်။
သင့်ပုံကို အဆင်သင့်ပြင်ပြီး စတင်လိုက်ကြရအောင်။
မှတ်ချက်- ဤသင်ခန်းစာမှ ဖန်သားပြင်ဓာတ်ပုံများကို Adobe Illustrator CC 2022 Mac ဗားရှင်းမှ ယူပါသည်။ Windows သို့မဟုတ် အခြားဗားရှင်းများသည် ကွဲပြားစွာ ကြည့်ရှုနိုင်သည်။
နည်းလမ်း 1- Image Trace
Image Trace ကို အသုံးပြု၍ ပုံတစ်ပုံကို ခြေရာခံပုံကို ပြသရန် ဤပုံကို အသုံးပြုပါမည်။ ကြိုတင်သတ်မှတ်ခြေရာခံခြင်းအကျိုးသက်ရောက်မှုကို သင်ကျေနပ်ပါက အဆင့်နှစ်ဆင့်သာလိုသည်။

အဆင့် 1- Adobe Illustrator တွင် သင့်ပုံကိုဖွင့်ပါ။ ၎င်းကို ရွေးချယ်ရန် ပုံကို နှိပ်လိုက်သောအခါ၊ Properties အောက်ရှိ Image Trace option ကို တွေ့ရမည်ဖြစ်ပါသည်။

အဆင့် 2: Image Trace ကိုနှိပ်ပြီး ခြေရာခံရွေးချယ်စရာများကို တွေ့ရမည်ဖြစ်ပါသည်။
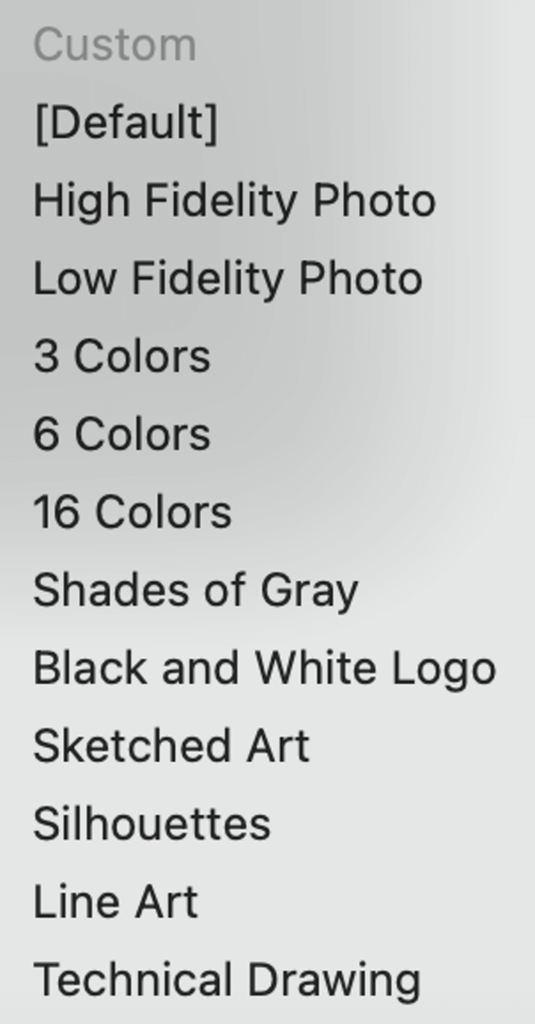
ဤသည်မှာ Image Trace ကြိုတင်သတ်မှတ်မှုရွေးချယ်စရာများ၏ ခြုံငုံသုံးသပ်ချက်ဖြစ်ပြီး ရွေးချယ်မှုတစ်ခုစီသည် မည်သို့အကျိုးသက်ရောက်သည်ကို သင်မြင်နိုင်ပါသည်။ ကိုရွေးချယ်ပါ။သင်နှစ်သက်သည့်အကျိုးသက်ရောက်မှု။

သင်တွေ့မြင်ရသည့်အတိုင်း၊ High Fidelity Photo သည် ပုံအား ပုံသဏ္ဍာန်ဖော်ပြမည်ဖြစ်ပြီး ၎င်းသည် မူရင်းဓာတ်ပုံနှင့်နီးပါးတူပါသည်။ Low Fidelity Photo သည် အလွန်လက်တွေ့ကျပြီး ဓာတ်ပုံကို ပန်းချီနှင့်တူစေသည်။ 3 Colours မှ 16 Colours အထိ၊ သင်ရွေးချယ်သောအရောင်များ များလေ၊ အသေးစိတ်အချက်များ ပိုမိုပြသလေဖြစ်သည်။
မီးခိုးရောင်အရိပ်များ ပုံကို မီးခိုးရောင်စကေးအဖြစ် ပြောင်းပေးသည်။ ကျန်ရွေးချယ်မှုများသည် ပုံအား အဖြူအမည်းအဖြစ် ကွဲပြားသောနည်းလမ်းများဖြင့် ပြောင်းလဲပေးသည်။ ကိုယ်တိုင်ကိုယ်ကျ၊ ကျွန်ုပ်သည် Line Art သို့မဟုတ် Technical Drawing ရွေးစရာများကို မှန်ကန်သောအမှတ်ရရန် ခက်ခဲသောကြောင့် ကျွန်ုပ်သည် ကိုယ်တိုင်ကိုယ်ကျပင် အသုံးပြုခဲ့သည်။

ဤကြိုတင်သတ်မှတ်ရွေးချယ်မှုများအပြင်၊ Image Trace panel ရှိ ဆက်တင်များကို ပြောင်းလဲခြင်းဖြင့် ခြေရာခံခြင်းအကျိုးသက်ရောက်မှုကို စိတ်ကြိုက်ပြင်ဆင်နိုင်သည်။ အကန့်ကို အပေါ်မှမီနူး Window > Image Trace မှဖွင့်နိုင်သည်။
ဥပမာအားဖြင့်၊ သင်သည် အရောင် 6 ရောင်နှင့် အရောင် 16 ရောင်အကြား ခြေရာခံအကျိုးသက်ရောက်မှုကို ရယူလိုပါက၊ အရောင်ပမာဏကို 30 အထိတိုးမြှင့်ရန် အရောင်ဆလိုက်ကို ညာဘက်သို့ ရွှေ့နိုင်သည်။

ဒါက အရောင် 10 ရောင်နဲ့ တူပါတယ်။

အနက်ရောင်နှင့် အဖြူလိုဂိုရလဒ်ကို ချိန်ညှိခြင်း၏ အခြားဥပမာကို ကြည့်ကြပါစို့။ ပိုမိုမှောင်သော ဧရိယာများကို ပြလိုပါက Threshold ကို တိုးမြှင့်ပါ။

အဖြူအမည်းလိုဂိုခြေရာခံခြင်းရလဒ်၏ကြိုတင်သတ်မှတ်အဆင့်သတ်မှတ်ချက်မှာ 128 ဖြစ်သည်။ ပုံတွင်အသေးစိတ်အချက်များစွာမပါရှိသည်ကို သင်တွေ့နိုင်ပါသည်။ ဆလိုက်ဒါကို ညာဘက်သို့ ရွှေ့လိုက်သည်နှင့် ၎င်းသည် မည်သည့်အချိန်တွင် ပုံပေါ်သည်။အဆင့်သတ်မှတ်ချက်သည် 180 ဖြစ်သည်။
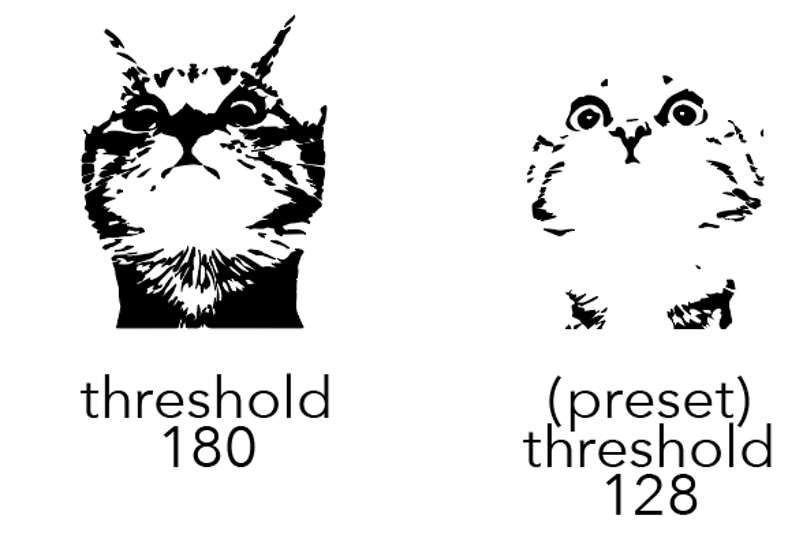
ယခု သင်သည် ပုံတစ်ပုံကို တည်းဖြတ်လိုပါက၊ အပြောင်းအလဲများပြုလုပ်ရန် ၎င်းကို ချဲ့ရန် နှင့် အဖွဲ့ခွဲ ပြုလုပ်နိုင်ပါသည်။

Expand ကိုနှိပ်လိုက်သောအခါ၊ ခြေရာခံခြင်းရလဒ်၏ အကြမ်းဖျင်းကို သင်တွေ့ရပါမည်။

ရုပ်ပုံကို အုပ်စုခွဲပြီးနောက်၊ တစ်ဦးချင်းလမ်းကြောင်းများကို ရွေးချယ်ပြီး အပြောင်းအလဲများ ပြုလုပ်နိုင်ပါသည်။

အသေးစိတ် အလွန်များပါသလား။ ပုံတစ်ပုံ၏ကောက်ကြောင်းကို ခြေရာခံချင်သော်လည်း Line Art ရွေးချယ်မှု အလုပ်မလုပ်ပါ။ နည်းလမ်း 2 ကိုစစ်ဆေးပါ။
နည်းလမ်း 2- ပုံတစ်ပုံကို ခြေရာခံခြင်း အကြမ်းဖျင်း
ပုံတစ်ပုံ၏ ကောက်ကြောင်းကို ခြေရာခံရန် ဘောပင်တူးလ်၊ ခဲတံ၊ စုတ်တံများ သို့မဟုတ် ပုံသဏ္ဍာန်ဆိုင်ရာ ကိရိယာတစ်ခုခုကို အသုံးပြုနိုင်သည်။ ဥပမာအားဖြင့်၊ ဤ Flamingo ရုပ်ပုံသည် ရိုးရှင်းသောဂရပ်ဖစ်ဖြစ်နေပြီဖြစ်ပြီး ၎င်းကို ပို၍ရိုးရှင်းစေရန် ကျွန်ုပ်တို့က ခြေရာခံနိုင်သည်။

အဆင့် 1: ပုံကို Adobe Illustrator တွင် နေရာချပြီး ထည့်သွင်းပါ။
အဆင့် 2: အလင်းပိတ်မှုကို 60% ဝန်းကျင်တွင် လျှော့ချပြီး ပုံကို လော့ခ်ချပါ။ ဤအဆင့်သည် သင်၏ခြေရာခံခြင်းလုပ်ငန်းစဉ်ကို ပိုမိုလွယ်ကူစေသည်။ အလင်းပိတ်မှုကို လျှော့ချခြင်းဖြင့် ခြေရာခံလမ်းကြောင်းကို ပိုမိုရှင်းလင်းစွာမြင်ရစေပြီး ပုံကို လော့ခ်ချခြင်းဖြင့် ခြေရာခံနေစဉ် မတော်တဆ ပုံကို ရွှေ့ခြင်းမှ ရှောင်ကြဉ်ပါသည်။

အဆင့် 3 (ချန်လှပ်ထားနိုင်သည်- ခြေရာခံရန်အတွက် အလွှာအသစ်တစ်ခုကို ဖန်တီးပါ။ ခြေရာခံဖော်ပြချက်များကို လုံးလုံးတည်းဖြတ်ရန် လိုအပ်ပါက၊ ပြောင်းလဲမှုများသည် ပုံအလွှာအပေါ် သက်ရောက်မှုရှိမည်မဟုတ်သောကြောင့် အလွှာအသစ်တွင် ခြေရာခံရန် အကြံပြုပါသည်။
အဆင့် 4: ကောက်ကြောင်းကို ခြေရာခံရန် Pen Tool (P) ကို အသုံးပြုပါ။ လမ်းကြောင်းသို့ အရောင်များထည့်လိုပါက၊ လမ်းကြောင်းတစ်ခု၏ ပထမနှင့် နောက်ဆုံးကျောက်ဆူးအမှတ်များကို ချိတ်ဆက်ခြင်းဖြင့် လမ်းကြောင်းကို ပိတ်သင့်သည်။လမ်းကြောင်း။

အဆင့် 5- ကောက်ကြောင်း၏အသေးစိတ်အချက်အချို့ကို လုပ်ဆောင်ရန် ပုံသဏ္ဍာန်တူရိယာ၊ ခဲတံကိရိယာ သို့မဟုတ် ဆေးသုတ်တံကို အသုံးပြုပါ။ ဥပမာအားဖြင့်၊ စက်ဝိုင်းပုံဆွဲရန် Ellipse Tool ကို အသုံးပြု၍ မျက်လုံးများကို ခြေရာခံနိုင်ပြီး ကိုယ်အင်္ဂါအစိတ်အပိုင်းအတွက် အသေးစိတ်အချက်အလက်များထည့်ရန် သုတ်ဆေးကို အသုံးပြုနိုင်သည်။

နောက်ခံအလွှာကို ဖျက်ပြီး လိုအပ်ပါက အသေးစိတ်အချက်အလက်များကို ပြင်ဆင်ပါ။ ခြေရာခံထားသောပုံကို တည်းဖြတ်နိုင်ပြီး ၎င်းကို သင့်ကိုယ်ပိုင်စတိုင်ဖြစ်အောင် ပြုလုပ်နိုင်သည်။

နိဂုံးချုပ်
ပုံတစ်ပုံကို ခြေရာခံရန် အလွယ်ကူဆုံးနည်းလမ်းမှာ ခြေရာခံခြင်းရလဒ်ကို ကြိုတင်သတ်မှတ်ထားပြီး ရုပ်ပုံခြေရာခံခြင်းအကန့်မှ ရလဒ်ကို အမြဲချိန်ညှိနိုင်သောကြောင့် Image Trace အင်္ဂါရပ်ကို အသုံးပြုခြင်းဖြစ်သည်။
သင်မူရင်းပုံအား ကြီးမားသောပြောင်းလဲမှုပြုလုပ်လိုပါက Method 2 ကိုသုံးနိုင်သည်။ သင့်ကိုယ်ပိုင် vector များနှင့် လိုဂိုများကိုပင် ဒီဇိုင်းထုတ်ရန် နည်းလမ်းကောင်းတစ်ခုဖြစ်သည်။

