မာတိကာ
သင်သည် သင်၏ AI ဖိုင်ကို ပရင့်ထုတ်ရန် ပေးပို့ရန် သို့မဟုတ် ၎င်းကို အတူတကွ လုပ်ဆောင်ရန် သင့်အဖွဲ့ဖော်နှင့် မျှဝေမည်ဆိုပါက၊ သင့်ပုံများကို မြှုပ်နှံရန် အမြဲတမ်း စိတ်ကူးကောင်းတစ်ခုဖြစ်သည်။ “omg၊ ငါ့ပုံတွေ ဘယ်မှာလဲ” ကဲ့သို့သော အဆင်မပြေသည့် အခြေအနေများကို ရှောင်ပါ။ ငါသူတို့ကို အဆင်သင့်ဖြစ်နေပြီလို့ ငါကတိပေးတယ်။
ကျွန်တော်က ကောလိပ်မှာ အကြိမ်အနည်းငယ် ကြုံဖူးပြီးသားဆိုတော့ အတန်းကို ကျွန်တော့်ရဲ့ AI ဖိုင်ထဲက ပုံတွေ မပြထားတာကြောင့် အခုလို ပြောတာပါ။ ကောင်းပြီ၊ ကျွန်ုပ်တို့သည် ကျွန်ုပ်တို့၏အတွေ့အကြုံမှ အကောင်းဆုံးသင်ယူကြသည်၊ မဟုတ်လား။
အိုး၊ Illustrator တွင် ပုံတစ်ပုံထည့်လိုက်သောအခါ ၎င်းသည် မြှုပ်နှံထားပြီးဖြစ်သည်ဟု မယူဆလိုက်ပါနှင့်။ မဟုတ်ဘူးမဟုတ်ဘူးမဟုတ်ဘူး! ပုံအား လင့်ခ်ချိတ်ထားပါသည်၊ သို့သော် ၎င်းကို မြှုပ်နှံရန်အတွက် အပိုအဆင့်အနည်းငယ်ရှိပါသည်။ ဆိုလိုတာက အလွန်ရိုးရှင်းတဲ့ ပြဿနာကို ချွေတာတဲ့ အပိုအဆင့်တွေပါ။
၎င်းတို့ကို စစ်ဆေးကြည့်ပါ။
Embedded Image ဆိုတာ ဘာလဲ
Adobe Illustrator တွင် ပုံတစ်ပုံကို မြှုပ်နှံထားသောအခါ၊ ၎င်းသည် ရုပ်ပုံကို AI စာရွက်စာတမ်းဖိုင်တွင် သိမ်းဆည်းထားကြောင်း ဆိုလိုသည်။
ရုပ်ပုံများ ပျောက်ဆုံးမှာကို စိုးရိမ်စရာမလိုဘဲ Illustrator ဖိုင်ကို အခြားစက်များသို့ အခမဲ့ လွှဲပြောင်းနိုင်ပါသည်။ သင့် hard drive တွင် ပုံကို ဖျက်လိုက်လျှင်ပင်၊ Illustrator တွင် ၎င်းကို ကြည့်ရှုနိုင်ဆဲဖြစ်သည်။
ပုံတစ်ပုံကို Illustrator တွင်ထည့်သောအခါ၊ ၎င်းသည် လင့်ခ်တစ်ခုအဖြစ်ပြသမည်ဖြစ်ပြီး ပုံပေါ်တွင် မျဉ်းနှစ်ကြောင်းပါရှိမည်ဖြစ်သည်။ သို့သော် သင်ထည့်သွင်းလိုက်သည်နှင့် မျဉ်းကြောင်းများ ပျောက်ကွယ်သွားမည်ဖြစ်ပြီး ဘောင်ခတ်ထားသော အကွက်တစ်ခုသာ တွေ့ရမည်ဖြစ်သည်။ ထည့်သွင်းထားသော ရုပ်ပုံ၏ ဥပမာကို ကြည့်ပါ။

ဤစာကိုမြင်သောအခါ၊ အိုး အို! ကံမကောင်းဘူး။ သင့်လင့်ခ်ချိတ်ထားသော ပုံများကို မြှုပ်မထားပါ။ သင် လည်းကောင်း၎င်းတို့ကို အစားထိုးပါ သို့မဟုတ် မူရင်းပုံများကို ထပ်မံဒေါင်းလုဒ်လုပ်ပါ။

ရုပ်ပုံများကို ဘာကြောင့် မြှုပ်နှံသင့်ပါသလဲ
သင့်ပုံများကို Adobe Illustrator တွင် မြှုပ်နှံထားသောအခါ၊ သင်သည် မတူညီသော စက်များတွင် AI ဖိုင်ကို ဖွင့်နိုင်ပြီး ပုံများကို ဆက်လက်ကြည့်ရှုနိုင်မည်ဖြစ်သည်။
ပရောဂျက်တွင် လူများစွာနှင့်အတူ သင်လုပ်ဆောင်သောအခါတွင် သင်၏ AI ဖိုင်တွင် ပုံများကို မြှုပ်နှံရန် စိတ်ကူးကောင်းပါသည်။ ပျောက်ဆုံးနေသောပုံများသည် ပျော်စရာမဟုတ်ပါ၊ ၎င်းတို့ကို ဒေါင်းလုဒ်လုပ်ရန် သို့မဟုတ် အစားထိုးရန် မလိုအပ်ဘဲ အချိန်ပိုနေပါမည်။
ဒါဆို မင်းရဲ့ပုံတွေကို မြှုပ်ထည့်လိုက်ပါ။
Adobe Illustrator တွင် ပုံများထည့်သွင်းရန် နည်းလမ်း 2 ခု
မှတ်ချက်- Illustrator CC Mac ဗားရှင်းတွင် ဖန်သားပြင်ဓာတ်ပုံများကို ရိုက်ကူးထားသည်။ Windows ဗားရှင်းသည် အနည်းငယ်ကွဲပြားပုံရသည်။
ပုံများကို မထည့်သွင်းမီ၊ သင်သည် ပုံများကို သင်၏ Illustrator ဖိုင်တွင် ထည့်ထားရန် လိုအပ်ပါသည်။ ပုံများကို Illustrator document တွင် ဆွဲယူရုံဖြင့် ပုံများကို နေရာချနိုင်သည် သို့မဟုတ် overhead menu File > နေရာ (ဖြတ်လမ်းများ Shift+Command+P )။
ထို့နောက် သင့်ရုပ်ပုံများကို မြှုပ်နှံရန် ရွေးချယ်စရာ နှစ်ခုရှိသည်- Properties panel မှ သို့မဟုတ် Links panel မှ ၎င်းကို ပြုလုပ်နိုင်သည်။
အမြန်လုပ်ဆောင်မှုများ
Illustrator သည် ယနေ့ကျွန်ုပ်တို့အတွက် အလွန်လွယ်ကူသောအရာများကို ပြုလုပ်ပေးထားပြီး၊ သင်သည် သင်၏ပုံကို Quick Action ဘောင်အောက်ရှိ Quick Actions မှ လျင်မြန်စွာ ထည့်သွင်းနိုင်ပါသည်။
အဆင့် 1 - သင့်ပုံကို Illustrator တွင် ထည့်ပါ။
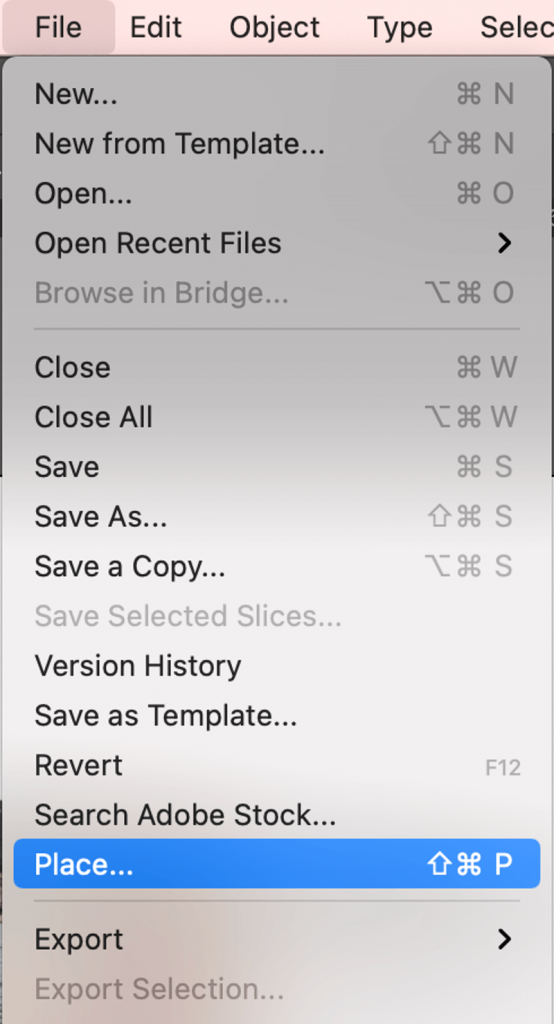
အဆင့် 2 - artboard ပေါ်တွင် သင်ထည့်သွင်းလိုသောပုံကို ရွေးပါ
အဆင့် 3 - Embed<9 ကိုနှိပ်ပါ> Quick Actions ကိရိယာပေါ်တွင်အပိုင်း။

လင့်ခ်များ အကန့်
Illustrator ရှိ လင့်ခ်များအကြောင်း အကျဉ်းချုပ် မိတ်ဆက်ပါရစေ။ လင့်ခ်ချိတ်ထားသောပုံတစ်ပုံသည် သင့်ကွန်ပျူတာပေါ်တွင် ပုံတည်ရှိသည့်နေရာကို ရည်ညွှန်းသည်။

ထို့ကြောင့် သင့် hard drive ပေါ်ရှိ ပုံ၏တည်နေရာကို ပြောင်းလဲသည့်အခါတိုင်း၊ သင့်ပုံမပျောက်ကြောင်းသေချာစေရန် Illustrator တွင် လင့်ခ်များကို အပ်ဒိတ်လုပ်ရန် လိုအပ်ပါသည်။ သင့်ကွန်ပြူတာပေါ်ရှိ ပုံအား ဖျက်ပါက၊ ၎င်းကို Al တွင်လည်း ဖျက်သွားပါမည်။
အဆင့် 1 - ပုံများကို Illustrator တွင် နေရာချပါ (ဖြတ်လမ်းများ Shift+Command+P )
အဆင့် 2 - ကိုဖွင့်ပါ လင့်ခ်များ အကန့်- Window > လင့်ခ်များ ။

အဆင့် 3 - သင်ထည့်သွင်းလိုသော ပုံများကို ရွေးပါ။ ပုံပေါ်တွင် မျဉ်းကြောင်းနှစ်ကြောင်းတွေ့ရပါမည်။
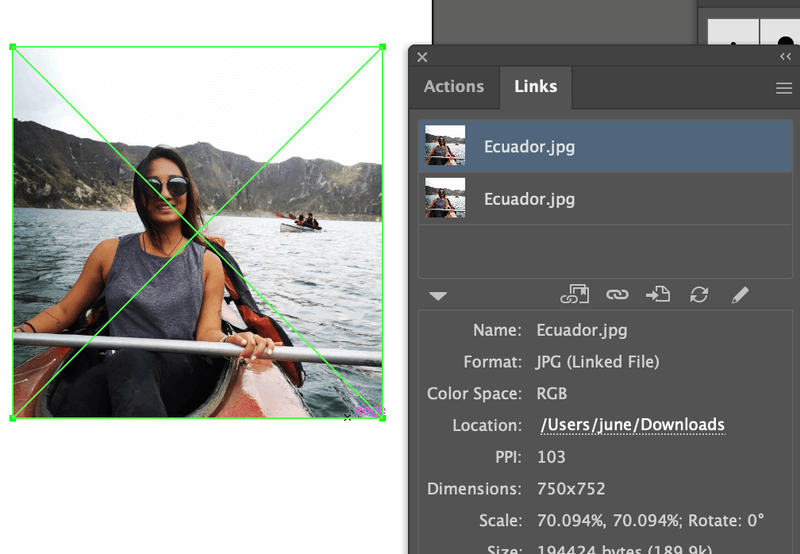
အဆင့် 4 - ဘယ်ဘက်ညာဘက်ထောင့်ရှိ ဝှက်ထားသောမီနူးကို နှိပ်ပါ။

အဆင့် 5 - Embed Image(s)

ကို ရွေးပါ။ သင့်ပုံ(များ)ကို အောင်မြင်စွာ မြှုပ်နှံပြီးပါပြီ။
အခြားမေးခွန်းများ။
အခြားဒီဇိုင်နာများ မေးလေ့ရှိသော မေးခွန်းအချို့ကို ကျွန်ုပ် ဖော်ပြထားပါသည်။ အဖြေကို သိပြီးပြီလား ကြည့်ပါ။
ချိတ်ဆက်ခြင်းနှင့် မြှုပ်သွင်းခြင်းကြား ကွာခြားချက်မှာ အဘယ်နည်း။
ရုပ်ပုံများကို Adobe Illustrator တွင် လင့်ခ်များအဖြစ် သင်မြင်နိုင်သည်။ သင့်ပုံများကို သင့်ကွန်ပျူတာရှိ သီးခြားတည်နေရာတစ်ခုသို့ ချိတ်ဆက်ထားသည်။ သင့်ကွန်ပြူတာတွင် သင့်ဖိုင်ကို သင်ထည့်သွင်းသည့်နေရာကို သင်ပြောင်းသည့်အခါ၊ သင်သည် AI တွင် လင့်ခ်ကို အပ်ဒိတ်လုပ်ရမည်ဖြစ်ပြီး၊ မဟုတ်ပါက သင့်လင့်ခ်များ (ပုံများ) သည် AI စာရွက်စာတမ်းတွင် ပျောက်ဆုံးနေမည်ဖြစ်သည်။
မြှုပ်ထားသောပုံများသည် ပျောက်ဆုံးနေမည်မဟုတ်ပါ။ ဘာဖြစ်လို့လဲဆိုတော့ သူတို့ကIllustrator document ရဲ့ တစ်စိတ်တစ်ပိုင်း ဖြစ်နေပါပြီ။ သင့်ကွန်ပြူတာရှိ မူရင်းပုံများ (လင့်ခ်များ) ကို ဖျက်လိုက်လျှင်ပင်၊ သင်ထည့်သွင်းထားသော ပုံများသည် သင့် AI ဖိုင်တွင် ရှိနေမည်ဖြစ်သည်။
Illustrator တွင် ထည့်သွင်းထားသော ရုပ်ပုံတစ်ပုံကို တည်းဖြတ်နိုင်ပါသလား။
လင့်ခ်အကန့်မှ လင့်ခ်ချိတ်ထားသောပုံများကို သင်ပြောင်းနိုင်သည်။ ပုံပြောင်းလိုပါက Relink ကိုနှိပ်ပါ။

၎င်းတို့ကို မထည့်သွင်းမီ မူရင်းပုံကိုသာ တည်းဖြတ်နိုင်ပါသည်။ ပုံကိုမထည့်သွင်းမီ သင့်ပုံအား တည်းဖြတ်ရန် Links panel ပေါ်ရှိ မူရင်းတည်းဖြတ်ပါ ကိုနှိပ်ပါ။
ပုံတစ်ပုံကို Illustrator တွင် ထည့်သွင်းထားခြင်းရှိမရှိ မည်သို့သိနိုင်မည်နည်း။
သင့်ပုံကို Illustrator တွင် ထည့်သွင်းထားခြင်းရှိမရှိ သင်ကြည့်ရှုနိုင်သည့် နည်းလမ်းနှစ်ခုရှိသည်။ ပုံပေါ်ရှိ လက်ဝါးကပ်တိုင်မျဉ်းများကို မမြင်ရသောအခါ၊ ဆိုလိုသည်မှာ ပုံသည် မြှုပ်နှံထားသည်။ အခြားနည်းလမ်းမှာ ၎င်းကို လင့်ခ်ဘောင်မှ ကြည့်ရန်ဖြစ်သည်။ ပုံအမည်ဘေးတွင် မြှုပ်ထည့်ထားသော အိုင်ကွန်ငယ်တစ်ခုကို သင်တွေ့ရပါမည်။

နောက်ဆုံး အတွေးများ
ရုပ်ပုံများပါရှိသော Illustrator ဖိုင်များကို အခြားစက်များသို့ လွှဲပြောင်းသည့်အခါတွင် ပုံများကို မြှပ်ထားရန် လိုအပ်ပါသည်။ ပုံတစ်ပုံကို လင့်ခ်ချိတ်ထားသည့်အခါ ၎င်းကို မြှုပ်ထားသည်ဟု မဆိုလိုကြောင်း မှတ်သားထားပါ။ ထို့ကြောင့် သင့်ပုံ(များ)ကို ချိတ်ဆက်ရန် အပိုအဆင့်များကို အမြဲလုပ်ဆောင်ပါ။
ပျက်သွားသော လင့်ခ်များမရှိပါ။ ကံကောင်းပါစေ!

