မာတိကာ
Eyedropper ကိရိယာကို တစ်ချိန်လုံးသုံးမည့်အစား သင့်ကိုယ်ပိုင်အရောင်ခြယ်လွှာများကို တည်ဆောက်ပြီး ၎င်းတို့ကို အနာဂတ်အသုံးပြုရန်အတွက် သိမ်းဆည်းလိုပါသလား။ သင်သည် Swatches အကန့်တွင် အရောင်တစ်ခုကို သိမ်းဆည်းနိုင်ပြီး ပြဿနာများကို သိမ်းဆည်းနိုင်သည်။
Illustrator တွင် အရောင်များ သိမ်းဆည်းနည်းကို ကျွန်ုပ်မသိမီတွင်၊ ကျွန်ုပ်၏ ဒီဇိုင်းအတွက် အရောင်များကို ရှာဖွေရန် အမြဲတမ်း အချိန်ယူခဲ့ရပါသည်။ သေချာတာကတော့၊ ကော်ပီနဲ့ ကူးထည့်တဲ့ လုပ်ငန်းစဉ်က တော်တော်ကို စိတ်အနှောင့်အယှက်ဖြစ်စရာ ကောင်းပါတယ်။
သို့သော် ကျွန်ုပ်သည် နေ့စဥ်အလုပ်အတွက် အသုံးပြုသော အရောင်အသွေး palette ကို ဖန်တီးပြီးသည်နှင့်၊ CMYK သို့မဟုတ် RGB အရောင်ဆက်တင်များကို ပြောင်းလဲရန် သို့မဟုတ် eyedropper ကိရိယာများကို အသုံးပြု၍ အရောင်ပြောင်းရန် တစ်ကြိမ်တစ်ခါမျှ မလိုအပ်ဘဲ အလွန်အဆင်ပြေပါသည်။
ယုံကြည်ပါ၊ သင်သည် ကုမ္ပဏီများစွာနှင့် ပုံမှန်အလုပ်လုပ်နေပါက၊ သင်သည် ၎င်းတို့၏ အမှတ်တံဆိပ်အရောင်များကို ဖန်တီးပြီး သိမ်းဆည်းလိုပေမည်။ ၎င်းတို့ကို သင့်အရောင် Swatches တွင် ထားရှိခြင်းဖြင့် သင့်လုပ်ငန်းကို စနစ်တကျ ထိန်းထားနိုင်ပြီး သင့်အား ကူးယူခြင်းနှင့် ကူးထည့်ခြင်းအတွက် အချိန်များစွာ သက်သာစေမည်ဖြစ်သည်။
ဤဆောင်းပါးတွင်၊ ရိုးရှင်းသော အဆင့်ခြောက်ဆင့်ဖြင့် Illustrator တွင် အရောင်များထည့်ရန်နှင့် သိမ်းဆည်းနည်းကို သင်လေ့လာနိုင်မည်ဖြစ်ပါသည်။
ဖန်တီးရန် အဆင်သင့်ဖြစ်ပြီလား။ ကိုယ့်နောက်လိုက်ခဲ့ပါ!
Swatches Panel တွင် အရောင်အသစ်တစ်ခုကို မည်သို့ထည့်ရမည်နည်း။
Illustrator တွင် အရောင်တစ်ခုကို မသိမ်းဆည်းမီ၊ သင်သည် Swatches panel သို့ အရောင်ထည့်ရန် လိုအပ်ပါသည်။
မှတ်ချက်- အောက်ဖော်ပြပါ ဖန်သားပြင်ဓာတ်ပုံများနှင့် လမ်းညွှန်ချက်များအားလုံးကို Mac အတွက် Adobe Illustrator မှယူထားပါသည်၊ Windows ဗားရှင်းသည် အနည်းငယ်ကွဲပြားသော်လည်း ဆင်တူသင့်ပါသည်။
Swatches panel ဒီပုံပါပဲ။

၎င်းကိုသင်မသတ်မှတ်ရသေးပါက၊ သင် overhead menu သို့သွားနိုင်သည်။ Windows > Swatches ။

ယခု သင့်တွင် Swatches panel ရှိသည်။ ဟေး!
အဆင့် 1 - သင်ထည့်လိုသောအရောင်ကို ရွေးပါ။ ဥပမာအားဖြင့်၊ ဤဖရဲသီးအရောင်ကို Swatches တွင် ထည့်လိုပါသည်။
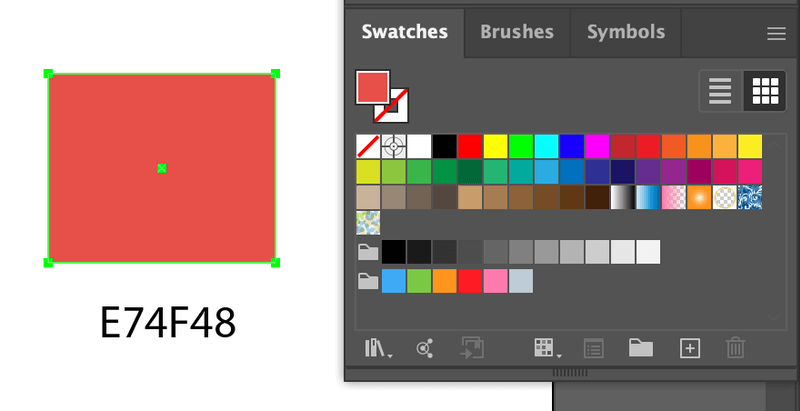
အဆင့် 2 - Swatches panel ၏အောက်ခြေညာဘက်ထောင့်ရှိ Swatch အသစ် ကိုနှိပ်ပါ။
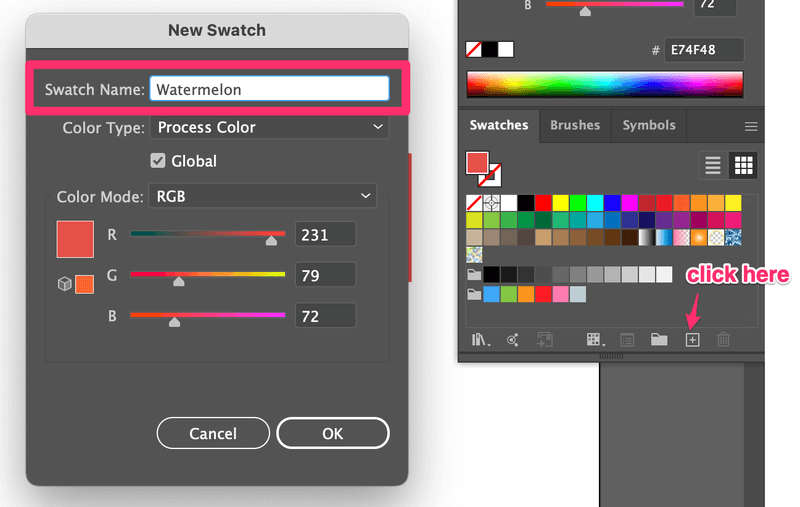
အဆင့် 3 - သင့်အရောင်အတွက် နာမည်တစ်ခုရိုက်ထည့်ပြီး OK ကိုနှိပ်ပါ။ ဥပမာအားဖြင့် ငါ့အရောင်ကို ဖရဲသီးလို့ နာမည်ပေးတယ်။

ဂုဏ်ယူပါတယ်။ သင့်အရောင်အသစ်ကို ထပ်ထည့်ထားသည်။
သို့သော်၊ ၎င်းကို ဤဖိုင်တွင်သာ ထည့်သွင်းထားသည်။ စာရွက်စာတမ်းအသစ်တစ်ခုဖွင့်ပါက သင်မသိမ်းဆည်းရသေးသောကြောင့် ဤအရောင်သည် ပြမည်မဟုတ်ပါ။
အနာဂတ်အသုံးပြုမှုအတွက် အရောင်တစ်ခုကို ဘယ်လိုသိမ်းဆည်းမလဲ။
Swatches တွင် အရောင်ထည့်ပြီးနောက်၊ အခြားစာရွက်စာတမ်းအသစ်များတွင် နောင်အသုံးပြုရန်အတွက် ၎င်းကို သိမ်းဆည်းနိုင်ပါသည်။
၎င်းကို စနစ်ထည့်သွင်းရန် အဆင့်သုံးဆင့်သာ လိုသည်။
အဆင့် 1 - သင်၏ Artboard ရှိ အရောင်ကို ရွေးပါ။ Swatch Libraries မီနူး ကိုနှိပ်ပါ။

အဆင့် 2 - Save Swatches ကိုနှိပ်ပါ။

အဆင့် 3 - Save Swatches as Library pop-up box တွင် သင့်အရောင်ကို အမည်ပေးပါ။ ငါ့ဖရဲသီးလို့ခေါ်တယ်။ Save ကိုနှိပ်ပါ။

၎င်းသည် အလုပ်လုပ်ခြင်းရှိမရှိ ကြည့်ရှုရန်၊ Illustrator တွင် စာရွက်စာတမ်းအသစ်တစ်ခုကို သင်ဖွင့်နိုင်သည်။
Swatch Libraries menu > User Defined သို့သွား၍ Swatches တွင် သင်ရလိုသောအရောင်ကို ရိုးရှင်းစွာ နှိပ်ပါ။

ဒါပဲ။ လုံးဝမရှုပ်ထွေးပါ။
သင့်တွင်ရှိနိုင်သော အခြားမေးခွန်းများ
ဤသည်မှာ သင့်လုပ်ဖော်ကိုင်ဖက် မကြာခဏမေးခွန်းများ/ရှုပ်ထွေးမှုများဒီဇိုင်နာ သူငယ်ချင်းများက Adobe Illustrator တွင် အရောင်များ သိမ်းဆည်းခြင်းအကြောင်း မေးသည်။ ၎င်းတို့ကို သင်လည်း စစ်ဆေးကြည့်ချင်ပေမည်။
Adobe Illustrator တွင် swatches များကား အဘယ်နည်း။
Illustrator တွင် အရောင်များ၊ gradient များနှင့် ပုံစံများကို သရုပ်ပြရန်အတွက် swatch များကို အသုံးပြုသည်။ ပရိုဂရမ်မှ ရှိပြီးသားအရာများကို သင်သုံးနိုင်သည် သို့မဟုတ် သင်ကိုယ်တိုင်ဖန်တီးပြီး ၎င်းတို့ကို Swatches အကန့်တွင် သိမ်းဆည်းနိုင်သည်။
Illustrator တွင် အရောင်ဖျော့ဖျော့ကို သင်မည်သို့သိမ်းဆည်းမည်နည်း။
အရောင် gradient တစ်ခုကို သိမ်းဆည်းခြင်းသည် Illustrator တွင် အရောင်တစ်ခုကို သိမ်းဆည်းခြင်းကဲ့သို့ အဆင့်များအတိုင်း လုပ်ဆောင်သည်။ ပထမဦးစွာ သင်သည် သိမ်းဆည်းလိုသည့်အရောင်ကို ရွေးချယ်ပြီး swatch အသစ်တစ်ခုထည့်ကာ အနာဂတ်အသုံးပြုရန်အတွက် Swatch Libraries မီနူးတွင် သိမ်းဆည်းရပါမည်။
Illustrator တွင် အုပ်စုအရောင်တစ်ခုကို မည်သို့သိမ်းဆည်းရမည်နည်း။
Illustrator တွင် အုပ်စုအရောင်တစ်ခုကို သိမ်းဆည်းရန်မှာ အခြေခံအားဖြင့် အရောင်တစ်ခုတည်းကို သိမ်းဆည်းခြင်းနှင့် အတူတူပင်ဖြစ်ပါသည်။ ပထမဦးစွာ၊ သင်သည် Swatches တွင် အရောင်အားလုံးကို ပေါင်းထည့်ရန် လိုအပ်ပြီး Shift ခလုတ်ကို ဖိထားခြင်းဖြင့် ၎င်းတို့အားလုံးကို ရွေးချယ်ပါ။

New Color Group ကိုနှိပ်ပါ။ နာမည်ပေးလိုက်ပါ။

ထို့နောက်၊ Swatch Libraries မီနူးတွင် Swatches များကို သိမ်းဆည်းပါ ။ အားလုံးအဆင်သင့်ဖြစ်ပါပြီ။ အလုပ်လုပ်ခြင်းရှိမရှိကြည့်ရန် စာရွက်စာတမ်းအသစ်တစ်ခုကိုဖွင့်ပါ။ ဖြစ်သင့်သည်။
နောက်ဆုံးစကားလုံးများ
သင့်တွင် ပုံမှန်အသုံးပြုသည့် အရောင်များရှိပါက၊ ၎င်းတို့ကို သင်၏ swatches များတွင် ထည့်သွင်းရန် အထူးအကြံပြုလိုပါသည်။ နောင်အသုံးအတွက် သိမ်းဆည်းထားလိုပါက Swatch Libraries မီနူးတွင် swatch များကို သိမ်းဆည်းရမည်ဖြစ်ကြောင်း မှတ်သားထားပါ။
အရောင်အကွက်များကို သိမ်းဆည်းခြင်းသည် သင့်လုပ်ငန်းကို စနစ်တကျနှင့် ထိရောက်မှုရှိစေရန် ကူညီပေးပါမည်။ ထို့အပြင်၎င်းသည်သာကြာသည်။မိနစ်အနည်းငယ်။ ဘာကြောင့် မစမ်းကြည့်တာလဲ။ 🙂
မင်းရဲ့ထူးခြားတဲ့ palette ကို ပျော်ရွှင်စွာတည်ဆောက်လိုက်ပါ။

