မာတိကာ
Measure Tool သည် အမှတ်နှစ်ခုကြား အကွာအဝေးကို တိုင်းတာပြီး ထောင့်များကိုလည်း တိုင်းတာသည်။ လိုင်းများကိုတိုင်းတာရာတွင် ကောင်းမွန်သောကြောင့် ဖက်ရှင်၊ ထုတ်ကုန်နှင့် ထုပ်ပိုးမှုဒီဇိုင်းအတွက် အလွန်အဆင်ပြေပါသည်။
သင်သည် ဒစ်ဂျစ်တယ်ဂရပ်ဖစ်လက်ရာကို လုပ်ဆောင်နေပါက၊ သင်မကြာခဏအသုံးပြုရန်မလိုအပ်ဘဲ အမှန်တကယ်တိုင်းတာသည့်ကိရိယာမပါဘဲ အရာဝတ္တုများ၏အရွယ်အစားများကို အမှန်တကယ်ရှာဖွေနိုင်သောကြောင့် ဤကိရိယာနှင့် ရင်းနှီးမည်မဟုတ်ပါ။ .
ဤသင်ခန်းစာတွင် Adobe Illustrator တွင် တိုင်းတာသည့်ကိရိယာ မပါဘဲ တိုင်းတာသည့် မျဉ်းကြောင်းများနှင့် အရာဝတ္ထုများကို အသုံးပြုနည်းကို သင်လေ့လာရပါမည်။
မစတင်မီ၊ Illustrator တွင် Measure Tool ကို မည်သည့်နေရာတွင် ရှာရမည်နည်း။
မှတ်ချက်- ဤသင်ခန်းစာမှ ဖန်သားပြင်ဓာတ်ပုံအားလုံးကို Adobe Illustrator CC 2022 Mac ဗားရှင်းမှ ယူပါသည်။ Windows သို့မဟုတ် အခြားဗားရှင်းများသည် ကွဲပြားစွာကြည့်ရှုနိုင်သည်။ ကီးဘုတ်ဖြတ်လမ်းများသည် Mac မှလည်းဖြစ်သည်။ Windows အသုံးပြုသူများသည် Command ကီးကို Ctrl သို့ ပြောင်းနိုင်သည်။
Adobe Illustrator တွင် Measure Tool သည် အဘယ်မှာရှိသနည်း
၎င်းသည် submenu ထဲတွင် ဝှက်ထားသောကြောင့် တူးလ်ဘားမှ တစ်ချက်ကြည့်လိုက်လျှင် Measure Tool ကို သင်မတွေ့နိုင်ပေ။ သင်အသုံးပြုနေသည့် ကိရိယာဘား၏ မည်သည့်ဗားရှင်းပေါ် မူတည်၍ (အဆင့်မြင့် သို့မဟုတ် အခြေခံ) တိုင်းတာသည့်ကိရိယာကို မတူညီသောနေရာများတွင် တွေ့ရမည်ဖြစ်သည်။
သင်သည် Window > Toolbars မှ တူးလ်ဘားဗားရှင်းကို ကြည့်ရှုပြီး ပြောင်းလဲနိုင်ပါသည်။

သင်သည် ကျွန်ုပ်ကဲ့သို့ အဆင့်မြင့်ကိရိယာဘားကို အသုံးပြုနေပါက၊ တိုင်းတာသည့်ကိရိယာကို သင်ရှာဖွေသင့်သည်eyedropper tool နှင့် တူညီသော မီနူး။ အနည်းဆုံး အဲဒါက ကျွန်တော့်ရဲ့ မူရင်းဆက်တင်ပါပဲ။

အခြေခံတူးလ်ဘားကို သင်အသုံးပြုနေပါက၊ Edit Toolbar မီနူးမှ Measure Tool ကို သင်တွေ့ရပါမည်။
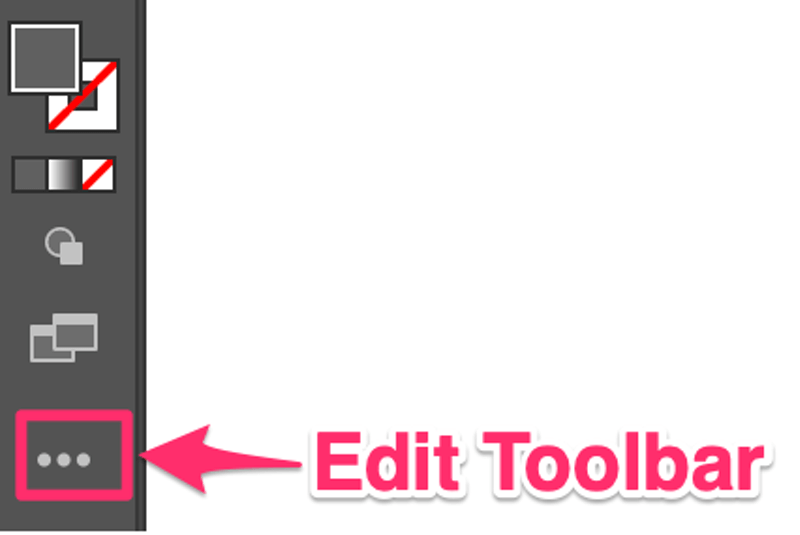
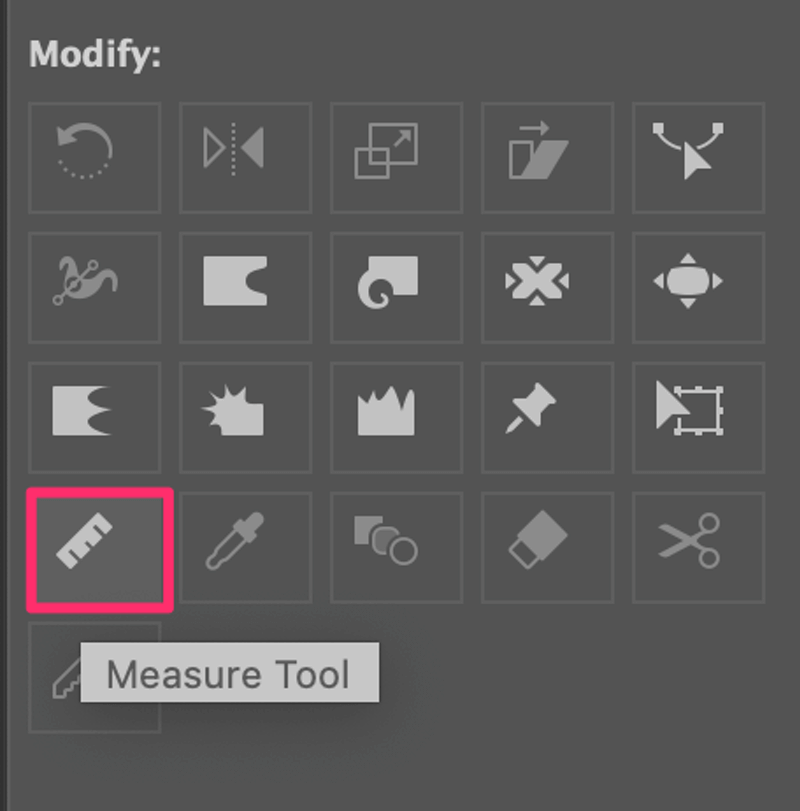
ယခု ကိရိယာကို သင်တွေ့ရှိပြီး၊ ၎င်းကို အသုံးပြုနည်းကို ရှာဖွေကြည့်ကြပါစို့။
Measure Tool ကို အသုံးပြုပုံ (2 အမြန် အဆင့်များ)
Adobe Illustrator တွင် မျဉ်းကြောင်းများတိုင်းတာရန် Measure Tool ကိုအသုံးပြုပုံ နမူနာကို ကျွန်ုပ်ပြပါမည်။
အဆင့် 1: toolbar မှ Measure Tool ကို ရွေးပါ။
Measure Tool ကိုယ်တိုင်အတွက် ကီးဘုတ်ဖြတ်လမ်းမရှိသော်လည်း Command + F8 အကန့်ကိုဖွင့်ရန် Info ဖြတ်လမ်းကို သင်အသုံးပြုနိုင်ပါသည်။ အဆင့် 2 တွင် ကျွန်ုပ်တို့အသုံးပြုမည့် တိုင်းတာမှုအချက်အလက်ကို ပြသပေးပါသည်။
အဆင့် 2: သင်တိုင်းတာလိုသော မျဉ်း၏အစမှတ်ကို နှိပ်ပြီး တောက်လျှောက်ဆွဲယူပါ။ လိုင်း၏အဆုံးမှတ်။ artboard ကို နှိပ်လိုက်သောအခါ အချက်အလက် အကန့်သည် အလိုအလျောက် ပေါ်လာပြီး အရွယ်အစား သို့မဟုတ် အတိုင်းအတာ အချက်အလက်ကို ထိုနေရာတွင် မြင်နိုင်မည်ဖြစ်သည်။
ဥပမာ၊ ဤအကွက်၏အတိုင်းအတာများကို တိုင်းတာလိုပါက။ တစ်ဖက် (လိုင်း) ဖြင့် စတင်သည်။ ကလစ်ဆွဲပြီး ဆွဲယူလိုက်လျှင် D သည် 40.1285 mm အတိုင်း ပြထားသည့် အရှည်ကို တွေ့ရမည်ဖြစ်ပြီး၊ ၎င်းသည် ကျွန်ုပ်တိုင်းတာသော ဘေး (မျဉ်း) ၏ အလျားဖြစ်သည်။
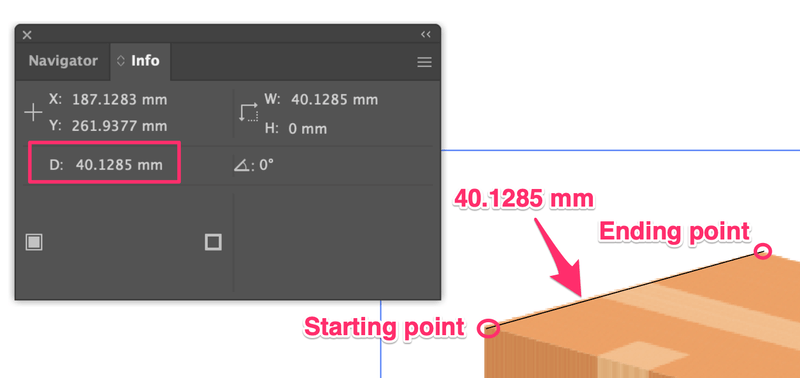
ကျန်တစ်ဖက်ကို တိုင်းတာရန် သင် အလားတူလုပ်ဆောင်နိုင်သည်။

စကားမစပ်၊ အမှန်တကယ်ထုပ်ပိုးမှုသေတ္တာအတွက် အတိုင်းအတာသည် အဓိပ္ပါယ်မရှိပေ၊ ၎င်းသည် သင့်အား အသုံးပြုပုံကို ပြသရန်အတွက်သာဖြစ်သည်။tool ကို။
Measure Tool မပါဘဲ အရာဝတ္တုများကို တိုင်းတာနည်း
Illustrator တွင် အရာဝတ္ထုများကို တိုင်းတာရန် Measure Tool ကို အသုံးပြုရပါသလား။ သေချာပေါက်။ Window > Info မှ Info panel ကိုဖွင့်ပြီး တိုင်းတာမှုအချက်အလက်ကို တိုက်ရိုက်ကြည့်ရှုနိုင်သည်။
အင်ဖိုအကန့်ကို ဖွင့်လိုက်သောအခါ၊ သင်အရာဝတ္ထုတစ်ခုကို ရွေးချယ်သောအခါ၊ အတိုင်းအတာအချက်အလက်သည် Info အကန့်ပေါ်တွင် ပြလိမ့်မည်။ သို့သော်၊ ဤနည်းလမ်းသည် အရာဝတ္ထုသည် vector ဖြစ်မှသာ အလုပ်လုပ်သည်။
စမ်းကြည့်ပါ။ ရိုးရှင်းစွာစတုဂံတစ်ခုဖန်တီးပြီး၎င်းကိုကလစ်နှိပ်ပါ။ အရွယ်အစား အချက်အလက်ကို ကြည့်မလား။

အတိုင်းအတာအချက်အလက်ကို သင်မြင်နိုင်သည့်နောက်ထပ်အပိုင်းမှာ Properties > Transform panel ဖြစ်သည်။
Info panel နှင့် တူညီသောစည်းမျဉ်း . ၎င်းသည် vector အရာဝတ္ထုများကိုသာတိုင်းတာသည်။ သင် raster ပုံတစ်ပုံကို ရွေးပါက၊ ၎င်းသည် သင့်အား ထိုပုံပေါ်ရှိ အရာဝတ္ထုများအစား ပုံ၏ အရွယ်အစားကိုသာ ပြသမည်ဖြစ်သည်။
သင် raster ပုံတွင် သီးခြားအရာဝတ္ထုများကို တိုင်းတာလိုပါက၊ တိုင်းတာသည့်ကိရိယာကို အသုံးပြုရန် လိုအပ်ပါသည်။
နောက်ဆုံး အတွေးများ
Measure Tool သည် မျဉ်းများကို တိုင်းတာရန်အတွက် အသုံးဝင်ပါသည်။ ဟုတ်ပါတယ်၊ သင်က ပုံသဏ္ဍာန်တွေကို တိုင်းတာဖို့ သုံးနိုင်ပေမယ့် မလိုအပ်ပါဘူး။ အကျယ်နှင့် အမြင့် အချက်အလက်များကိုသာ ရယူလိုပါက ပုံသဏ္ဍာန်ကို ရိုးရှင်းစွာ ရွေးချယ်ပြီး Properties panel တွင် အရွယ်အစားကို သင်တွေ့မြင်နိုင်ပါသည်။

