မာတိကာ
Grayscale ဒီဇိုင်းသည် ကိုယ်တိုင် အပါအဝင် ဒီဇိုင်နာများစွာ နှစ်သက်သည့် ခေတ်မီသော စတိုင်တစ်ခု ဖြစ်သည်။ ဆိုလိုတာက အရောင်တွေကို ကြိုက်ပေမယ့် မီးခိုးရောင်က တခြားခံစားချက်ကို ပေးတယ်။ ၎င်းသည် ပို၍ ဆန်းပြားပြီး ကျွန်ုပ်၏ အချက်အလက် အကြောင်းအရာကို ထင်ရှားပေါ်လွင်စေရန် ပိုစတာ သို့မဟုတ် နဖူးစည်း နောက်ခံအဖြစ် အသုံးပြုခြင်းကို နှစ်သက်ပါသည်။ ဟုတ်တယ်၊ အဲဒါ ငါ့လှည့်ကွက်ပဲ။
အချက်အလက်အနည်းငယ်ပါတဲ့ ပိုစတာတစ်ခုကို ဒီဇိုင်းဆွဲတဲ့အခါ (စာကြောင်းနှစ်ကြောင်းကနေ လေးကြောင်းအထိ) လွတ်နေတဲ့နေရာကို ဘာလုပ်မလဲ။
သင်ရိုးရှင်းစွာအရောင်နောက်ခံကိုထည့်နိုင်သော်လည်း သင့်ဖြစ်ရပ်နှင့်သက်ဆိုင်သည့် မီးခိုးရောင်စကေးဓာတ်ပုံကိုထည့်ခြင်းသည် ပုံသဏ္ဌာန်ကိုအဆင့်မြှင့်ပေးပြီး သင့်စာသားကိုထင်ရှားပေါ်လွင်စေသည်။

ကြည့်ပါ၊ ဤပုံသည် စံမီးခိုးရောင်စကေးထက် အနည်းငယ် ပိုမှောင်နေပါသည်။ မှန်ပါသည်၊ သင်သည် အလင်းအမှောင်ကို ချိန်ညှိနိုင်ပြီး သင့်အချက်အလက်များကို ပိုမိုဖတ်ရှုနိုင်စေပါသည်။ ကြည့်လို့ကောင်း? မင်းလည်း လုပ်လို့ရတယ်။
ပုံကို မီးခိုးရောင်စကေးပြုလုပ်ရန် မတူညီသောနည်းလမ်းများနှင့် ၎င်းကို ချိန်ညှိနည်းတို့ကို လေ့လာရန် ဆက်လက်ဖတ်ရှုပါ။
စဥ်းစားကြရအောင်။
Adobe Illustrator တွင် ပုံတစ်ပုံကို Grayscale ပြုလုပ်ရန် နည်းလမ်း 3 ခု
မှတ်ချက်- Illustrator CC Mac ဗားရှင်း၊ Windows ဗားရှင်းတွင် ဖန်သားပြင်ဓာတ်ပုံများကို ရိုက်ကူးပါသည်။ အနည်းငယ်ကွဲပြားပုံပေါ်နိုင်သည်။
အရောင်များကို တည်းဖြတ်ပါ > Grayscale သို့ပြောင်းခြင်းသည် ရုပ်ပုံမီးခိုးရောင်စကေးပြုလုပ်ရန် အသုံးအများဆုံးနည်းလမ်းဖြစ်သည်။ သို့သော် သင်သည် ပုံ၏ အဖြူအမည်းအဆင့် သို့မဟုတ် အခြားဆက်တင်များကို ချိန်ညှိလိုပါက၊ သင်သည် အခြားနည်းလမ်းများသို့ ပြောင်းလိုပေမည်။
1. မီးခိုးရောင်စကေးသို့ ပြောင်းပါ
၎င်းသည် ရုပ်ပုံမီးခိုးရောင်စကေးပြုလုပ်ရန် အမြန်ဆန်ဆုံးနှင့် အလွယ်ကူဆုံးနည်းလမ်းဖြစ်သည်၊မီးခိုးရောင်စကေးမုဒ်သည် မူရင်းအတိုင်းဖြစ်သည်။ သင်လိုအပ်သည်ဆိုလျှင် စံမီးခိုးရောင်စကေးပုံဖြစ်သည်။ လုပ်သာလုပ်။
အဆင့် 1 - ပုံကို ရွေးပါ။ ပိုစတာဖြစ်ပါက၊ သင်သည် အနုပညာလက်ရာတစ်ခုလုံးကို မီးခိုးရောင်အဖြစ်သို့ ပြောင်းလိုပါသည်။ ထို့နောက် အားလုံးကို ရွေးပါ ( Command A )။

အဆင့် 2 - အပေါ်မီနူးသို့ သွားပါ တည်းဖြတ်ပါ > အရောင်များကို တည်းဖြတ်ပါ > Grayscale သို့ ပြောင်းပါ။

ဒါပါပဲ။

မင်းကိုပြောခဲ့တယ်၊ အဲဒါက မြန်ဆန်ပြီး လွယ်ကူပါတယ်။
2. Desaturate
ပုံရဲ့ saturation ကို မီးခိုးရောင်စကေးဖြစ်အောင် ပြောင်းနိုင်ပါတယ်။
အဆင့် 1 - အမြဲလိုလို၊ ပုံကို ရွေးပါ။
အဆင့် 2 - တည်းဖြတ်ရန် > အရောင်များကို တည်းဖြတ်ပါ > ရွှဲ။
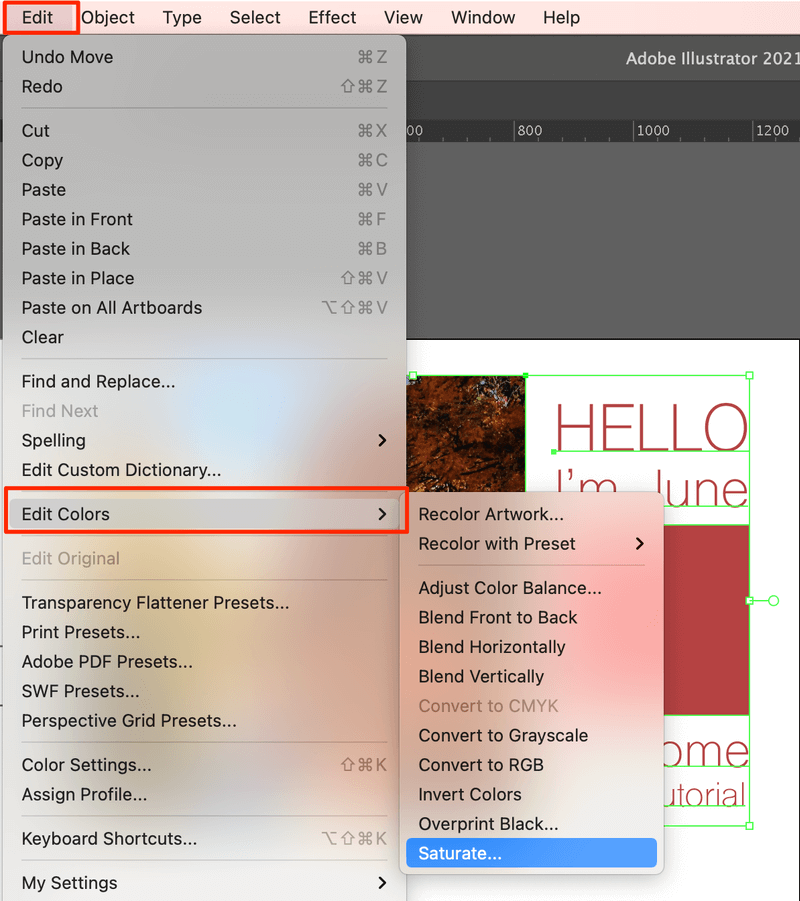
အဆင့် 3 - ပြင်းထန်မှုဆလိုက်ကို ဘယ်ဘက်သို့ တလမ်းလုံးရွှေ့ပါ ( -100 )။ သင်ချိန်ညှိနေစဉ် ပုံ၏ပုံသဏ္ဍာန်ကိုကြည့်ရှုရန် အစမ်းကြည့် ကိုစစ်ဆေးပါ။

ဒါဆို မင်းသွားမယ်။
သင့်ရုပ်ပုံအား အပြည့်အဝ မီးခိုးရောင် မလိုချင်ပါက ဆလိုက်ဒါကို အလိုက်သင့် ချိန်ညှိနိုင်ပါသည်။
3. အရောင်လက်ကျန်ကို ချိန်ညှိပါ
ဤနည်းလမ်းတွင်၊ သင်သည် ရုပ်ပုံ၏ အဖြူအမည်းအဆင့်ကို ပြောင်းလဲနိုင်သည်။ အလင်းအမှောင်တိုးရန် ဘယ်ကိုရွှေ့ပြီး ပုံကို ပိုမှောင်လာစေရန် ညာဘက်သို့ရွှေ့ပါ။
အဆင့် 1 - တစ်ဖန်၊ ပုံကို ရွေးပါ။
အဆင့် 2 - တည်းဖြတ်ရန် > အရောင်များကို တည်းဖြတ်ပါ > အရောင်လက်ကျန်ကို ချိန်ညှိပါ။

အဆင့် 3 - အရောင်မုဒ်ကို မီးခိုးရောင် သို့ ပြောင်းပါ။ ပုံ၏ပုံသဏ္ဍာန်ကိုကြည့်ရှုရန် Preview အကွက်ကိုစစ်ဆေးပါ။

အဆင့် 4 - Convert အကွက်ကို စစ်ဆေးပါ။
အဆင့် 5 - အနက်ရောင်ကို ချိန်ညှိပါလိုအပ်ရင် အဖြူရောင်အဆင့် ဒါမှမဟုတ် ချန်ထားနိုင်ပါတယ်။
အဆင့် 6 - OK ကိုနှိပ်ပါ။
တခြား ရှိသေးလား။
Illustrator တွင် ပုံများကို မီးခိုးရောင်စကေးအဖြစ်ပြောင်းခြင်းနှင့် ပတ်သက်သည့် နောက်ထပ်အဖြေများကို ရှာဖွေနေပါသလား။ အခြားဒီဇိုင်နာများကလည်း မေးမြန်းထားသည်များကို စစ်ဆေးကြည့်ပါ။
Adobe Illustrator တွင် မီးခိုးရောင်ပုံတစ်ပုံကို အရောင်ထည့်နိုင်ပါသလား။
ဟုတ်ကဲ့၊ သင်လုပ်နိုင်တယ်။ ဥပမာ၊ မီးခိုးရောင်ပိုစတာ၏ စာသားကို အရောင်ခြယ်လိုသည်။ မီးခိုးရောင်စကေး စာသားကို ရွေးပြီး အရောင်များကို တည်းဖြတ်ပါ > RGB သို့ပြောင်းပါ သို့မဟုတ် CMYK သို့ပြောင်းပါ ။
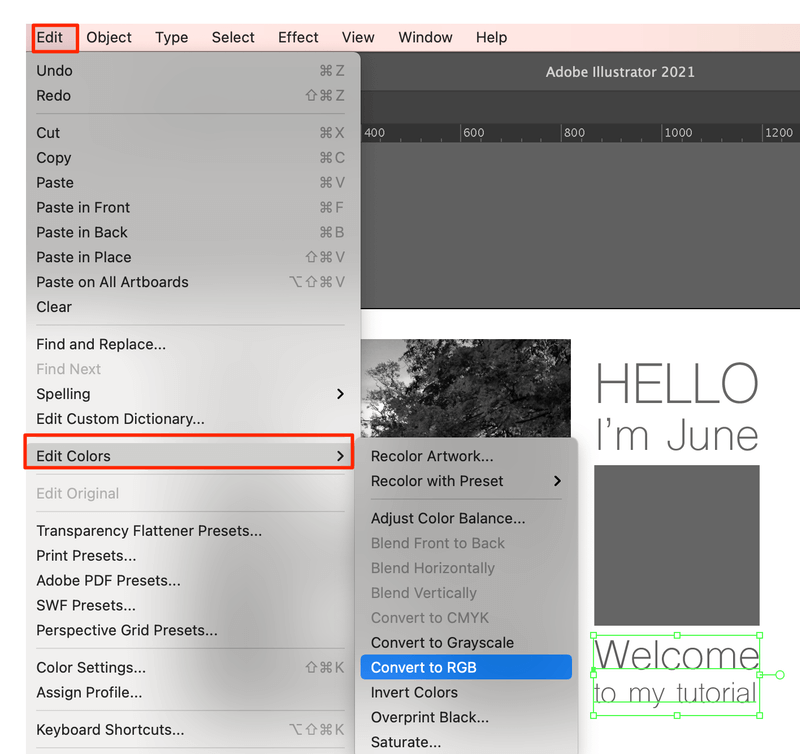
ပြီးနောက် အရောင်အကန့်သို့သွားကာ လိုချင်သောအရောင်ကို ရွေးချယ်ပါ။

ဓာတ်ပုံတစ်ပုံတွင် အရောင်ထည့်လိုပါက၊ အရောင်လက်ကျန်ကို ချိန်ညှိနိုင်သည် သို့မဟုတ် ရောနှောပေါင်းစပ်ရန်အတွက် ပုံတွင် အရောင်အရာဝတ္ထုများကို ထည့်နိုင်သည်။
မီးခိုးရောင်စကေးပုံများကို RGB သို့ ပြောင်းနည်း သို့မဟုတ် Adobe Illustrator တွင် CMYK မုဒ်။
သင်၏မူရင်းဖိုင်အရောင်မုဒ်ဆက်တင်အပေါ်အခြေခံ၍ မီးခိုးရောင်စကေးပုံတစ်ပုံကို RGB သို့မဟုတ် CMYK မုဒ်သို့ ပြောင်းနိုင်သည်။ အကယ်၍ သင်သည် ဖိုင်ကို RGB မုဒ်ဖြင့် ဖန်တီးပါက၊ သင်သည် ၎င်းကို RGB၊ အပြန်အလှန် သို့မဟုတ် ပြောင်းနိုင်သည်။ တည်းဖြတ်ရန် > သို့သွားပါ။ အရောင်များကို တည်းဖြတ်ပါ > RGB/CMYK သို့ပြောင်းပါ။
Adobe Illustrator တွင် PDF မီးခိုးရောင်စကေးကို သင်မည်သို့ပြုလုပ်သနည်း။
သင်၏ PDF ဖိုင်ကို Illustrator တွင်ဖွင့်ပါ၊ ( Command A ) အရာဝတ္ထုအားလုံးကို ရွေးပြီး Edit > အရောင်များကို တည်းဖြတ်ပါ > Grayscale သို့ ပြောင်းပါ။ ပုံတစ်ပုံကို မီးခိုးရောင်စကေးသို့ ပြောင်းခြင်းကဲ့သို့ အဆင့်များ။
အားလုံးအဆင်သင့်ဖြစ်ပါပြီ။
ယခု သင်သည် ပုံတစ်ပုံကို မီးခိုးရောင်စကေးသို့ ပြောင်းနည်းကို ကျွမ်းကျင်ပြီးပြီ၊ သင်အသုံးပြုနိုင်ပါသည်။အရာဝတ္ထုများကို မီးခိုးရောင်စကေးအဖြစ်ပြောင်းရန် အထက်ဖော်ပြပါနည်းလမ်းများ။ နည်းလမ်းအားလုံးအတွက်၊ သင့်အရာဝတ္တုများကို ရွေးချယ်ပါ၊ အရောင်များကို တည်းဖြတ်ရန် သို့သွား၍ သင် လွတ်လပ်စွာ စူးစမ်းလေ့လာနိုင်ပါသည်။
ငါ့လှည့်ကွက်ကို မှတ်မိလား။ မီးခိုးရောင်နောက်ခံနှင့် ရောင်စုံအကြောင်းအရာ ရောနှောခြင်းသည် မဆိုးလှပါ။

