မာတိကာ
စက်ဘီးဂီယာဆွဲချင်လား သို့မဟုတ် ကားဘီးအတွင်း၌ ခွေးသွားစိပ်ပုံသဏ္ဍာန် ဖန်တီးလိုပါသလား။ Adobe Illustrator တွင် ဂီယာ/ခွေးပုံသဏ္ဍာန်ကို ဖန်တီးရန် မတူညီသောနည်းလမ်းများရှိပြီး ၎င်းကိုပြုလုပ်ရန် အလွယ်ကူဆုံးနည်းလမ်းနှစ်ခုကို ကျွန်ုပ်ပြပါမည်။ ပုံသဏ္ဍာန်များဖန်တီးရန် အခြေခံပုံသဏ္ဍာန်တူရိယာများကို သင်အသုံးပြုပြီး ပုံသဏ္ဍာန်များပေါင်းစပ်ရန် လမ်းကြောင်းရှာဖွေသူများကို အသုံးပြုမည်ဖြစ်သည်။
ဟုတ်တယ်၊ အဲဒါက ကိရိယာအားလုံးနဲ့ ရှုပ်ထွေးတယ်လို့ ထင်ရပေမယ့်၊ ငါ့ကို ယုံကြည်ပါ၊ ဂီယာပုံတစ်ပုံကို ခြေရာခံဖို့ ဘောပင်တူးလ်ကို သုံးတာထက် အများကြီး ပိုလွယ်ပါတယ်၊ အဲဒါ Adobe Illustrator ကို စသုံးတုန်းက လုပ်ခဲ့တာပါပဲ။ Adobe Illustrator တွင် ပုံသဏ္ဍာန်များဖန်တီးခြင်းအကြောင်း ပိုမိုသိရှိလာသည်အထိ Pen tool သည် အရာအားလုံးအတွက် အဖြေဖြစ်ပုံရသည်။
ဘာပဲဖြစ်ဖြစ်၊ ခေါင်းစဉ်ထဲကို ချက်ချင်းဝင်လိုက်ကြရအောင်။
Adobe Illustrator တွင် Gear/Cog Shape ကိုဆွဲနည်း
ဂီယာကောက်ကြောင်းဆွဲရန် လွယ်ကူသောနည်းလမ်းနှစ်ခုရှိသည်။ သင်သည် ကြယ်တစ်လုံး သို့မဟုတ် စတုဂံအနည်းငယ်ကို ဖန်တီးနိုင်ပြီး ဂီယာ/ခွေးပုံသဏ္ဍာန်ပြုလုပ်ရန် Pathfinder ကိရိယာများကို အသုံးပြုနိုင်သည်။
နည်းလမ်းကို မရွေးချယ်မီ၊ အပေါ်မီနူး Window > Pathfinder မှ Pathfinder panel ကိုဖွင့်ပါ။
နည်းလမ်း 1- ကြယ်ပွင့်တစ်ခုမှ ဂီယာတစ်ခုကို
အဆင့် 1: ကိရိယာဘားမှ ကြယ်တူးလ် ကို ရွေးပါ၊ ပန်းချီဘုတ်ပေါ်ကို နှိပ်ပြီး ဆွဲယူပါ။ ကြယ်၏အမှတ်အရေအတွက်ကိုတိုးရန် အပေါ်မြှား ခလုတ်ကို အကြိမ်များစွာ နှိပ်ပါ (5 ကြိမ်ခန့် ကောင်းမွန်သင့်သည်) ကို နှိပ်ပါ။

အဆင့် 2: ပြီးပြည့်စုံသောစက်ဝိုင်းတစ်ခုပြုလုပ်ရန် Ellipse Tool ( L ) ကိုအသုံးပြုပြီး ၎င်းကို အလယ်ဗဟိုသို့ရွှေ့ပါ။ ကြယ်ပွင့်။ နှစ်ယောက်ပုံသဏ္ဍာန်များထပ်နေသင့်သည်။

အဆင့် 3: ပုံသဏ္ဍာန်နှစ်ခုလုံးကို ရွေးပါ၊ Pathfinder panel သို့သွားပြီး Unite ကိုနှိပ်ပါ။


အဆင့် 4: အခြားစက်ဝိုင်းတစ်ခုကို ဖန်တီးပြီး သင်ဖန်တီးထားသော ပုံသဏ္ဍာန်အသစ်ပေါ်တွင် ထားလိုက်ပါ။ စက်ဝိုင်းအသစ်သည် ပထမစက်ဝိုင်းထက် ပိုကြီးပြီး ကြယ်ပုံသဏ္ဍာန်ထက် သေးငယ်သင့်သည်။
အကြံပြုချက်- ထပ်နေသည့်ဧရိယာကို ကြည့်ရန် ပုံသဏ္ဍာန်နှစ်ခုလုံးကို သင်ရွေးချယ်နိုင်ပါသည်။

သင်သည် ခွေးသွားစိပ်ပုံသဏ္ဍာန်ကို မြင်နိုင်နေပြီဟု ကျွန်တော်ထင်သည်၊ ထို့ကြောင့် နောက်တစ်ဆင့်မှာ မလိုအပ်သောနေရာများကို ဖယ်ရှားရန်ဖြစ်သည်။
အဆင့် 5: ၎င်းကို ရွေးပါ။ Unite tool ဖြင့် စောစောက သင်ပြုလုပ်ခဲ့သော စက်ဝိုင်းအသစ်နှင့် ပုံသဏ္ဍာန်ကို Pathfinder panel သို့ ထပ်မံသွားပြီး ဤတစ်ကြိမ်တွင်၊ Intersect ကိုနှိပ်ပါ။

ဂီယာပုံသဏ္ဍာန်ကို သင်တွေ့ရပါမည်။

နောက်တဆင့်မှာ အလယ်ဗဟိုတွင် အပေါက်တစ်ခုထည့်ရန်ဖြစ်သည်။
အဆင့် 6: စက်ဝိုင်းတစ်ခုပြုလုပ်ပြီး ၎င်းကို ဂီယာပုံသဏ္ဍာန်၏ဗဟိုသို့ရွှေ့ပါ။

အနေအထားကို ပိုမိုကောင်းမွန်စွာ သရုပ်ပြရန် အခြားအရောင်ကို အသုံးပြုနေပါသည်။
ပုံသဏ္ဍာန်နှစ်ခုလုံးကို ရွေးပြီး ကီးဘုတ်ဖြတ်လမ်း Command + 8 (သို့မဟုတ် Ctrl + 8 Windows အသုံးပြုသူများအတွက်) ပေါင်းစပ်လမ်းကြောင်းတစ်ခုပြုလုပ်ရန်။
သင်သည် ခွေးသွား/ဂီယာပုံသဏ္ဍာန်ကို ပြုလုပ်ထားသည်။

အပင်ကောက်ကြောင်းကို လိုချင်ပါက၊ ဖြည့်စွက်ခြင်းနှင့် လေဖြတ်ခြင်းအရောင်ကို ပြောင်းလိုက်ပါ။

နည်းလမ်း 2- ထောင့်မှန်စတုဂံပုံမှ ဂီယာတစ်ခုကို
အဆင့် 1: ကိရိယာဘားမှ စတုဂံတူးလ် ( M ) ကို ရွေးပြီး ထောင့်မှန်စတုဂံတစ်ခု ဖန်တီးပါ။ သင့်တွင် စတုဂံလေးခုရှိစေရန် စတုဂံကို သုံးကြိမ်ပွားပါ။စုစုပေါင်း။
အဆင့် 2: ဒုတိယစတုဂံကို 45 ဒီဂရီဖြင့် လှည့်ပါ၊ တတိယစတုဂံကို 90 စတုဂံပုံ၊ စတုတ္ထစတုဂံကို -45 ဒီဂရီဖြင့် လှည့်ပြီး ထောင့်မှန်စတုဂံလေးခုကို ဗဟိုပြုပါ။

အဆင့် 3: ထောင့်မှန်စတုဂံအားလုံးကို ရွေးပြီး ထောင့်မှန်စတုဂံအားလုံးကို ပုံသဏ္ဍာန်တစ်ခုအဖြစ် ပေါင်းစပ်ရန် Pathfinder panel မှ Unite ကိုရွေးချယ်ပါ။

အဆင့် 4: စည်းလုံးသည့်ပုံစံကို ရွေးချယ်ပြီး အပေါ်မီနူးသို့ သွားပါ အကျိုးသက်ရောက်မှု > စတိုင်လ်လုပ်ခြင်း > အဝိုင်းထောင့် ။
အဝိုင်းထောင့်အချင်းဝက်ကို သတ်မှတ်ပြီး ပုံသဏ္ဌာန်ကိုကြည့်ရန် အစမ်းကြည့်ခြင်း အကွက်ကို စစ်ဆေးပါ။

ထောင့်များကို တည်းဖြတ်ရန် တိုက်ရိုက်ရွေးချယ်မှုတူးလ် ( A ) ကို အသုံးပြုနိုင်သည်။

အဆင့် 5: အလယ်ဗဟိုတွင် စက်ဝိုင်းတစ်ခုထည့်ကာ ပေါင်းစပ်လမ်းကြောင်းတစ်ခုပြုလုပ်ပါ။
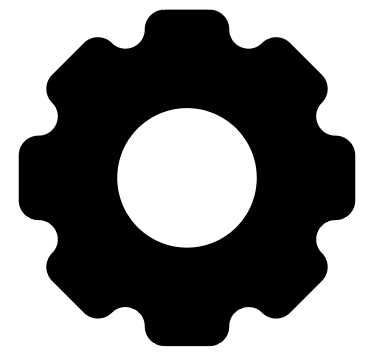
Adobe Illustrator တွင် 3D Gear ပြုလုပ်နည်း
ဂီယာကို အနည်းငယ် ပိုဆန်းကြယ်အောင် ပြုလုပ်လိုပါသလား။ 3D ဂီယာကို ဘယ်လိုဖန်တီးမလဲ။ အထက်ဖော်ပြပါပုံသဏ္ဍာန်ကို သင်ပြုလုပ်ပြီးဖြစ်သောကြောင့် 3D ဂီယာတစ်ခုပြုလုပ်ရန် မိနစ်အနည်းငယ်သာကြာပါမည်။
ဤသည်မှာ 3D အကျိုးသက်ရောက်မှုများကို အသုံးပြုရန် ရိုးရှင်းသော အဆင့်နှစ်ဆင့်ဖြစ်သည်။
အဆင့် 1- 3D panel ကိုဖွင့်ရန် Window > 3D and Materials သို့သွားပါ။
အဆင့် 2: ဂီယာကိုရွေးပြီး ဖယ်ထုတ်ပါ ကိုနှိပ်ပါ။
မှတ်ချက်- သင့်အရာဝတ္တု၏အရောင်သည် အနက်ရောင်ဖြစ်နေပါက ထင်ရှားသော 3D အကျိုးသက်ရောက်မှုကို သင်မမြင်နိုင်ပေ။ အရောင်ပြောင်းပြီးအကျိုးသက်ရောက်မှုကိုသင်မြင်နိုင်သည်။

ဒါပဲ။ ၎င်းသည် အလွန်အခြေခံကျသော 3D အကျိုးသက်ရောက်မှုတစ်ခုဖြစ်သည်။ bevel ကိုလည်း ထည့်နိုင်သည်၊ သို့မဟုတ် ၎င်းကို ပြောင်းနိုင်သည်။ပစ္စည်းနှင့်အလင်းရောင်။ အကန့်ကို စူးစမ်းလေ့လာပြီး တီထွင်ဖန်တီးမှုရယူပါ 🙂

နောက်ဆုံးအတွေးများ
Adobe Illustrator တွင် ဂီယာတစ်ခုပြုလုပ်ခြင်းသည် အခြားပုံသဏ္ဍာန်ပြုလုပ်ခြင်းကဲ့သို့ပင် ဖြစ်ပါသည်။ Vector ပုံသဏ္ဍာန်အားလုံးကို အခြေခံအကျဆုံး ပုံသဏ္ဍာန်များမှ အစပြုကာ Pathfinder၊ Shape Builder၊ Direct Selection Tool စသည်တို့ကို အသုံးပြု၍ ဖန်တီးထားပါသည်။
ဒါကြောင့် ကျွန်ုပ်၏ နောက်ဆုံးအကြံပြုချက်မှာ - ဤကိရိယာများအကြောင်း လေ့လာရန် အချိန်အနည်းငယ်ယူပါ၊ သင်ဖန်တီးနိုင်တာကို အံ့သြမိပါလိမ့်မယ်။

