မာတိကာ
ဒီဇိုင်းတစ်ခုဖန်တီးသောအခါ ကျွန်ုပ်တို့အားလုံးသည် အဖြူအမည်းဗားရှင်းဖြင့် စတင်ကြသည်။ အရောင်ခြယ်ရန်အချိန်တန်သောအခါ၊ အချို့သောအခြေခံကိရိယာအသိပညာ သို့မဟုတ် အရောင်ပေါင်းစပ်မှုသဘောမရှိခြင်းကြောင့် အချို့သောစိတ်ဖိစီးမှုများဖြစ်နိုင်သည်။
ကျွန်တော်ဟာ ကျောင်းသားဘဝတုန်းက ဖြစ်ခဲ့ဖူးပါတယ်။ ကျွန်တော့်စိတ်ထဲမှာ အရောင်တွေ အမြဲရှိပေမယ့် အကောင်အထည်ဖော်တဲ့အခါမှာ ဘယ်ကိရိယာကို အသုံးပြုရမလဲဆိုတာ မသိခဲ့ပါဘူး။
အနည်းငယ်ရုန်းကန်မှုများပြီးနောက်၊ မတူညီသောကိရိယာများနှင့် ရွေးချယ်စရာများကို ရှာဖွေဖော်ထုတ်ရန် အမှန်တကယ်အားထုတ်ခဲ့သဖြင့် အသုံးဝင်သောအကြံပြုချက်အချို့ကို မှတ်သားထားပြီး Adobe Illustrator တွင် ဆေးရောင်ခြယ်ခြင်းတွင် သင့်အား ကူညီပေးနိုင်ရန် မျှဝေလိုပါသည်။ .
ဤသင်ခန်းစာတွင်၊ ဥပမာအချို့ဖြင့် Adobe Illustrator တွင် အရောင်ဖြည့်ရန် နည်းလမ်းငါးခုကို သင့်အား ပြသပါမည်။ ပုံသဏ္ဍာန်များ၊ စာသား သို့မဟုတ် ပုံများကို အရောင်ခြယ်သည်ဖြစ်စေ သင်ဖြေရှင်းချက်ကို သင်တွေ့လိမ့်မည်။
စဥ်းစားကြရအောင်!
Adobe Illustrator တွင် အရောင်ဖြည့်ရန် နည်းလမ်း 5 ခု
သင့်တွင် သီးခြားအရောင်တစ်ခုရှိလျှင် Adobe Illustrator တွင် အရောင်ဖြည့်ရန် အမျိုးမျိုးသောနည်းလမ်းများကို သင်သုံးနိုင်သည်။ အလျင်မြန်ဆုံးနည်းလမ်းမှာ အရောင် hex ကုဒ်ကို ရိုက်ထည့်ခြင်းဖြစ်သည်။ အရောင်တွေအကြောင်း မသေချာဘူးလား။ ထို့နောက် နမူနာအရောင်များကို ရှာရန် Color guide သို့မဟုတ် eyedropper ကို စမ်းကြည့်ပါ။ ပန်းချီဆွဲသည့်ကိရိယာသည် သရုပ်ဖော်ပုံများအတွက် ကောင်းမွန်သည်။
မည်သို့ပင်ဆိုစေ၊ သင်ဖန်တီးသည့် ဒီဇိုင်းတိုင်းအတွက် အရောင်ဖြည့်ရန် နည်းလမ်းကို သင်တွေ့လိမ့်မည်။ နည်းလမ်းတစ်ခုကို ရွေးချယ်ပြီး အဆင့်များကို လိုက်နာပါ။
အကြံပြုချက်- ကိရိယာများကို ဘယ်မှာရှာရမှန်း မသေချာပါက၊ ဤဆောင်းပါးကို ဖတ်ပါ စောစောက ကျွန်တော်ရေးခဲ့သည်။
မှတ်ချက်- ဤမှစခရင်ပုံများသင်ခန်းစာကို Adobe Illustrator CC 2021 Mac ဗားရှင်းမှ ရယူထားသည်။ Windows နှင့် အခြားဗားရှင်းများသည် ကွဲပြားနိုင်သည်။
နည်းလမ်း 1- Fill & Stroke
toolbar ၏အောက်ခြေရှိ Fill နှင့် Stroke ရွေးချယ်မှုများကို သင်တွေ့နိုင်ပါသည်။ အခုမြင်ရတဲ့အတိုင်း Fill က အဖြူရောင်ဖြစ်ပြီး Stroke က အနက်ရောင်ဖြစ်ပါတယ်။

သင်အသုံးပြုသည့်ကိရိယာများပေါ် မူတည်၍ အရောင်များပြောင်းသည်။ ပုံသဏ္ဍာန်တစ်ခုဖန်တီးသောအခါ၊ ဖြည့်စွက်ခြင်းနှင့် လေဖြတ်ခြင်းအရောင်များသည် တူညီနေမည်ဖြစ်သည်။ ဥပမာအားဖြင့်၊ စာသားထည့်ရန် Type Tool ကိုအသုံးပြုပါက၊ Stroke အရောင်သည် None သို့ အလိုအလျောက်ပြောင်းမည်ဖြစ်ပြီး Fill သည် အနက်ရောင်သို့ ပြောင်းလဲသွားမည်ဖြစ်သည်။

အခြားအရောင်ဖြင့် ဖြည့်စွက်လိုပါသလား။ အဆင့်နှစ်ဆင့်ဖြင့် သင်ပြုလုပ်နိုင်ပါသည်။
အဆင့် 1- စာသားကိုရွေးချယ်ပြီး ဖြည့်စွက်အကွက်ပေါ်တွင် နှစ်ချက်နှိပ်ပါ။
အဆင့် 2: အရောင်ရွေးချယ်မှုမှ အရောင်တစ်ခုကို ရွေးပါ။ အခြေခံအရောင်ကိုရှာရန် အရောင်ဘားပေါ်ရှိ slider ကိုရွှေ့ပြီး အရောင်တစ်ခုရွေးချယ်ရန် Select color area ကိုနှိပ်နိုင်ပါသည်။

သင့်တွင် သတ်မှတ်ထားသောအရောင်တစ်ခုရှိနှင့်ပြီးဖြစ်၍ အရောင် hex ကုဒ်ရှိပါက၊ ရှေ့တွင် # ဆိုင်းဘုတ်ပါသည့် အကွက်တစ်ခုတွေ့သည့်နေရာတွင် ၎င်းကို တိုက်ရိုက်ထည့်ပါ။

သင်သည် Color Swatches ကိုနှိပ်ပြီး ထိုနေရာမှ အရောင်တစ်ခုကို ရွေးချယ်နိုင်သည်။

OK ကို နှိပ်လိုက်ပါက သင်ရွေးချယ်လိုက်သော အရောင်နှင့် သင့်စာသားကို ဖြည့်ပေးမည်ဖြစ်သည်။

ယခု သင်ဆွဲရန် ခဲတံ သို့မဟုတ် ဆေးသုတ်စုတ်တံကို အသုံးပြုပါက သင်ဆွဲသည့်လမ်းကြောင်းတွင် လေဖြတ်အရောင်ကို အလိုအလျောက် ထည့်ပေးပါမည်။

သင်သည် လေဖြတ်ခြင်းကိုသာ လိုချင်ပြီး ဖြည့်စွက်မှုကို မလိုချင်ပါက Fill ကို နှိပ်ပါ။box တွင် None (၎င်းသည် Fill color: None) ကို နှိပ်ပါ။ ယခုသင်သည် လေဖြတ်သည့်အရောင်ကိုသာ မြင်ရပါမည်။

နည်းလမ်း 2- Eyedropper Tool
ပုံတစ်ပုံမှ အရောင်အချို့ကို အသုံးပြုလိုပါက eyedropper tool ကိုအသုံးပြု၍ အရောင်များကို နမူနာယူနိုင်ပါသည်။
အဆင့် 1: နမူနာပုံကို Adobe Illustrator တွင် ထည့်ပါ။ ဥပမာအားဖြင့်၊ ဤ cupcake ပုံ၏အရောင်များကို နမူနာယူပြီး ပုံသဏ္ဍာန်များကို ၎င်း၏အရောင်အချို့ဖြင့် ဖြည့်ကြပါစို့။

အဆင့် 2: သင်ဖြည့်စွက်လိုသော အရာဝတ္ထုကို ရွေးပါ။ စက်ဝိုင်းနဲ့စကြရအောင်။
အဆင့် 3: ကိရိယာဘားမှ Eydropper Tool (I) ကို ရွေးပြီး ပုံပေါ်ရှိ သင်နှစ်သက်သည့်အရောင်တစ်ခုကို နှိပ်ပါ။

အခြားအရောင်များဖြည့်ရန် တူညီသောအဆင့်များကို ထပ်လုပ်ပါ။

နည်းလမ်း 3- Color Panel/Swatches
အရောင် panel သည် Fill & လေဖြတ်ခြင်း ရွေးချယ်မှု။ သင်သည် ရောင်စုံ palette တစ်ခုမှ အရောင်တစ်ခုကို ရွေးချယ်မည် သို့မဟုတ် CMYK သို့မဟုတ် RGB တန်ဖိုးများကို ထည့်သွင်းမည်ဖြစ်သည်။ အပေါ်မီနူး Window > Color မှ အရောင်အကန့်ကို ဖွင့်ပါ။
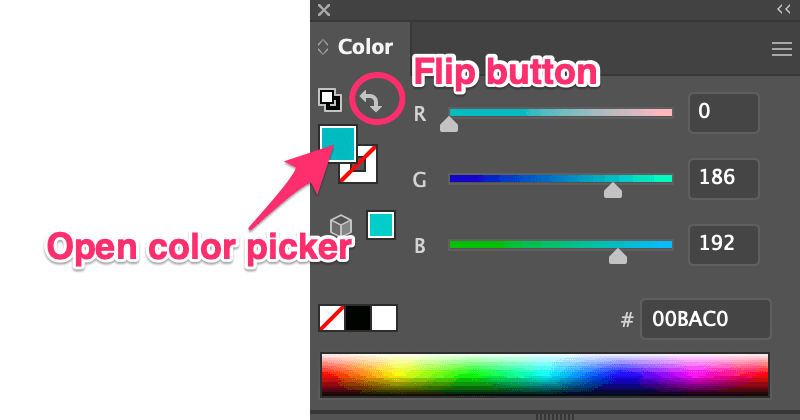
အရာဝတ္တုကို ရိုးရှင်းစွာရွေးချယ်ပြီး ဆလိုက်ဒါများကို ရွှေ့ပါ သို့မဟုတ် ဖြည့်စွက်အရောင်ကို ရွေးချယ်ရန်အတွက် အရောင် hex ကုဒ်ကို ထည့်သွင်းပါ။ အရောင်ရွေးချယ်သည့်အကွက်ကို နှစ်ချက်နှိပ်ခြင်းဖြင့်လည်း သင်ဖွင့်နိုင်သည်။ လေဖြတ်အရောင်ထည့်လိုပါက လှန်ခလုတ်ကိုနှိပ်ပါ။
ကြိုတင်သတ်မှတ်ထားသောအရောင်ကို ဖြည့်စွက်လိုပါသလား။ Swatches panel ကို Window > Swatches မှ ဖွင့်နိုင်ပြီး၊ သင့်အရာဝတ္တုကို ရွေးချယ်ပြီး ထိုနေရာမှ အရောင်တစ်ခုကို ရွေးချယ်နိုင်ပါသည်။

အကြံပြုချက်- ဘယ်အရောင်ပေါင်းစပ်မှုဟာ အကောင်းဆုံးလဲဆိုတာ မသေချာဘူး၊ သင်စမ်းကြည့်နိုင်ပါတယ်။အရောင်လမ်းညွှန်။ Window > အရောင်လမ်းညွှန် မှ အရောင်လမ်းညွှန်အကန့်ကိုဖွင့်ပြီး ၎င်းသည် ပြသည် အရောင်အသွေးနှင့် ဖြစ်နိုင်သောပေါင်းစပ်မှုများ။


နည်းလမ်း 4- Live Paint Bucket
ဤကိရိယာသည် အခြေခံတူးလ်ဘားပေါ်တွင် မပြနိုင်သော်လည်း ၎င်းကို အမြန်ဖွင့်နိုင်သည်။ ကိရိယာဘားမီနူးကို တည်းဖြတ်ပါ သို့မဟုတ် ၎င်းကို အသက်သွင်းရန် K ခလုတ်ကို နှိပ်ပါ။

အဆင့် 1: အရောင်ဖြင့် ဖြည့်စွက်လိုသော အရာအား ရွေးချယ်ပါ။
အဆင့် 2: Live Paint Bucket ကို အသက်သွင်းရန် K ခလုတ်ကို နှိပ်ပါ။ သင်ရွေးချယ်ထားသောအရာဝတ္တုပေါ်တွင် ညွှန်ပြချက်ကို ရွှေ့လိုက်သောအခါ "Live Paint အဖွဲ့ဖွဲ့ရန် နှိပ်ပါ" ကိုတွေ့ရပါမည်။

အဆင့် 3: Color Picker မှ ဖြည့်စွက်အရောင်ကို ရွေးပြီး သင်ရွေးချယ်ထားသော အရာဝတ္တုကို နှိပ်ပါ။ ဥပမာ- ခရမ်းရောင်ကို ရွေးလိုက်တယ်ဆိုတော့ ခရမ်းရောင်ပုံစံကို ဖြည့်လိုက်တယ်။

နည်းလမ်း 5- Paintbrush Tool
အရောင်ဖြည့်ရန် ရောင်စုံခဲတံများကို သင်လေ့လာခဲ့စဉ်က သင်ပထမဆုံးပုံဆွဲသင်တန်းများတွင် အမှတ်ရနေသေးပါသလား။ တူညီသောအကြံ။ Adobe Illustrator တွင်၊ သင်သည် paintbrush tool ဖြင့် အရောင်များကို ဖြည့်ပေးလိမ့်မည်။ အဖွင့်လမ်းကြောင်းများကို ဆေးရောင်ခြယ်သည့်အခါ ဤနည်းလမ်းသည် အကောင်းဆုံးဖြစ်သည်။
လက်လွတ်ဆွဲခြင်း၏ ဥပမာကို ကြည့်ကြပါစို့။

သင်မြင်ရသည့်အတိုင်း ဖွင့်ထားသောလမ်းကြောင်းများစွာရှိသည်၊ ထို့ကြောင့် သင်အရောင်ဖြည့်သောအခါ၊ ၎င်းသည် ပုံသဏ္ဍာန်တစ်ခုလုံးကို ဖြည့်မည်မဟုတ်ပါ။ လမ်းကြောင်း (လေဖြတ်) အစား ဖြည့်ပေးတယ်။

ရုပ်ဆိုးတယ်လို့ မပြောပါဘူး၊ ဒီကျပန်းစတိုင်ကိုလည်း ကြိုက်ပါတယ်၊ ဒါပေမယ့် အရောင်ခြယ်ချင်ရင်တော့ကောက်ကြောင်းကို လိုက်နာပါက paintbrush tool သည် ပိုမိုကောင်းမွန်သောအလုပ်ကို လုပ်ဆောင်နိုင်သည်။ ဘာကြောင့်လဲ ဆိုတော့ သင် အရောင်တင်ချင်တဲ့ နေရာကို အတိအကျ ဆွဲလို့ရတယ်။
ရိုးရှင်းစွာပင် တူးလ်ဘားမှ Paintbrush Tool (B) ကိုရွေးချယ်ပါ၊ လေဖြတ်သည့်အရောင်နှင့် စုတ်တံပုံစံကိုရွေးချယ်ကာ အရောင်ခြယ်ခြင်းစတင်ပါ။ ကြည့်ပါ၊ နောက်ထပ်အားသာချက်တစ်ခုကတော့ ဘရပ်ရှ်စတိုင်ကို သင်ရွေးချယ်နိုင်ပါတယ်။ ဥပမာအားဖြင့်၊ Brush Library မှ ပန်းချီဆွဲစုတ်တံတစ်ခုကို ရွေးလိုက်ပါသည်။

ဖန်တီးမှုပေါင်းစပ်ထားသော အရောင်များကို တူညီသောပုံစံဖြင့် ရနိုင်သည်။ ဒီနည်းလမ်းကို အရောင်ခြယ်တဲ့ သရုပ်ဖော်ပုံတွေကို ကြိုက်ပါတယ်။
ဒါကို သင်ရပြီ။
ကျွန်ုပ်တို့သည် ပုံမှန်အားဖြင့် Fill & အရောင်များဖြည့်ရန် ကိရိယာဘားမှ ဖြတ်သွားသော်လည်း နမူနာအရောင်များနှင့် အရောင်လမ်းညွှန်ကို အသုံးပြုခြင်းဖြင့် အရောင်ပေါင်းစပ်မှုများအကြောင်း သင်မသေချာပါက စတင်ရန်အတွက် အထောက်အကူဖြစ်နိုင်ပါသည်။ paintbrush tool သည် ပုံတစ်ပုံ၏အရောင်များကိုဖြည့်ရန် ကောင်းမွန်သည်။
သို့သော် သတ်မှတ်ထားသော စည်းမျဉ်းများ မပါရှိဘဲ အံ့မခန်းဖြစ်စေရန် နည်းလမ်းအားလုံးကို ပေါင်းစပ်နိုင်သည်။

