Isi kandungan
Adalah penting untuk mencapai keseimbangan yang betul antara imej dan teks, dan reka letak halaman boleh bergantung pada pelarasan yang paling kecil. Walaupun anda boleh menyimpan semua imej yang anda perlukan untuk reka letak anda terbuka dalam editor imej, itu menjadi aliran kerja yang perlahan dan membosankan.
Nasib baik, InDesign membolehkan anda membuat tweak mudah seperti menyusun semula dan memangkas imej tanpa perlu menukar program setiap kali.
Sebelum melangkah ke langkah, saya akan membincangkan cara imej berfungsi dalam InDesign dengan pantas.
Objek Imej dalam InDesign
Imej dalam reka letak InDesign anda mempunyai dua bahagian: bingkai imej yang bertindak sebagai bekas gabungan dan topeng keratan dan objek imej sebenar itu sendiri. Kedua-dua elemen ini boleh dilaraskan pada masa yang sama atau secara berasingan mengikut keperluan.
Semua pelarasan ini adalah tidak merosakkan , yang bermaksud imej asal fail tidak diubah secara kekal.
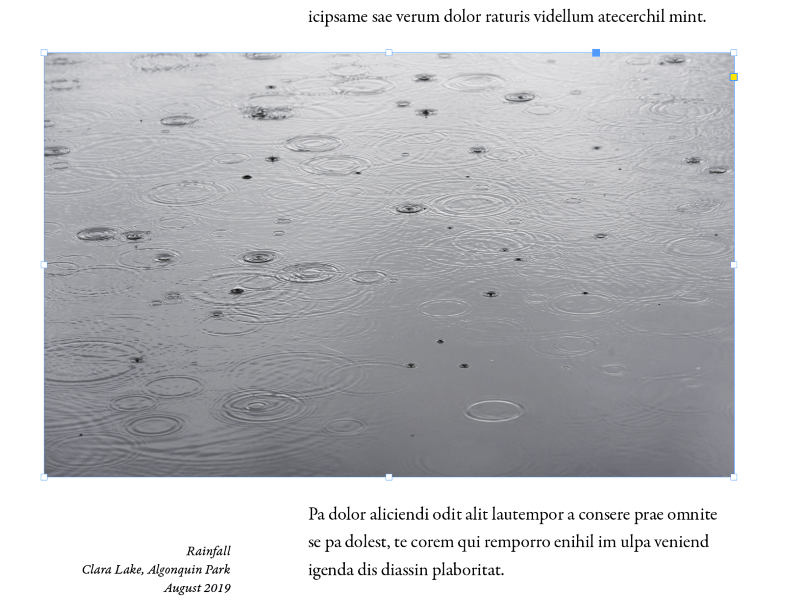
Kotak sempadan bingkai imej dipaparkan dalam warna biru (ditunjukkan di atas), manakala kotak sempadan objek imej dipaparkan dalam warna coklat, seperti yang anda boleh lihat dalam imej yang dipotong separa di bawah.
Imej itu sendiri lebih besar daripada bingkai imej, jadi kotak sempadan coklat melepasi imej yang boleh dilihat.
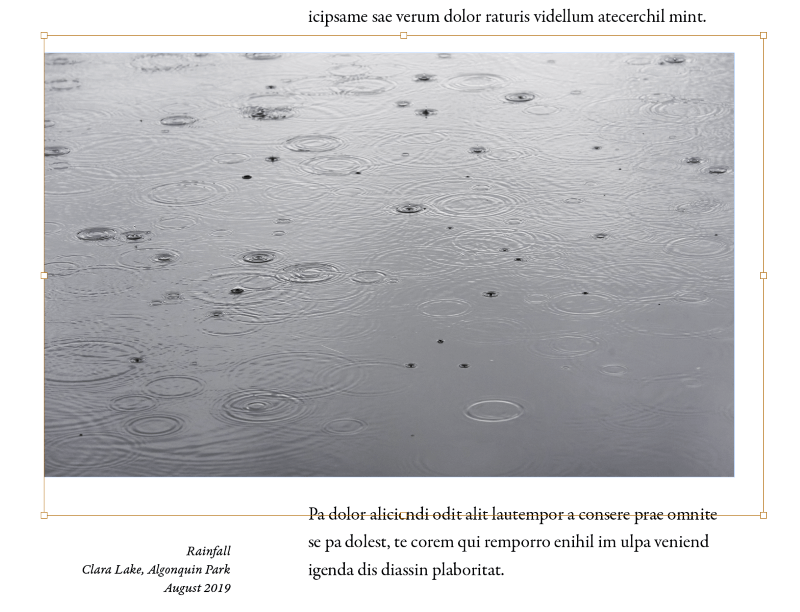
Apabila anda menggerakkan kursor anda ke atas objek imej dengan alat Selection aktif, dua bulatan kelabu muncul di tengah bingkai imej.
Kalangan ini secara kreatif dinamakan kandungangrabber , dan anda boleh mengklik dan menyeretnya ke sekeliling untuk mengalihkan objek imej tanpa menggerakkan bingkai imej, dengan berkesan menyusun semula imej dengan mengawal bahagian mana yang kelihatan.
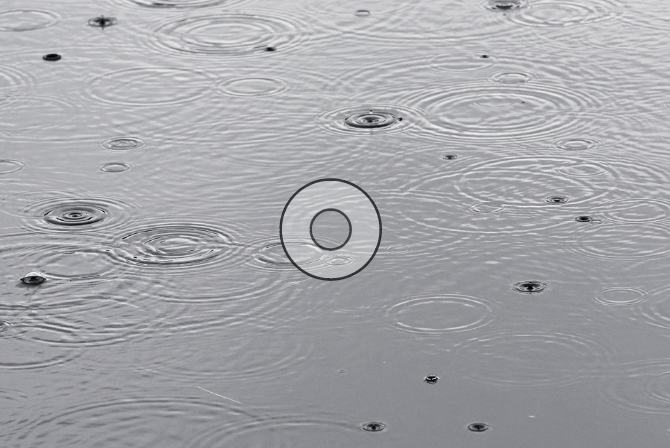
Sistem pembingkaian ini boleh menjadi sedikit mengelirukan bagi pengguna InDesign baharu (dan kadangkala boleh mengecewakan pengguna berpengalaman yang tergesa-gesa) tetapi ia mempunyai beberapa kelebihan berguna seperti membolehkan anda memangkas imej dengan pantas agar sesuai reka letak anda tanpa mengubah suai fail imej asal atau bertukar-tukar antara InDesign dan editor imej anda.
Cara Memangkas Imej dalam InDesign Menggunakan Bingkai Imej
Berikut ialah kaedah paling mudah untuk memangkas imej dalam InDesign menggunakan bingkai imej.
Cara menambah & memangkas imej ke InDesign
Arahan yang digunakan untuk memasukkan imej dalam InDesign dipanggil Place , dan ia mencipta imej kecil pratonton fail imej anda untuk digunakan dalam dokumen InDesign. Imej itu dikenali sebagai imej terpaut kerana fail imej tidak dibenamkan terus ke dalam fail dokumen InDesign.
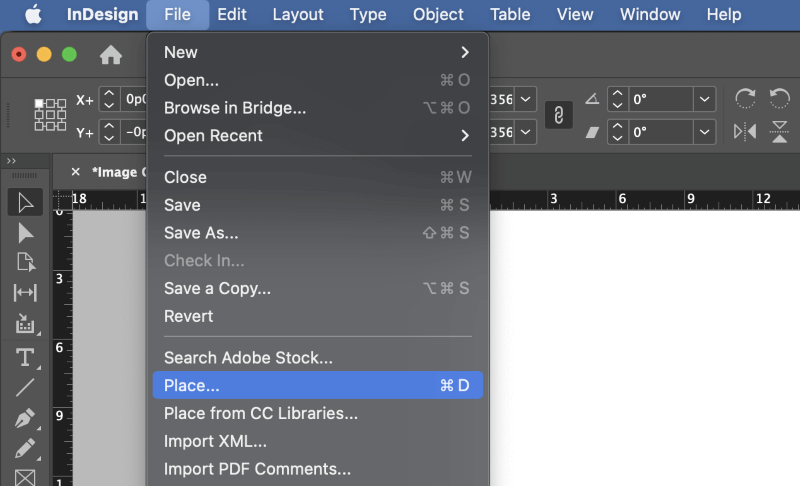
Langkah 1: Buka Failkan menu dan klik Tempat . Anda juga boleh menggunakan pintasan papan kekunci Arahan + D (gunakan Ctrl + D jika anda menggunakan InDesign pada PC). Semak imbas untuk memilih imej anda dan klik Buka .
Kursor tetikus akan berubah menjadi kursor "dimuatkan", dengan lakaran kecil pratonton imej anda dilampirkan pada kedudukan kursor.
Langkah 2: Tempat seterusnya yang anda klik kiri dengan tetikus akan digunakan sebagai titik peletakan untuk imej anda, bermula dari sudut kiri atas.
Imej akan diletakkan pada saiz dan resolusi asalnya, di dalam bingkai imej dengan dimensi yang sama.
Sebagai alternatif, anda boleh mengklik dan menyeret menggunakan kursor anda yang dimuatkan untuk menentukan bingkai imej tertentu saiz, dan imej akan diskalakan secara automatik agar muat dalam bingkai anda.
Ini boleh menjadikan perkara ini agak rumit dari segi peleraian imej, jadi saya mengesyorkan agar anda menggunakan kaedah pertama yang saya terangkan sebelum ini dan kemudian menskalakan imej anda dengan lebih tepat selepas peletakan jika perlu.
Bagaimana untuk melaraskan kawasan pemangkasan dalam InDesign
Sekarang anda telah meletakkan imej anda ke dalam dokumen anda, anda boleh melaraskan dimensi bingkai imej untuk memangkas imej anda menggunakan InDesign.
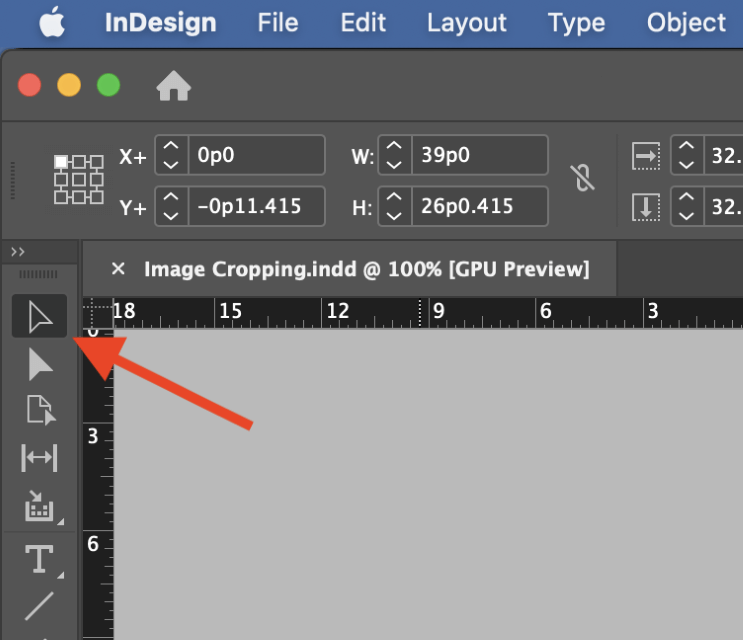
Langkah 1: Tukar kepada alat Pilihan menggunakan panel Alat atau pintasan papan kekunci V . Klik imej yang anda ingin pangkas dan kotak sempadan biru akan muncul di sekelilingnya, menunjukkan bahawa anda sedang mengedit bingkai imej, bukan objek imej itu sendiri.
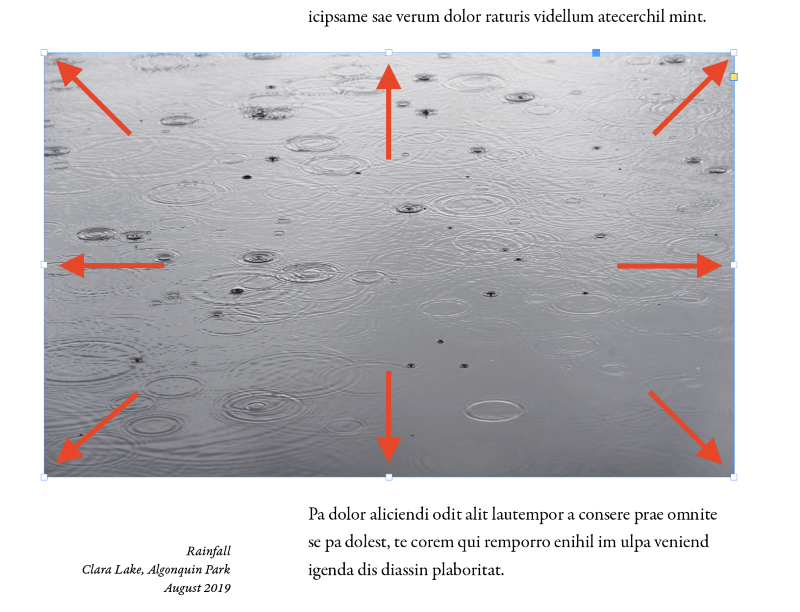
Langkah 2: Klik dan seret mana-mana daripada 8 pemegang transformasi pada kotak sempadan untuk melaraskan tepi bingkai imej itu, yang akan memangkas imej anda sepenuhnya dalam InDesign.
Seperti yang saya nyatakan sebelum ini, ini membiarkan fail asal tidak disentuh dan memberi anda pilihan untukmelaraskan kawasan tanaman anda pada bila-bila masa.
Bagaimana untuk menetapkan semula pemangkasan anda dalam InDesign
Jika berlaku masalah dengan pemangkasan anda, atau anda hanya mahu mengembalikan imej kepada bentuk asalnya, anda boleh menggunakan pilihan pemasangan kandungan InDesign untuk menetapkan semula bingkai imej agar sepadan dengan kandungan imej sebenar .
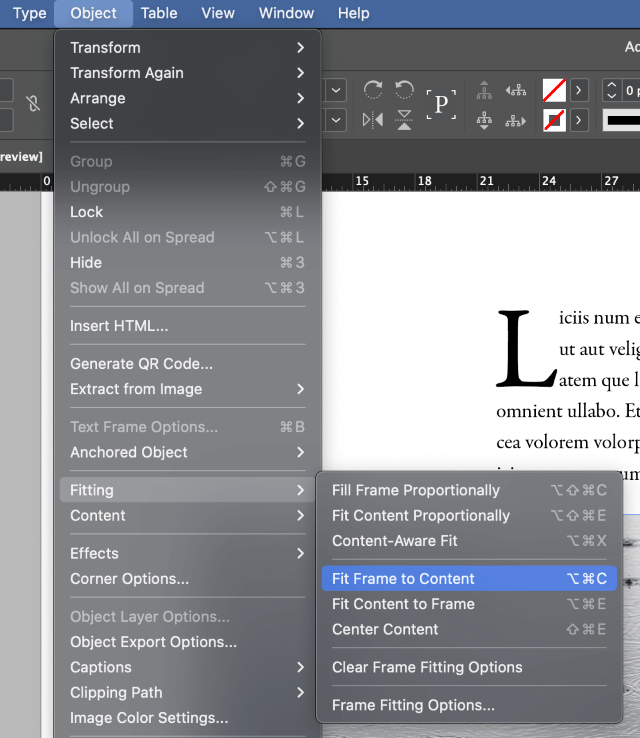
Pilih imej yang anda mahu tetapkan semula, buka menu Objek , pilih Pemasangan submenu dan klik Suaikan Bingkai ke Kandungan . Anda juga boleh menggunakan pintasan papan kekunci Arahan + Pilihan + C (gunakan Ctrl + Alt + C jika anda menggunakan InDesign pada PC).
Memotong Imej ke dalam Bentuk dalam InDesign
Jika anda ingin menjadi mewah dengan penggunaan imej anda, anda juga boleh memangkas imej ke dalam mana-mana bentuk vektor yang anda inginkan. Perlu diingat bahawa untuk topeng keratan yang lebih kompleks, anda akan mendapat hasil yang lebih baik dengan menggunakan Photoshop atau apl pengeditan imej khusus yang lain.
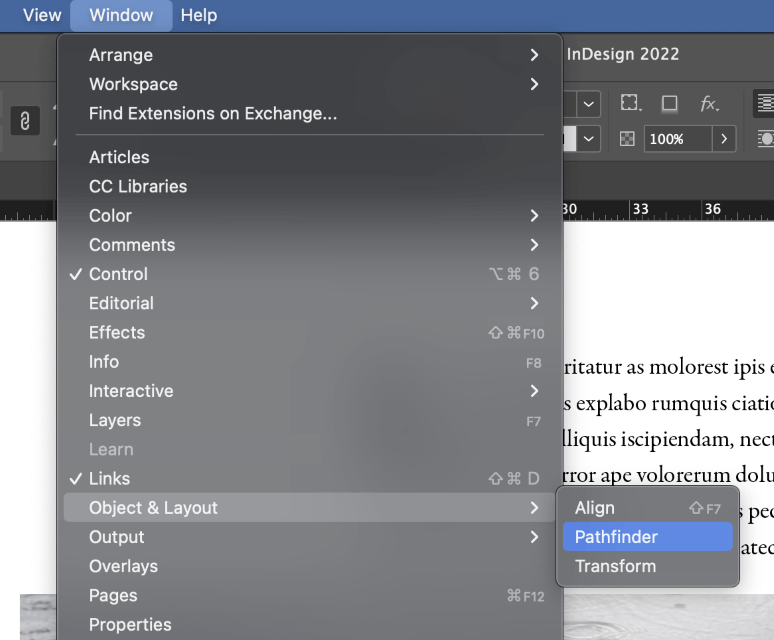
Letakkan imej anda menggunakan kaedah yang diterangkan sebelum ini dalam siaran, dan kemudian buka panel Pathfinder . Bergantung pada tetapan ruang kerja semasa anda, anda mungkin perlu menjadikannya kelihatan dengan membuka menu Tetingkap , memilih Objek & Reka letak submenu dan mengklik Pathfinder .
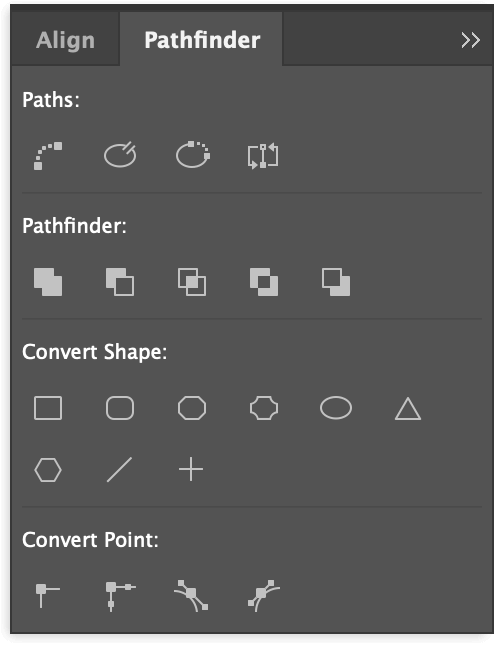
Pilih bingkai imej yang anda mahu laraskan dan klik mana-mana butang dalam Tukar Bentuk bahagian panel Pathfinder. Bingkai imej akan dikemas kini kepadapadan dengan bentuk baru. Contohnya, anda boleh memangkas imej ke dalam bulatan atau segi empat sama.
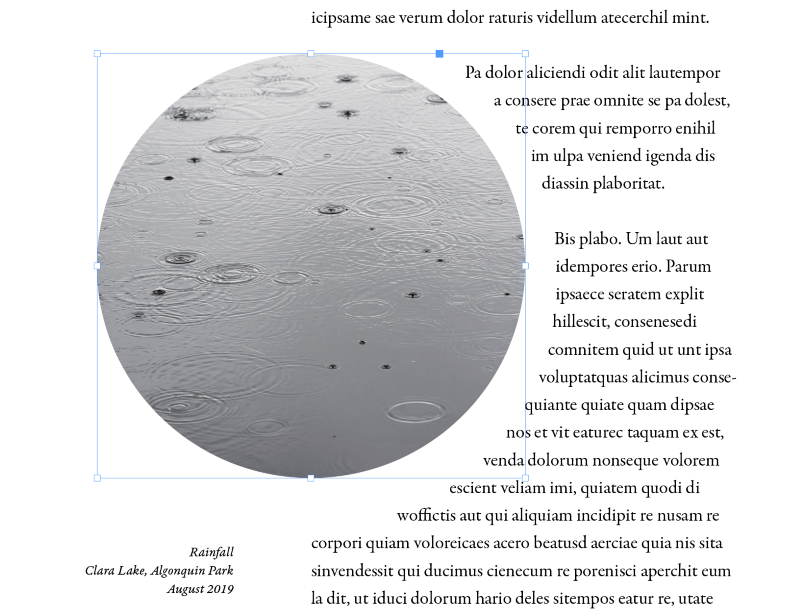
Jika anda ingin mencipta bentuk bebas yang lebih kompleks, paling mudah untuk melukis bentuk dahulu dengan menggunakan alat Pen dan kemudian meletakkan imej ke dalam bingkai sedia ada. Cuma pastikan bentuk dipilih sebelum anda menggunakan arahan Place!
Kata Akhir
Itu sahaja tentang semua yang perlu diketahui tentang cara memangkas imej dalam InDesign! Walaupun anda boleh melakukan beberapa pemangkasan mudah dan bingkai berbentuk dengan InDesign, ingat bahawa anda mungkin akan mendapat hasil yang lebih baik jika anda melakukan pemangkasan dan pengeditan yang kompleks dalam editor imej khusus seperti Photoshop. Sentiasa gunakan alat terbaik yang tersedia untuk kerja itu =)
Selamat memotong!

