Isi kandungan
Merancang fon kelihatan seperti projek yang sukar dan rumit, terutamanya apabila anda tidak tahu di mana hendak bermula. Saya mengatakan ini kerana saya benar-benar berada di tempat anda semasa saya mula-mula memulakan reka bentuk grafik sepuluh tahun yang lalu.
Selepas bertahun-tahun pengalaman, saya menemui beberapa helah mudah yang membantu mencipta fon dan ikon dengan cepat dengan mengubah suai sumber sedia ada, dan membuat sudut bulat ialah salah satu helah yang paling berguna untuk membuat vektor.
Anda boleh mengedit bentuk ringkas atau fon standard untuk menjadikannya sesuatu yang berbeza dan unik dengan menukar sudut.
Bagaimanakah ia berfungsi?
Dalam tutorial ini, anda akan menemui dua cara yang sangat mudah untuk membuat sudut bulat untuk bentuk dan teks dalam Adobe Illustrator.
Jom selami!
2 Cara Pantas untuk Membuat Sudut Bulat dalam Adobe Illustrator
Anda boleh menggunakan kaedah 1 untuk mencipta segi empat tepat bulat atau mengubah suainya untuk mencipta sebarang bentuk berasaskan segi empat tepat. Alat Pemilihan Langsung daripada kaedah 2 adalah baik untuk mengedit sebarang objek dengan mata sauh.
Nota: tangkapan skrin diambil daripada versi Mac Adobe Illustrator CC 2021. Windows atau versi lain boleh kelihatan berbeza.
Kaedah 1: Alat Segiempat Bulat
Jika anda ingin membuat segi empat tepat bulat, terdapat alat untuknya. Jika anda belum perasan lagi, ia berada di bawah submenu Alat Rectangle bersama-sama dengan beberapa alat bentuk lain. Ikuti langkah di bawah untuk membuat segi empat tepat dengan bulatsudut.
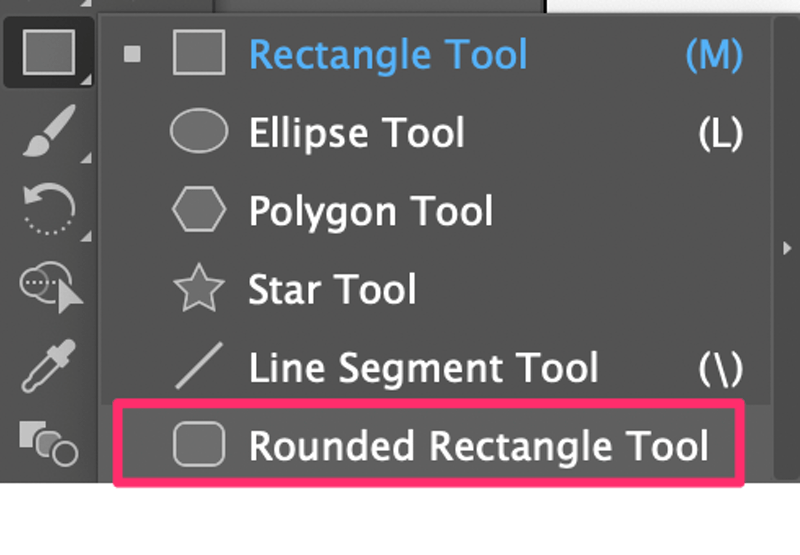
Langkah 1: Pilih Alat Segiempat Bulat daripada bar alat.
Langkah 2: Klik dan seret pada Artboard untuk mencipta segi empat tepat bulat.
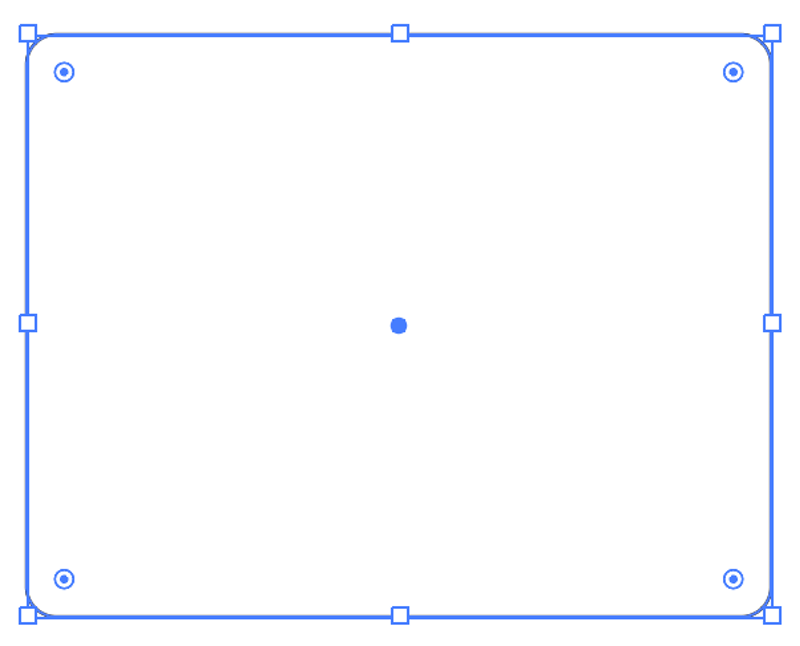
Anda boleh menukar jejari sudut dengan menyeret Widget Sudut Langsung (kalangan yang anda lihat berhampiran sudut). Seret ke arah tengah untuk membuat sudut bulat dan seret keluar ke sudut untuk mengurangkan jejari. Jika anda menyeret keluar sepenuhnya, ia akan menjadi segi empat tepat sudut lurus.
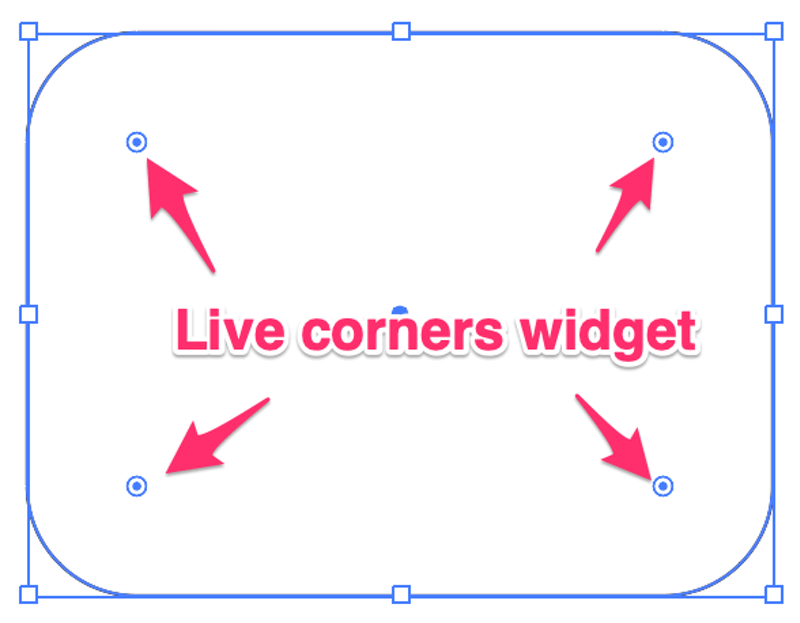
Jika anda mempunyai nilai jejari tertentu, anda juga boleh memasukkannya pada panel Properties . Klik butang Lagi Pilihan pada Properties > Segi empat tepat jika anda tidak melihat pilihan sudut.
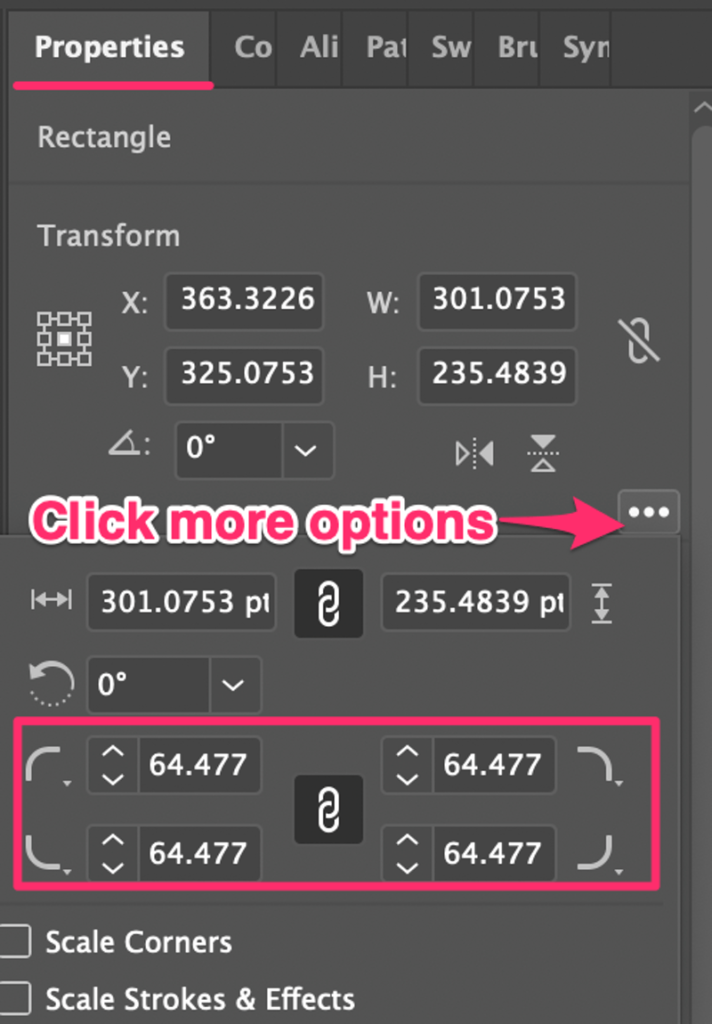
Apabila anda menyeret widget, anda akan melihat bahawa keempat-empat penjuru berubah bersama-sama. Jika anda hanya ingin menukar jejari satu sudut, klik pada sudut itu sekali lagi, anda akan melihat sudut itu diserlahkan dan seret.
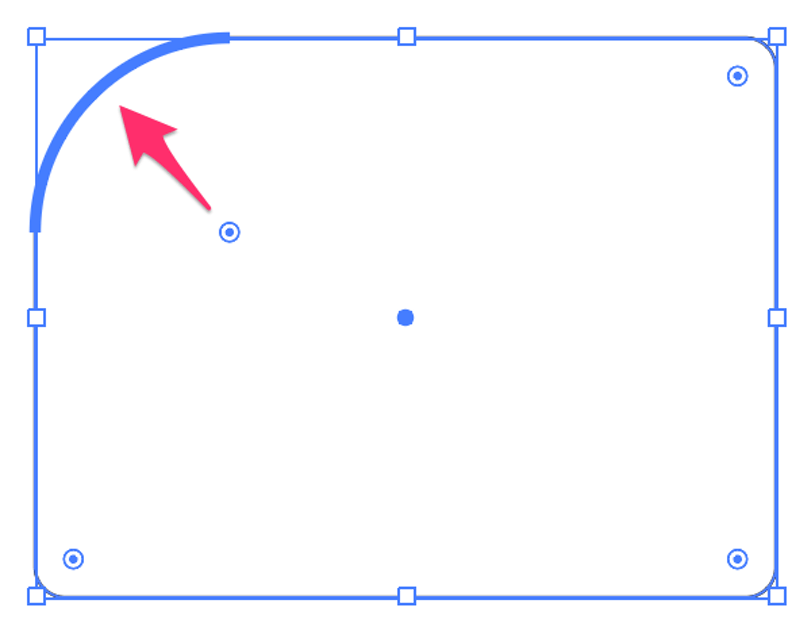
Jika anda ingin memilih berbilang sudut, tahan kekunci Shift untuk memilih.
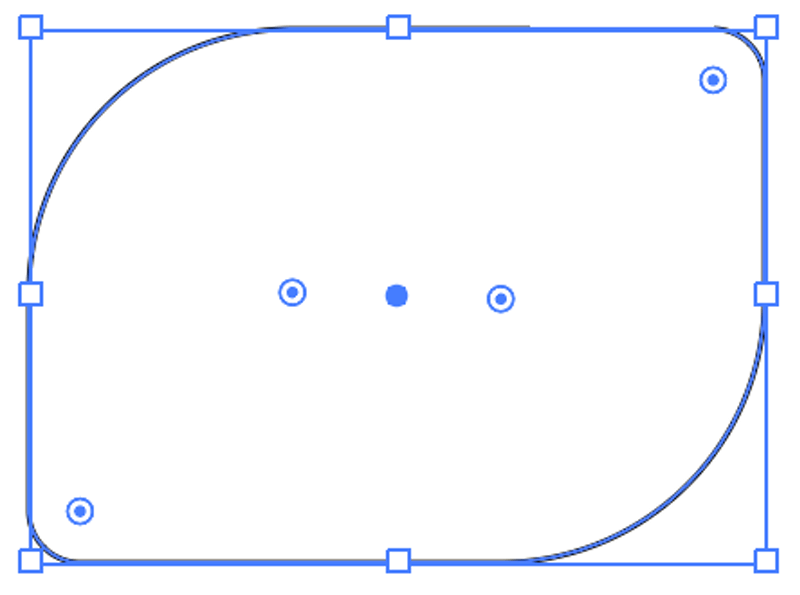
Bagaimana dengan bentuk lain? Bagaimana jika anda ingin membuat sudut bulat untuk fon?
Soalan yang bagus, itulah yang saya alami dalam Kaedah 2.
Kaedah 2: Alat Pemilihan Terus
Anda boleh menggunakan Alat Pemilihan Terus untuk melaraskan sudut jejari sebarang bentuk yang anda buat dalam Illustrator dengan mata sauh, termasuk teks. Saya akan menunjukkan kepada anda cara melakukannya dengan contoh pembuatansudut bulat untuk fon.

Bayangkan saya menggunakan fon standard, Arial Black , untuk huruf H tetapi saya mahu membulatkan sudut lurus sedikit untuk mencipta rupa yang lebih licin .
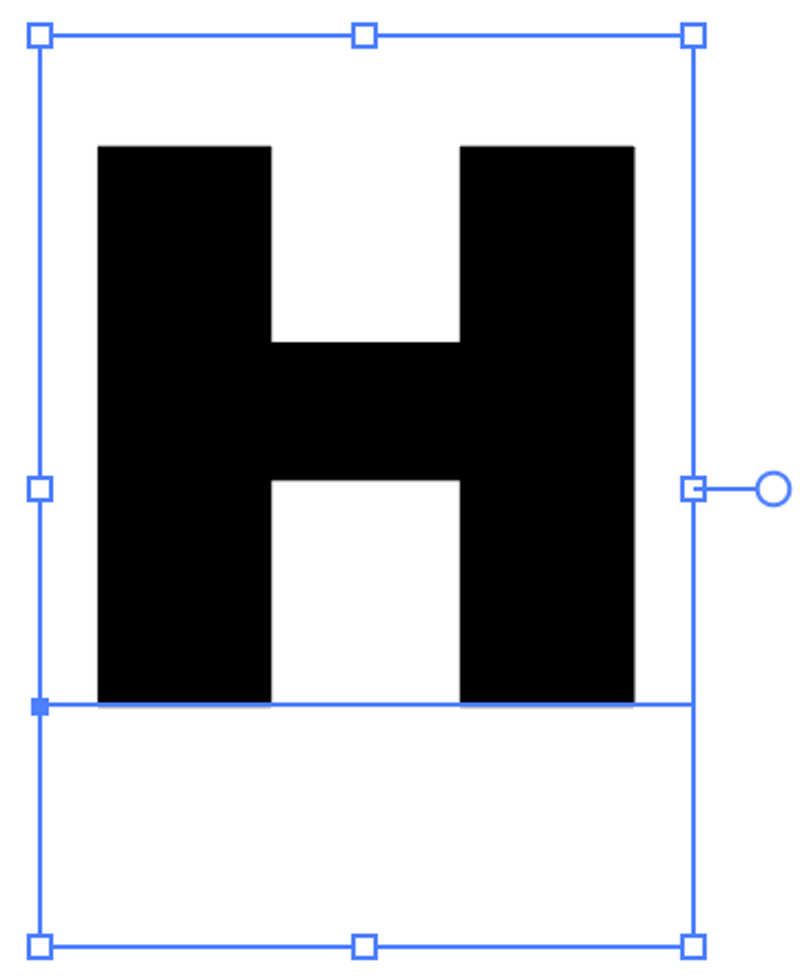
Terdapat langkah yang sangat penting untuk dilakukan sebelum anda mula menggunakan Alat Pemilihan Terus.
Langkah 1: Buat garis besar teks/fon. Anda akan perasan bahawa apabila anda menuding pada teks, anda tidak akan melihat sebarang Widget Sudut Langsung walaupun dengan Alat Pemilihan Terus dipilih, kerana tiada titik utama pada teks langsung. Itulah sebabnya anda perlu menggariskan teks terlebih dahulu.
Langkah 2: Pilih Alat Pemilihan Langsung . Kini anda akan melihat widget Live Corners pada fon.
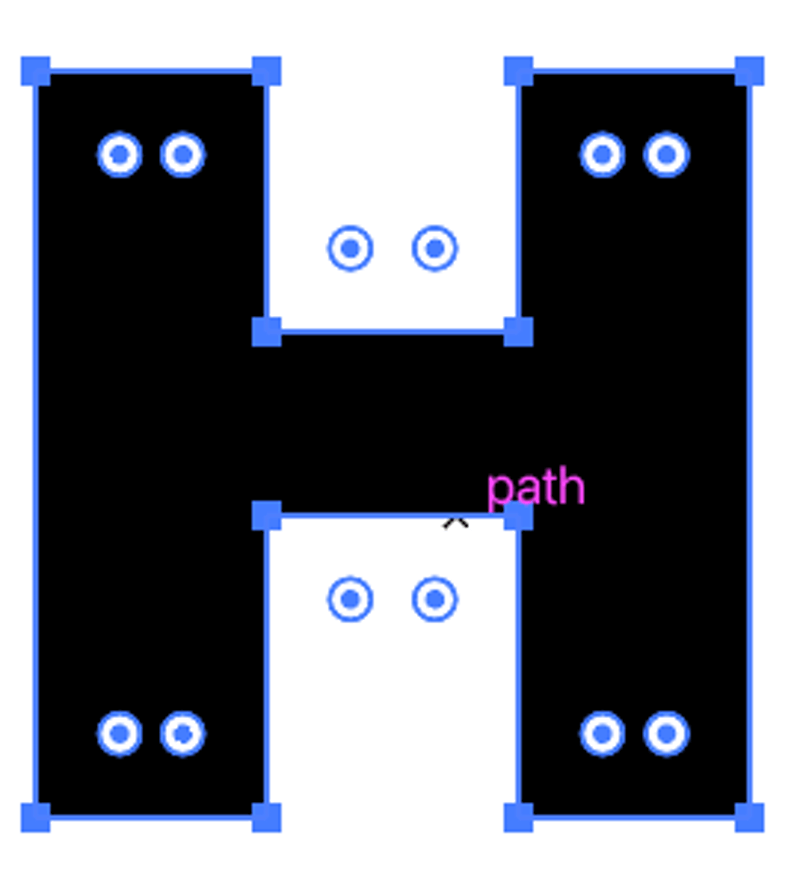
Langkah 3: Sama seperti dalam kaedah 1, klik pada mana-mana widget untuk membuat sudut bulat. Jika anda ingin membulatkan berbilang penjuru, tahan kekunci Shift untuk memilih penjuru yang anda mahu bulatkan dan seret.
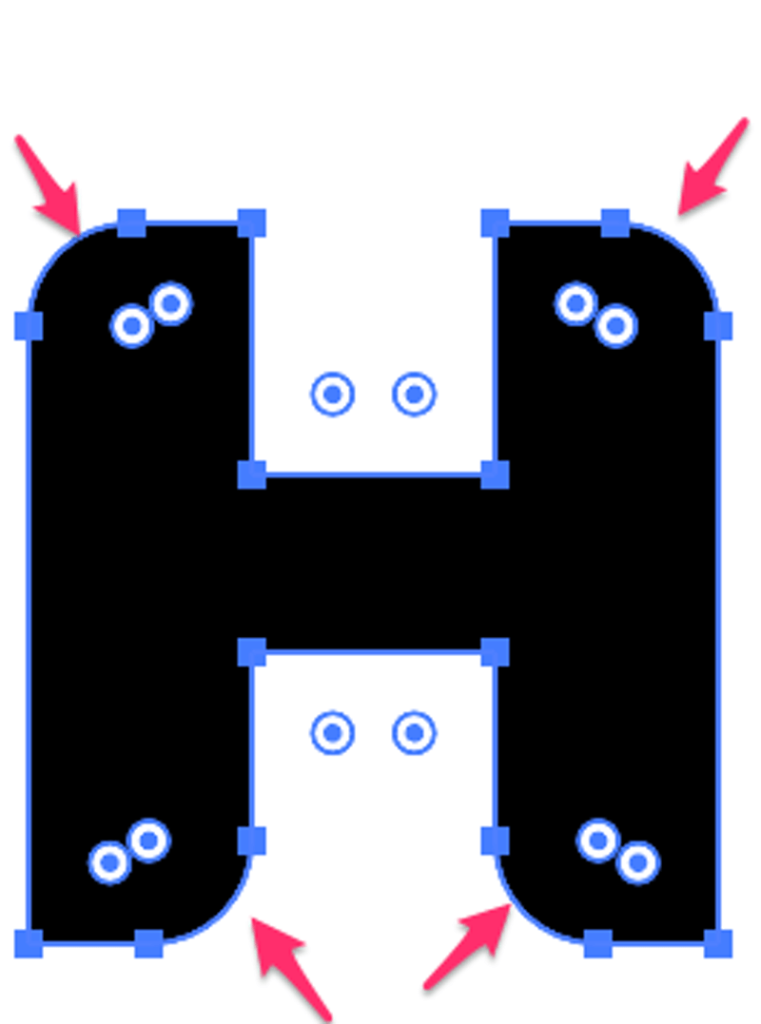
Lihat, anda baru sahaja membuat Arial Black standard kepada fon baharu. Lihat, membuat fon baru tidak begitu sukar.
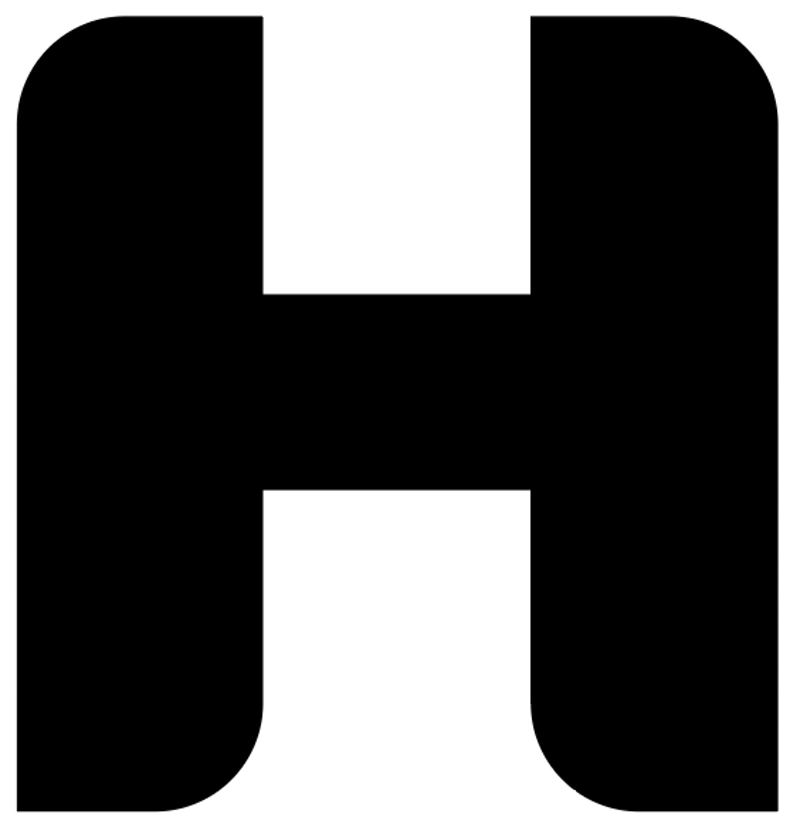
Helah silap mata lain yang tidak dapat dilakukan oleh Alat Segiempat Bulat pratetap ialah apabila anda mengklik dua kali pada widget menggunakan Alat Pemilihan Langsung, ia memaparkan tetingkap Sudut.
Anda boleh memilih jenis sudut yang anda ingin buat dan menukar jejari. Contohnya, beginilah rupa sudut bulat Terbalik.
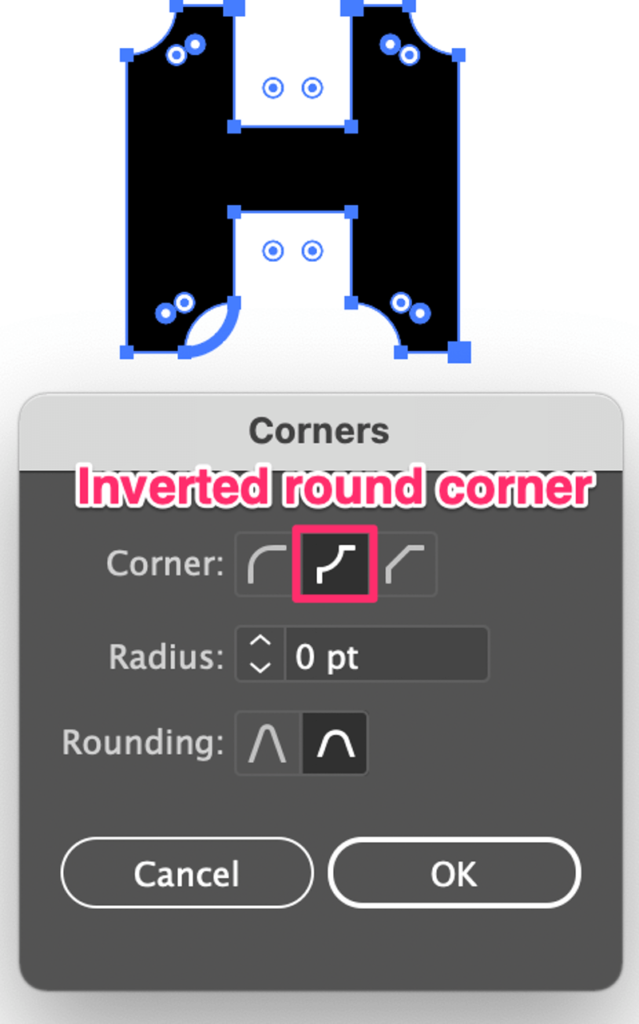
Anda boleh menggunakan kaedah ini untuk menukar bulatangaya sudut segi empat tepat juga. Selepas mencipta segi empat tepat bulat, pilih Alat Pemilihan Langsung, klik dua kali pada widget Sudut Langsung dan terbalikkan sudut bulat.
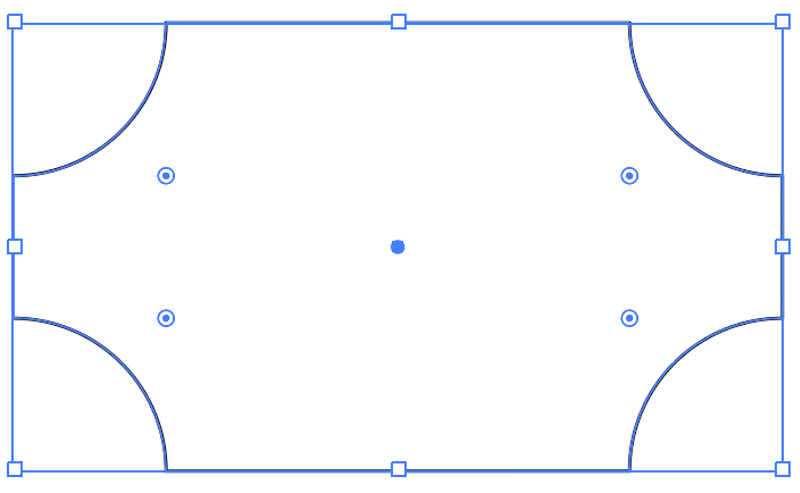
Petua: Jika anda ingin meluruskan sudut, cuma pilih widget dan seret keluar ke arah sudut.
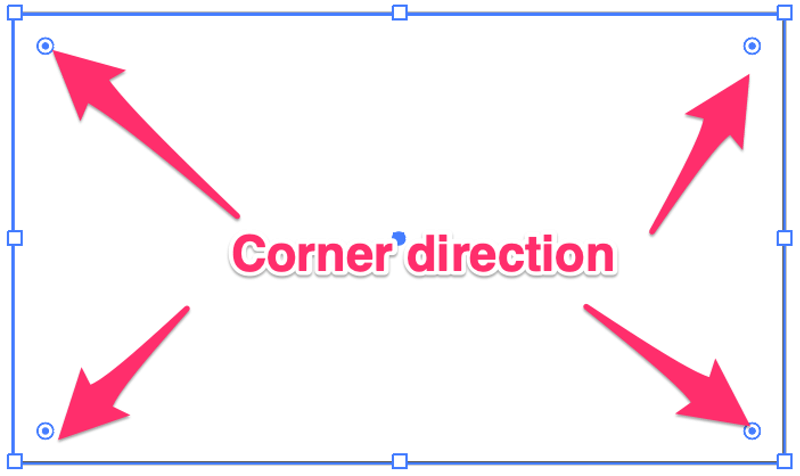
Kesimpulan
Alat Pemilihan Terus hebat untuk mengedit mata penambat untuk mencipta bentuk baharu dan membuat sudut bulat ialah salah satu pengeditan paling mudah yang boleh anda lakukan. Saya sering menggunakan alat ini untuk mencipta fon baharu dan ikon reka bentuk.
Jika anda sedang mencari bentuk segi empat tepat bulat yang ringkas, Alat Segiempat Bulat tersedia untuk anda, cepat dan mudah.

