Isi kandungan
Anda tidak boleh, sekurang-kurangnya tidak secara langsung. Terdapat cara anda boleh membuat item seperti folder yang dilindungi kata laluan dan anda boleh melindungi kata laluan fail individu, tetapi anda tidak boleh melindungi kata laluan folder Google Drive. Anda mungkin tidak perlu melakukannya.
Hai, saya Aaron! Saya fanatik teknologi dan pengguna Google Drive setiap hari. Mari kita mendalami cara Google Drive berfungsi dan cara anda boleh menambah perlindungan kata laluan pada item, jika perlu.
Ambilan Utama
- Folder Google Drive yang tidak dikongsi dilindungi kata laluan dengan berkesan.
- Anda boleh menyahkongsi folder dengan individu untuk menyekat akses mereka.
- Anda juga boleh membuat folder baharu dan akses peruntukan.
- Sebagai langkah terakhir, anda juga boleh memuat naik fail zip yang dilindungi kata laluan.
Bagaimanakah Google Drive Berfungsi?
Google Drive ialah platform storan awan yang dikaitkan dengan Akaun Google anda. Apabila anda membuat Akaun Google, anda diberikan 15 gigabait storan dalam Google Drive.
Akses kepada Google Drive anda disambungkan ke Akaun Google anda. Apabila anda log masuk ke Akaun Google anda, anda juga log masuk ke Google Drive anda.
Anda boleh berkongsi maklumat terus daripada Google Drive anda dengan orang lain. Secara lalai, tiada apa yang dikongsi.
Jadi dalam erti kata itu, Google Drive anda dilindungi kata laluan. Segala-galanya adalah peribadi kepada pemilik Akaun Google Google Drive. Satu-satunya cara untuk mengakses maklumat adalah dengan mengakses Google DriveAkaun Google.
Apabila anda berusaha untuk melindungi kata laluan fail atau folder, anda mengehadkan akses kepadanya dengan berkesan. Jadi jika anda belum berkongsi folder, tiada akses untuk menyekat. Anda semua baik! Jika anda telah berkongsi folder, anda mempunyai beberapa pilihan untuk menyekat akses kepadanya.
Cara Mengehadkan Akses kepada Folder Google Drive
Terdapat berbilang senario di sini, saya akan putuskan ke bawah dan tutup setiap satu daripadanya di bawah.
Alih Keluar Kebenaran Akses
Jika anda berminat untuk menyekat akses kepada folder Google Drive yang anda kongsi sebelum ini dan anda ingin mengehadkan akses itu, anda boleh melakukannya secara relatifnya.
Langkah 1: Pergi ke folder yang ingin anda hadkan akses dan klik padanya. Dalam folder itu, klik pada Urus akses .
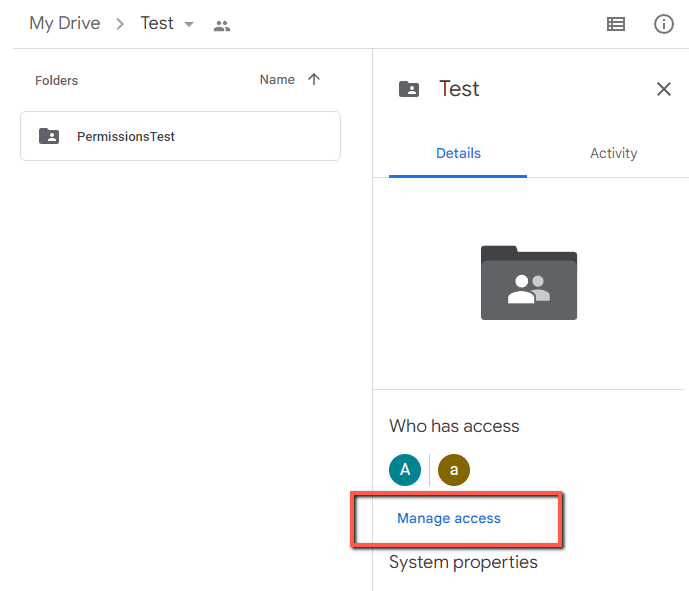
Langkah 2: Satu lagi tetingkap akan dibuka yang menunjukkan anda yang mempunyai akses. Pada ketika ini, anda mempunyai dua pilihan: anda boleh menyekat akses individu atau anda boleh menyekat semua akses. Menetapkan kedua-dua set sekatan mengikut proses yang sama.
Untuk menyekat akses individu, klik pada menu lungsur di sebelah nama mereka.

Langkah 3: Dalam menu yang muncul, klik Alih Keluar Akses .

Langkah 4: Pengguna itu kemudiannya akan mengalih keluar akses mereka. Jika anda ingin mengalih keluar akses semua orang tetapi milik anda ke folder, anda perlu mengikuti proses yang sama untuk semua Orang yang mempunyai akses .
Buat Folder Baharu atauSubfolder
Jika anda ingin berkongsi folder baharu dengan beberapa tetapi bukan semua orang yang telah anda kongsi folder, anda perlu mencipta folder baharu dan berkongsi folder itu dengan kumpulan yang betul.
Langkah 1: Untuk mencipta folder, klik kanan dalam tetingkap dan klik kiri pada pilihan Folder baharu .

Langkah 2: Yang baharu folder akan mempunyai keizinan yang sama seperti folder di dalamnya. Jadi jika anda tidak mahu sesetengah orang mengaksesnya, anda perlu mengalih keluar akses mereka, seperti yang digariskan di atas.
Sebagai alternatif, anda boleh membuat folder baharu dalam pangkalan Google Drive anda. Untuk mencapainya, klik kiri Pemacu Saya pada menu kiri.

Langkah 3: Klik kanan pada ruang kosong dalam tetingkap. Klik kiri pada folder Baharu.

Langkah 4: Klik dua kali pada folder baharu untuk memasukkannya. Klik kiri pada Urus akses.

Langkah 5: Taip alamat e-mel individu yang anda ingin kongsi folder baharu anda.

Muat Naik Fail Zip
Jika anda ingin mengehadkan akses, tetapi tidak menggunakan kebenaran Google Drive, anda boleh memuat naik fail zip yang dilindungi kata laluan, berkongsi fail itu dengan orang lain dan kemudian kongsi kata laluan dengan mereka.
Anda akan bermula dengan memuat turun dan memasang program zip. Saya menggunakan 7-zip.
Langkah 1: Klik kanan pada fail yang ingin anda zip. Klik kiri pada menu 7-zip.

Langkah 2: Klik Kiri pada Tambah pada Arkib.

Langkah 3:Masukkan kata laluan dan klik kiri OK.

Langkah 4: Muat naik fail dengan klik kanan pada ruang kosong dalam tetingkap pemacu google anda dan klik kiri Muat naik fail.

Langkah 5: Pilih fail anda dan klik kiri Buka.
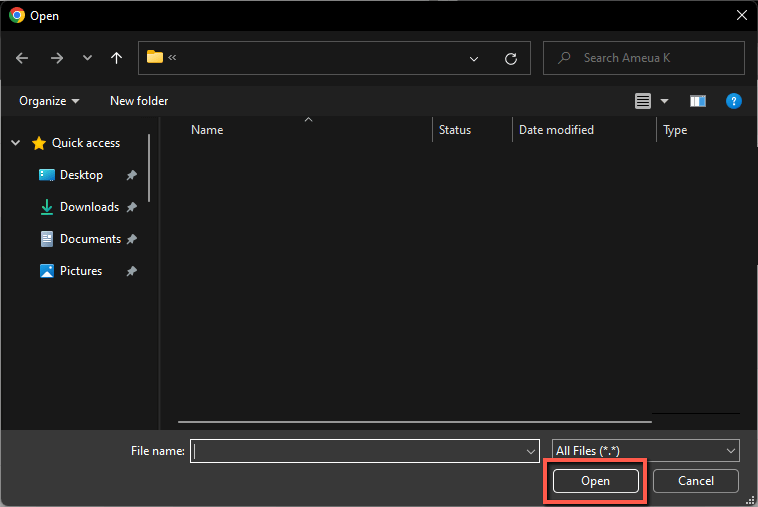
Kongsi fail seperti yang digariskan di atas. Kemudian hantar kata laluan anda kepada penerima yang sama.
Soalan Lazim
Berikut ialah jawapan yang mungkin anda miliki untuk soalan yang berkaitan dengan kata laluan melindungi folder Google Drive.
Bagaimanakah cara saya Melindungi Folder Google Drive dengan Kata Laluan pada Mac Saya?
Sama seperti yang digariskan di atas! Google adalah platform agnostik, sebagai tapak web, jadi berfungsi sama pada Mac.
Bagaimanakah cara saya Melindungi Folder Google Drive dengan Kata Laluan pada Android Saya?
Sangat serupa dengan melalui penyemak imbas web. Dalam apl Google Drive anda, navigasi ke folder yang ingin anda kongsi atau nyahkongsi dan ketik tiga titik di sebelahnya .

Dalam tetingkap yang muncul, ketik Kongsi untuk berkongsi folder dengan orang baharu atau Urus akses untuk mengalih keluar akses.
Kesimpulan
Terdapat banyak pilihan untuk menyekat akses kepada kandungan pada Google Drive anda. Anda harus menggunakan alat Google Drive untuk berbuat demikian, tetapi anda juga boleh menggunakan kaedah lain yang lebih kompleks.
Adakah anda mempunyai sebarang godam Google Drive lain yang ingin anda kongsikan? Sila beritahu saya dalam ulasan di bawah!

