Isi kandungan
Perlu menyimpan karya seni siap anda pada Adobe Illustrator sebagai jpeg resolusi tinggi? Ia hanya akan membawa anda kurang daripada satu minit!
Saya seorang pereka grafik dengan lebih lapan tahun pengalaman bekerja dengan perisian Adobe, dan Adobe Illustrator (dikenali sebagai AI) adalah yang paling saya gunakan untuk kerja harian.
Dalam artikel ini, saya akan menunjukkan kepada anda cara menyimpan fail Adobe Illustrator dengan cepat sebagai JPEG.
Jika anda seorang pemula Illustrator, anda mungkin telah cuba menyimpan jpeg daripada pilihan Simpan Sebagai . Format lalai untuk AI ialah ai, pdf, svg, dsb. Walau bagaimanapun, JPEG BUKAN salah satu daripadanya.
Jadi, bagaimanakah anda menyimpan fail sebagai format JPEG? Sebenarnya, anda perlu mengeksportnya mengikut langkah berikut di bawah.
Mari kita mulakan.
Nota: tutorial ini adalah untuk Adobe Illustrator CC (pengguna Mac) sahaja. Jika anda menggunakan PC Windows, tangkapan skrin akan kelihatan berbeza tetapi langkah harus serupa.
Langkah 1: Pergi ke Fail > Eksport > Eksport Sebagai .

Langkah 2: Taipkan nama fail anda dalam kotak Save As dan pilih Format JPEG (jpg ) .

Langkah 3: Semak Gunakan Artboards (Anda boleh memilih Semua atau Julat ) dan klik Butang Eksport untuk meneruskan.
Kadangkala anda mungkin hanya perlu mengeksport papan seni tertentu, dalam kes ini dalam kotak Julat , taipkan nombor Papan Seni yang anda nak eksport. Jikaanda perlu mengeksport berbilang Papan Seni, contohnya, dari Papan Seni 2-3, kemudian anda boleh menaip dalam kotak Julat: 2-3 dan klik Eksport .
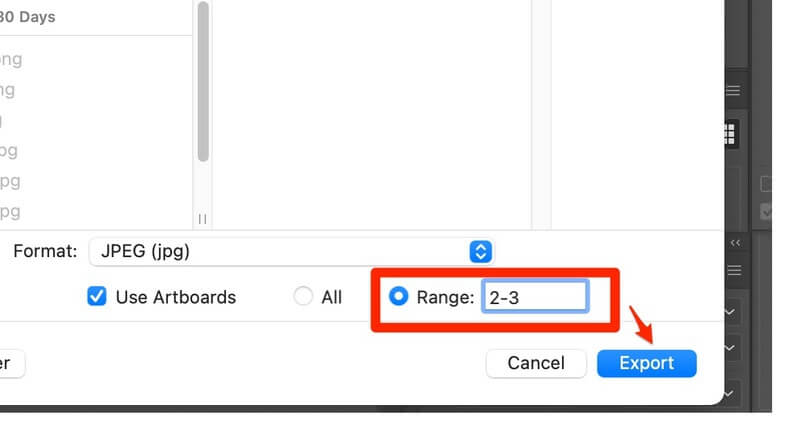
Nota: sebelum beralih ke langkah seterusnya, mari kita lihat Papan Seni . Bagaimanakah anda mengetahui Artboard Julat yang ingin anda eksport? Cari panel Artboards dalam fail AI anda, Julat hendaklah nombor (1,2,3) dalam lajur pertama (ditandakan dengan warna merah).

Langkah 4: Pilih Model Warna bergantung pada karya seni. Dalam kebanyakan kes, pilih CMYK tetapan warna untuk cetakan dan RGB tetapan warna untuk skrin .

Petua: anda boleh mengetahui perbezaan antara RGB dan CMYK di sini .
Langkah 5: Pilih kualiti imej (peleraian) anda.
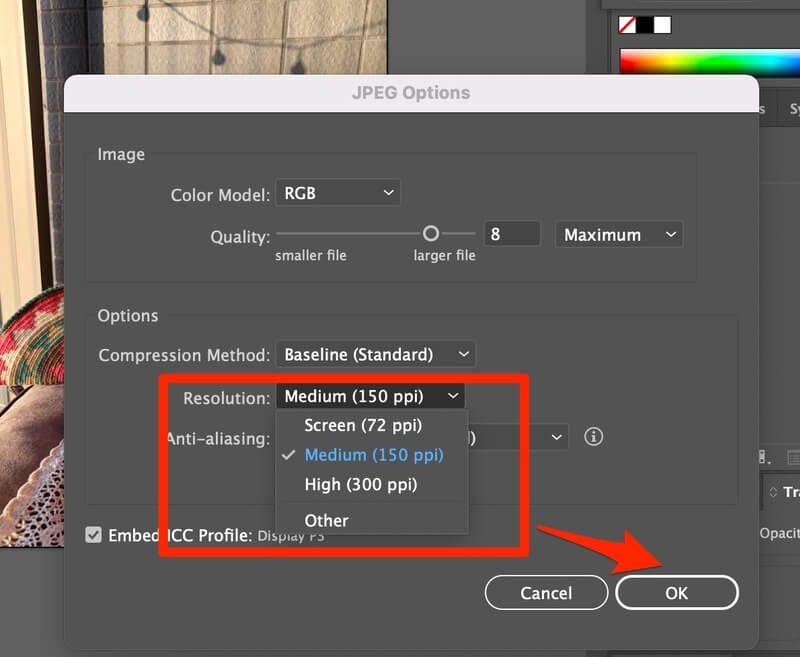
- Jika anda menggunakan imej untuk skrin atau web, 72 ppi sepatutnya ok.
- Untuk mencetak, anda mungkin mahukan imej resolusi tinggi (300 ppi) .
- Anda juga boleh memilih 150 ppi apabila imej cetakan anda besar dan ringkas, tetapi 300 ppi diutamakan.
Langkah 6: Klik OK dan anda sudah bersedia.
YAY! Anda telah menyimpan fail AI anda sebagai JPEG!
Petua Tambahan
Selain mengeksport fail Adobe Illustrator ke dalam JPEG, anda juga boleh menyimpan fail sebagai format lain seperti PNG, BMP, CSS, Photoshop (psd),TIFF (tif), SVG (svg), dsb.

Kata Akhir
Nampak? Menyimpan fail Adobe Illustrator sebagai jpeg adalah sangat mudah dan pantas. Harap artikel ini telah membantu menyelesaikan masalah penjimatan imej anda. Tinggalkan ulasan di bawah jika anda mempunyai sebarang isu dalam proses atau jika anda menemui penyelesaian hebat yang lain.
Walau apa pun, saya ingin mendengar tentangnya.

