Isi kandungan
Kita semua menggunakan Microsoft Word. Aplikasi desktop sangat mudah digunakan sehingga kami tidak pernah berfikir dua kali untuk menggunakan apa-apa lagi. Terdapat begitu banyak ciri berguna — dan kerana semua orang menggunakannya, berkongsi fail adalah sangat mudah.
Tetapi terdapat masalah besar yang kita semua hadapi semasa menggunakan Microsoft Word. Jika anda telah menggunakan program ini untuk masa yang lama — seperti yang saya lakukan — anda pasti telah menutup aplikasi itu sekurang-kurangnya sekali tanpa menyimpan kerja anda. Jika anda membaca artikel ini, anda mungkin telah melakukannya sebentar tadi.

Kekecewaannya... Paniknya... Anda hanya mahu melemparkan komputer riba anda ke seberang bilik. Ok, mungkin tidak — tetapi anda kecewa. Kertas penggal anda, projek, esei atau apa sahaja yang disimpan di dalamnya kini hilang dan anda perlu memulakan semula.
Anda mungkin tidak perlu melakukannya jika anda menggunakan PC Windows, anda mungkin sebenarnya boleh untuk mendapatkan semula kerja anda menggunakan salah satu daripada tiga kaedah pemulihan data yang saya tunjukkan di bawah.
Kaedah 1: Pulih daripada Fail AutoRecover (.ASD)
Langkah 1: Buka Microsoft Word sekali lagi.

Langkah 2: Klik Fail . Kemudian klik Maklumat .

Langkah 3: Pergi ke Urus Dokumen . Klik padanya, kemudian pilih Pulihkan Dokumen Tidak Disimpan .

Langkah 4: Tetingkap berikut akan muncul. Cari fail yang anda cari antara senarai fail yang belum disimpan, kemudian klik Buka .
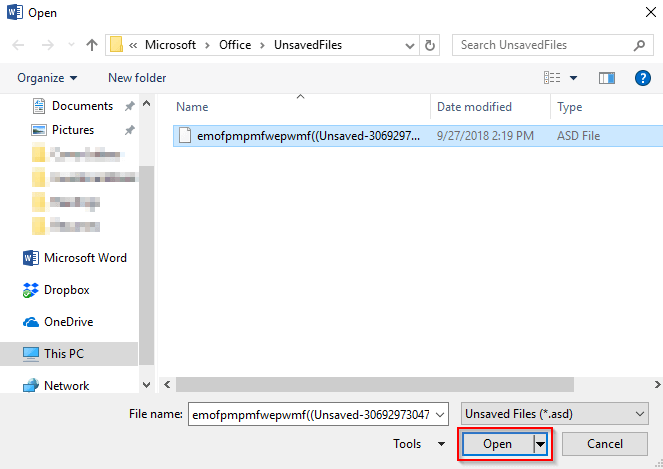
Langkah 5: Fail ASD anda akan dibuka. Pastikan untuk menyimpannya inimasa.

Kaedah 2: Pulih dengan Mencari Lokasi Fail Autorecovery
Terdapat kaedah lain untuk memulihkan dokumen anda menggunakan aplikasi desktop Microsoft Word. Saya menggunakan Office 2016 pada komputer riba HP saya. Secara lalai, Word 2016 menyimpan automatik setiap 10 minit. Ini sangat serupa dengan kaedah pertama. Menerusi pilihan dan mencari fail pada komputer anda akan mengambil masa yang lebih lama. Saya amat mengesyorkan menggunakan kaedah pertama.
Langkah 1: Buka Microsoft Word , sama seperti sebelum ini.
Langkah 2: Klik Fail . Anda boleh memilih dua pilihan. Sama ada klik Pulihkan Dokumen Tidak Disimpan atau Pilihan .
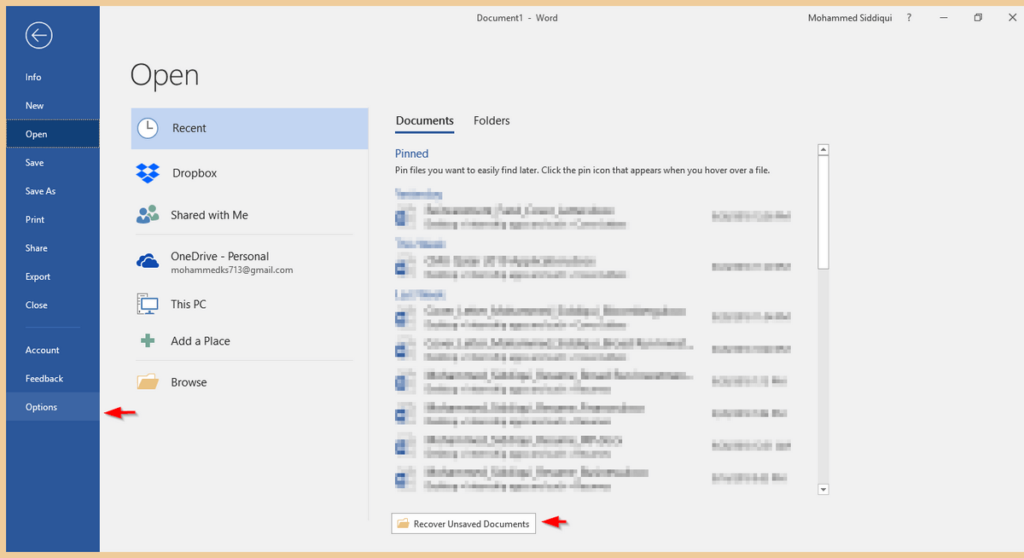
Langkah 3: Jika anda mengklik Pulihkan Dokumen Tidak Digunakan , anda sudah selesai. Tetingkap di bawah akan muncul dan apabila anda mengklik buka, Dokumen Word akan terbuka.

Langkah 4: Jika anda mengklik Pilihan , tetingkap akan timbul. Klik Simpan . Kemudian, salin laluan fail di sebelah AutoRecover File Location .

Langkah 5: Tampalkan File Path dalam carian Windows. Buka folder File Explorer yang dipaparkan sebagai hasilnya.

Langkah 6: Buka fail pilihan anda.

Jika anda tidak dapat cari fail anda, ini bermakna ia telah dipadamkan secara kekal. Anda boleh cuba menggunakan program pihak ketiga, walaupun pemulihan tidak dijamin.
Kaedah 3: Pulih menggunakan Perisian Pemulihan Data
Menggunakan pemulihan data Windows pihak ketiga program adalah kaedah lain untuk mencarifail anda yang belum disimpan.
Untuk tutorial ini, saya akan menggunakan Stellar Data Recovery for Windows . Ambil perhatian bahawa ini ialah apl komersial dengan percubaan percuma yang tersedia untuk dimuat turun dan digunakan untuk pemulihan fail Windows. Anda boleh menggunakan atur cara untuk mengimbas cakera anda dan melihat sama ada ia boleh menemui dokumen Word anda, kemudian memutuskan sama ada ia berbaloi untuk membayar versi Pro.
Langkah 1: Muat turun Pemulihan Data Stellar dan pasang program pada PC anda. Fail akan dibuka secara automatik. Berikut ialah tangkapan skrin keseluruhan proses muat turun untuk membantu anda.

Langkah 2: Setelah program dipasang, ia akan dibuka secara automatik. Pilih Dokumen Pejabat . Sebagai alternatif, jika anda ingin Pulihkan semua data anda, anda boleh memilih Semua Data .

Langkah 3: Pilih lokasi yang anda ingin dapatkan semula data. Anda hanya boleh memilih satu. Desktop dan Dokumen Saya ialah tempat yang bagus untuk bermula. Klik Imbas .

Langkah 4: Program akan mula mengimbas. Ia mungkin mengambil sedikit masa.

Langkah 5: Setelah selesai, anda boleh memilih fail yang ingin anda pulihkan, kemudian klik Pulihkan .

Sebaik sahaja anda menekan Pulihkan , anda harus mendapatkan semula fail di lokasi pilihan anda. Ini tidak dijamin berfungsi, terutamanya jika fail anda dipadamkan secara kekal.
Petua Tambahan
Tidak menyeronokkan kehilangan dokumen yang anda sedang berusaha keras. Inilah sebabnya yang terbaik untuk menyimpan kerja andaselalunya. Jika anda pelupa seperti saya, anda boleh menukar kekerapan autosimpan Microsoft Word melalui Pilihan → Simpan .
Langkah 1: Buka Microsoft Perkataan .

Langkah 2: Klik Fail , kemudian klik Pilihan .

Langkah 3: Satu tetingkap akan muncul. Klik Simpan . Kemudian, di bawah Simpan Dokumen , anda boleh mengedit kekerapan autosimpan Word.

Adalah idea yang lebih baik, walau bagaimanapun, untuk menggunakan Office 365 kerana ia autosimpan. — dan anda tidak perlu melalui proses yang panjang untuk pergi ke pemulihan automatik setiap kali.
Untuk menggunakan ciri ini, anda mesti menyimpan fail anda ke OneDrive. Ini bermanfaat, kerana ia akan menjimatkan ruang pada komputer anda. Untuk jawapan kepada soalan yang lebih kerap ditanya mengenai Office 365 dan Onedrive , semak pautan ini.
Fikiran Akhir
Saya harap anda dapat memulihkan dokumen anda menggunakan salah satu kaedah di atas. Saya amat mengesyorkan menggunakan Office 365 bersama OneDrive untuk mengelakkan kehilangan fail anda. Sebagai alternatif, anda juga boleh beralih kepada Google Drive, kerana ia juga autosimpan. Google Drive mempunyai kelemahannya sendiri, seperti ciri terhad jika dibandingkan dengan Microsoft Office Suite.
Selain itu, anda perlu disambungkan ke Internet untuk mengakses Dokumen jika anda belum mendayakan mod edit luar talian. Dengan cara ini, Office 365 & OneDrive adalah gabungan unggul. Sila ambil perhatian bahawa fungsi autosimpan pada OneDrive memerlukan akses kepadaInternet.

