Isi kandungan
Salah satu kemahiran asas penyuntingan video ialah mempelajari cara membahagi salah satu klip video anda kepada dua klip berasingan. Setelah terbelah, anda boleh memangkas setiap satu secara berasingan, melekatkan klip lain di antara klip belah, menukar kelajuan satu atau menambah kesan visual.
Tetapi semua pilihan kreatif ini terlebih dahulu memerlukan anda mengetahui cara membahagikan klip. Dan, tidak menghairankan, ini sangat mudah dilakukan dalam Final Cut Pro.
Saya telah membuat filem rumah dan filem profesional (dan menyunting blog hoki sekali-sekala) selama hampir sedekad. Sepanjang masa itu, saya telah mengetahui betapa bergunanya untuk menguasai asas penyuntingan supaya saya boleh mencuba susunan yang berbeza dengan cepat dan mencari perkara yang berkesan.
Hari ini, saya ingin menunjukkan kepada anda betapa mudahnya untuk membelah klip dalam Final Cut Pro dengan menunjukkan kepada anda tiga cara berbeza untuk melakukannya: Menggunakan alat Blade, membelah “on the fly” dan membelah klip dengan memasukkan klip lain di tengahnya.
Setiap satu mempunyai kekuatannya dan semuanya akan membantu anda menjadi editor yang lebih baik dan lebih pantas!
Ambilan Utama
- Klip boleh dibahagikan dalam Final Cut Pro dengan menggunakan alat Blade , terdapat dalam menu Tools .
- Jika anda ingin memisahkan kedua-dua video dan mana-mana audio yang dikaitkan dengan klip, tahan kekunci Shift apabila membelah klip anda.
- Anda boleh membelah klip pada bila-bila masa sambil menonton main balik filem anda dengan menekan Command + B di mana sahaja anda mahupotong.
Kaedah 1: Membahagi Klip Menggunakan Alat Bilah
Pada zaman dahulu, sebelum komputer dan program penyuntingan video, membelah klip video memerlukan seseorang membuat potongan fizikal dengan bilah, atau gunting, dalam jalur filem yang panjang. Disebabkan warisan ini, alat utama untuk memisahkan klip dalam program penyuntingan video seperti Final Cut Pro dikenali sebagai Blade Alat.
Langkah 1 : Pilih alat Blade daripada menu Tools , iaitu menu lungsur turun tepat di atas garis masa anda seperti yang ditunjukkan dalam tangkapan skrin di bawah. Daripada menu ini, pilih Bilah . Garis merah menegak dalam garis masa anda yang anda gunakan untuk memilih klip kini akan menunjukkan ikon gunting dan bukannya ikon anak panah biasa.
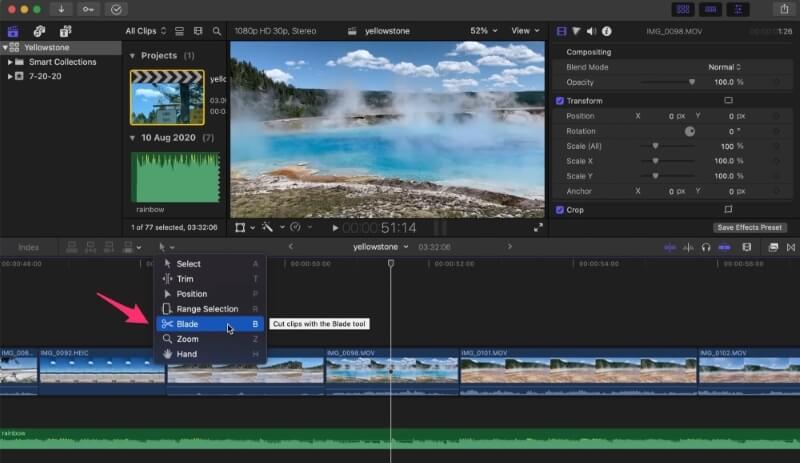
Perhatikan bahawa dalam versi semasa (10.6.3) Final Cut Pro imej di sebelah alat Blade dalam Alat menu ialah sepasang gunting, seperti yang boleh dilihat dalam imej di atas. Tetapi bagi anda yang menggunakan versi yang lebih lama daripada 10.5.3, anda mungkin tidak melihat gunting, sebaliknya pisau cukur. Sejujurnya saya tidak tahu mengapa mereka mengubahnya. Jelas sekali, pisau cukur adalah sesuai untuk alat pisau, tetapi mungkin ia agak agresif?
Langkah 2 : Sebaik sahaja anda telah memilih alat Blade , gerakkan gunting ke titik di dalam klip yang anda mahu belah dan klik. Mengklik di dalam klip adalah penting – mengklik di atas atau di bawah klip video tidak akan dilakukanmengakibatkan luka. Sebaik sahaja anda mengklik, garis putus-putus menegak akan muncul di tempat anda memotong, atau membelah, klip. Dalam tangkapan skrin di bawah anda boleh melihat garisan ini ditandakan dengan anak panah merah.
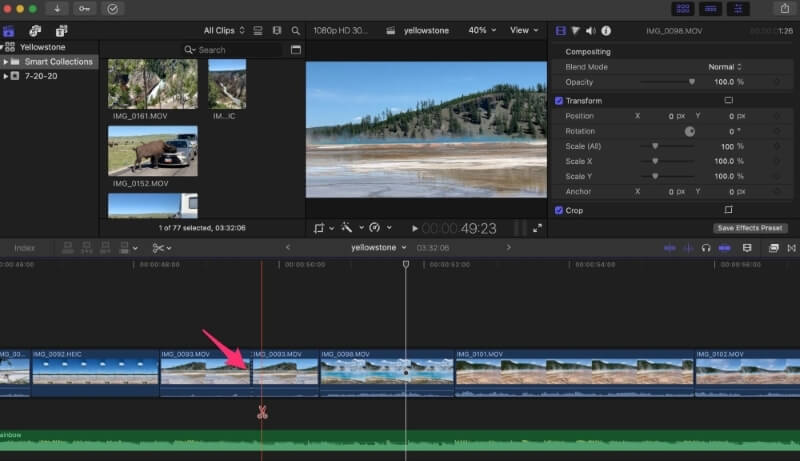
Perhatikan bahawa nama klip di sebelah kanan dan kiri pemisahan anda mempunyai nama yang sama. Yang masuk akal kerana mereka adalah klip yang sama, hanya berpecah. Tetapi setiap klip kini boleh diedit secara bebas.
Kini anda boleh memangkas atau mengembangkan satu atau klip lain, atau memasukkan klip baharu di antara mereka – mungkin beberapa B-roll – atau meletakkan peralihan di tempat anda telah membelah klip untuk menandakan bahawa masa telah berlalu , atau beberapa idea kreatif lain.
Pintasan papan kekunci: Daripada memilih menu Alat dan mengklik pada Pilihan Blade , anda hanya boleh ketik B untuk memilih alat Blade.
Petua Pro: Jika anda tahu anda hanya mahu membuat satu potong pantas, anda boleh menahan B kunci semasa anda membuat potongan anda. Apabila anda melepaskannya, penuding anda akan kembali ke apa sahaja alat yang anda ada sebelum ini. Ini adalah cara yang sangat cepat untuk membuat potongan tetapi juga boleh mengambil sedikit masa untuk membiasakan diri.
Langkah 3 : Selepas pemotongan anda dibuat, adalah idea yang baik untuk menukar kembali kepada alat Pilih dalam Alat menu jika tidak di mana sahaja anda klik seterusnya akan dipotong! Anda boleh kembali ke menu Alat dan pilih menu Pilih alat di bahagian atas menu lungsur, tetapi cara paling cepat ialah menggunakan pintasan papan kekunci: hanya ketik A pada papan kekunci anda dan anda selesai.
Jika anda terlupa pintasan papan kekunci ini, lihat pada menu alatan yang kami tunjukkan kepada anda dalam tangkapan skrin pertama — di sebelah kanan setiap alat dalam menu ialah satu huruf. Ini ialah pintasan papan kekunci untuk setiap alat.
Satu lagi petua: Teknik di atas hanya membahagikan klip video yang anda klik. Tetapi saya boleh bayangkan anda juga mungkin mahu memisahkan trek audio di tempat yang sama, pada masa yang sama. Mudah. Hanya tahan kekunci Shift sebelum anda mengklik untuk memotong video anda dan sebarang video, audio, tajuk atau kesan lain yang anda klik juga akan dipecahkan.
Kaedah 2: Membahagi Klip dengan Cepat
Menggunakan alat Blade , terutamanya dengan pintasan papan kekunci ialah cara yang cepat dan mudah untuk membelah klip.
Tetapi ada cara yang lebih pantas. Jika anda menonton video anda dimainkan, pada bila-bila masa anda ingin memotong, anda boleh menahan kekunci Arahan dan tekan B. Pada saat yang tepat anda menekan Arahan + B , sambil anda video sedang dimainkan, potongan akan muncul dalam garis masa anda.
Ini boleh menjadi sangat berguna dalam sesetengah situasi. Sebagai contoh, jika anda mempunyai runut bunyi muzik dan ingin memotong klip baharu pada rentak, anda boleh memainkan video anda, mengetuk kaki anda mengikut rentak dan tekan Arahan + B pada setiap satupukul di mana anda mahu potong.
Dan ambil perhatian bahawa menahan kekunci Shift ke bawah sebagai tambahan kepada kekunci Arahan akan mempunyai kesan yang sama seperti semasa menggunakan alat Blade: Semua klip, termasuk audio, atau tajuk, akan dipotong pada titik yang anda tekan Shift + Pujian + B .
Kaedah 3: Pisahkan Klip dengan Memasukkan Klip Lain
Anda mungkin biasa menyeret dan menjatuhkan klip dalam garis masa anda supaya anda tahu bahawa apabila anda menyeret klip ke satu lagi, Final Cut Pro menganggap anda mahu memasukkan klip itu sejurus sebelum atau selepasnya. Final Cut Pro itu menjadikan andaian itu biasanya sangat mudah.
Tetapi bagaimana jika anda tahu anda mahu klip anda dimasukkan dalam klip lain? Bukan sebelum atau selepas, tetapi di suatu tempat di tengah?
Anda boleh melakukan ini dengan menggunakan alat Position dalam menu Alat atau dengan mengetik pintasan papan kekuncinya P . Sekarang apabila anda menyeret klip ke satu lagi dan menjatuhkannya, ia akan membelah klip di bawahnya dan melekatkan klip anda di antara klip terbelah.
Dalam tangkapan skrin di bawah, saya telah menekan P untuk memilih alat kedudukan. Ini disahkan kerana ikon dalam menu Alat ialah anak panah pendek dan gemuk yang menandakan alat Kedudukan dan bukannya anak panah kurus yang digunakan untuk alat Pilih .
Dengan alat Position dipilih apabila saya menyeret klip video dari satu kawasan (ruang kelabu beberapaklip ke kanan) ke Final Cut Pro yang lain memasukkan bahagian yang diseret ke kanan di mana kepala main saya (garisan kuning menegak). Jika saya melepaskan klip pada peringkat ini, ia akan jatuh tepat pada tempatnya di antara bahagian terbelah klip asal.
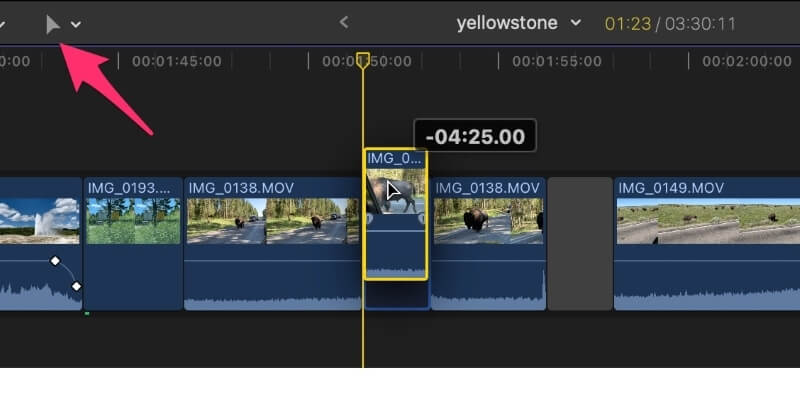
Walaupun pendekatan ini boleh menjimatkan langkah berasingan untuk membelah klip dan kemudian menyeret klip yang ingin anda masukkan, pendekatan ini juga melakukan beberapa perkara yang mungkin anda tidak suka.
Pertama, ia meninggalkan ruang kosong tempat anda menyeret klip dari (kawasan kelabu dua klip ke kanan dalam tangkapan skrin di atas). Ini boleh dipadamkan dengan cukup mudah dengan mengklik pada ruang kelabu dan menekan Padam .
Tetapi pendekatan ini turut menimpa klip sedia ada dengan klip baharu anda. Apabila anda menggunakan alat Position , Final Cut Pro tidak menolak kedua-dua belah klip belah keluar dari jalan. Jadi, anda mungkin perlu "memangkas" tepi klip anda sedikit untuk mendapatkan potongan tepat di tempat yang anda inginkan.
Walaupun teknik ini mungkin terdengar agak maju, saya menggalakkan anda untuk bermain dengannya kerana apabila anda memahami sepenuhnya kelebihan dan kekurangannya, anda boleh menggunakannya apabila anda tahu anda memerlukannya.
Fikiran Akhir
Sebagai pembuat filem lama, saya boleh memberitahu anda bahawa idea anda tentang rupa filem anda akan berkembang semasa anda memasang, memotong, membelah dan menyulap klip anda. Lebih baik anda tahu cara menggunakan Final Cut Pro, danlebih cepat anda mempelajari pintasan papan kekunci untuk tugas seperti membelah klip, lebih banyak anda boleh fokus pada cerita anda dan lebih menyeronokkan anda akan membuat filem.
Saya menggalakkan anda bermain-main dengan ketiga-tiga teknik yang saya tunjukkan kepada anda, mempraktikkannya dan terus belajar!

