सामग्री सारणी
प्रतिमा आणि मजकूर यांच्यात योग्य संतुलन राखणे महत्त्वाचे आहे आणि पृष्ठ लेआउट सर्वात लहान समायोजनांवर अवलंबून असू शकतात. तुम्हाला तुमच्या लेआउटसाठी आवश्यक असलेल्या सर्व इमेज इमेज एडिटरमध्ये उघडे ठेवता येत असताना, ते धीमे आणि कंटाळवाणे वर्कफ्लो बनते.
सुदैवाने, InDesign तुम्हाला प्रत्येक वेळी प्रोग्राम स्विच न करता प्रतिमा पुन्हा तयार करणे आणि क्रॉप करणे यासारखे सोपे बदल करण्यास अनुमती देते.
पायऱ्यांमध्ये जाण्यापूर्वी, InDesign मध्ये प्रतिमा कशा कार्य करतात ते मी त्वरीत पाहू.
InDesign मधील इमेज ऑब्जेक्ट्स
तुमच्या InDesign लेआउटमधील इमेजमध्ये दोन भाग असतात: एक इमेज फ्रेम जी एकत्रित कंटेनर आणि क्लिपिंग मास्क म्हणून काम करते आणि वास्तविक इमेज ऑब्जेक्ट स्वतः. हे दोन घटक एकाच वेळी किंवा आवश्यकतेनुसार स्वतंत्रपणे समायोजित केले जाऊ शकतात.
या सर्व समायोजने विनाशक आहेत, ज्याचा अर्थ मूळ प्रतिमा फाइल कायमस्वरूपी बदललेली नाही.
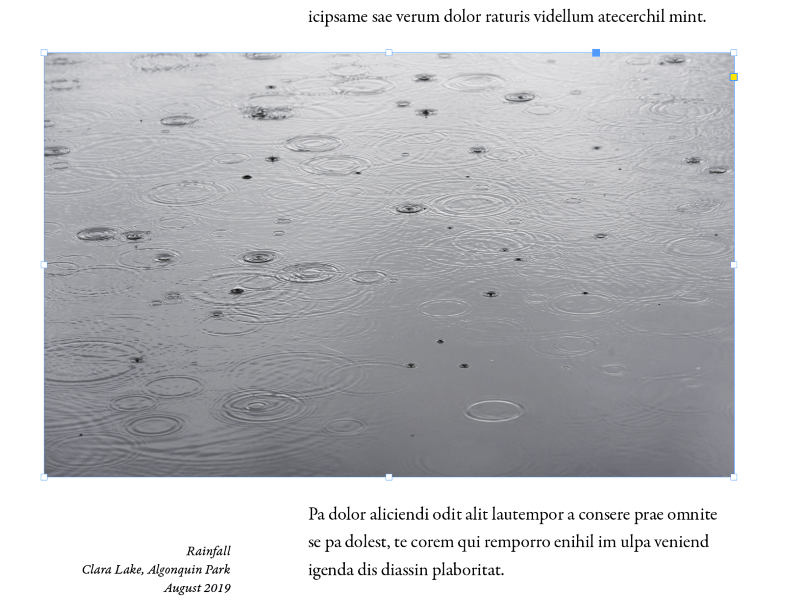
इमेज फ्रेम बाउंडिंग बॉक्स निळ्या रंगात (वर दर्शविला आहे), तर इमेज ऑब्जेक्ट बाउंडिंग बॉक्स तपकिरी रंगात प्रदर्शित केला जातो, जसे तुम्ही अर्धवट क्रॉप केलेल्या इमेजमध्ये पाहू शकता. खाली
प्रतिमा स्वतःच इमेज फ्रेमपेक्षा मोठी आहे, त्यामुळे तपकिरी बाउंडिंग बॉक्स दृश्यमान प्रतिमेच्या मागे पसरतो.
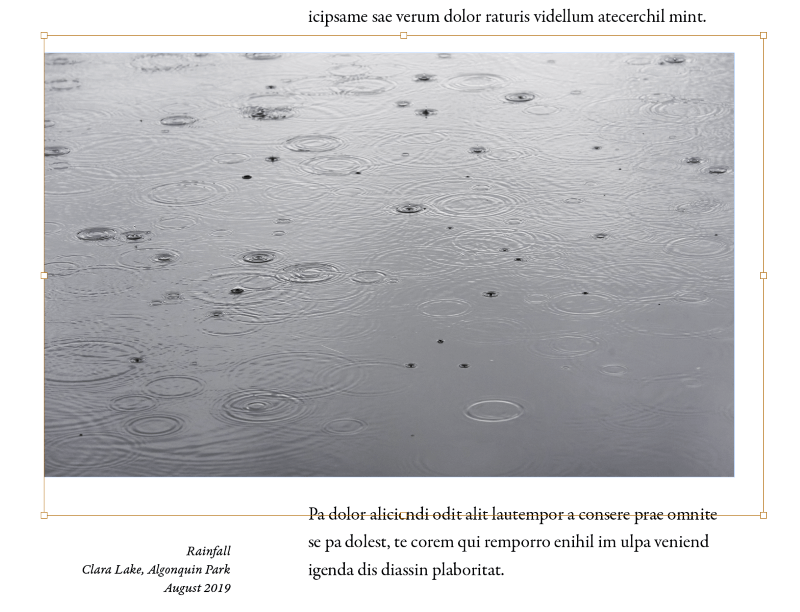
जेव्हा तुम्ही निवड टूल सक्रिय असलेल्या इमेज ऑब्जेक्टवर तुमचा कर्सर हलवता, तेव्हा इमेज फ्रेमच्या मध्यभागी दोन राखाडी वर्तुळे दिसतात.
या मंडळांना कल्पकतेने सामग्री असे नाव देण्यात आले आहेग्रॅबर , आणि तुम्ही इमेज फ्रेम न हलवता इमेज ऑब्जेक्ट हलवण्यासाठी त्यावर क्लिक आणि ड्रॅग करू शकता, इमेजचे कोणते भाग दृश्यमान आहेत हे नियंत्रित करून प्रभावीपणे पुन्हा तयार करू शकता.
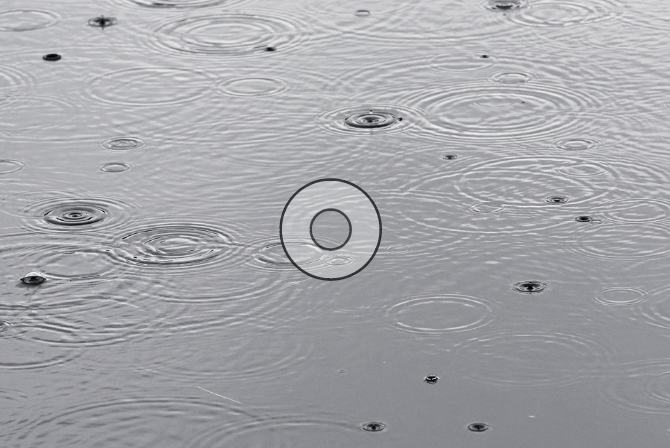
ही फ्रेमिंग प्रणाली नवीन InDesign वापरकर्त्यांसाठी थोडी गोंधळात टाकणारी असू शकते (आणि काहीवेळा अनुभवी वापरकर्त्यांसाठी घाईघाईत निराशाजनक असू शकते) परंतु तिचे काही उपयुक्त फायदे आहेत जसे की तुम्हाला बसण्यासाठी प्रतिमा द्रुतपणे क्रॉप करण्याची परवानगी देणे. मूळ इमेज फाइलमध्ये बदल न करता किंवा InDesign आणि तुमच्या इमेज एडिटरमध्ये बदल न करता तुमचा लेआउट.
इमेज फ्रेम्स वापरून InDesign मध्ये इमेज कशी क्रॉप करावी
इमेज क्रॉप करण्याची सर्वात सोपी पद्धत येथे आहे इमेज फ्रेम्स वापरून InDesign मध्ये.
कसे जोडायचे & InDesign मध्ये इमेज क्रॉप करा
InDesign मध्ये इमेज इन्सर्ट करण्यासाठी वापरल्या जाणार्या कमांडला प्लेस असे म्हणतात आणि ते InDesign डॉक्युमेंटमध्ये वापरण्यासाठी तुमच्या इमेज फाइलचे पूर्वावलोकन थंबनेल तयार करते. इमेज फाइल थेट InDesign दस्तऐवज फाइलमध्ये एम्बेड केलेली नसल्याने इमेज लिंक केलेली इमेज म्हणून ओळखली जाते.
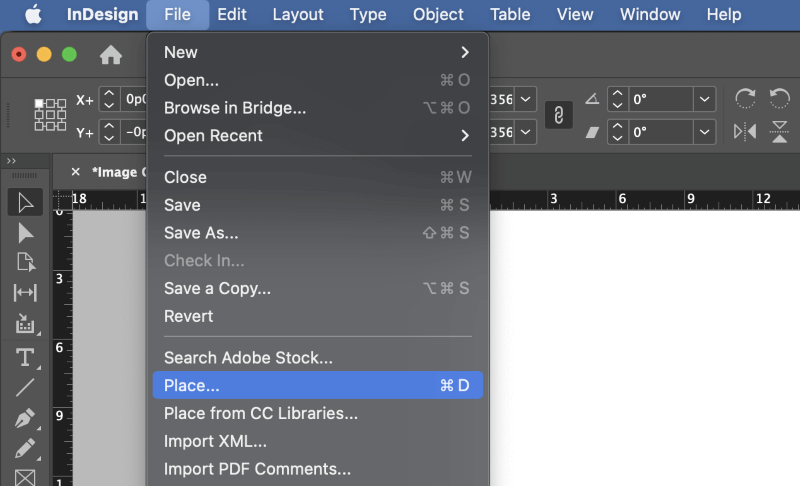
स्टेप 1: <4 उघडा>फाइल मेनू आणि जागा क्लिक करा. तुम्ही कीबोर्ड शॉर्टकट देखील वापरू शकता कमांड + D (तुम्ही PC वर InDesign वापरत असल्यास Ctrl + D वापरा). तुमची प्रतिमा निवडण्यासाठी ब्राउझ करा, आणि उघडा क्लिक करा.
माऊस कर्सर "लोड केलेल्या" कर्सरमध्ये बदलेल, कर्सर स्थितीशी जोडलेल्या तुमच्या प्रतिमेच्या पूर्वावलोकन लघुप्रतिमासह.
चरण 2: तुम्ही माऊसने डावे-क्लिक कराल ते पुढील स्थान तुमच्या प्रतिमेसाठी स्थान बिंदू म्हणून वापरले जाईल, वरच्या डाव्या कोपऱ्यापासून सुरू होईल.
प्रतिमा त्याच्या मूळ आकारात आणि रिझोल्यूशनवर, समान परिमाण असलेल्या प्रतिमा फ्रेममध्ये ठेवली जाईल.
वैकल्पिकपणे, विशिष्ट प्रतिमा फ्रेम परिभाषित करण्यासाठी तुम्ही लोड केलेला कर्सर वापरून क्लिक आणि ड्रॅग करू शकता. आकार, आणि प्रतिमा आपल्या फ्रेममध्ये बसण्यासाठी स्वयंचलितपणे मोजली जाईल.
यामुळे इमेज रिझोल्यूशनच्या दृष्टीने गोष्टी थोडी गुंतागुंतीची होऊ शकतात, म्हणून मी शिफारस करतो की तुम्ही मी आधी वर्णन केलेली पहिली पद्धत वापरा आणि आवश्यक असल्यास प्लेसमेंटनंतर तुमची प्रतिमा अधिक अचूकपणे मोजा.
InDesign मध्ये क्रॉप क्षेत्र कसे समायोजित करावे
आता तुम्ही तुमची प्रतिमा तुमच्या दस्तऐवजात ठेवली आहे, तुम्ही InDesign वापरून तुमची प्रतिमा क्रॉप करण्यासाठी इमेज फ्रेमचे परिमाण समायोजित करू शकता.
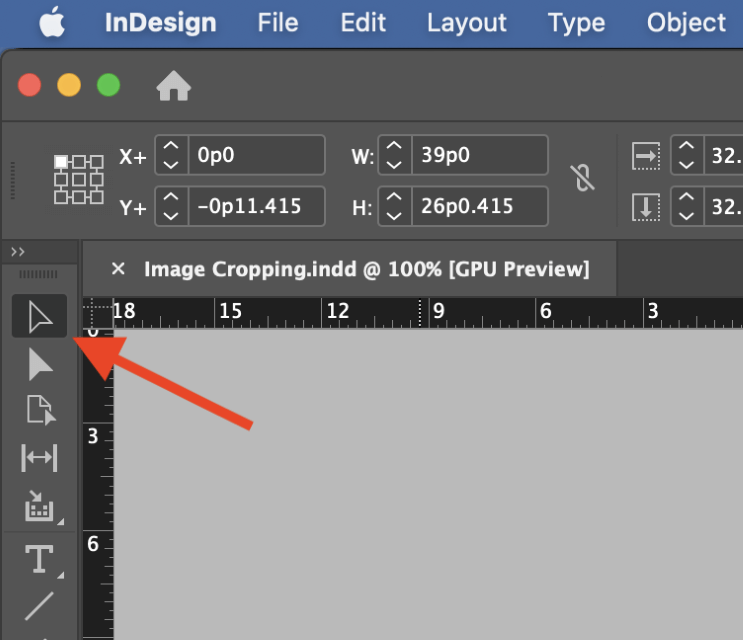
चरण 1: टूल्स पॅनल किंवा कीबोर्ड शॉर्टकट वापरून निवड टूलवर स्विच करा V . तुम्हाला क्रॉप करायच्या असलेल्या प्रतिमेवर क्लिक करा आणि त्याभोवती निळा बाउंडिंग बॉक्स दिसला पाहिजे, जो सूचित करतो की तुम्ही इमेज फ्रेम संपादित करत आहात, इमेज ऑब्जेक्ट नाही.
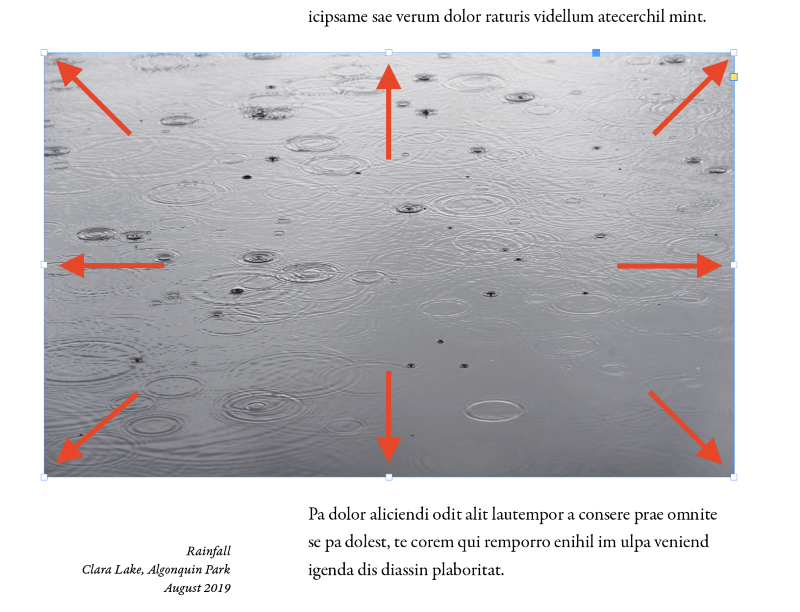
स्टेप 2: इमेज फ्रेमचा तो किनारा समायोजित करण्यासाठी बाउंडिंग बॉक्सवरील 8 ट्रान्सफॉर्म हँडलपैकी कोणतेही क्लिक करा आणि ड्रॅग करा, जे तुमची प्रतिमा पूर्णपणे InDesign मध्ये क्रॉप करेल.
मी आधी सांगितल्याप्रमाणे, यामुळे मूळ फाइल अस्पर्श राहते आणि तुम्हाला पर्याय देतेतुमचे पीक क्षेत्र कधीही समायोजित करणे.
InDesign मध्ये तुमचे क्रॉप कसे रीसेट करायचे
तुमच्या क्रॉपमध्ये काही चूक झाल्यास, किंवा तुम्हाला इमेज त्याच्या मूळ आकारात परत करायची असल्यास, तुम्ही InDesign चे कंटेंट फिटिंग पर्याय वापरू शकता वास्तविक इमेज सामग्रीशी जुळण्यासाठी इमेज फ्रेम रीसेट करण्यासाठी .
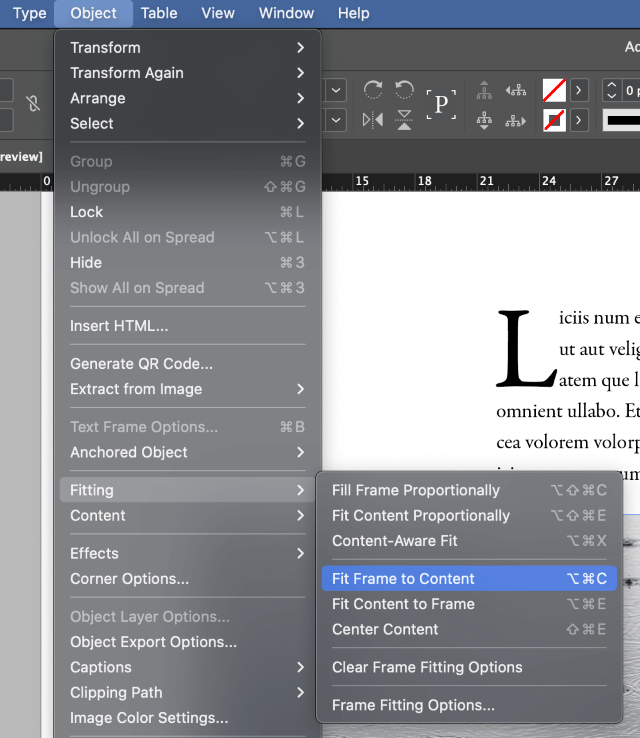
तुम्हाला रिसेट करायची असलेली इमेज निवडा, ऑब्जेक्ट मेनू उघडा, फिटिंग<निवडा 5> सबमेनू, आणि Fit Fit to Content वर क्लिक करा. तुम्ही कीबोर्ड शॉर्टकट देखील वापरू शकता कमांड + पर्याय + C ( Ctrl + Alt + <4 वापरा>C तुम्ही PC वर InDesign वापरत असाल तर).
InDesign मधील आकारांमध्ये प्रतिमा क्रॉप करणे
तुम्हाला तुमच्या इमेजच्या वापराने फॅन्सी मिळवायचे असल्यास, तुम्ही तुम्हाला हव्या त्या व्हेक्टर आकारात इमेज क्रॉप देखील करू शकतात. फक्त लक्षात ठेवा की अधिक क्लिष्ट क्लिपिंग मास्कसाठी, तुम्हाला फोटोशॉप किंवा इतर समर्पित इमेज एडिटिंग अॅपसह काम करून चांगले परिणाम मिळतील.
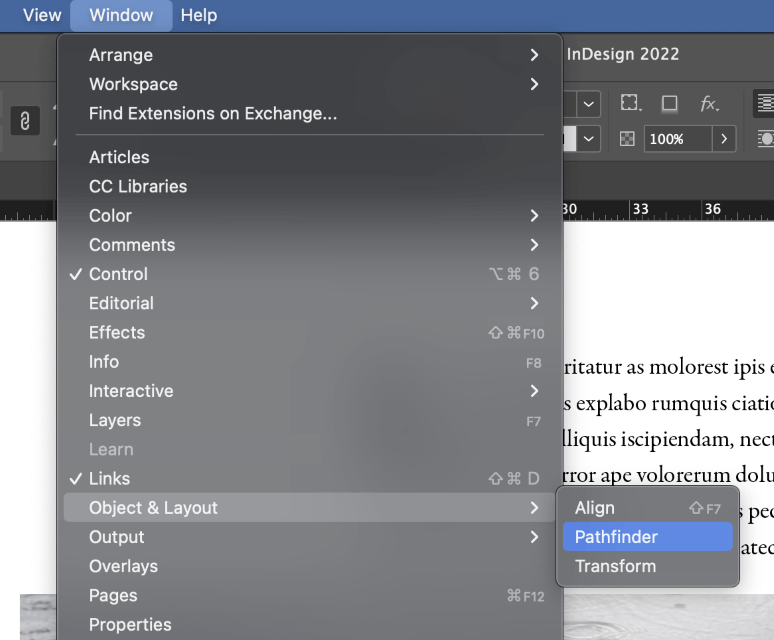
पोस्टमध्ये आधी वर्णन केलेल्या पद्धतीचा वापर करून तुमची प्रतिमा ठेवा आणि नंतर पाथफाइंडर पॅनल उघडा. तुमच्या सध्याच्या वर्कस्पेस सेटिंग्जवर अवलंबून, तुम्हाला ते विंडो मेनू उघडून, ऑब्जेक्ट & लेआउट सबमेनू, आणि पाथफाइंडर क्लिक करा.
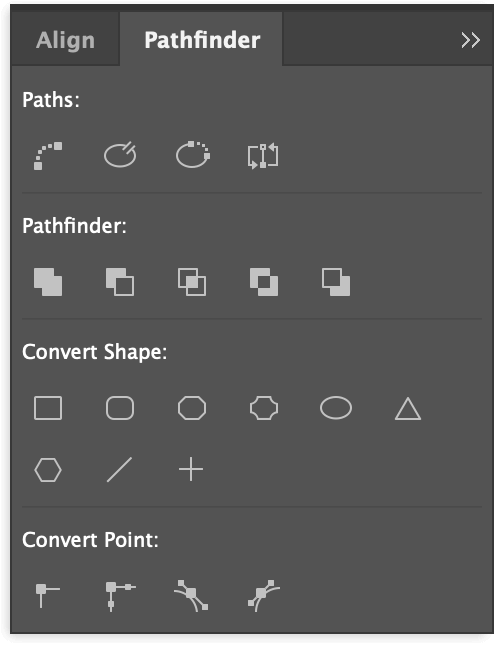
तुम्हाला समायोजित करायची असलेली इमेज फ्रेम निवडा आणि कन्व्हर्ट शेप मधील कोणत्याही बटणावर क्लिक करा. पाथफाइंडर पॅनेलचा विभाग. इमेज फ्रेम वर अपडेट होईलनवीन आकार जुळवा. उदाहरणार्थ, तुम्ही एखादी प्रतिमा वर्तुळात किंवा चौकोनात क्रॉप करू शकता.
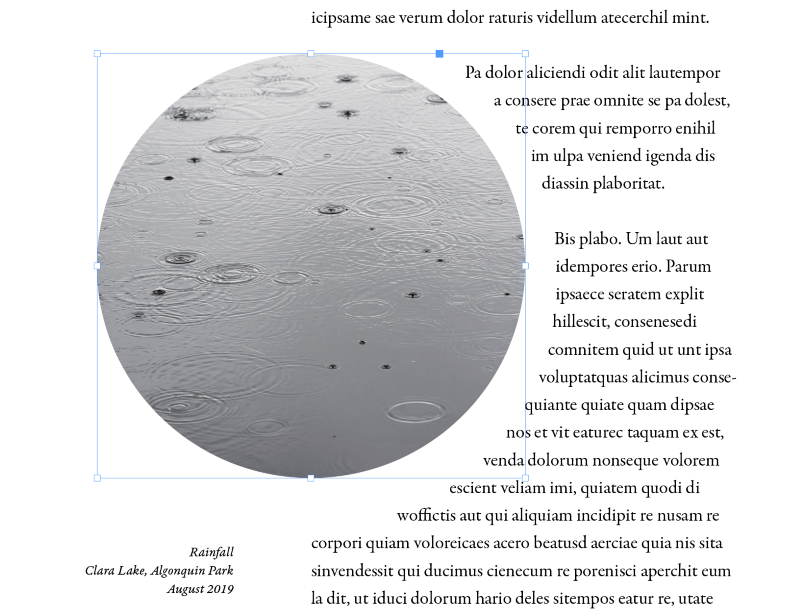
तुम्हाला अधिक क्लिष्ट फ्रीफॉर्म आकार तयार करायचे असल्यास, पेन टूल वापरून आणि नंतर इमेज विद्यमान फ्रेममध्ये ठेवून आकार काढणे सर्वात सोपे आहे. तुम्ही प्लेस कमांड वापरण्यापूर्वी आकार निवडला असल्याची खात्री करा!
एक अंतिम शब्द
InDesign मध्ये प्रतिमा कशी क्रॉप करायची हे जाणून घेण्यासाठी सर्व काही आहे! तुम्ही InDesign सह काही साध्या क्रॉप्स आणि आकाराच्या फ्रेम्स करू शकता, लक्षात ठेवा की तुम्ही फोटोशॉप सारख्या समर्पित इमेज एडिटरमध्ये जटिल क्रॉपिंग आणि संपादन केल्यास तुम्हाला कदाचित चांगले परिणाम मिळतील. नोकरीसाठी नेहमी उपलब्ध असलेले सर्वोत्तम साधन वापरा =)
पीक आनंदी करा!

