सामग्री सारणी
बहुतेक वेळा, "रीबूट करा आणि योग्य बूट डिव्हाइस निवडा" त्रुटी, ज्याला "योग्य बूट डिव्हाइस एरर निवडा" म्हणून देखील ओळखले जाते, पीसी वापरकर्त्यांमध्ये प्रचंड दहशत निर्माण करते. तथापि, जेव्हा आपण आपला संगणक चालू करता तेव्हा हे सहसा घडते. लोड करण्याऐवजी, तुम्हाला एक स्क्रीन दिली जाते ज्यामध्ये तुम्ही प्रथम योग्य बूट डिव्हाइस त्रुटी निश्चित करणे आवश्यक आहे. कृतज्ञतापूर्वक, रीबूट करण्याचे आणि योग्य बूट डिव्हाइसची समस्या निवडण्याचे अनेक मार्ग आहेत.
रीबूट समजून घेणे आणि योग्य बूट डिव्हाइस त्रुटी निवडा
बहुतेक वेळा, “रीबूट करा आणि योग्य बूट डिव्हाइस निवडा "एरर, ज्याला "योग्य बूट डिव्हाइस एरर निवडा" असेही म्हणतात, पीसी वापरकर्त्यांमध्ये प्रचंड घबराट निर्माण करते. तथापि, जेव्हा आपण आपला संगणक चालू करता तेव्हा हे सहसा घडते. लोड करण्याऐवजी, तुम्हाला एक स्क्रीन दिली जाते ज्यामध्ये तुम्ही प्रथम योग्य बूट डिव्हाइस त्रुटी निश्चित करणे आवश्यक आहे. कृतज्ञतापूर्वक, रीबूट करण्याचे आणि योग्य बूट डिव्हाइस निवडण्याचे अनेक मार्ग आहेत.
"रीबूट करा आणि योग्य बूट डिव्हाइस निवडा" ही एक त्रुटी आहे जी स्टार्टअपसाठी आवश्यक असलेल्या फाइल्स तुमच्या PC शोधू शकत नाही हे दर्शवते. एरर मेसेज, ज्याला सहसा फर्स्ट रीबूट म्हणतात आणि योग्य बूट डिव्हाइस एरर सिलेक्ट केले जाते, विंडोज सुरू होण्यापूर्वी काळ्या स्क्रीनवर दिसते.
बूट प्रक्रियेदरम्यान, तुमच्या संगणकाच्या BIOS/UEFI योग्य हार्डवेअरशी कनेक्ट करणे आवश्यक आहे प्रणाली काम सुरू करण्यासाठी. एकदा कनेक्ट झाल्यानंतर, ते फाइल्स बूट करते आणि Windows 10 लॉगिन स्क्रीन तयार करते. जेव्हा तुम्हाला हे येत असेल"बूट मीडिया घाला" त्रुटी संदेश. त्या बाबतीत, याचा अर्थ असा की ऑपरेटिंग सिस्टम सुरू करण्यासाठी आवश्यक फाइल्ससह तुमचा संगणक निवडलेले बूट डिव्हाइस शोधू शकत नाही. या प्रकरणात, योग्य बूट ऑर्डर आणि तुमची सिस्टम डिस्क योग्यरित्या जोडलेली असल्याची खात्री करण्यासाठी तुम्ही तुमची BIOS सेटिंग्ज तपासली पाहिजेत.
मी निवडलेले बूट डिव्हाइस कसे बदलू?
निवडलेले बदलण्यासाठी बूट डिव्हाइस, तुम्हाला तुमच्या संगणकाच्या BIOS सेटिंग्जमध्ये प्रवेश करणे आवश्यक आहे आणि निवडलेल्या बूट डिव्हाइसचा क्रम बदलणे आवश्यक आहे. हे तुमचा संगणक रीस्टार्ट करून, BIOS सेटअप प्रविष्ट करण्यासाठी योग्य की दाबून आणि बूट टॅबवर नेव्हिगेट करून केले जाऊ शकते. तेथून, तुम्ही इच्छित बूट डिव्हाइस निवडू शकता आणि तुमचे बदल जतन करू शकता.
सिस्टम डिस्क म्हणजे काय आणि ती का महत्त्वाची आहे?
सिस्टम डिस्क, ज्याला बूट डिस्क असेही म्हणतात, एक स्टोरेज डिव्हाइस आहे ज्यामध्ये तुमच्या संगणकाच्या ऑपरेटिंग सिस्टमला लोड आणि कार्य करण्यासाठी आवश्यक फाइल्स असतात. हे महत्त्वपूर्ण आहे कारण, त्याशिवाय, तुमचा संगणक योग्यरितीने सुरू आणि चालवता येणार नाही.
मी रिकव्हरी यूएसबी किंवा बूट डिस्क कशी तयार करू शकतो?
रिकव्हरी यूएसबी किंवा ए. बूट करण्यायोग्य डिव्हाइस डिस्क, तुम्हाला रिक्त USB ड्राइव्ह किंवा लिहिण्यायोग्य DVD आवश्यक असेल. विंडोज इन्स्टॉलेशन फाइल्ससह बूट करण्यायोग्य मीडिया तयार करण्यासाठी तुम्ही Windows Media Creation Tool सारखे साधन वापरू शकता. Windows वापरकर्त्यांसाठी, हे साधन Microsoft वेबसाइटवरून डाउनलोड केले जाऊ शकते.
माझ्याकडे Windows नसल्यास मी काय करावेइंस्टॉलेशन डिस्क?
तुमच्याकडे Windows इंस्टॉलेशन डिस्क नसल्यास, तुम्ही Windows Media Creation Tool किंवा अन्य तृतीय-पक्ष सॉफ्टवेअर वापरून बूट करण्यायोग्य USB ड्राइव्हवर इंस्टॉलेशन मीडिया तयार करू शकता. हे तुम्हाला विंडोज पुन्हा स्थापित करण्यास किंवा सिस्टम रिकव्हरी पर्यायांमध्ये प्रवेश करण्यास अनुमती देईल.
मी चुकीचा बूट ऑर्डर कसा दुरुस्त करू शकतो?
चुकीचा बूट क्रम दुरुस्त करण्यासाठी, तुम्हाला तुमच्या संगणकाच्या BIOS सेटिंग्जमध्ये प्रवेश करणे आवश्यक आहे आणि योग्य उपकरणाला प्राधान्य देण्यासाठी बूट क्रम बदला, जसे की तुमची हार्ड ड्राइव्ह किंवा Windows दुरुस्ती डिस्क. बदल जतन करा आणि समस्येचे निराकरण झाले आहे का ते पाहण्यासाठी तुमचा संगणक रीस्टार्ट करा.
विंडोज रिपेअर डिस्कचा उद्देश काय आहे?
विंडोज रिपेअर डिस्क हा बूट करण्यायोग्य मीडिया आहे ज्यामध्ये टूल्स आणि युटिलिटीज असतात तुमच्या संगणकाच्या ऑपरेटिंग सिस्टममधील सामान्य समस्यांचे निदान आणि दुरुस्ती करण्यासाठी. कमांड प्रॉम्प्ट चालवण्यासाठी, सिस्टम रिकव्हरी पर्यायांमध्ये प्रवेश करण्यासाठी आणि बूट विभाजन किंवा मास्टर बूट रेकॉर्ड समस्या दुरुस्त करण्यासाठी याचा वापर केला जाऊ शकतो.
मी BIOS मध्ये लेगसी मोड आणि UEFI मोडमध्ये कसे स्विच करू?
ते लेगसी बूट मोड आणि UEFI मोड दरम्यान स्विच करा, आपण आपल्या संगणकाच्या BIOS सेटिंग्जमध्ये प्रवेश करणे आवश्यक आहे आणि बूट मोडशी संबंधित पर्याय शोधणे आवश्यक आहे. हा पर्याय बूट टॅब अंतर्गत किंवा इतर समान विभागामध्ये आढळू शकतो. लेगसी मोड किंवा UEFI मोडमध्ये सेटिंग बदला, तुमचे बदल सेव्ह करा आणि तुमचा कॉंप्युटर रीस्टार्ट करा.
मला Windows पुन्हा इंस्टॉल करायचे असल्यास मी काय करावे?
तुम्हाला आवश्यक असल्यासविंडोज पुन्हा स्थापित करा, तुम्हाला विंडोज इंस्टॉलेशन डिस्क किंवा विंडोज इंस्टॉलेशन फाइल्स असलेल्या बूट करण्यायोग्य यूएसबी ड्राइव्हची आवश्यकता असेल. तुमच्या संगणकात मीडिया घाला, तो रीस्टार्ट करा आणि इंस्टॉलेशन प्रक्रिया पूर्ण करण्यासाठी ऑन-स्क्रीन सूचनांचे अनुसरण करा.
हार्ड डिस्क निकामी होण्याची सामान्य कारणे कोणती?
हार्ड डिस्कची सामान्य कारणे अयशस्वी होण्यामध्ये शारीरिक नुकसान, जास्त गरम होणे, पॉवर सर्ज, मॅन्युफॅक्चरिंग दोष आणि सामान्य झीज यांचा समावेश होतो. तुमच्या डेटाचा नियमितपणे बॅकअप घेणे आणि तुमच्या हार्ड ड्राइव्हच्या आरोग्याचे निरीक्षण केल्याने तुम्हाला हार्ड डिस्क अयशस्वी झाल्यामुळे डेटा गमावणे टाळता येईल.
योग्य बूट डिव्हाइस त्रुटी निवडा, तुमचे BIOS बूट फाइल्सच्या कोणत्या संचाशी कनेक्ट केले पाहिजे हे ओळखू शकत नाही.तुम्ही रीबूट करणे आवश्यक आहे आणि अनेक कारणांसाठी योग्य बूट डिव्हाइस त्रुटी निवडणे आवश्यक आहे. योग्य बूट डिव्हाइस त्रुटी खालील कारणांमुळे होऊ शकते:
- दूषित BIOS/UEFI इंस्टॉलेशन
- भ्रष्ट हार्ड ड्राइव्ह
- तुटलेले बूटलोडर
- नुकसान झालेले हार्डवेअर
योग्य बूट डिव्हाइस एरर दिसण्याची इतर अनेक कारणे आहेत आणि हा लेख त्याचे निराकरण करण्याचे काही सोप्या मार्ग दर्शवेल.
रीबूटचे निराकरण कसे करावे आणि योग्य बूट डिव्हाइस त्रुटी निवडा
पद्धत 1 - तुमच्या सिस्टमच्या ड्राइव्हवरील समस्या तपासा आणि त्याचे निराकरण करा
आधी नमूद केल्याप्रमाणे, समस्या सामान्यत: तुमच्या PC च्या OS मधून असते. तुम्हाला सर्वप्रथम HDD आणि SDD कनेक्शन तपासण्याची आवश्यकता आहे. जर ते कार्य करत नसेल, तर तुम्ही आता रीबूट करण्यासाठी सेटिंग्ज प्रविष्ट करू शकता आणि योग्य बूट डिव्हाइस त्रुटी निवडू शकता. खालील चरणांचे अनुसरण करा:
- तुमचा संगणक बंद करा.
- तो चालू करण्यासाठी पॉवर बटण दाबा.
- पुढे, योग्य की दाबून सेटिंग्ज प्रविष्ट करा . सेटिंग्जमध्ये प्रवेश करण्यासाठी योग्य की जाणून घेण्यासाठी तुमच्या संगणकाच्या निर्माता मॅन्युअलचे पुनरावलोकन करा. सहसा, ती ESC, F12, F2 किंवा Delete की असू शकते.
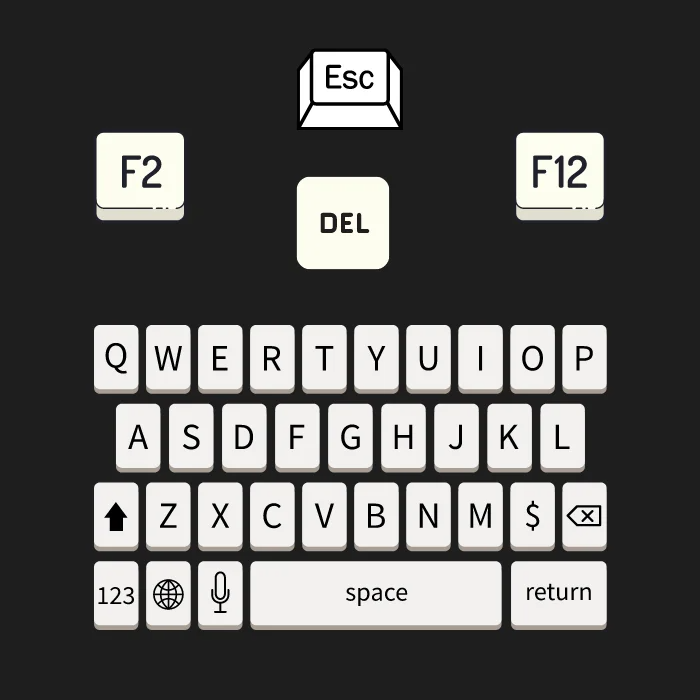
- एकदा BIOS सेटअप युटिलिटी विंडोमध्ये मुख्य सेटिंग्ज किंवा मानक CMOS वैशिष्ट्यांवर जा.
- तुमच्या सिस्टमचा SDD किंवा HDD या पेजवर सूचीबद्ध आहे का ते तपासा.
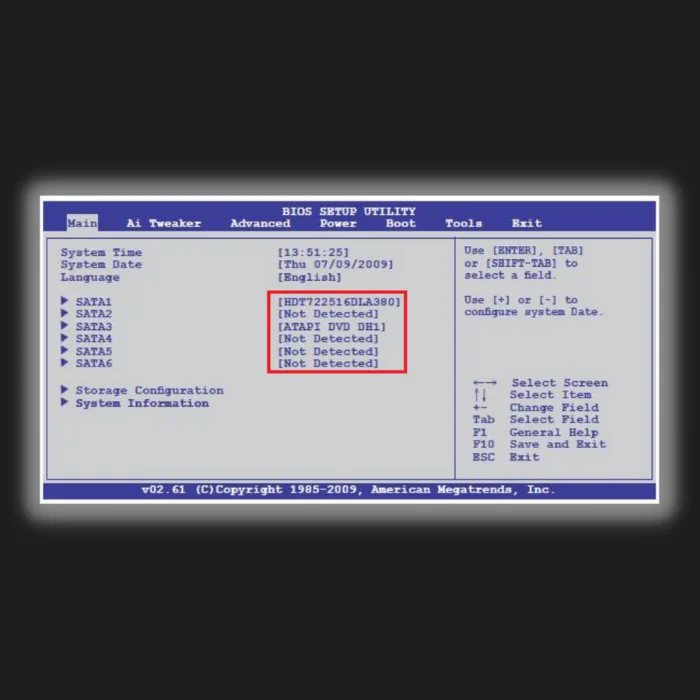
तुमच्या सिस्टमचा ड्राइव्ह असल्यासBIOS मेनूमध्ये नाही, तुमचा HDD किंवा SDD तुमच्या PC शी योग्यरित्या कनेक्ट केलेला नसावा. उदाहरणार्थ, तुमच्या केबल्स डिस्कनेक्ट किंवा सदोष असू शकतात. तुमच्या फाइल्स HDD किंवा SDD मध्ये सेव्ह केल्या असल्याने, तुम्हाला योग्य बूट डिव्हाइस एररचे निराकरण करण्यासाठी हे योग्यरित्या पुन्हा कनेक्ट करणे आवश्यक आहे.
- हे देखील पहा: Windows Media Player Review & मार्गदर्शिका वापरा
पद्धत 2 - तुमचे सर्व कनेक्शन तपासा
तुमच्या PC च्या हार्ड डिस्क ड्राइव्हमध्ये तुमच्या सिस्टमशी संबंधित फाइल्स साठवल्या जातात. तुमच्या मदरबोर्डवरून तुमच्या हार्ड डिस्कवर कोणत्याही डिस्कनेक्ट केलेल्या तारांमुळे योग्य बूट डिव्हाइस त्रुटी समस्या उद्भवतील. तुमच्या हार्ड डिस्कला जोडलेली पॉवर केबल योग्यरित्या जोडलेली आहे की नाही हे तपासणे हे प्रारंभिक निराकरण आहे. तपासण्यासाठी, या चरणांचे अनुसरण करा:
- तुमचा पीसी पूर्णपणे बंद करा आणि तो उघडा.

- तुमच्या हार्ड ड्राइव्हवरून चालू असलेली पॉवर केबल शोधा. आपल्या मदरबोर्डवर डिस्क. ते योग्यरित्या कनेक्ट केलेले आहे की नाही हे तपासा आणि त्याचे भौतिक नुकसान झाले नाही.
- जर सर्वकाही योग्यरित्या कनेक्ट केलेले असेल, परंतु तरीही तुम्हाला योग्य बूट डिव्हाइस एरर येत असेल तर, तुमच्या PC मधून हार्ड डिस्क काढून टाका आणि एक वापरून चाचणी करा. वेगळा.
चाचणी संगणकात त्रुटी राहिल्यास, केबल्स वेगळ्याने बदलून पहा. दुसरीकडे, चाचणी पीसीमध्ये त्रुटी आढळली नसल्यास, तुमची पॉवर केबल योग्यरित्या पुन्हा जोडा आणि इतर निराकरणे तपासा.
पद्धत 3 - BIOS/UEFI मध्ये चुकीचा ड्राइव्ह निवडला गेला
तुम्ही करणे आवश्यक आहेतुमची BIOS/UEFI तुमची सिस्टम बूट ऑर्डर आणि हार्ड ड्राइव्ह ओळखत असल्यास पुनरावलोकन करा. येथे, तुमची फाइल लोड करताना तुमचा पीसी कनेक्ट केलेली पहिली गोष्ट हार्ड ड्राइव्ह आहे का ते तुम्हाला दिसेल. जर ही कनेक्शन समस्या नसेल, तर तुम्हाला योग्य बूट डिव्हाइस त्रुटीचे निराकरण करण्यासाठी BIOS मध्ये योग्य ड्राइव्ह निवडली आहे का ते तपासणे आवश्यक आहे.
- तुमच्या निर्मात्याच्या मॅन्युअलचे अनुसरण करून BIOS प्रविष्ट करा.
- हे करण्यासाठी, तुम्हाला फक्त तुमचा पीसी चालू करावा लागेल. बूट प्रक्रियेदरम्यान BIOS/UEFI ऍक्सेस की दाबा. तुमच्या संगणकाच्या ब्रँडवर अवलंबून, की भिन्न असेल. F2, F10, DEL, आणि ESC या सर्वात सामान्यपणे वापरल्या जाणार्या की आहेत.
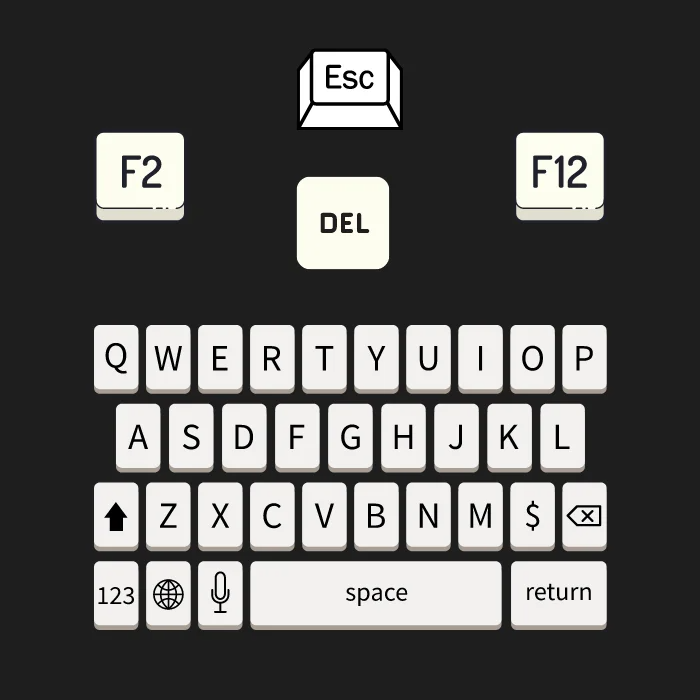
- एकदा BIOS लोड झाल्यावर, बूट किंवा तत्सम नावाचा मेनू किंवा टॅब शोधा.
- पुढे, बूट डिव्हाइस प्राधान्य, बूट पर्याय ऑर्डर किंवा तत्सम नावाचा मेनू तपासा. टीप: नाव भिन्न मदरबोर्ड उत्पादक आणि BIOS मध्ये भिन्न असेल; तथापि, मेनू सामग्री समान आहे.
- डिव्हाइस प्राधान्य मेनूमध्ये, तुम्हाला दोन गोष्टी तपासण्याची आवश्यकता आहे.
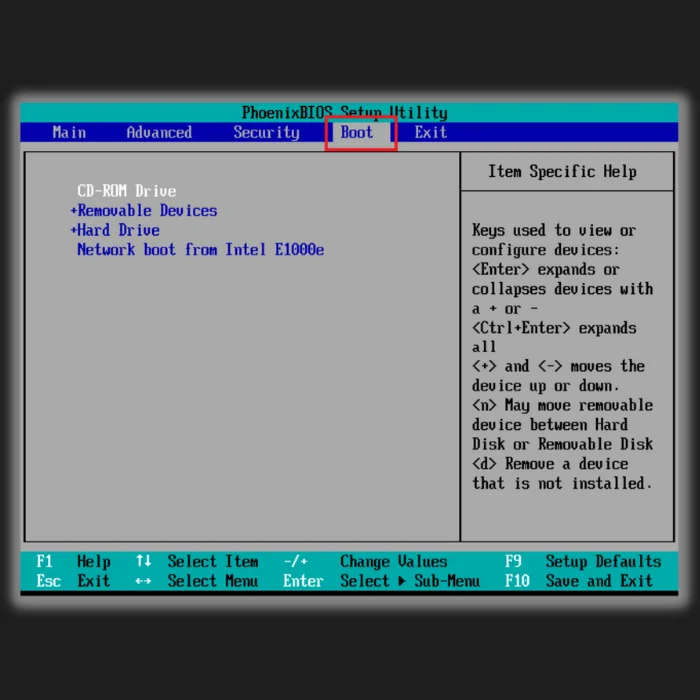
- तुमची हार्ड ड्राइव्ह सुरू आहे का ते तपासा यादी. ते तेथे असल्यास, ते एक चांगले चिन्ह आहे.
- त्याची बूट स्थिती तपासा. तुमची ऑपरेटिंग सिस्टीम जिथे सेव्ह केली आहे ती हार्ड ड्राइव्ह लोड करण्यासाठी पहिली गोष्ट असली पाहिजे आणि ती बूट पर्याय 1 किंवा BIOS समतुल्य असावी.
- आता, तुमची BIOS सेटिंग्ज सेव्ह करा, नंतर तुमची सिस्टम रीस्टार्ट करा.
एकदा तुमची सिस्टीम रीबूट झाली की, तुमची OS योग्यरित्या लोड झाली पाहिजे आणि योग्य बूट डिव्हाइस एरर निवडानिराकरण करा.
पद्धत 4 – लेगसी बूट अक्षम/सक्षम करा
जेव्हा मूलभूत इनपुट/आउटपुट सिस्टम (BIOS) लेगसी बूट म्हणून ओळखल्या जाणार्या वैशिष्ट्यात बदलते तेव्हा काही उपकरणे असतील. परिणामी, तुम्हाला कदाचित रीबूट दिसेल आणि योग्य बूट डिव्हाइस त्रुटी निवडा. त्रुटी संदेशाचे निराकरण करण्यासाठी तुम्ही हे वैशिष्ट्य अक्षम करू शकता.
- तुमचा पीसी रीबूट करा आणि BIOS प्रविष्ट करा.
- लेगेसी बूट पर्याय शोधा. तुम्हाला हे वैशिष्ट्य सापडण्यापूर्वी तुम्ही सर्व सेटिंग्ज आणि टॅबमधून जाण्याची शक्यता आहे.
- तुम्हाला ते सापडल्यावर, ते सक्षम/अक्षम केलेले आहे का ते तपासा. अक्षम करणे आणि सक्षम करणे दरम्यान टॉगल करा.
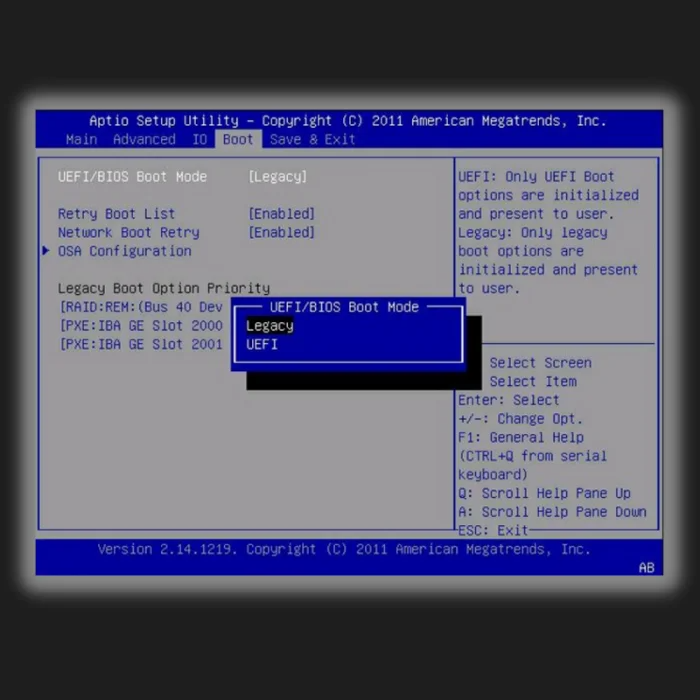
- बदल जतन करा आणि BIOS मधून बाहेर पडा.
- शेवटी, तुमचा संगणक रीस्टार्ट करा.
पद्धत 5 – तुमचे BIOS सर्वोत्कृष्ट डीफॉल्टवर सेट करा
सामान्यतः, वरील पद्धतींनी तुमचे रीबूट निश्चित केले असेल आणि योग्य बूट डिव्हाइस त्रुटी निवडली असेल. तुमचे BIOS सर्वोत्तम डीफॉल्टवर सेट करणे थोडे लांबलचक असेल; तथापि, योग्य सेटिंगमध्ये न ठेवल्याने कार्यप्रदर्शन समस्या देखील उद्भवतील.
तुमचा पीसी रीस्टार्ट करा आणि या सेटिंगमध्ये प्रवेश करण्यासाठी तो तुमच्या BIOS मध्ये लोड करा. तुम्हाला इष्टतम डीफॉल्ट लोड करण्याची अनुमती देणारा पर्याय शोधा. एकदा तुम्ही डीफॉल्ट लोड केल्यावर, तुमचा पीसी रीबूट करा.
पद्धत 6 - कमांड प्रॉम्प्ट वापरून निष्क्रिय विभाजन सक्रिय करा
कधीकधी, जेव्हा तुमच्या बूट डिस्कचे प्राथमिक हार्ड ड्राइव्ह विभाजन निष्क्रिय असते, तेव्हा तुम्हाला रीबूट करा आणि योग्य बूट ड्राइव्ह त्रुटी निवडा. आपले सक्रिय करत आहेप्राथमिक हार्ड ड्राइव्ह विभाजन त्रुटी दूर करेल. ही प्रक्रिया पूर्ण करण्यासाठी तुम्हाला Windows 10 इंस्टॉलेशन मीडिया डिस्कची आवश्यकता असेल. आणि तुम्हाला तुमच्या BIOS मध्ये प्राधान्य बूट मीडिया म्हणून सेट करणे आवश्यक आहे.
- जोपर्यंत तुम्हाला तुमचा संगणक पुनर्संचयित, दुरुस्ती किंवा पुनर्प्राप्त करण्याचा पर्याय सापडत नाही तोपर्यंत सूचनांचे अनुसरण करा.
- तुम्ही बटणावर क्लिक केल्यानंतर, तुम्हाला एक समस्या निवारण स्क्रीन दिसेल.

- सूचीमधून कमांड प्रॉम्प्ट निवडा. कमांड लाइन टाइप करा आणि एंटर करा: डिस्कपार्ट . एंटर दाबा.
- पुढे, कमांड लाइन टाइप करा लिस्ट डिस्क आणि काँप्युटरवर स्थापित डिस्कच्या सूचीमध्ये प्रवेश करण्यासाठी एंटर करा.<6
- आता कमांड लाइन टाइप करा, डिस्क 0 निवडा किंवा कोणत्याही डिस्कमध्ये निष्क्रिय विभाजन असेल आणि एंटर दाबा.
- पुढे कमांड लाइन टाइप करा लिस्ट विभाजन 1 किंवा कोणतेही विभाजन निष्क्रिय आहे आणि एंटर दाबा.
- सक्रिय म्हणून चिन्हांकित करण्यासाठी सक्रिय कमांड लाइन प्रविष्ट करा. एकदा पूर्ण झाल्यावर, डिस्कपार्ट तुम्हाला सांगेल की विभाजन कार्यान्वित झाले आहे.
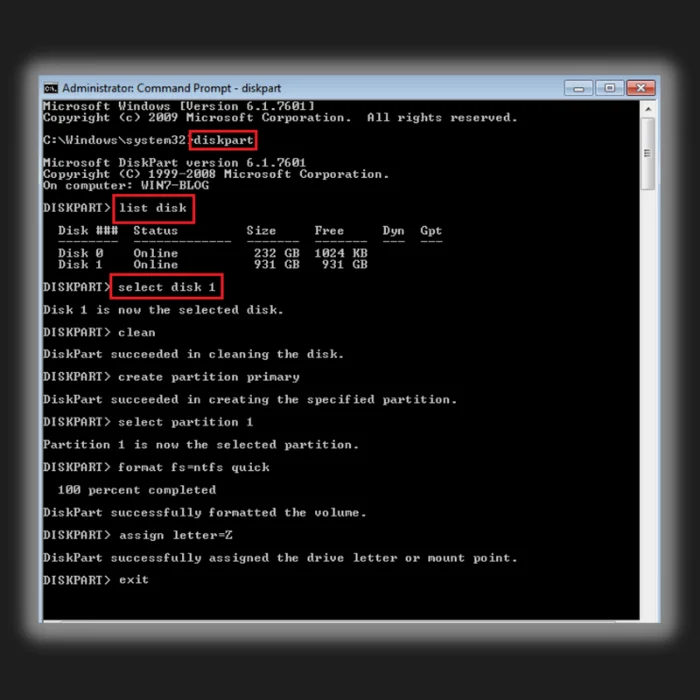
- कमांड लाइनमधून बाहेर पडा आणि रीबूट आणि योग्य बूट डिव्हाइसची समस्या कायम आहे का ते पाहण्यासाठी तुमचा पीसी रीबूट करा.
पद्धत 7 – विंडोज बूट फाइल्सचे निराकरण करा
एकदा तुम्ही वरील सर्व निराकरणे पूर्ण केल्यानंतर आणि तरीही त्रुटी अनुभवता, तुम्ही शेवटचा उपाय म्हणून ही पद्धत वापरून पाहू शकता. काहीवेळा एरर ही तुमच्या हार्ड ड्राइव्हमध्ये शारीरिक समस्या असू शकत नाही आणि तुम्ही Windows बूट फाइल्स दुरुस्त करण्याचा प्रयत्न करू शकतात्याऐवजी.
यामुळे समस्या उद्भवू शकतील अशा कोणत्याही दूषित फायली नाकारल्या जातील. टीप: ही पद्धत पूर्ण करण्यासाठी तुम्हाला Windows मीडिया इंस्टॉलेशन किंवा रिपेअर डिस्कची आवश्यकता असेल.
- तुमच्या CD किंवा DVD ड्राइव्हमध्ये दुरुस्ती डिस्क घाला आणि ती चालू द्या.
- तुम्हाला आवश्यक आहे या डिस्कवरून बूट करण्यासाठी तुमचे BIOS सेट करण्यासाठी.
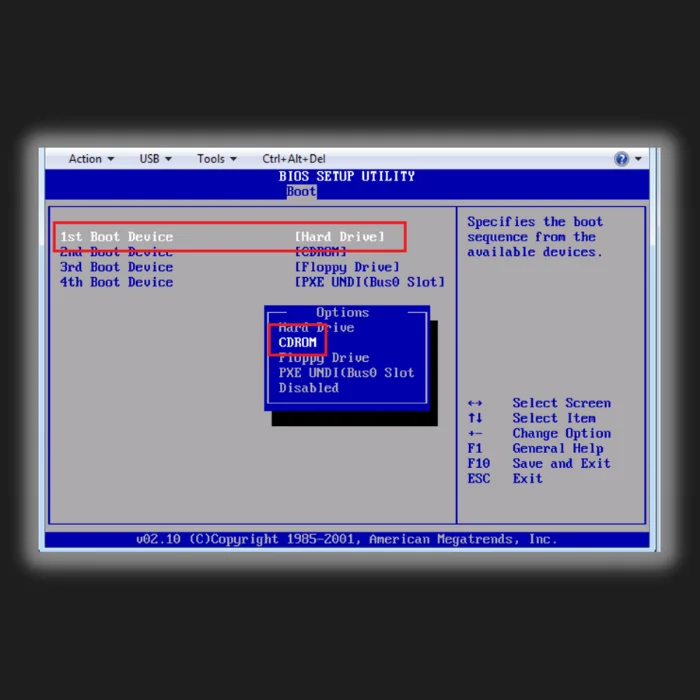
- जेव्हा तुम्ही Windows सेटअप स्क्रीनवर पोहोचता, तेव्हा आता इंस्टॉल करा ऐवजी तुमचा संगणक दुरुस्त करा क्लिक करा.
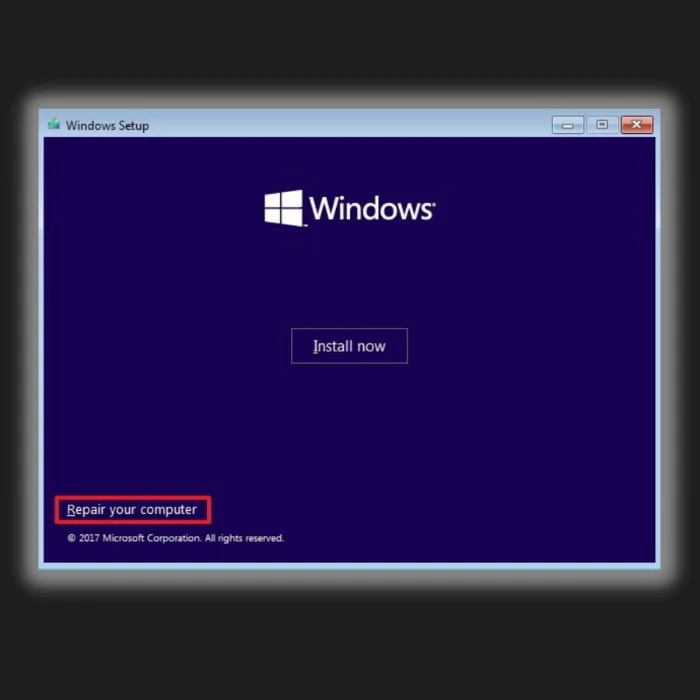
- तुम्ही Windows Recovery Environment मध्ये पोहोचाल.
- कमांड प्रॉम्प्ट चालवा.
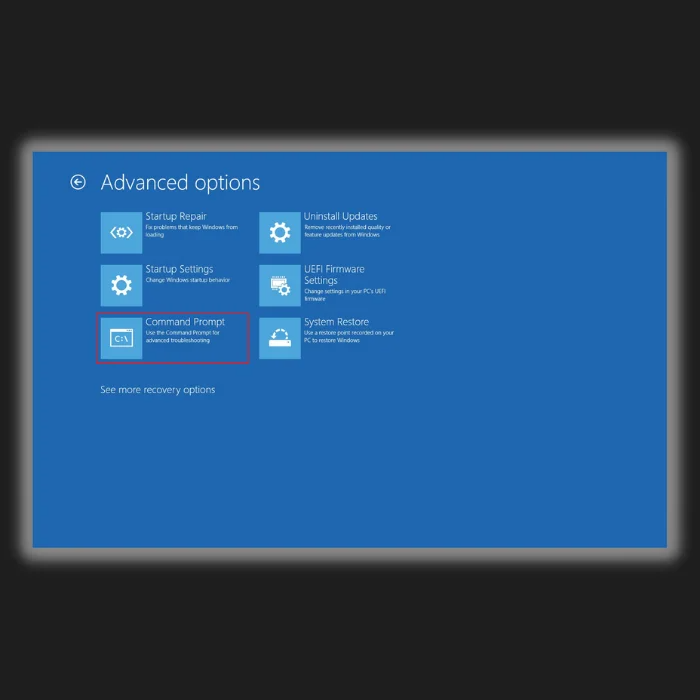
- लेगेसी BIOS वापरकर्त्यांसाठी, टाइप करा खालील कमांड लाइन्समध्ये, प्रत्येकानंतर एंटर दाबा:
bootrec /fixmbr
bootrec /fixboot
bootrec /rebuildBCD
- UEFI वापरकर्त्यांसाठी, टाइप करा bcdboot C:\windows
वारंवार विचारले जाणारे प्रश्न
मी बूट कसे निश्चित करू आणि योग्य बूट डिव्हाइस कसे निवडू?
खात्री करा तुमची हार्ड ड्राइव्ह योग्यरित्या जोडलेली आहे. तुमच्या हार्ड ड्राईव्हला तुमच्या मदरबोर्डशी जोडणारी SATA केबल स्नग्ली कनेक्ट आहे का ते तुम्ही तपासू शकता. असे होत नसल्यास तुम्ही आम्ही या लेखात सूचीबद्ध केलेल्या चरणांचे अनुसरण करू शकता.
योग्य बूट डिव्हाइस म्हणजे काय?
हार्ड ड्राइव्हला सामान्यतः बूट डिव्हाइस म्हणून ओळखले जाते आणि ते करू शकते. USB फ्लॅश ड्राइव्ह, CD/DVD ड्राइव्ह किंवा त्या मीडियावरून बूट होऊ शकणारा संगणक देखील असू द्या. बूट डिव्हाइस आवश्यक सिस्टम फाइल्स संचयित करते आणि संगणक चालू केल्यावर सिस्टम लाँच करते.
मी बूट डिव्हाइस कसे निवडावेमाझ्या लॅपटॉपवर?
तुम्ही तुमचा संगणक रीस्टार्ट करणे आवश्यक आहे आणि सेटिंग्जमधून बूट डिव्हाइस निवडणे आवश्यक आहे. तुमचा संगणक नेहमीप्रमाणे रीस्टार्ट करा आणि तुम्हाला सेटिंग्ज स्क्रीन दिसेपर्यंत तुमच्या कीबोर्डवरील सेटिंग्ज शॉर्टकट की टॅप करा. तुमच्या कीबोर्डच्या सेटिंग्जमध्ये नेव्हिगेट करा आणि "बूट" पर्यायांवर जा. योग्य बूट साधन निवडा आणि बदल जतन केल्याची खात्री करा. तुमचा संगणक रीस्टार्ट करा, आणि तो तुमच्या नियमित विंडोज स्क्रीनवर परत आला पाहिजे.
माझा पीसी योग्य बूट डिव्हाइस निवडा असे का म्हणतो?
समस्या सदोष हार्डवेअर किंवा चुकीच्या सेटिंग्जमुळे उद्भवू शकते. "रीबूट करा आणि योग्य बूट डिव्हाइस निवडा" हा त्रुटी संदेश संगणकाच्या सेटिंग्जमधील चुकीच्या बूट ऑर्डरमुळे नेहमीच येतो.
मी BIOS मध्ये बूट डिव्हाइस कसे निवडू?
वर अवलंबून तुमच्या मदरबोर्डचा निर्माता, तुम्ही तुमचा कीबोर्ड सेटिंग्जमध्ये नेव्हिगेट करण्यासाठी आणि तुमचे बूट डिव्हाइस कॉन्फिगर करण्यासाठी वापरू शकता. काही आधुनिक मदरबोर्ड वापरकर्त्यांना त्यांच्या सेटिंग्जमध्ये नेव्हिगेट करण्यासाठी त्यांचा माउस वापरू देतात. तुम्ही जे काही बदल करता, ते बाहेर पडण्यापूर्वी जतन करा.
मी स्वतः बूट ड्राइव्ह कसा निवडू?
शिफ्ट की दाबून ठेवत असताना, स्टार्ट मेन्यू किंवा साइन-इनमधून "रीस्टार्ट करा" निवडा. स्क्रीन तुमचा संगणक पुन्हा सुरू झाल्यावर, तो बूट पर्याय मेनूवर जाईल. तुम्ही “डिव्हाइस वापरा” बटणावर क्लिक केल्यास, तुम्ही USB फ्लॅश ड्राइव्ह, DVD किंवा नेटवर्क सारखे बूट डिव्हाइस निवडू शकता.
मला मूळ विंडोज इंस्टॉलेशन मीडिया कुठे मिळेल?
दमूळ विंडोज इंस्टॉलेशन मीडिया मायक्रोसॉफ्ट वेबसाइटवर आढळू शकते. तुम्हाला ते सॉफ्टवेअर विकणाऱ्या इतर वेबसाइटवर देखील मिळू शकते. इन्स्टॉलेशन मीडिया सहसा ISO फाईलच्या स्वरूपात असतो.
मी विंडोज बूटलोडर कसे सक्षम करू?
विंडोज बूटलोडर सक्षम करण्यासाठी, तुम्हाला तुमच्या संगणकावरील सेटिंग्जमध्ये प्रवेश करणे आवश्यक आहे. एकदा तुम्ही सेटिंग्जमध्ये प्रवेश केल्यानंतर, तुम्हाला USB ड्राइव्हवरून बूट सक्षम करणारा पर्याय शोधावा लागेल. एकदा तुम्हाला हा पर्याय सापडला की, तुम्हाला तो सक्षम करणे आणि बदल जतन करणे आवश्यक आहे. बदल जतन केल्यानंतर, तुम्ही तुमचा संगणक रीबूट केला पाहिजे आणि Windows इंस्टॉलेशन फाइल्स असलेली USB ड्राइव्ह घाला.
मी लेगसी बूट कसे अक्षम करू?
लेगेसी बूट अक्षम करण्यासाठी, तुम्ही सेटिंग्जमध्ये प्रवेश करणे आवश्यक आहे आणि बूट ऑर्डर बदला. बूट प्राधान्य क्रम बदलून आणि प्रथम UEFI बूट पर्याय ठेवून लेगसी बूट अक्षम केले जाऊ शकते. हे BIOS सेटअप युटिलिटीमध्ये प्रवेश करून आणि बूट टॅबवर नेव्हिगेट करून केले जाऊ शकते. तुम्ही बूट ऑर्डर बदलू शकता आणि UEFI पर्याय शीर्ष सूचीमध्ये हलवू शकता.
मला सिस्टम रिकव्हरी पर्याय कुठे सापडतील?
सिस्टम आणि डेटा रिकव्हरी पर्याय कंट्रोल पॅनलमध्ये आढळू शकतात. नियंत्रण पॅनेलमध्ये प्रवेश करण्यासाठी, प्रारंभ मेनू आणि नियंत्रण पॅनेल पर्यायावर क्लिक करा. एकदा नियंत्रण पॅनेलमध्ये, सिस्टम पुनर्प्राप्ती पर्याय शोधा आणि त्यावर क्लिक करा.
मला "बूट मीडिया घाला" त्रुटी संदेश दिसल्यास मी काय करावे?
समजा तुम्हाला दिसत आहे

