सामग्री सारणी
काही लोकांच्या गटबाजी आणि विलीनीकरणामधील फरकाबद्दल गोंधळ होऊ शकतो कारण ते बरेचसे सारखेच वाटतात. प्रामाणिकपणे, ते आहेत. त्याशिवाय Adobe Illustrator मध्ये ग्रुप लेयर्स पर्याय नाही पण विलीन करण्याचा पर्याय आहे.
मी म्हणेन की सर्वात मोठा फरक हा आहे की जेव्हा तुम्ही लेयर्स मर्ज कराल, तेव्हा लेयर्समधील सर्व ऑब्जेक्ट्स एका लेयरमध्ये एकत्रित होतील. विलीन होण्यासाठी तुम्ही स्तरांवर विशिष्ट वस्तू निवडू शकत नाही.
तथापि, तुम्ही वेगवेगळ्या स्तरांवर विशिष्ट वस्तू निवडू शकता आणि गटबद्ध करू शकता. जेव्हा तुम्ही वस्तूंचे गट करता तेव्हा ते एकाच स्तरावर एकत्रित केले जातील.
आणखी एक फरक असा आहे की तुम्ही लेयर्समधील ऑब्जेक्ट्सचे गट काढून टाकू शकता, परंतु अधिक संपादने जोडल्यानंतर स्तर अनमर्ज करणे त्रासदायक होईल.
म्हणूनच मी डिझाइनमध्ये मोठे बदल करणार नाही हे मला माहीत असल्याशिवाय मी सहसा स्तर विलीन करत नाही. दुसरीकडे, पूर्ण झालेले स्तर विलीन केल्याने तुमचे कार्य अधिक व्यवस्थित राहते.
हे थोडे गोंधळात टाकणारे वाटेल. Adobe Illustrator मध्ये लेयर्स कसे गटबद्ध आणि विलीन करायचे याची दोन उदाहरणे पाहू या?
टीप: या ट्युटोरियलमधील सर्व स्क्रीनशॉट Adobe Illustrator CC 2022 Mac आवृत्तीवरून घेतले आहेत. विंडोज किंवा इतर आवृत्त्या वेगळ्या दिसू शकतात.
ग्रुपिंग लेयर्स
मी वर थोडक्यात सांगितल्याप्रमाणे, लेयर्स ग्रुप करण्याचा पर्याय नाही, पण तुम्ही एका लेयरमध्ये ऑब्जेक्ट्स एकत्र करण्यासाठी वेगवेगळ्या लेयर्समधील ऑब्जेक्ट्स नक्कीच ग्रुप करू शकता.
साठीउदाहरणार्थ, मी एका लेयरवर कमळ काढले आहे, पार्श्वभूमी जोडण्यासाठी वॉटर कलर ब्रश वापरला आहे आणि दुसर्या लेयरवर "कमळ" असा मजकूर लिहिला आहे.
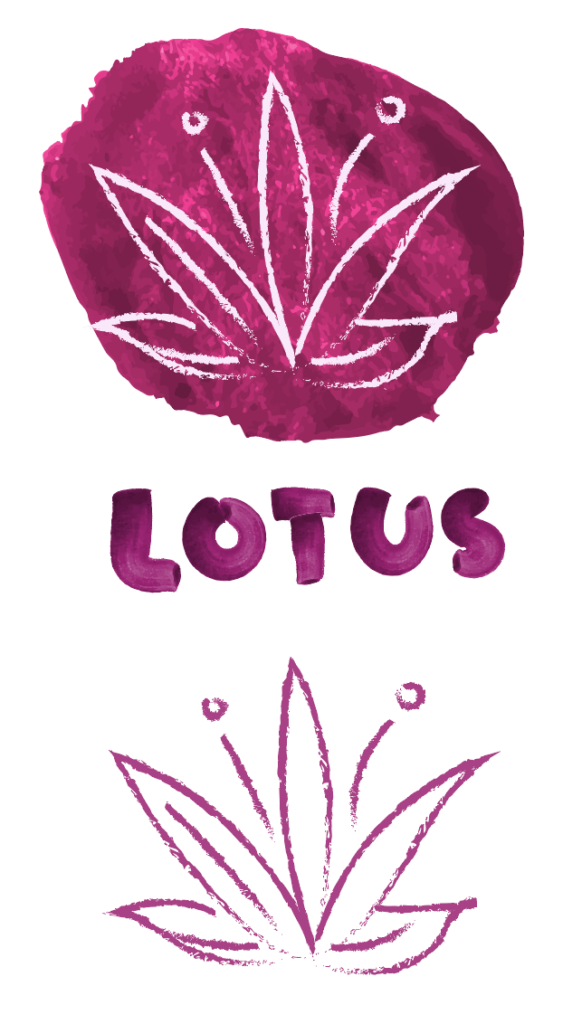
या उदाहरणात, मी तुम्हाला फक्त कमळाचे रेखाचित्र, मजकूर आणि जलरंगाचे पार्श्वभूमी रंग कसे निवडायचे आणि गटबद्ध कसे करायचे ते दाखवेन. तुम्ही या पद्धतीचा वापर तुमच्या प्रोजेक्टमधील ऑब्जेक्ट्स गट करण्यासाठी करू शकता.
स्टेप 1: ओव्हरहेड मेनूमधून लेयर्स पॅनेल उघडा विंडो > लेयर्स ( F7 ).
जेव्हा तुम्ही स्तर 1 निवडता, तेव्हा मजकूर "कमळ" आणि जलरंगाचा पार्श्वभूमी रंग निवडला जाईल कारण ते एकाच स्तरावर तयार केले जातात.
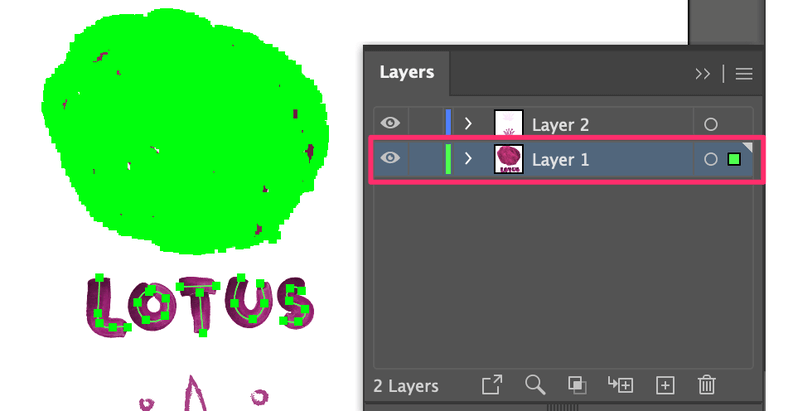
तुम्ही लेयर्स पॅनलवर जाऊन लेयर 2 निवडल्यास, तुम्हाला दोन्ही लोटी निवडलेले दिसतील, कारण ते एकाच लेयरवर आहेत.
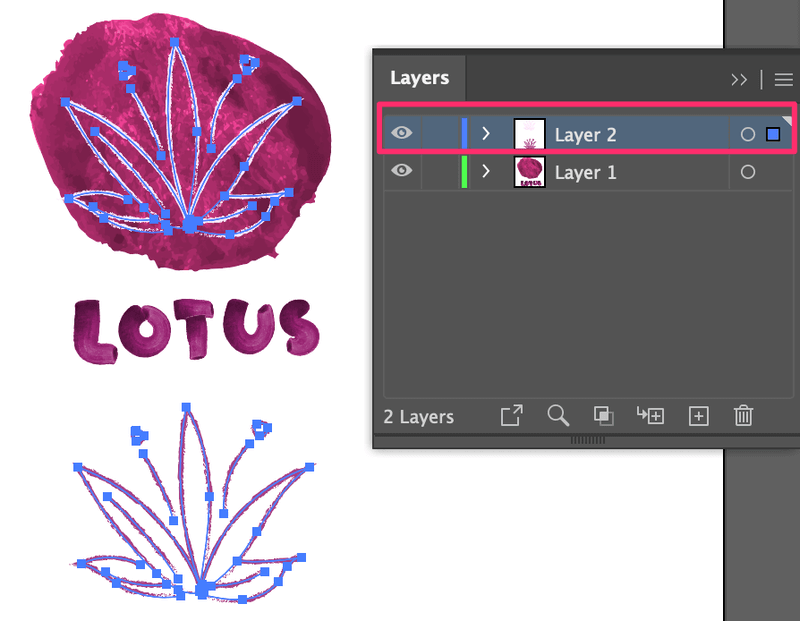
चरण 2: आर्टबोर्डवर परत जा, कमळ (शीर्षावर), वॉटर कलर बॅकग्राउंड निवडण्यासाठी निवड टूल (V) वापरा. आणि मजकूर.
स्टेप 3: ऑब्जेक्ट्स ग्रुप करण्यासाठी कीबोर्ड शॉर्टकट कमांड + G वापरा.
आता निवडलेल्या सर्व वस्तू लेयर 2 मध्ये आहेत. तुम्ही लेयर निवडल्यास, गटबद्ध केलेल्या सर्व वस्तू निवडल्या जातील.
लेयर्स विलीन करणे
लेयर विलीन करणे हे गटबद्ध करण्यापेक्षा सोपे आहे, तुम्हाला फक्त लेयर्स निवडायचे आहेत आणि लेयर्स पॅनेलवर मर्ज सिलेक्टेड निवडा.
वरील समान उदाहरण वापरणे, परंतु आता असे गृहीत धरू की सर्व ऑब्जेक्ट्स एकाच लेयरवर असावेत.
चरण 1: स्तरांवर जास्तर 1 आणि स्तर 2 निवडण्यासाठी पॅनेल.
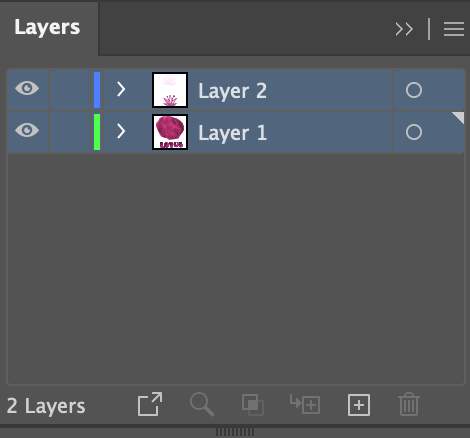
चरण 2: अधिक पर्याय पाहण्यासाठी लपविलेल्या मेनूवर क्लिक करा आणि निवडलेले विलीन करा निवडा.
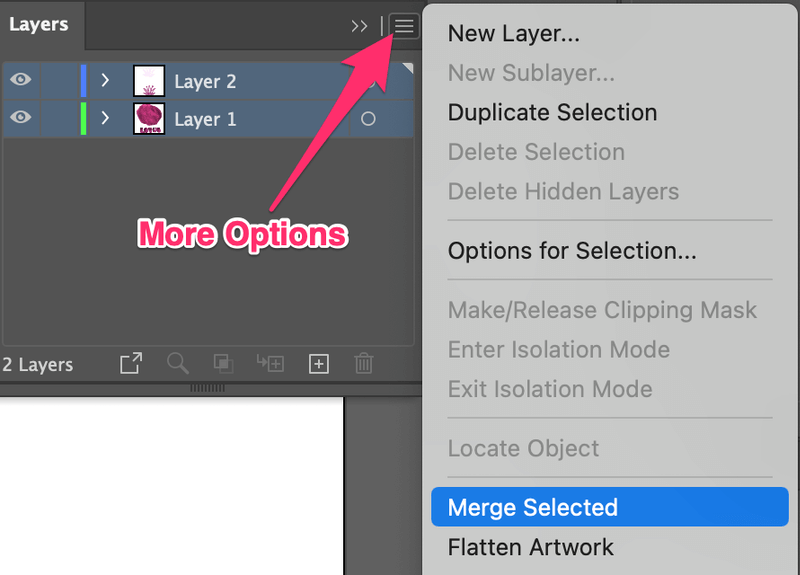
बस! तुम्ही आता परत लेयर्स पॅनलवर गेल्यास तुम्हाला फक्त एक लेयर शिल्लक आहे.
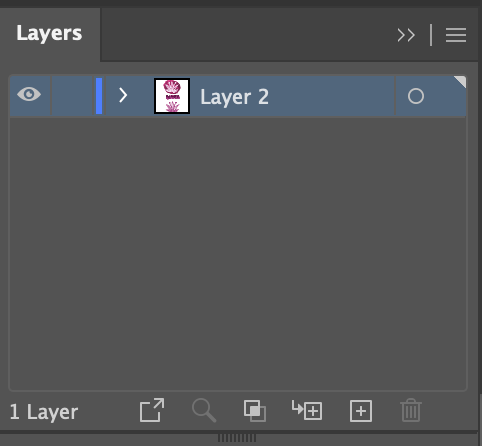
तुम्हाला लेयर अनमर्ज करायचा असेल तर?
ठीक आहे, प्रत्यक्षात तुम्ही हे करू शकत नाही, परंतु तुम्ही लेयरमधील वस्तू निश्चितपणे संपादित करू शकता. फक्त स्तर पॅनेलवर जा, लपविलेल्या मेनूवर क्लिक करा आणि स्तरांवर रिलीज (क्रम किंवा बिल्ड) निवडा.
तुम्ही लेयर 2 वरील सर्व वस्तू पाहू शकाल परंतु नंतर ते वेगवेगळ्या स्तरांमध्ये विभक्त केले जातील. पहा? म्हणूनच मी या लेखात आधी सांगितले होते की संपादित करण्याचा हा सर्वात सोयीचा मार्ग नाही.
निष्कर्ष
आशा आहे की आपण आत्तापर्यंत गट करणे आणि विलीन होणे यामधील फरक स्पष्ट केला असेल. ते सारखेच आवाज करतात, ते दोन्ही स्तर एकत्र जोडत आहेत परंतु जर तुम्हाला कलाकृती संपादित करायची असेल तर थोडा फरक महत्त्वाचा आहे.
म्हणून मी म्हणेन की तुम्ही अजूनही प्रकल्पावर काम करत असल्यास, फक्त ऑब्जेक्ट्स एकत्र करणे चांगले आहे. जेव्हा तुम्हाला पूर्ण झालेल्या स्तरांबद्दल खात्री असेल, तेव्हा तुम्ही ते विलीन करू शकता. अर्थात, कोणताही कठोर नियम नाही, फक्त माझ्या सूचना 🙂

