सामग्री सारणी
- तुमच्या संगणकावरील अनेक अॅप्स विविध उद्देशांसाठी प्रशासक म्हणून चालवणे आवश्यक आहे. हे वैशिष्ट्य नेहमीच कार्य करणार नाही हे शक्य आहे.
- तुम्ही मानक वापरकर्ता खाते वापरत असल्यास, तुम्ही ऑपरेटिंग सिस्टीमच्या सेटिंग्जमध्ये बदल करू शकता आणि सामान्यत: मर्यादित नसलेल्या भागात प्रशासक प्रवेश मिळवू शकता.
- प्रशासकाची भूमिका चुकून विशिष्ट सेटिंग्जमध्ये बदल केल्यामुळे तुमच्या ऑपरेटिंग सिस्टमचे नुकसान होण्यापासून संरक्षण करते.
- Run as Administrator समस्या दुरुस्त करण्यासाठी आम्ही फोर्टेक्ट रिपेअर टूल डाउनलोड करण्याची शिफारस करतो.
समस्येची अनेक कारणे आहेत आणि त्यापैकी बहुतेक जलद आणि सहज सोडवली जाऊ शकतात. तथापि, तुमच्या सिस्टमला गंभीर नुकसान होऊ नये म्हणून तुम्ही प्रथम समस्या समजून घेतली पाहिजे.
“प्रशासक म्हणून चालवा” पर्याय काम करत नसल्यास, जे वापरकर्ते त्यांच्या बहुतेक कर्तव्यांसाठी 'कमांड प्रॉम्प्ट'वर अवलंबून असतात समस्या इतर सॉफ्टवेअर आणि प्रोग्राम देखील प्रभावित होतात.
"प्रशासक म्हणून चालवा" समस्या कार्य करत नसल्याची दोन लक्षणे आहेत:
- "प्रशासक म्हणून चालवा" पर्याय गहाळ आहे. संदर्भ मेनू.
- “प्रशासक म्हणून चालवा” वर क्लिक केल्यानंतर काहीही होत नाही.
“प्रशासक म्हणून चालवा” हे कशासाठी आहे?
मानक वापरकर्ता खाती आणि अॅडमिनिस्ट्रेटर वापरकर्ता खाती ही विंडोजमधील दोन प्रकारची वापरकर्ता खाती आहेत. प्रशासक खाते वापरणे तुम्हाला ऑपरेटिंग सिस्टमच्या सेटिंग्जमध्ये बदल करण्यास आणि प्रशासक प्रवेश मिळविण्यास अनुमती देतेसर्वसाधारणपणे मर्यादित क्षेत्रांसाठी.
प्रशासकाची भूमिका मानक वापरकर्ता खाते चुकून विशिष्ट सेटिंग्जमध्ये बदल केल्यामुळे तुमच्या ऑपरेटिंग सिस्टमचे रक्षण करते. याव्यतिरिक्त, मालवेअर किंवा व्हायरसला तुमच्या संगणकावर प्रशासक प्रवेश मिळाल्यास, तुमच्या सर्व फाइल्स आणि डेटा गमावण्याची उच्च शक्यता असते.
तथापि, तुम्ही Windows प्रशासक खाते वापरत असलात तरीही, प्रत्येक अनुप्रयोगाला संपूर्ण प्रशासकीय विशेषाधिकारांची आवश्यकता नसते. . प्रत्यक्षात, तुमच्या वेब ब्राउझरला संपूर्ण ऑपरेटिंग सिस्टममध्ये पूर्ण प्रवेश नसावा—हे सुरक्षिततेसाठी वाईट आहे. वापरकर्ता खाते नियंत्रण (UAC) प्रशासक खात्यातून लॉन्च केले तरीही अॅप्सच्या क्षमता मर्यादित करते.
जेव्हा तुम्ही संदर्भ मेनूमधून "प्रशासक म्हणून चालवा" निवडता तेव्हा, वापरकर्ता खाते नियंत्रण बायपास केले जाईल आणि अनुप्रयोग तुमच्या संगणकाच्या सर्व पैलूंसाठी संपूर्ण प्रशासकीय विशेषाधिकारांसह चालवा.
जेव्हा तुम्ही प्रशासक म्हणून एखादा प्रोग्राम लाँच करता, तेव्हा तुम्ही त्यास तुमच्या Windows सिस्टीमच्या भागात प्रवेश करण्यासाठी विशिष्ट परवानग्या देत आहात ज्या अन्यथा प्रतिबंधित केल्या जातील. हा एक धोका आहे, तरीही काही ऍप्लिकेशन्स योग्यरितीने कार्य करण्यासाठी अधूनमधून याची आवश्यकता असते.
"प्रशासक म्हणून चालवा" च्या समस्याचे निवारण करणे कार्य करत नसल्याच्या समस्या
"या म्हणून चालवा"चे निराकरण करण्यासाठी तुम्ही अनेक पद्धती फॉलो करू शकता. प्रशासक" समस्या. काही मार्ग पार पाडण्यासाठी सरळ असतात, तर काहींना काही तांत्रिक कौशल्याची आवश्यकता असते. तथापि, केस असू शकते, आमचे मार्गदर्शक देईलतुमच्याकडे सर्व आवश्यक माहिती आहे जी अगदी कमी तंत्रज्ञानाची जाण असणारे देखील अनुसरण करू शकतात.
पहिली पद्धत - वापरकर्ता खाते नियंत्रण सक्षम करा
जेव्हा तुम्ही एखादे प्रोग्राम सॉफ्टवेअर लॉन्च करण्याचा प्रयत्न करता ज्यासाठी प्रशासक विशेषाधिकारांची आवश्यकता असते, वापरकर्ता खाते नियंत्रण (UAC) पॉपअप उघडेल, तुम्हाला अधिकृततेची पुष्टी करण्यास सांगेल. आपण चुकून UAC अक्षम केल्यास किंवा मालवेअरने आपल्या परवानगीशिवाय असे केले असल्यास आपल्याला ही समस्या येऊ शकते. परिणामी, UAC चालू असल्याची खात्री करा.
- “विंडोज” की दाबून ठेवा आणि “R” हे अक्षर दाबा, Run डायलॉग बॉक्समध्ये “control” टाइप करा आणि कंट्रोल पॅनल उघडण्यासाठी एंटर दाबा.

- नियंत्रण पॅनेल विंडोमध्ये, “वापरकर्ता खाती” वर क्लिक करा आणि पुढील विंडोमध्ये पुन्हा “वापरकर्ता खाती” वर क्लिक करा.
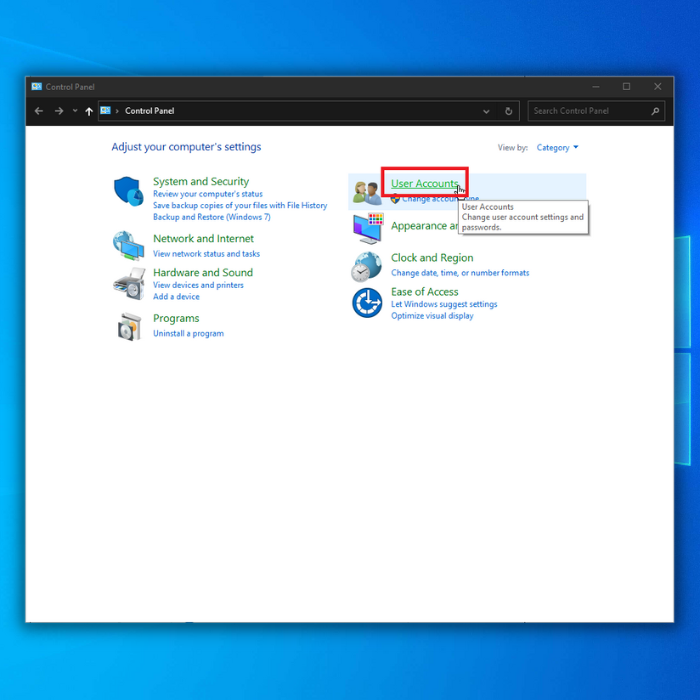
- “ वर क्लिक करा वापरकर्ता खाते विंडोमध्ये वापरकर्ता खाते नियंत्रण सेटिंग्ज बदला.

- वापरकर्ता खाते नियंत्रण सेटिंग्ज विंडोमध्ये, तुम्हाला UAC सेटिंग्जमध्ये चार स्तर दिले जातील. तुमच्याकडे खालील पर्याय आहेत:

- जेव्हा मला नेहमी सूचित करा
- अॅप्स माझ्या संगणकात बदल करण्याचा प्रयत्न करतात तेव्हाच मला सूचित करा (डीफॉल्ट)
- अॅप्स माझ्या संगणकात बदल करण्याचा प्रयत्न करतात तेव्हाच मला सूचित करा (माझा डेस्कटॉप अंधुक करू नका)
- कधीही सूचित करू नका
- डिफॉल्टनुसार, दुसरा पर्याय निवडलेला आहे; तथापि, कोणत्याही पर्यायावर स्लाइडर ड्रॅग करून सेटिंग्ज समायोजित करण्याचा प्रयत्न करा आणि “ओके.”
- तुमचा संगणक रीस्टार्ट करा आणि चरण 4 पर्यंत चरण 1 वर परत जा आणिUAC ची डीफॉल्ट सेटिंग निवडा (अॅप्स माझ्या संगणकात बदल करण्याचा प्रयत्न करतात तेव्हाच मला सूचित करा (डीफॉल्ट).
- तुमचा संगणक पुन्हा सुरू करा आणि राइट-क्लिकमध्ये रन अॅज अॅडमिनिस्ट्रेटर पर्याय उपलब्ध आहे का ते तपासा. तुम्ही उघडण्याचा प्रयत्न करत असलेल्या अॅपमधील मेनू.
दुसरी पद्धत - प्रोग्राम सेटिंग्जमध्ये बदल करा
प्रोग्राम सेटिंग्ज बदलणे हा समस्या सोडवण्याचा सर्वात सोपा आणि जलद मार्ग आहे.<5
- तुम्हाला प्रशासक म्हणून चालवायचे असलेल्या प्रोग्रामवर उजवे-क्लिक करा आणि "फाइलचे स्थान उघडा" निवडा.
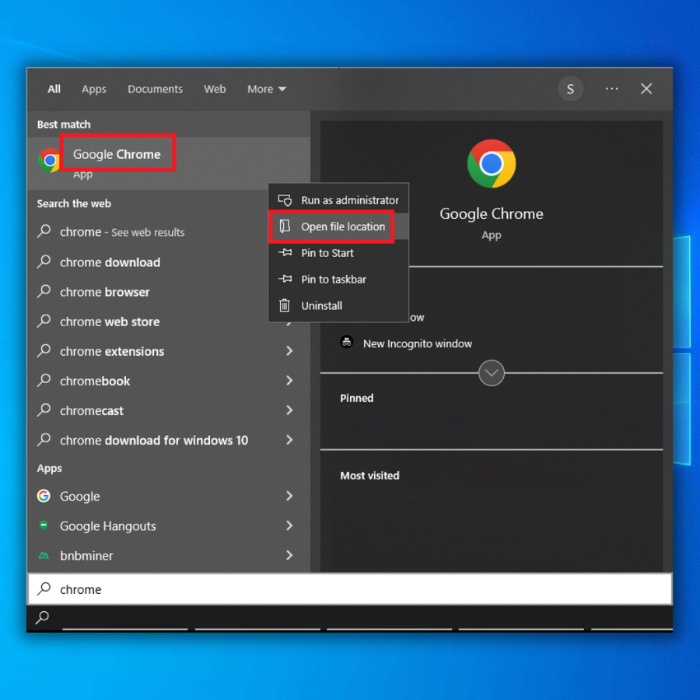
- एकदा प्रोग्रामच्या फोल्डरमध्ये उजवे- त्यावर पुन्हा क्लिक करा आणि "गुणधर्म" क्लिक करा.
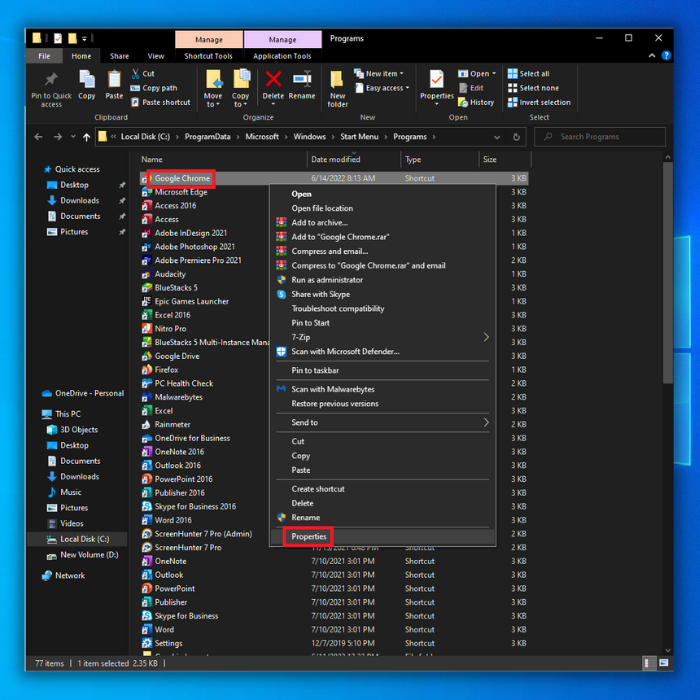
- "शॉर्टकट" टॅबवर जा आणि "प्रगत" पर्यायांवर क्लिक करा.

- प्रगत गुणधर्म विंडोमध्ये, "प्रशासक म्हणून चालवा" तपासा आणि "ओके" क्लिक करा.

- प्रोग्रामचे गुणधर्म बंद करण्यासाठी पुन्हा एकदा "ओके" वर क्लिक करा. विंडो, तुमचा संगणक रीस्टार्ट करा आणि तरीही समस्या दिसत असल्यास पुष्टी करा.
तीसरी पद्धत - एक SFC स्कॅन करा
तुमच्या संगणकाच्या इंस्टॉलेशन फाइल्स दूषित किंवा गहाळ असल्यास, ते विविध प्रदर्शित करू शकते. त्रुटी, "प्रशासक म्हणून चालवा" कार्य करत नसलेल्या समस्येसह. याचे निराकरण करण्यासाठी, तुम्ही तुमच्या ऑपरेटिंग सिस्टममध्ये Windows SFC किंवा सिस्टम फाइल तपासक नावाचे अंगभूत साधन वापरू शकता. ही युटिलिटी तुमचा संगणक दूषित किंवा हरवलेल्या सिस्टम फायलींसाठी स्कॅन करेल आणि त्या दुरुस्त करेल.
- तुमच्या कीबोर्डवरील "Windows" की दाबा आणि "R" दाबारन कमांड लाइन आणा. फील्डमध्ये "cmd" टाइप करा आणि "ctrl आणि shift" की दाबून ठेवा. पुढील विंडोवर, कमांड प्रॉम्प्ट उघडण्यासाठी "ओके" क्लिक करा आणि प्रशासकाची परवानगी द्या.

- पुढील स्क्रीनवर, तुम्हाला कमांड प्रॉम्प्ट विंडो दिसेल. स्कॅन सुरू करण्यासाठी, तुम्ही "sfc /scannow" टाइप करा आणि तुमच्या कीबोर्डवर "एंटर" दाबा. ते पूर्ण होण्याची प्रतीक्षा करा आणि कमांड प्रॉम्प्ट विंडोमधून बाहेर पडा.

- एकदा स्कॅन पूर्ण झाल्यावर, तुमचा संगणक रीस्टार्ट करा आणि समस्या कायम आहे का ते तपासा. <11
- तुमच्या कीबोर्डवरील “Windows” की वर क्लिक करा. त्याचवेळी रन लाइन कमांड विंडो आणण्यासाठी "R" दाबा. “कंट्रोल अपडेट” टाइप करा आणि एंटर दाबा.
- विंडोज अपडेट विंडोमधील “चेक फॉर अपडेट्स” बटणावर क्लिक करा. कोणत्याही अद्यतनांची आवश्यकता नसल्यास तुम्हाला “तुम्ही अद्ययावत आहात” सारख्या सूचना प्राप्त कराल.
- वैकल्पिकपणे, विंडोज अपडेट टूलला नवीन अपडेट आढळल्यास डाउनलोड आणि स्थापित करा. अद्यतनानंतर तुम्हाला तुमचा संगणक रीबूट करणे आवश्यक असेल.
- "Windows" की दाबून आणि "R" दाबून रन कमांड लाइन वर आणा. “कंट्रोल” मध्ये टाइप करा आणि नंतर “एंटर” दाबा.
- वापरकर्त्यांच्या खात्यांवर क्लिक करा.
- दुसरे व्यवस्थापित करा वर क्लिक करा खाते.
- पुढे, पीसी सेटिंग्जमध्ये नवीन वापरकर्ता जोडा क्लिक करा. तुमच्याकडे Microsoft खाते असल्यास, तुम्ही ते नवीन वापरकर्ता खाते तयार करण्यासाठी वापरू शकता.
- नवीन वापरकर्ता खाते तयार केल्यानंतर, विंडोज आणि आय की एकाच वेळी दाबा.
- "खाते" वर क्लिक करा.
- डाव्या उपखंडावर, "कुटुंब & इतर वापरकर्ते," आणि नंतर तुम्ही तयार केलेल्या खात्यावर क्लिक करा आणि "खाते प्रकार बदला" वर क्लिक करा, "प्रशासक" वर सेट करा आणि "ओके" वर क्लिक करा.
- तुमचा संगणक रीस्टार्ट करा आणि तुमच्या खात्यात लॉग इन करा. समस्येचे शेवटी निराकरण झाले आहे की नाही हे पाहण्यासाठी तयार केले आहे.
- तुमच्या कीबोर्डवर, Windows + R की दाबा.
- एकदा रन डायलॉग बॉक्स दिसल्यावर, "msconfig" टाइप करा आणि सिस्टम कॉन्फिगरेशन विंडो उघडण्यासाठी ओके क्लिक करा.
- सेवा टॅब विभागात क्लिक करा आणि सर्व मायक्रोसॉफ्ट सेवा लपवा बॉक्स चेक करा.
- डिसेबल ऑल बटणावर क्लिक करा आणि नंतर लागू करा बटण निवडा.
- पुढे, स्टार्टअप टॅबवर जा आणि ओपन टास्क मॅनेजर लिंक निवडा.
- स्टार्टअप प्रोग्राम एक एक करून निवडा आणि नंतर अक्षम करा बटण निवडा.
चौथी पद्धत - नवीन विंडोज अपडेट्ससाठी तपासा
जेव्हा तुम्ही तुमचे विंडोज अपडेट करत नाही, तेव्हा तुम्ही महत्त्वाचे अपडेट गमावण्याचा धोका पत्करावा ज्यामुळे "प्रशासक म्हणून चालवा" सारख्या सामान्य विंडोज त्रुटींचे निराकरण होईल. कोणतीही नवीन Windows अद्यतने उपलब्ध आहेत की नाही हे पाहण्यासाठी या प्रक्रियेचे अनुसरण करा.



पाचवी पद्धत - एक नवीन वापरकर्ता खाते तयार करा आणि ते एका वर सेट कराप्रशासक खाते
तुमच्या वापरकर्ता खात्यातील समस्या देखील "प्रशासक म्हणून चालवा" कार्य करत नसल्याच्या समस्येचे कारण असू शकते. Windows मध्ये अॅडमिनिस्ट्रेटर म्हणून प्रोग्राम्स चालवता येत नसल्याच्या समस्येचे निराकरण करण्यासाठी, तुम्ही येथे नवीन वापरकर्ता खाते सेट करू शकता. हे कसे आहे:





सहावी पद्धत – क्लीन बूट करा
तुम्हाला हे समजत नसेल की क्लीन बूट करण्याचा प्रयत्न करावा. "प्रशासक म्हणून चालवा" समस्या. तृतीय-पक्ष प्रोग्राम किंवा लॉन्चिंग प्रक्रिया सहसा समस्येसाठी जबाबदार असतात. प्रथम सर्व बंद करून परिस्थितीचा स्रोत निश्चित करणे शक्य आहेअॅप्स जे स्टार्टअपवर चालतात आणि नंतर त्यांना एक-एक करून पुन्हा सक्षम करतात.

 <17
<17 
- तुमचा संगणक रीस्टार्ट करा आणि "प्रशासक म्हणून चालवा" कार्य करत नसलेली समस्या निश्चित झाली आहे का ते तपासा.
अंतिम शब्द
"प्रशासक म्हणून चालवा" बरोबर काम करत नसल्याची समस्या हलक्यात घेतली जाऊ नये कारण गंभीर अंतर्निहित समस्या असू शकतात. बर्याच Windows समस्यांप्रमाणेच, एक योग्य निदान त्यांचे निराकरण करू शकते. प्रथमतः ही समस्या कशामुळे आली हे शोधून काढल्याने शेवटी तुमचा वेळ आणि ऊर्जा दीर्घकाळ वाचेल.

