सामग्री सारणी
तुम्ही PaintTool SAI मध्ये इमेज पेस्ट केली आहे का फक्त ती खूप मोठी किंवा खूप लहान आहे? आपल्या डिझाइनच्या निवडीचा आकार बदलू इच्छित आहात? चांगली बातमी अशी आहे की, पेंटटूल SAI मध्ये प्रतिमेचा आकार बदलणे सोपे आहे! काही कीबोर्ड शॉर्टकट आणि मेनू पर्यायांचा वापर करून, तुमच्या प्रतिमेचा आकार काही वेळात बदलला जाईल!
माझे नाव एलियाना आहे. मी इलस्ट्रेशनमध्ये ललित कला शाखेची पदवी घेतली आहे आणि मी सात वर्षांपासून पेंटटूल SAI वापरत आहे. मला कार्यक्रमाविषयी सर्व काही माहित आहे आणि लवकरच तुम्हालाही कळेल.
या पोस्टमध्ये, मी तुम्हाला पेंटटूल SAI मध्ये ट्रान्सफॉर्म आणि आकार बदला मेनू वापरून इमेजचा आकार कसा बदलायचा याबद्दल चरण-दर-चरण सूचना देईन.
चला त्यात प्रवेश करूया!
की टेकवेज
- तुमच्या प्रतिमेचा झटपट आकार बदलण्यासाठी कीबोर्ड शॉर्टकट Ctrl + T (ट्रान्सफॉर्म) वापरा.
- अंदाजे मोजमापांसह तुमच्या प्रतिमेचा आकार बदलण्यासाठी लेयर पॅनेलमधील आकार बदला टूल वापरा.
- रिझोल्यूशन न गमावता तुमच्या प्रतिमेचा आकार बदलण्यासाठी रिझोल्यूशन वापरा.
पद्धत 1: ट्रान्सफॉर्मसह प्रतिमेचा आकार बदला
पेंटटूल SAI मधील प्रतिमेचा आकार बदलण्याचा सर्वात सोपा आणि जलद मार्ग म्हणजे कीबोर्ड शॉर्टकट Ctrl +<वापरणे 2> T (परिवर्तन). काही क्लिकसह, आपण सहजपणे आपल्या प्रतिमेचा आकार बदलू शकता.
खालील चरणांचे अनुसरण करा:
चरण 1: तुम्हाला पेंटटूल SAI मध्ये तुमच्या कॅनव्हासमध्ये आकार बदलायचा आहे ती प्रतिमा उघडा किंवा पेस्ट करा.
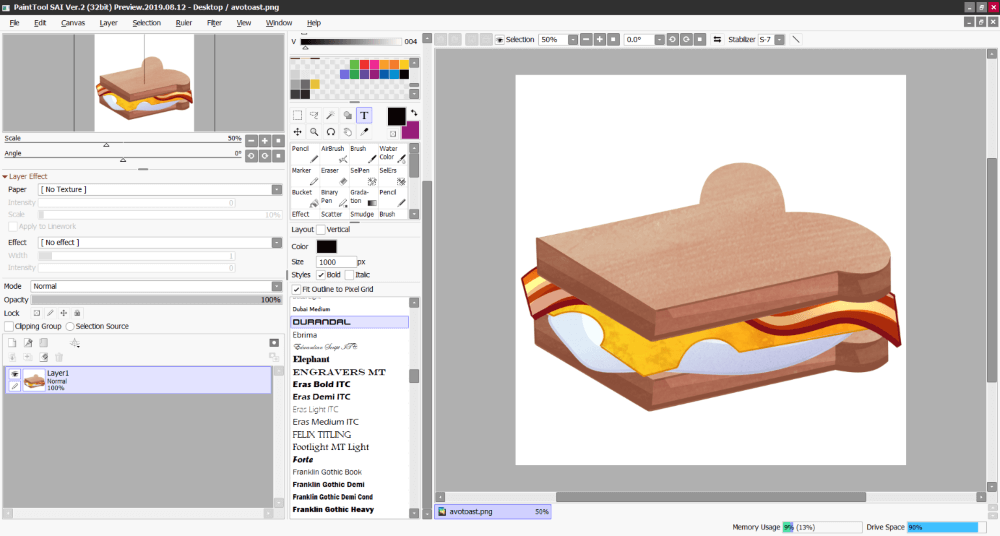
चरण 2: दाबून ठेवा परिवर्तन मेनू उघडण्यासाठी तुमच्या कीबोर्डवर एकाच वेळी Ctrl आणि T .

स्टेप 3: इच्छेनुसार आकार बदलण्यासाठी तुमच्या इमेजवर क्लिक करा आणि ड्रॅग करा. तुमच्या प्रतिमेचा आकार बदलण्यासाठी ड्रॅग करताना शिफ्ट होल्ड करा.

स्टेप 4: एंटर दाबा आणि ते झाले.


पद्धत 2: कॅनव्हाससह प्रतिमेचा आकार बदला > आकार बदला
जसे तुम्ही शेवटच्या पद्धतीत पाहू शकता, आम्ही आमच्या प्रतिमेचा आकार बदलू शकलो. तथापि, मला माझ्या प्रतिमेचा आकार माझ्या सध्याच्या कॅनव्हासपेक्षा मोठा करायचा होता. कॅनव्हास > बदला आकार वापरून आम्ही आमच्या नव्याने आकारलेल्या प्रतिमेत बसण्यासाठी कॅनव्हासच्या बाजू देखील वाढवू शकतो. कसे ते येथे आहे.

स्टेप 1: वरच्या मेनू बारमधील कॅनव्हास वर क्लिक करा आणि आकार बदला निवडा. हे कॅनव्हास आकार बदला संवाद उघडेल.

चरण 2: कॅनव्हास आकार बदला डायलॉगच्या शीर्षस्थानी, तुम्हाला प्रत्येक बाजूसाठी विस्तार
दिसेल.किंवा रुंदी आणि उंची. या उदाहरणासाठी, आपण प्रत्येक बाजूसाठी विस्तार मेनू वापरणार आहोत.
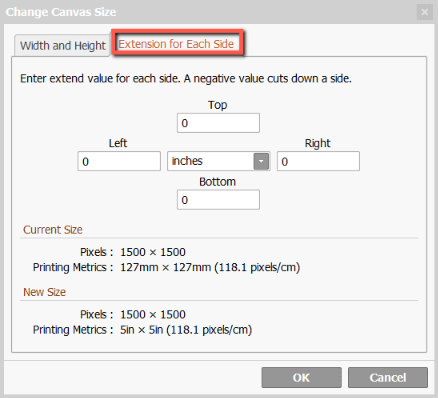
चरण 3: आता तुम्हाला शीर्ष, तळ, डावीकडे, आणि उजवीकडे विस्तारित करण्यासाठी मूल्य इनपुटमध्ये पर्याय दिसेल कॅनव्हासच्या बाजू आणि मध्यभागी एक ड्रॉपडाउन मेनू जो तुम्हाला युनिटचे कोणते माप वापरायचे ते निर्दिष्ट करू देतो.
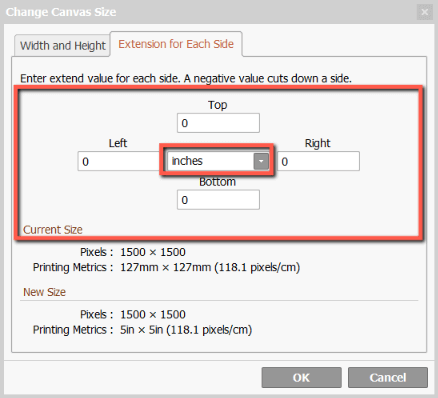
या उदाहरणासाठी, मी इंच निवडत आहे आणि कॅनव्हासची उजवी बाजू 3, आणि <2 ने वाढवत आहे>शीर्ष द्वारे 1 .

चरण 3: ठीक आहे क्लिक करा.
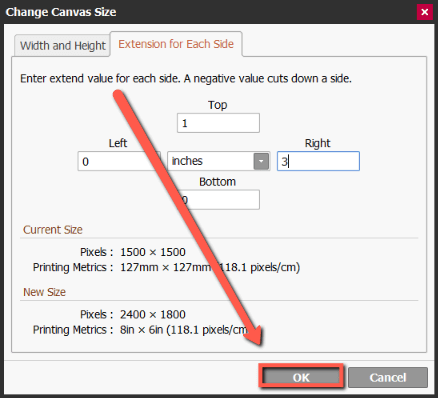
तुमच्या कॅनव्हासचा आकार आता असा होईल निर्दिष्ट आनंद घ्या!

पद्धत 3: रुंदी आणि उंची समायोजित करणे
पेंटटूल SAI मध्ये तुमच्या प्रतिमेचा आकार बदलण्याचा दुसरा मार्ग म्हणजे रुंदी आणि उंची<बदलणे. 3> गुणधर्म कॅनव्हास आकार बदला मेनू. पूर्वनिर्धारित मोजमापांसह तुमची प्रतिमा किंवा कॅनव्हासचा आकार बदलण्याचा हा सर्वात सोपा मार्ग आहे.

आम्ही सुरू करण्यापूर्वी मी या मेनूचे थोडक्यात वर्णन करेन.
रुंदी आणि उंची मेनूमध्ये, तुम्हाला काही भिन्न पर्याय दिसतील. लक्षात घेण्यासारखी सर्वात महत्वाची गोष्ट म्हणजे ड्रॉपडाउन मेनू जो तुम्हाला खालील मेट्रिक्सनुसार तुमच्या कॅन्व्हासचा आकार बदलण्याची परवानगी देईल: % (टक्के) , पिक्सेल, इंच, सेमी (सेंटीमीटर) , आणि मिमी (मिलीमीटर).
लक्षात घेण्यासाठी रुंदी आणि उंची संवादामध्ये अतिरिक्त माहिती देखील आहे. ते खालीलप्रमाणे आहेत:
रुंदी - तुमच्या दस्तऐवजाची इच्छित रुंदी कुठे इनपुट करायची.
उंची – कुठे तुमच्या दस्तऐवजाची इच्छित उंची इनपुट करण्यासाठी.
अँकर – तुमची जोडणी कोणत्या अक्षापासून वाढेल.
वर्तमान आकार - तुमच्या दस्तऐवजाचा वर्तमान आकार (पिक्सेल आणि मिमीमध्ये).
नवीन आकार - तुमच्या दस्तऐवजाचा प्रस्तावित आकार जर विस्तारित (पिक्सेल आणि मिमी मध्ये).
आता आपण आमचे ट्युटोरियल सुरू ठेवू शकतो:
चरण 1: वरच्या मेनू बारमधील कॅनव्हास वर क्लिक करा आणि आकार बदला निवडा. . हे उघडेल कॅनव्हास आकार बदला संवाद.

चरण 2: कॅनव्हास आकार बदला डायलॉगच्या शीर्षस्थानी, तुम्हाला प्रत्येक बाजूसाठी विस्तार किंवा <2 दिसेल> रुंदी आणि उंची. या उदाहरणासाठी, आपण रुंदी आणि उंची मेनू वापरणार आहोत.

चरण 3: ड्रॉपडाउन मेनूमधील मेट्रिक बदलून तुम्ही तुमच्या दस्तऐवजाचा आकार बदलण्यासाठी मापनाचे कोणते युनिट वापरू इच्छिता. या उदाहरणासाठी, मी इंच वापरत आहे. तुमच्या ध्येयांसाठी कोणते मेट्रिक सर्वात योग्य आहे ते निवडण्यास मोकळ्या मनाने.

चरण 4: तुमची इच्छित युनिट्स रुंदी आणि उंची मध्ये इनपुट करा फील्ड. मला माझी प्रतिमा अमेरिकन अक्षराच्या आकाराची बनवायची आहे, म्हणून मी उंचीसाठी 8.5 आणि रुंदीसाठी 11 युनिट वापरणार आहे.
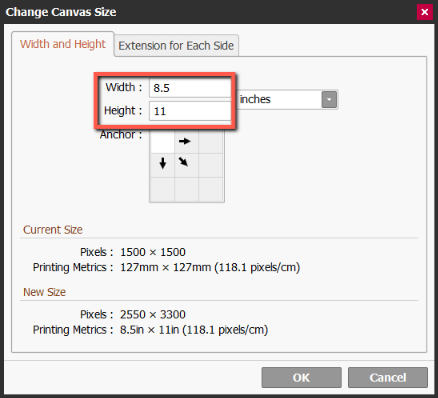
चरण 5: ठीक आहे क्लिक करा .

तुमच्या कॅनव्हासचा आकार आता बदलेल.

अंतिम विचार
पेंटटूल SAI मध्ये तुमच्या प्रतिमेचा आकार बदलण्याची क्षमता तुमचा वेळ आणि ऊर्जा वाचवण्यासाठी महत्त्वाची आहे. कीबोर्ड शॉर्टकट Ctrl + T (ट्रान्सफॉर्म) आणि कॅनव्हास > आकार बदला सह कॅनव्हास आकार मेनूवर कसे जायचे ते लक्षात ठेवा.
कॅनव्हास आकार बदला मेनू तुम्हाला तुमच्या प्रतिमेचा आकार बदलण्यात मदत करण्यासाठी विविध प्रकारची कार्ये ऑफर करतो. आवश्यकतेनुसार प्रत्येक बाजूसाठी विस्तार किंवा रुंदी आणि उंची मधील वैशिष्ट्ये वापरा.
तुम्ही तुमच्या प्रतिमांचा आकार कसा बदलता? मला खालील टिप्पण्यांमध्ये सांगा!

