सामग्री सारणी
टायपोग्राफी हा ग्राफिक डिझाइनमधील सर्वात महत्त्वाचा घटक आहे. Adobe Illustrator कडे आधीपासून प्रीसेट फॉन्टचा संग्रह आहे, परंतु ते "खूप मानक" आहेत आणि कधीकधी पुरेसे लक्षवेधी नसतात.
मला चुकीचे समजू नका. मी माझ्या कामाच्या 90% मध्ये प्रीसेट फॉन्ट वापरतो, विशेषत: मुख्य मजकूर सारख्या माहितीपूर्ण सामग्रीसाठी. तथापि, लक्ष वेधून घेण्यासाठी मी नेहमी मथळे किंवा मोठ्या शीर्षकांसाठी अधिक अद्वितीय फॉन्ट शोधतो.
नक्कीच, माझी पहिली पसंती फॉन्ट डाउनलोड करणे असेल, परंतु कधीकधी मला नेमके काय हवे आहे ते मला सापडत नाही. जेव्हा जेव्हा मला प्रोजेक्टसाठी मला आवडणारा फॉन्ट सापडत नाही, तेव्हा मी मूळ फॉन्ट सानुकूलित करतो किंवा माझा स्वतःचा फॉन्ट तयार करतो.
या ट्युटोरियलमध्ये, मी तुम्हाला Adobe Illustrator मध्ये कस्टम फॉन्ट बनवण्याचे दोन मार्ग दाखवणार आहे.
टीप: या ट्युटोरियलमधील सर्व स्क्रीनशॉट Adobe Illustrator CC 2022 Mac आवृत्तीवरून घेतले आहेत. विंडोज किंवा इतर आवृत्त्या वेगळ्या दिसू शकतात.
पद्धत 1: विद्यमान फॉन्ट सुधारित करा
ही पद्धत नवीन फॉन्ट बनवण्याचा सर्वात सोपा मार्ग आहे परंतु आपण सुधारित करत असलेल्या मूळ फॉन्टचे कॉपीराइट तपासणे आवश्यक आहे. तुम्ही Adobe Fonts वापरत असल्यास, ते मूलतः तुमच्या क्रिएटिव्ह क्लाउड सदस्यतेसह वैयक्तिक आणि व्यावसायिक वापरासाठी विनामूल्य आहेत.
जेव्हा तुम्ही अस्तित्वात असलेला फॉन्ट बदलून फॉन्ट बनवता, तेव्हा तुम्ही प्रथम मजकूराची रूपरेषा काढली पाहिजे. लक्षात ठेवण्याची आणखी एक महत्त्वाची गोष्ट म्हणजे तुम्ही जे तयार करू इच्छिता त्याप्रमाणे फॉन्ट निवडणेतुमचा वेळ वाचवेल आणि तुम्हाला चांगला परिणाम मिळेल.
उदाहरणार्थ, जर तुम्हाला जाड फॉन्ट तयार करायचा असेल, तर बदल करण्यासाठी जाड फॉन्ट निवडा आणि जर तुम्हाला सेरिफ फॉन्ट तयार करायचा असेल, तर सेरिफ फॉन्ट निवडा.
पायांसह उदाहरण दाखवण्यासाठी मी जाड सॅन सेरिफ फॉन्ट निवडेन.
चरण 1: A ते Z अक्षरे ( दोन्ही वरच्या आणि खालच्या केसेस), संख्या, विरामचिन्हे आणि चिन्हांसह, Adobe Illustrator मध्ये मजकूर जोडा.
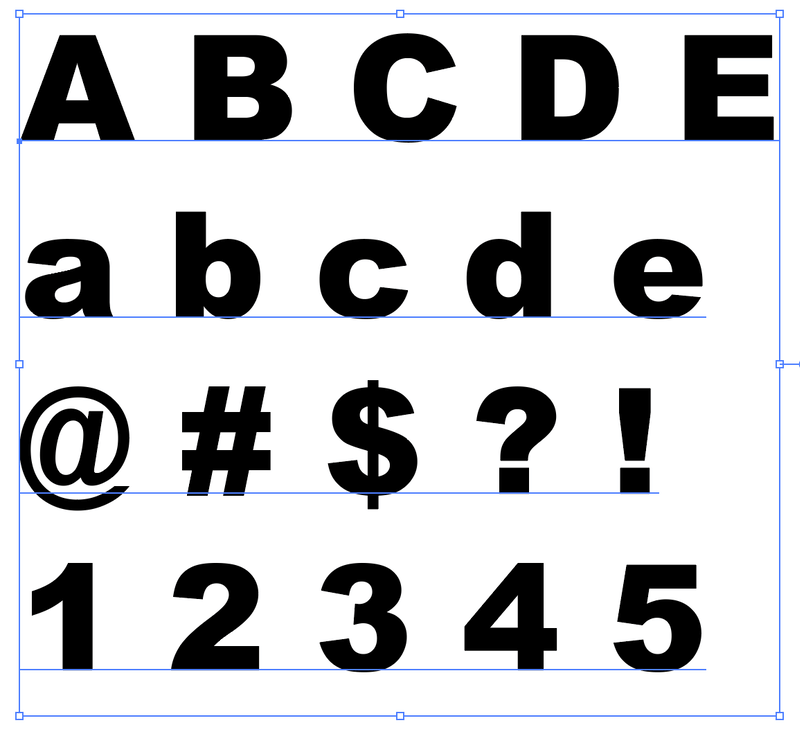
टीप: हे फक्त तुम्हाला एक उदाहरण दाखवण्यासाठी आहे, म्हणून मी सर्व अक्षरे, संख्या किंवा विरामचिन्हे सूचीबद्ध करत नाही. तुम्हाला भविष्यासाठी वापरण्यायोग्य फॉन्ट बनवायचा असेल, तर तुम्ही सर्व समाविष्ट केले पाहिजे.
तुमच्याकडे लोगो प्रोजेक्टसाठी सानुकूल फॉन्ट असणे आवश्यक असल्यास, तुम्ही फक्त लोगोची अक्षरे टाइप करू शकता.
चरण 2: सर्व मजकूर निवडा आणि कॅरेक्टर पॅनेलमधून तुम्हाला जे तयार करायचे आहे त्याच्या जवळचा फॉन्ट निवडा.
चरण 3: सर्व मजकूर निवडा आणि कीबोर्ड शॉर्टकट वापरा कमांड + O (किंवा Ctrl + O Windows वापरकर्त्यांसाठी) मजकूर बाह्यरेखा तयार करण्यासाठी.
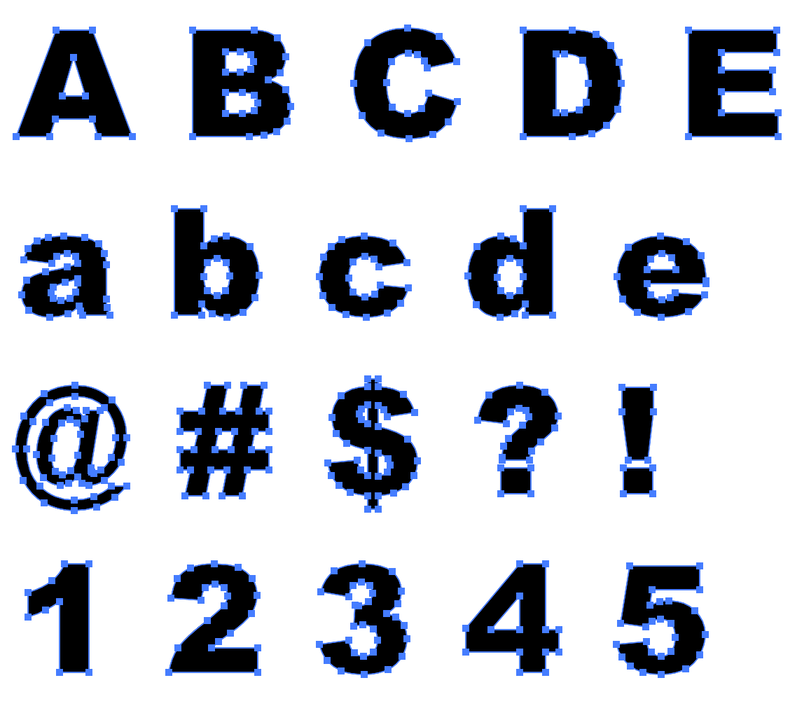
एकदा मजकूर आराखडा झाला की, तो गट रद्द करा जेणेकरून तुम्ही अक्षरे वैयक्तिकरित्या संपादित करू शकता.
चरण 4: अक्षर संपादित करण्यासाठी डायरेक्ट सिलेक्शन टूल (कीबोर्ड शॉर्टकट A ) वापरा. उदाहरणार्थ, आपण कोपरा गोल करू शकता.
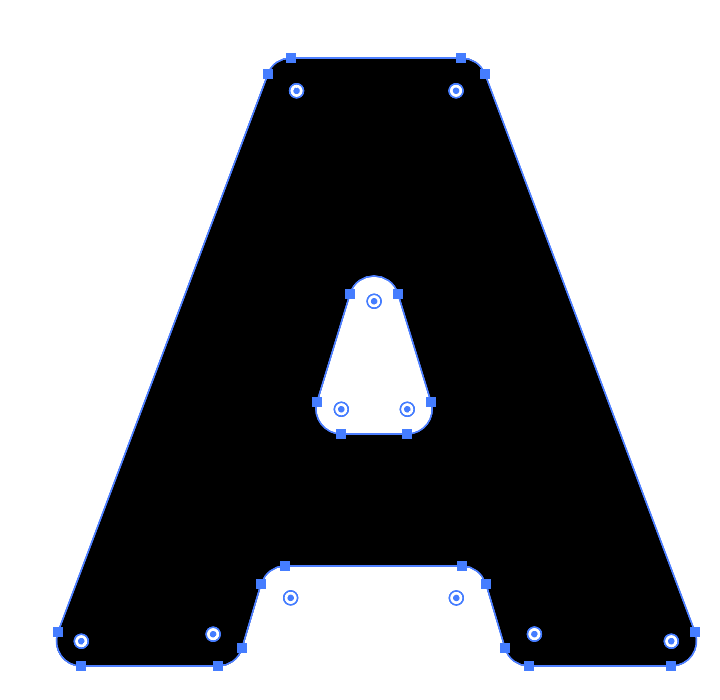
किंवा इरेजर टूल किंवा डायरेक्ट सिलेक्शन टूल वापरून काही भाग कापून टाका. येथे अनेक शक्यता आहेत. तुमचा कॉल.
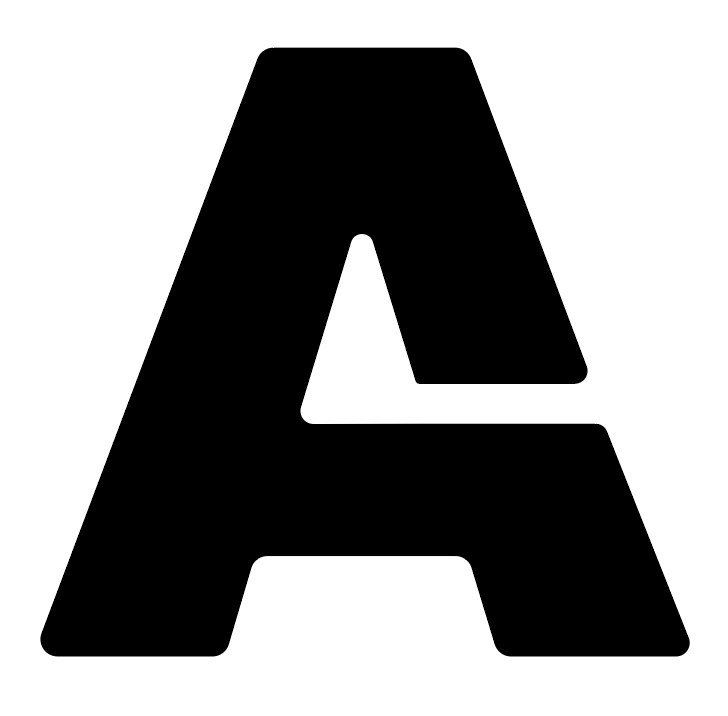
सर्व अक्षरे, संख्या आणि विरामचिन्हांसाठी समान प्रक्रिया पुन्हा करा. स्वरूप सुसंगत ठेवण्याचा प्रयत्न करा. जेव्हा तुम्ही फॉन्टचे स्वरूपन करता तेव्हा मी मार्गदर्शक वापरण्याची शिफारस करतो.
चरण 5: तुमचा आवडता फॉन्ट निर्माता निवडा आणि व्हेक्टर अक्षरे TTF किंवा OTF सारख्या फॉन्ट फॉरमॅटमध्ये बनवा.
तुम्हाला फॉन्ट निर्मात्यासाठी शिफारस हवी असल्यास, मला वाटते की फॉन्टसेल्फ हा एक चांगला पर्याय आहे कारण ते वापरण्यास अतिशय सोपे आहे आणि ते Adobe Illustrator विस्तार आहे. त्यामुळे एकदा तुम्ही फॉन्टसेल्फ इन्स्टॉल केल्यानंतर, तुम्ही ते Adobe Illustrator च्या Window > Extension मेनूमध्ये उघडू शकता.
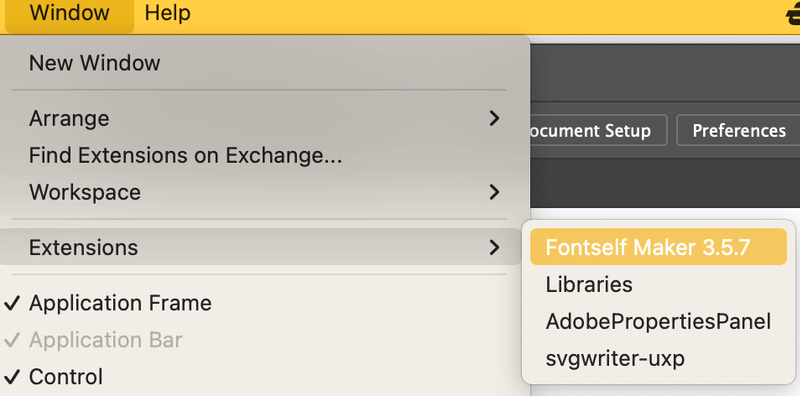
हे फॉन्टसेल्फ एक्स्टेंशन पॅनल उघडेल. तुम्हाला फक्त तुम्ही बनवलेला फॉन्ट पॅनेलमध्ये ड्रॅग करायचा आहे आणि त्याला अप्परकेस, लोअरकेस इत्यादीनुसार वर्गीकृत करायचे आहे.
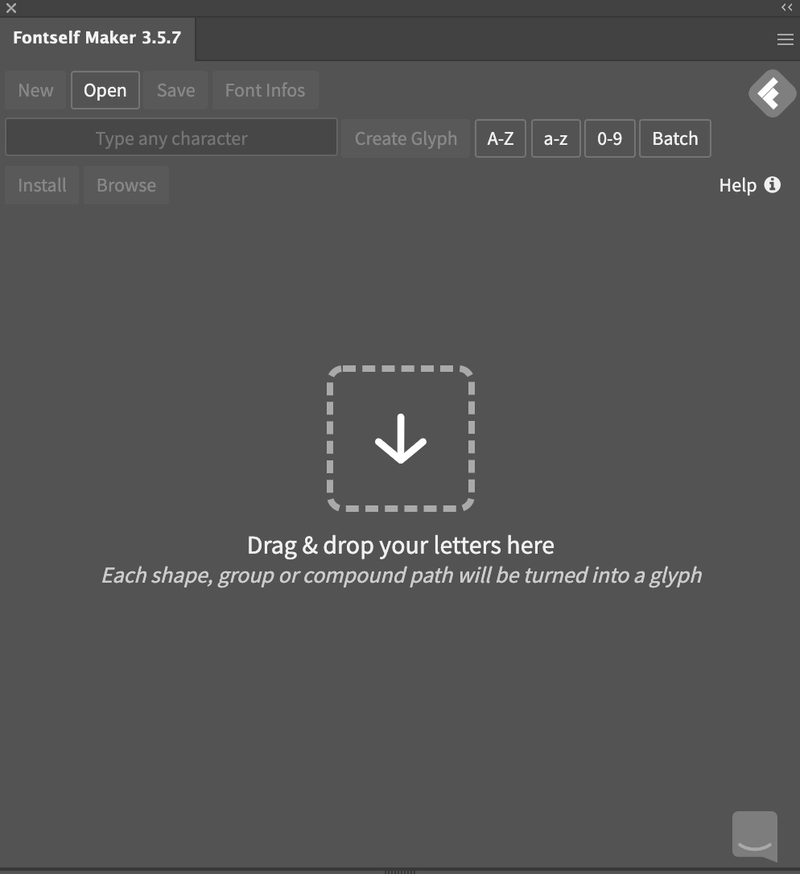
उदाहरणार्थ, मी एक अप्पर केस अक्षर ड्रॅग करणार आहे, एक लहान अक्षर, संख्या आणि चिन्ह.
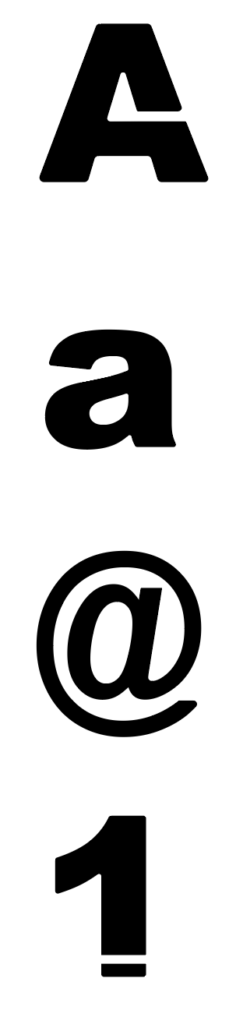
सामान्यपणे फॉन्ट स्वत: श्रेणी ओळखेल, आणि तुम्ही कर्निंग आणि अंतर स्वयंचलितपणे समायोजित करणे देखील निवडू शकता.
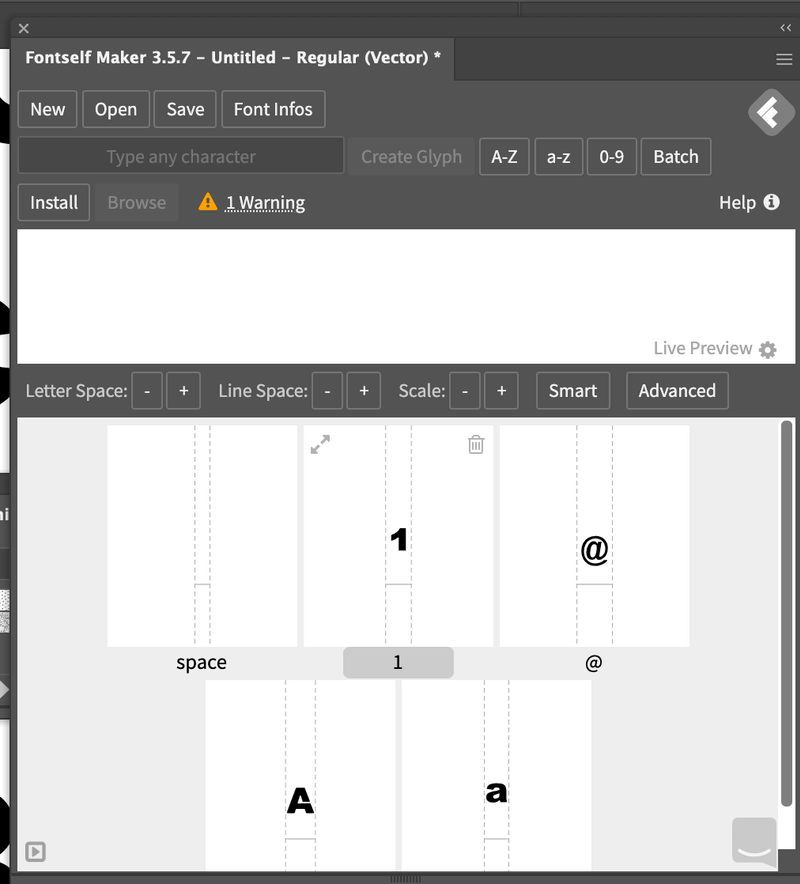
आपण पूर्ण केल्यावर, सेव्ह करा वर क्लिक करा. तितकेच सोपे.
पद्धत 2: स्क्रॅचमधून फॉन्ट तयार करा
हा मी हस्तलेखन/स्क्रिप्ट फॉन्ट तयार करण्यासाठी वापरतो. मला वाटते की तुमच्या वैयक्तिक स्पर्शाने मूळ फॉन्ट तयार करण्याचा हा सर्वोत्तम मार्ग आहे. तथापि, प्रक्रियेस थोडा वेळ लागू शकतो कारण आपल्याला अक्षरे रेखाटणे, वेक्टराइज करणे आणि परिष्कृत करणे आवश्यक आहे. येथे पायऱ्या आहेत.
चरण 1: तुमच्या कल्पना कागदावर काढाकिंवा Adobe Illustrator मध्ये स्केच करण्यासाठी ग्राफिक टॅबलेट वापरा. नंतरचा पर्याय तुमचा वेक्टोराइझिंगपासून वेळ वाचवेल (पायरी 2), परंतु मी विशेषत: जर तुम्ही हस्तलेखन शैली फॉन्ट तयार करत असाल तर मी कागदावर रेखाटन करण्याची शिफारस करतो.
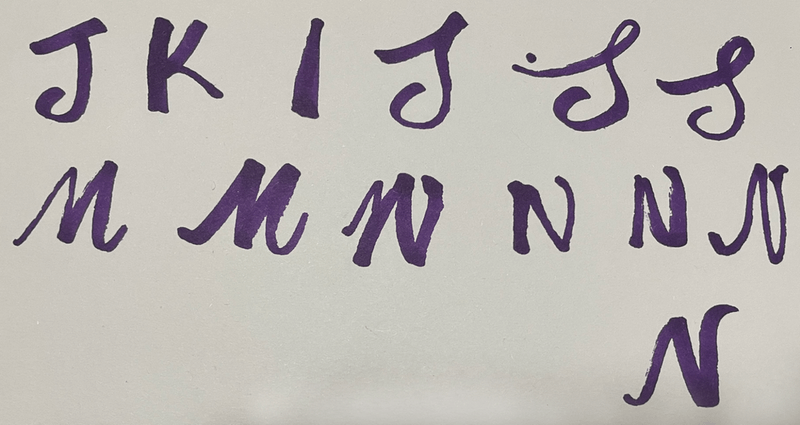
तुम्हाला उदाहरण दाखवण्यासाठी हे फक्त एक यादृच्छिक स्केच आहे.
चरण 2: प्रतिमा वापरून तुमचे स्केच वेक्टराइज करा ट्रेस किंवा पेन टूल. तुमच्याकडे पुरेसा वेळ असल्यास, पेन टूल वापरा कारण तुम्हाला फॉन्टच्या अधिक अचूक रेषा आणि कडा मिळू शकतात.
उदाहरणार्थ “S” अक्षर घ्या. पेन टूल आणि इमेज ट्रेसचे वेक्टराइज्ड परिणाम येथे आहेत.
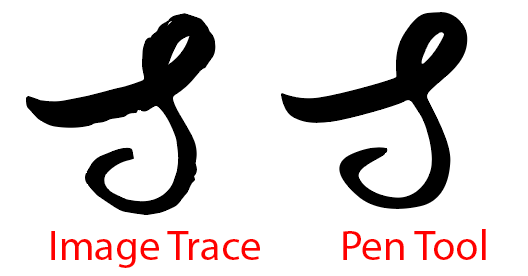
सर्व अक्षरे, संख्या आणि चिन्हे व्हेक्टराइज करण्यासाठी एकतर पद्धत निवडा. मार्गाला स्पर्श करण्यासाठी तुम्हाला इतर साधने वापरावी लागतील.
चरण 3: फॉन्ट व्यवस्थित करण्यासाठी मार्गदर्शक वापरा. ही पायरी अक्षरे व्यवस्थित ठेवण्यासाठी आहे. उदाहरणार्थ, अक्षराचा वरचा भाग वरच्या मार्गदर्शक तत्त्वाच्या पुढे जाऊ नये आणि तळाशी मार्गदर्शक तत्त्वाच्या पुढे जाऊ नये.
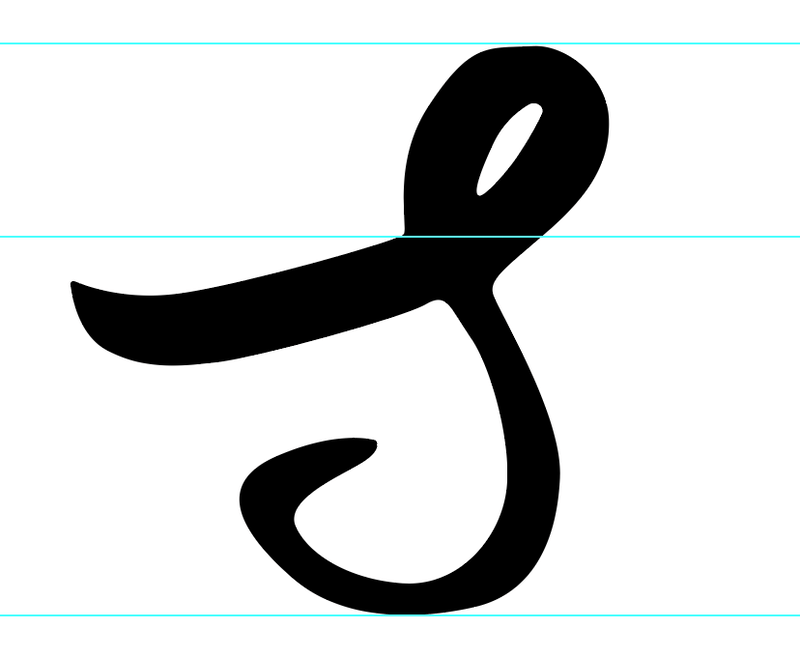
म्हणून जेव्हा तुम्ही फॉन्ट वापरता, तेव्हा अशा परिस्थिती नसतील:
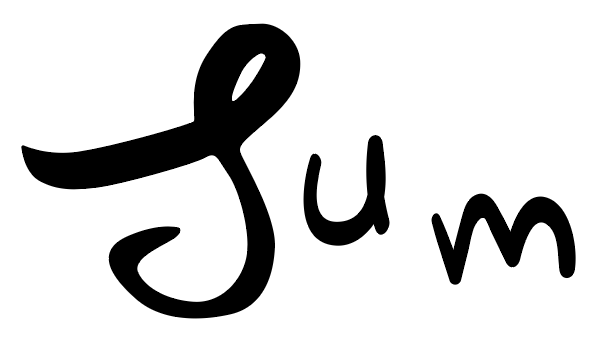
चरण 4: एकदा तुम्ही फॉन्ट व्यवस्थित केले की , व्हेक्टर फॉन्ट फॉन्ट स्वरूपात रूपांतरित करण्यासाठी फॉन्ट निर्माता वापरा. वरील पद्धत 1 वरून चरण 5 फॉलो करा.
तुम्हाला फक्त एका-वेळच्या प्रकल्पासाठी फॉन्ट वापरायचा असल्यास पायरी 4 पर्यायी आहे.
FAQ
Adobe Illustrator मध्ये फॉन्ट बनवण्याशी संबंधित अधिक प्रश्न येथे आहेत.
मध्ये फॉन्ट कसा तयार करायचाविनामूल्य चित्रकार?
असे काही विनामूल्य फॉन्ट निर्माते आहेत ज्यांचा वापर तुम्ही फॉन्ट फोर्ज सारख्या डाउनलोड करण्यायोग्य फॉन्टमध्ये रूपांतरित करण्यासाठी करू शकता, परंतु ते काही इलस्ट्रेटर प्लगइन्सइतके सोयीचे नाही.
फॉन्ट कसे हाताळायचे Adobe Illustrator?
इलस्ट्रेटरमध्ये फॉन्ट/टेक्स्टसह तुम्ही बरेच काही करू शकता. उदाहरणार्थ, तुम्ही रंग बदलू शकता, आकार संपादित करण्यासाठी डायरेक्ट सिलेक्शन टूल वापरू शकता, वर्ण शैली बदलू शकता किंवा प्रतिमा पार्श्वभूमीसह मजकूर भरू शकता.
इलस्ट्रेटरमध्ये हस्तलेखन फॉन्ट कसा बनवायचा?
हस्ताक्षराचा फॉन्ट तयार करण्याचा सर्वोत्तम मार्ग म्हणजे निश्चितपणे दुसऱ्याच्या फॉन्टमध्ये बदल करण्याऐवजी स्वतःच्या हाताने फॉन्ट हस्तलिखित करणे. तुमचा स्वतःचा हस्तलेखन फॉन्ट तयार करण्यासाठी तुम्ही वरील पद्धत 2 फॉलो करू शकता.
मी फॉन्ट पीएनजी म्हणून कसा सेव्ह करू?
तुम्ही फॉन्ट दोन चरणांमध्ये PNG म्हणून सेव्ह करू शकता. फॉन्ट निवडा, फाइल > म्हणून निर्यात करा वर जा, आणि फॉरमॅट म्हणून PNG निवडा. तुम्हाला पारदर्शक पार्श्वभूमी हवी असल्यास, पार्श्वभूमीचा रंग बदलून पारदर्शक करा.
रॅपिंग अप
अडोब इलस्ट्रेटर हा व्हेक्टर फॉन्ट बनवण्यासाठी योग्य पर्याय आहे कारण फॉन्ट शैली हाताळण्यासाठी अनेक वेक्टर संपादन साधने उपलब्ध आहेत. तुम्हाला भविष्यातील वापरासाठी किंवा डाउनलोड करण्यासाठी फॉन्ट तयार करायचा असल्यास, फॉन्टचे स्वरूपन करण्यासाठी तुम्हाला फॉन्ट क्रिएटर वापरण्याची आवश्यकता असेल.

