सामग्री सारणी
तुम्ही तुमचे पॉडकास्ट रेकॉर्ड करण्यास आणि तुमची सामग्री पातळी वाढवण्यासाठी तयार आहात का? किंवा कदाचित तुम्ही नुकतेच सुरुवात करत आहात आणि ते स्वतंत्रपणे तयार करू पाहत आहात. पॉडकास्ट रेकॉर्ड करण्यासाठी आणि संपादित करण्यासाठी तुम्हाला सर्वप्रथम संगणक, मायक्रोफोन आणि सॉफ्टवेअरची आवश्यकता असेल.
आम्ही आज ज्या प्रोग्रामचा शोध घेणार आहोत तो स्वतंत्र पॉडकास्टरसाठी एक उत्कृष्ट पर्याय आहे, परंतु अनेक अनुभवी क्रिएटिव्ह वापरतात ते नियमितपणे कारण ते सोपे, अंतर्ज्ञानी आणि विनामूल्य आहे. आम्ही ऑडेसिटीबद्दल बोलत आहोत, जे पॉडकास्ट संपादित करण्यासाठी सर्वात प्रसिद्ध ऑडिओ संपादन सॉफ्टवेअरपैकी एक आहे.
ऑडेसिटीमध्ये पॉडकास्ट कसे संपादित करायचे ते जाणून घेण्यापूर्वी, तुम्हाला अधिकृत कडून ऑडेसिटी डाउनलोड करणे आवश्यक आहे वेबसाइट आणि स्थापित करा; हे Windows, macOS आणि Linux साठी उपलब्ध आहे जेणेकरून प्रत्येकजण पॉडकास्ट संपादित करण्यासाठी त्याचा वापर करू शकेल.
हा लेख रेडिओ शो रेकॉर्डिंग आणि संपादित करण्याच्या संपूर्ण प्रक्रियेमध्ये तुम्हाला मार्गदर्शन करेल, म्हणून या पोस्टच्या शेवटी, तुम्हाला लगेच सुरू करण्यासाठी आवश्यक असलेले सर्व ज्ञान तुमच्याकडे असेल.
चरण 1: तुमचे गियर सेट करणे
पहिली पायरी म्हणजे तुमची ऑडिओ उपकरणे सेट करणे. तुम्ही USB मायक्रोफोन वापरत असाल, 3.5 मिमी जॅक प्लगसह किंवा ऑडिओ इंटरफेस किंवा मिक्सरमध्ये प्लग केलेला XLR मायक्रोफोन वापरत असलात तरीही तुमची प्रणाली तुमचा बाह्य माइक योग्यरित्या शोधत असल्याची खात्री करा. त्यानंतर, ऑडेसिटी लाँच करा.
तुमच्या स्क्रीनच्या शीर्षस्थानी, ट्रान्सपोर्ट टूलबारच्या अगदी खाली (जेथे प्ले, पॉज आणि स्टॉप रेकॉर्ड बटणे आहेत), तुम्हाला चारसह डिव्हाइस टूलबार दिसेलतुमचा आवाज सुरू झाल्यावर तुम्हाला dB कमी करायचा आहे.
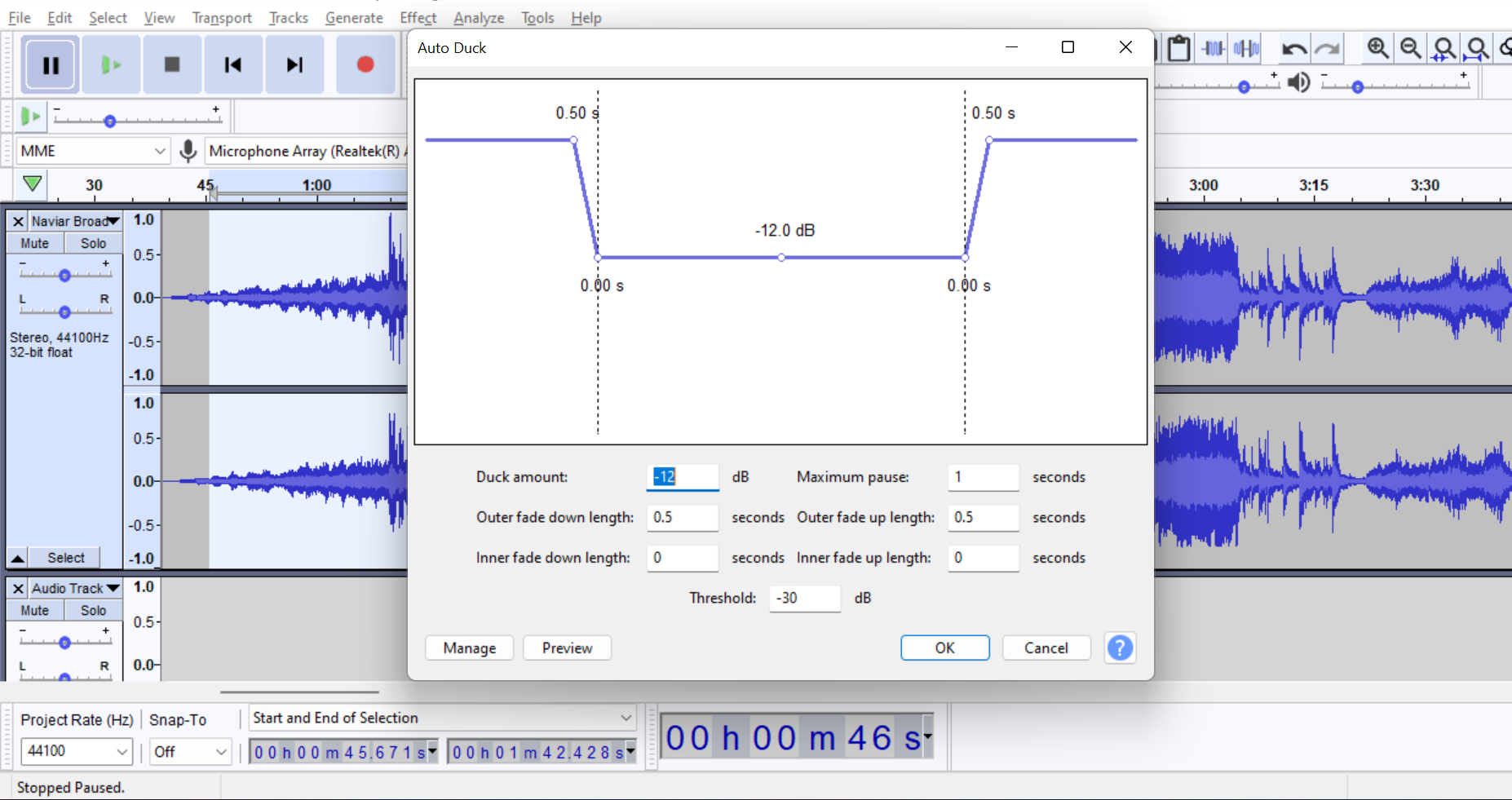
तुम्ही हे फेड जोडून देखील करू शकता -इन आणि फेड-आउट इफेक्ट्स किंवा तुमच्या एन्व्हलप टूलसह, परंतु ऑटो डक वापरणे खूप सोपे आणि वेळेची बचत आहे.
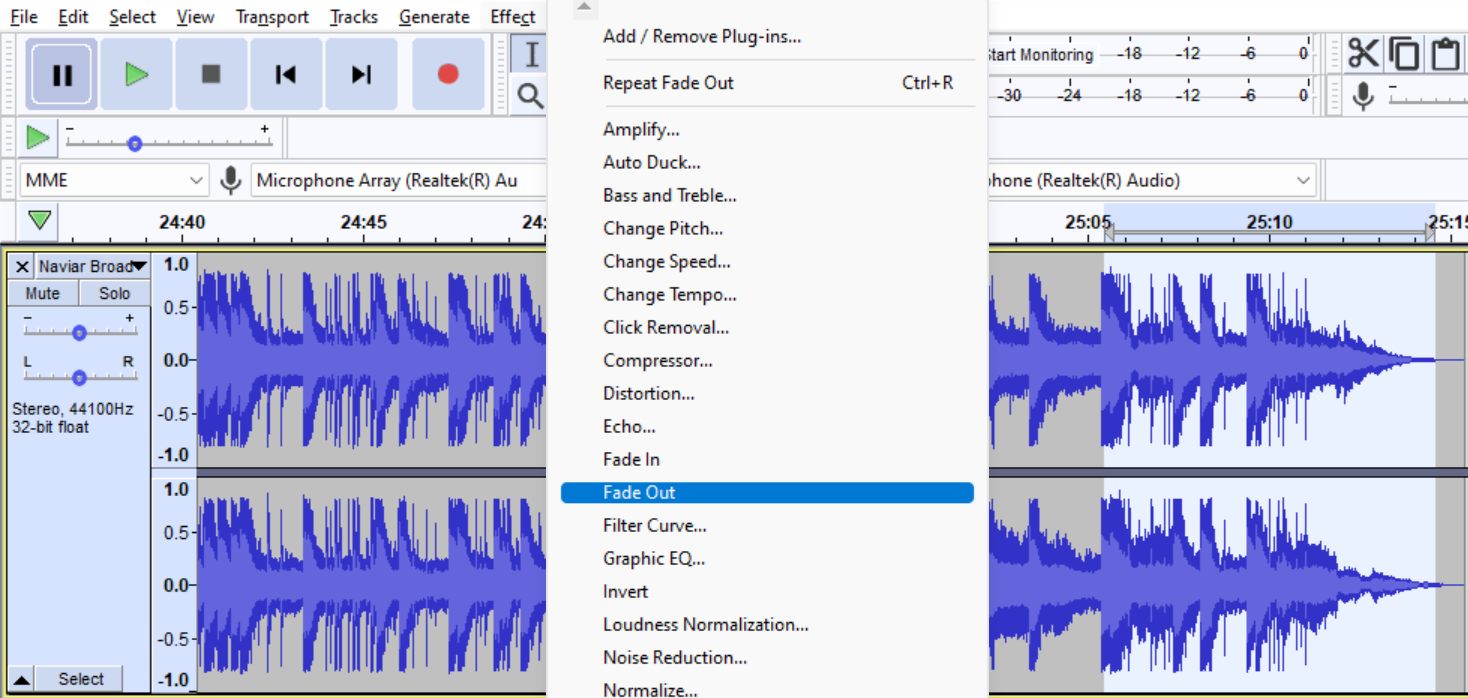
स्टेप 6: तुमचे पॉडकास्ट एक्सपोर्ट करणे
तुम्ही केले! तुम्ही नुकतेच तुमचे पॉडकास्ट संपादन पूर्ण केले आहे आणि आता ते जगासोबत शेअर करण्यासाठी तयार आहात. ते करण्यासाठी फक्त एक अंतिम पायरी आहे, ती योग्यरित्या निर्यात करणे.
- मेनू बारवरील फाइलवर जा.
- निर्यात वर क्लिक करा.
- निवडा. तुमच्या पसंतीचे ऑडिओ फॉरमॅट (सर्वात सामान्य WAV, MP3 आणि M4A आहेत).
- तुमच्या प्रोजेक्टला नाव द्या आणि सेव्ह करा.
- मेटाडेटा संपादित करा (तुमच्या पॉडकास्टचे नाव आणि भाग क्रमांक).
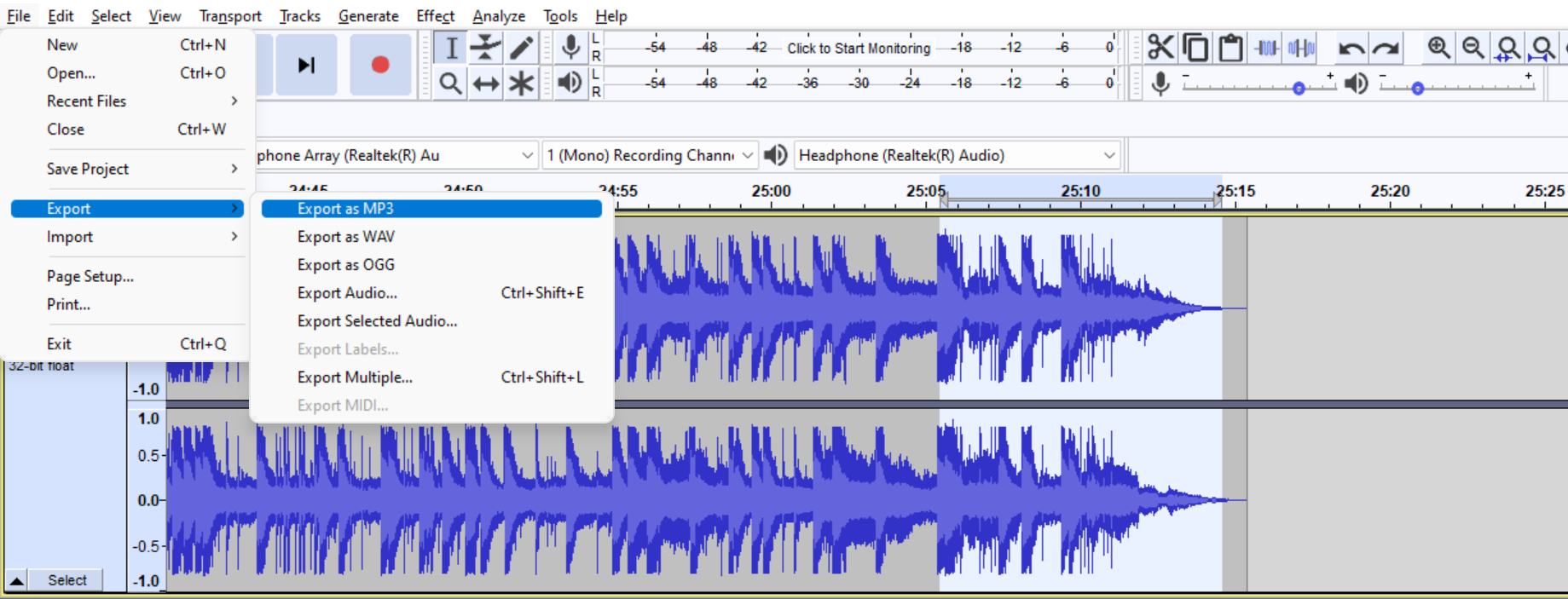
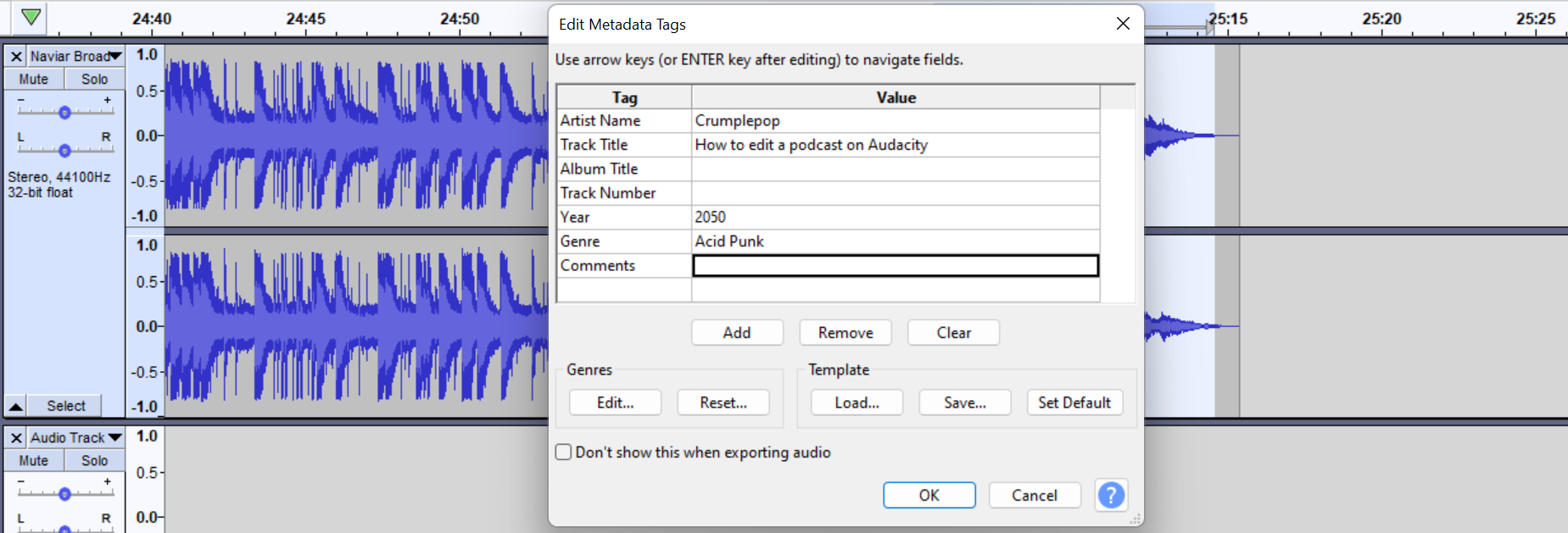
भविष्यातील संदर्भासाठी हे मार्गदर्शक ठेवा आणि सर्जनशील रहा!
ड्रॉप-डाउन आम्ही मायक्रोफोनच्या पुढे एक निवडणार आहोत जिथे तुम्हाला मायक्रोफोन म्हणून काम करणारी सर्व उपकरणे सापडतील. त्यावर क्लिक करून तुम्हाला वापरायचे आहे ते निवडा. 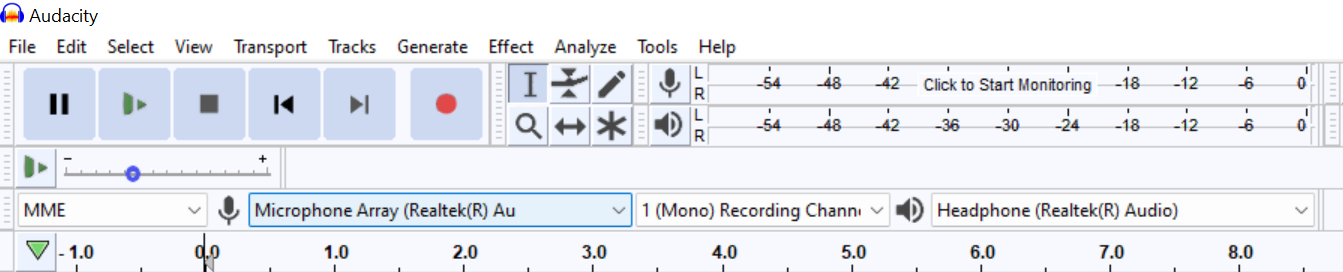
स्टीरिओ किंवा मोनो?
आम्ही पुढील ड्रॉपडाउनवर मोनो किंवा स्टिरिओमध्ये रेकॉर्ड करण्यासाठी निवडू शकतो. मायक्रोफोनला. बहुतेक मायक्रोफोन मोनोमध्ये असतात; जोपर्यंत तुमच्या पॉडकास्टला स्टिरिओ रेकॉर्डिंगची आवश्यकता नाही तोपर्यंत मोनोला चिकटून रहा. हे तुमचे जीवन सोपे करेल आणि पॉडकास्टसाठी, तुम्हाला स्टिरिओ रेकॉर्डिंगची आवश्यकता असेल अशी शक्यता नाही.
दोन चॅनेलसह ऑडिओ इंटरफेस कधीकधी मायक्रोफोनचे इनपुट डावीकडे आणि उजवीकडे विभाजित करू शकतात. तुमच्याकडे यापैकी एक इंटरफेस असल्यास, तुमचा आवाज फक्त एका बाजूने येऊ नये म्हणून मोनो निवडा; तुम्ही नंतर कधीही पॉडकास्ट संपादित करू शकता, परंतु सुरुवातीपासून मोनोमध्ये रेकॉर्ड करणे श्रेयस्कर आहे.
तुमचे आउटपुट डिव्हाइस निवडण्यासाठी तिसरे ड्रॉपडाउन आहे जेथे तुम्ही तुमचे हेडफोन, स्टुडिओ मॉनिटर्स किंवा तुमचा ऑडिओ इंटरफेस निवडू शकता. तुमचा निवडा आणि तुम्ही पुढच्या टप्प्यासाठी तयार आहात! समस्या टाळण्यासाठी, ऑडेसिटी चालवण्यापूर्वी तुमची सर्व डिव्हाइस कनेक्ट करा.
चरण 2: चाचणी आणि रेकॉर्डिंग
तुमची डिव्हाइस सेट केल्यानंतर पुढील पायरी म्हणजे काही चाचण्या करणे.
प्रथम, आम्हाला रेकॉर्डिंग मीटर टूलबारवर जाणे आवश्यक आहे, मॉनिटरिंग सुरू करण्यासाठी त्यावर क्लिक करा आणि तुम्ही सामान्यतः तुमच्या मायक्रोफोनसह वापरता त्याच व्हॉल्यूमवर बोलणे आवश्यक आहे. तुम्हाला हिरवा पट्टी हलताना दिसल्यास, तुमचा मायक्रोफोन योग्यरित्या सेट केलेला आहे; -18 दरम्यान ग्रीन झोनमध्ये राहण्याचा प्रयत्न कराआणि –12db.

तुमची पातळी खूप कमी किंवा खूप जास्त असल्यास (रेड झोन), आम्ही आमच्या मायक्रोफोनवरून सर्वोत्तम ऑडिओ गुणवत्तेची हमी देण्यासाठी त्यांना समायोजित करू शकतो. हे करण्यासाठी, आम्ही स्लाइडरसह मायक्रोफोन आणि स्पीकर चिन्ह शोधणार आहोत: मिक्सर टूलबार. माइक स्लाइडर रेकॉर्डिंग पातळी आणि स्पीकरचा प्लेबॅक आवाज समायोजित करतो. तो पुरेसा मोठा आवाज येईपर्यंत त्यांच्याभोवती वाजवा, परंतु तो तुमचा ऑडिओ विकृत करत नाही.

ट्रान्सपोर्ट टूलबार वापरणे
रेकॉर्डिंग सुरू करण्यासाठी, लाल रेकॉर्ड बटण दाबा ट्रान्सपोर्ट टूलबार, आणि तुम्हाला तुमचे रेकॉर्डिंग वेव्हफॉर्ममध्ये दिसेल. प्ले बटणासह ते ऐका आणि तुम्ही जे ऐकता ते तुम्हाला आवडत असल्यास, तुम्ही तुमचा भाग रेकॉर्ड करणे सुरू करू शकता; काहीतरी बंद असल्यास, तुमचे स्तर आणि उपकरणे समायोजित करणे सुरू ठेवा.
जेव्हा तुम्हाला रेकॉर्डिंगमधून ब्रेक घेण्याची आवश्यकता असेल (उदाहरणार्थ, तुमची स्क्रिप्ट वाचण्यासाठी) आणि तुम्ही जिथे सोडले होते तेथून सुरू ठेवा, लाल विराम बटण दाबा. रेकॉर्डिंग पूर्णपणे थांबवण्यासाठी, स्टॉप बटण दाबा. जेव्हा तुम्ही रेकॉर्डिंग पुन्हा सुरू करण्यासाठी तयार असाल तेव्हा पुन्हा रेकॉर्ड बटण दाबा.
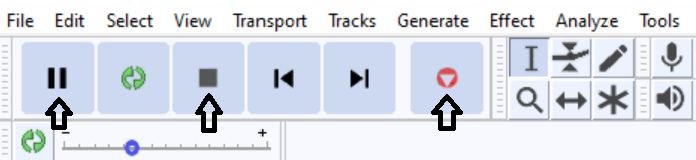
स्टेप 3: तुमची टूल जाणून घ्या
निवड टूल
तुम्ही सर्वाधिक वापरत असलेले साधन निःसंशयपणे निवड साधन आहे. कोणत्याही वर्ड प्रोसेसरवर तुम्ही ते कसे करता याप्रमाणेच ते तुम्हाला फक्त क्लिक करून आणि ड्रॅग करून ट्रॅकचे विभाग हायलाइट करण्यास अनुमती देईल. पॉडकास्ट संपादित करणे, ऑडिओ हटवणे आणि साउंड इफेक्ट जोडणे हे या टूलसह अगदी सोपे आहे.

तुम्ही करू शकताविशिष्ट विभाग ऐकण्यासाठी प्लेबॅक पॉइंट देखील सेट करा. समजा तुम्ही 1 तासाच्या पॉडकास्टच्या 23 मिनिटाच्या आसपास काहीतरी संपादित करत आहात; सुरुवातीपासून ऐकण्याऐवजी, 23 मिनिटाच्या जवळ कुठेतरी क्लिक करा जेणेकरून तुम्हाला ऑडिओचा तो भाग लगेच ऐकू येईल.
Envelope Tool
हे टूल पार्श्वभूमी संगीत, व्हिडिओ संपादन, आणि व्हॉईस-ओव्हर. ते ट्रॅकमधील ऑडिओ पातळी नियंत्रित करते.
- तुम्ही संपादित करू इच्छित असलेल्या ट्रॅकवर जा.
- तुम्ही जिथून प्रारंभ कराल तिथून चिन्ह सेट करण्यासाठी ट्रॅकच्या विभागावर क्लिक करा कार्य करत आहे.
- चिन्हानंतर स्तर सुधारण्यासाठी वर किंवा खाली क्लिक करा आणि ड्रॅग करा.
- तुम्ही तुम्हाला हवा तसा प्रभाव पाडण्यासाठी आवश्यक तेवढे विभाग तयार करू शकता.
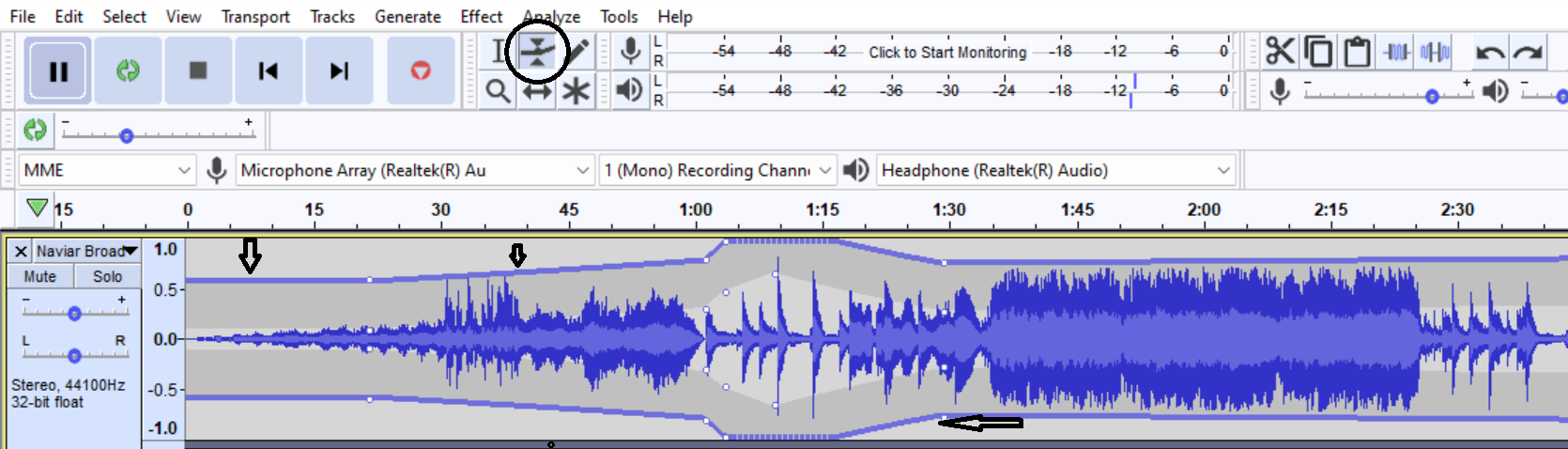
झूम टूल

आम्ही झूम टूलसह ट्रॅक झूम इन आणि आउट करू शकतो. जेव्हा तुम्ही तुमच्या ऑडिओ फायलींमध्ये नसावेत असे काहीतरी ऐकत असता तेव्हा ते उपयुक्त ठरते. झूम इन करून, तो अवांछित आवाज वेव्हफॉर्ममध्ये कुठून येत आहे हे तुम्ही पाहू शकता. हे आम्हाला आमचे पॉडकास्ट संरचित करण्यात देखील मदत करू शकते, कारण झूम इन आणि आउट केल्याने आम्हाला परिचय आणि बाह्य संगीत योग्य वेळी सुरू होण्याची खात्री करण्यासाठी प्रकल्पाचे अधिक चांगले दृश्य मिळते.
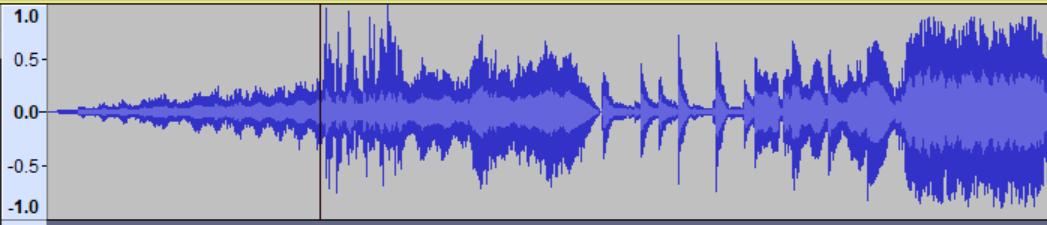


चरण 4: एकाधिक ट्रॅक आयात करणे
तुमचा आवाज कसा रेकॉर्ड करायचा हे तुम्हाला आधीच माहित आहे, जे तुम्ही व्हाल बहुतेक वेळा करत आहे. पण तुम्हाला पूर्वी रेकॉर्ड केलेले ट्रॅक आयात करायचे असल्यास काय? किंवा तुम्ही घराबाहेर केलेली मुलाखतकिंवा झूम द्वारे? तुम्हाला तुमच्या परिचय आणि आऊट्रोसाठी मिळालेल्या रॉयल्टी-फ्री नमुन्यांसह त्या दोन ट्रॅकबद्दल काय? किंवा तुमचा अतिथी ज्याने त्यांच्या मुलाखतीचे काही भाग वेगळ्या ट्रॅकवर रेकॉर्ड केले आहेत?
- मेनू बारवर जा.
- फाइल मेनूखाली, आयात निवडा.
- क्लिक करा ऑडिओ.
- विंडो पॉप झाल्यावर, तुम्हाला आयात करायची असलेली ऑडिओ फाइल निवडा.
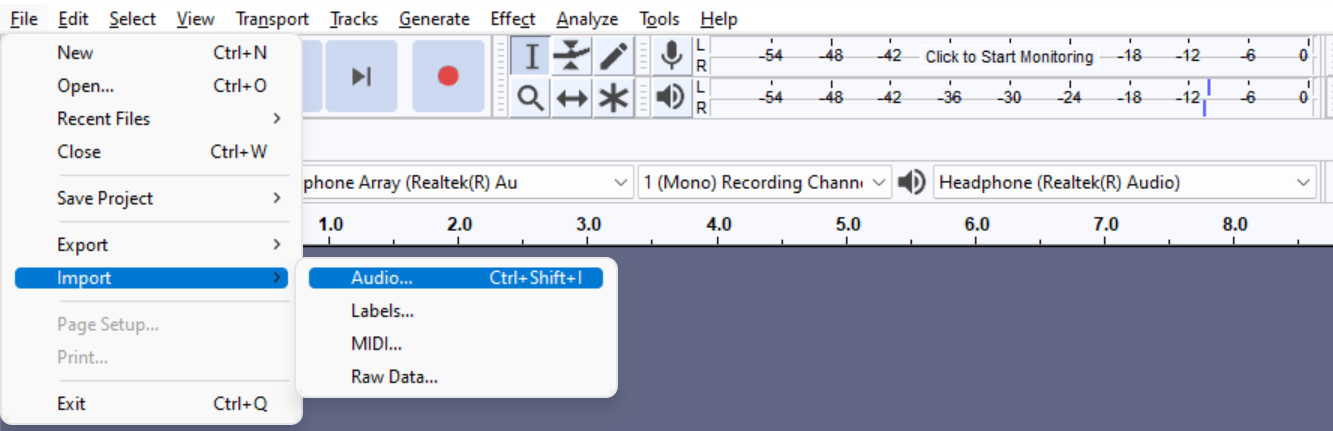
ऑडिओ फाइल नवीन ट्रॅक म्हणून दिसेल. आता, तुम्ही तुमचा पॉडकास्ट भाग संरचित करण्यासाठी तुमचे ट्रॅक संपादित करणे सुरू करू शकता. ही प्रक्रिया सिंक-लॉक केलेल्या ट्रॅकसह देखील कार्य करते.
तुम्ही आतापर्यंत जे काही शिकलात ते पहा! तुम्ही आता तुमची ऑडिओ उपकरणे सेट करू शकता, तुमची पहिली रेकॉर्डिंग करू शकता, ट्रॅक आयात करू शकता आणि आवश्यक संपादन साधने वापरू शकता. पण मजेदार भाग सुरू होणार आहे.
चरण 5: चला संपादन सुरू करूया!
तुमचे पॉडकास्ट रेकॉर्ड केलेले आणि संरचित असणे पुरेसे नाही. असे अपलोड आणि शेअर करू नका. तुम्ही ते आता ऐकल्यास, मला खात्री आहे की ते तुम्ही ऑनलाइन ऐकत असलेल्या पॉडकास्टसारखे वाटत नाही; म्हणूनच आम्हाला पॉडकास्ट प्रकाशित करण्यापूर्वी संपादित करणे आवश्यक आहे. तुम्ही टूल्ससह काय करू शकता याबद्दल आम्ही थोडे बोललो, परंतु आम्ही ट्रॅक किंवा विभाग कसे हलवायचे?
तुम्ही ऑडेसिटीची पूर्वीची आवृत्ती (३.१.० पूर्वी) वापरत असल्यास, तुमच्याकडे टाइम शिफ्ट आहे. टूल, जे आम्हाला ऑडेसिटीमध्ये ट्रॅक हलवण्याची परवानगी देते आणि क्लिक करून आणि ड्रॅग करून विशिष्ट वेळी ते सेट करू शकते. तुम्ही ३.१.० किंवा त्यावरील आवृत्तीवर काम करत असल्यास, टाइम शिफ्ट टूल नाहीसे झाले आहे; तुमचा कर्सर ट्रॅकच्या उजवीकडे फिरवून,तुम्हाला टूल हातात बदललेले दिसेल, आणि मग आम्ही ते हलवू शकतो.

निवडलेल्या ट्रॅक किंवा विभागावर क्लिक करा आणि ड्रॅग करा जिथे तुम्हाला ते सुरू करण्यासाठी आणि रिलीज करण्यासाठी आवश्यक आहे. हे अगदी सोपे आहे!
तुम्ही तुमच्या ट्रॅकचे विभाग कॉपी, कट, स्प्लिट आणि ट्रिम करू शकता आणि पॉडकास्ट भागाला ऑर्डर देण्यासाठी त्यांना हलवू शकता. निवड साधनासह क्षेत्र हायलाइट करा, आमच्या मेनू बारवरील संपादन वर जा आणि इच्छित पर्याय निवडा. हॉटकी शिकण्याचा प्रयत्न करा कारण यामुळे तुमचा कार्यप्रवाह सुरळीत होईल. एकदा तुमच्याकडे तुमचे सर्व ट्रॅक व्यवस्थित झाल्यानंतर, आम्ही पुढील चरणांसह पुढे जाऊ शकतो.
पार्श्वभूमीच्या आवाजापासून मुक्त व्हा
ऑडिओ रेकॉर्ड करताना आवाज कमी करणे ही मूलभूत प्रक्रिया आहे. काहीवेळा आम्ही रेकॉर्ड करतो, अगदी शांत वातावरणातही, आमचे मायक्रोफोन आवाज निर्माण करणारी फ्रिक्वेन्सी उचलू शकतात. तुम्हाला हे वेव्हफॉर्म विभागांमध्ये दिसेल जेथे कोणीही बोलत नाही आणि अजूनही काहीतरी चालू आहे. आम्ही या पार्श्वभूमीच्या आवाजापासून त्वरीत सुटका करू शकतो:
- तुमच्या निवड साधनासह, तुम्हाला शांत करायचा आहे ते क्षेत्र हायलाइट करा.
- आमच्या मेनू बारमधील संपादन वर जा.
- रिमूव्ह स्पेशल निवडा आणि नंतर ऑडिओ सायलेन्स करा.
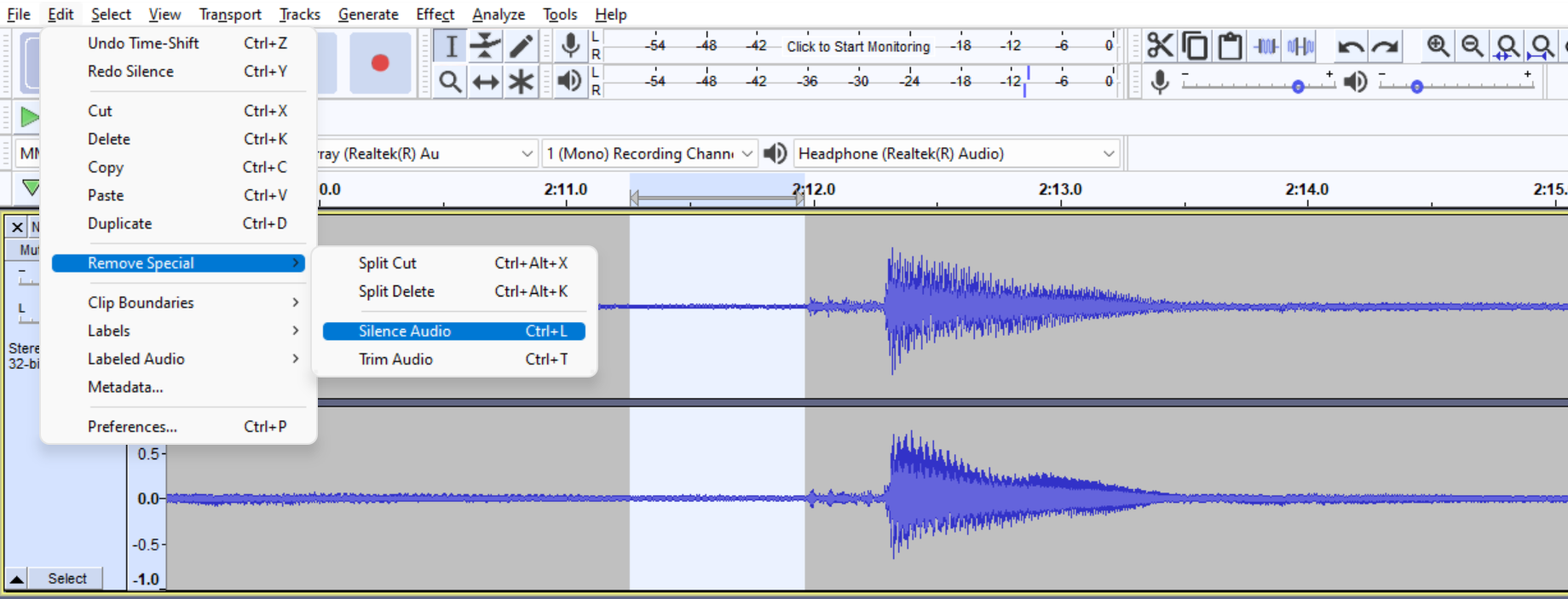
तुम्ही तुम्हाला तुमच्या मध्ये नको असलेल्या सर्व गोष्टी काढून टाकण्यासाठी संपूर्ण भागामध्ये ही ध्वनी कमी करण्याची प्रक्रिया करू शकता. ऑडिओ प्रत्येक विभाग तपशीलवार पाहण्यासाठी तुमचे झूम टूल वापरण्याचे लक्षात ठेवा. काही आवाज कमी केल्यानंतर, तुमचे पॉडकास्ट काही प्रभाव जोडण्यासाठी तयार असले पाहिजे.
प्रभाव
ऑडेसिटीऑडिओ ट्रॅक संपादित करण्यासाठी भरपूर प्रभाव. काही पॉडकास्टिंगची मानक ध्वनी गुणवत्ता प्राप्त करण्यासाठी आवश्यक आहेत, आणि इतर तेथे आहेत तो अंतिम स्पर्श जोडण्यासाठी ज्यामुळे तुमचा शो वेगळा होईल. आम्ही तुम्ही वापरण्याची आवश्यकता असलेल्यांपासून सुरुवात करू.
EQ
समीकरण हा तुम्हाला लागू करण्यासाठी आवश्यक असलेला पहिला प्रभाव आहे. तुमचा मायक्रोफोन व्यावसायिक नसला तरीही ते तुमच्या ऑडिओला खूप समृद्ध करेल. फ्रिक्वेन्सी कमी करून किंवा वाढवून, तुम्ही तुमच्या आवाजाचा टोन लक्षणीयरीत्या सुधारू शकता.
EQ चे फायदे
- रेकॉर्डिंगमधून तुमचा आवाज नसलेले आवाज काढून टाका (निम्न किंवा उंच आवाज).
- आवाज कमी करा (बोललेले s, z, sh आणि zh चे आवाज).
- ध्वनी कमी करा (बोललेले p, t चे आवाज , k, b).
- आमच्या आवाजात स्पष्टता जोडा.
EQ जोडण्यासाठी, या पायऱ्या फॉलो करा:
- तुम्ही ज्या ऑडिओ ट्रॅकवर काम करत आहात ते निवडा (संपूर्ण ट्रॅक निवडा).
- मेनू बारवरील इफेक्ट्सवर जा.
- तुम्हाला फिल्टर वक्र EQ आणि ग्राफिक EQ दिसेल; ते जवळजवळ समान करतात. तुम्हाला समानीकरणाची माहिती नसल्यास, ग्राफिक EQ निवडा.
- तुम्हाला ग्राफिक आणि स्लायडर एक सपाट रेषा बनवताना दिसेल (जर नसेल, तर सपाट वर क्लिक करा). शीर्षस्थानी संख्या फ्रिक्वेन्सी आहेत आणि स्लाइड्स dB वाढवतात किंवा कमी करतात.
- फ्रिक्वेन्सी सुधारा.
- ओके क्लिक करा. याव्यतिरिक्त, भविष्यासाठी वेळ वाचवण्यासाठी तुम्ही तुमचे प्रीसेट जतन करू शकताभाग.
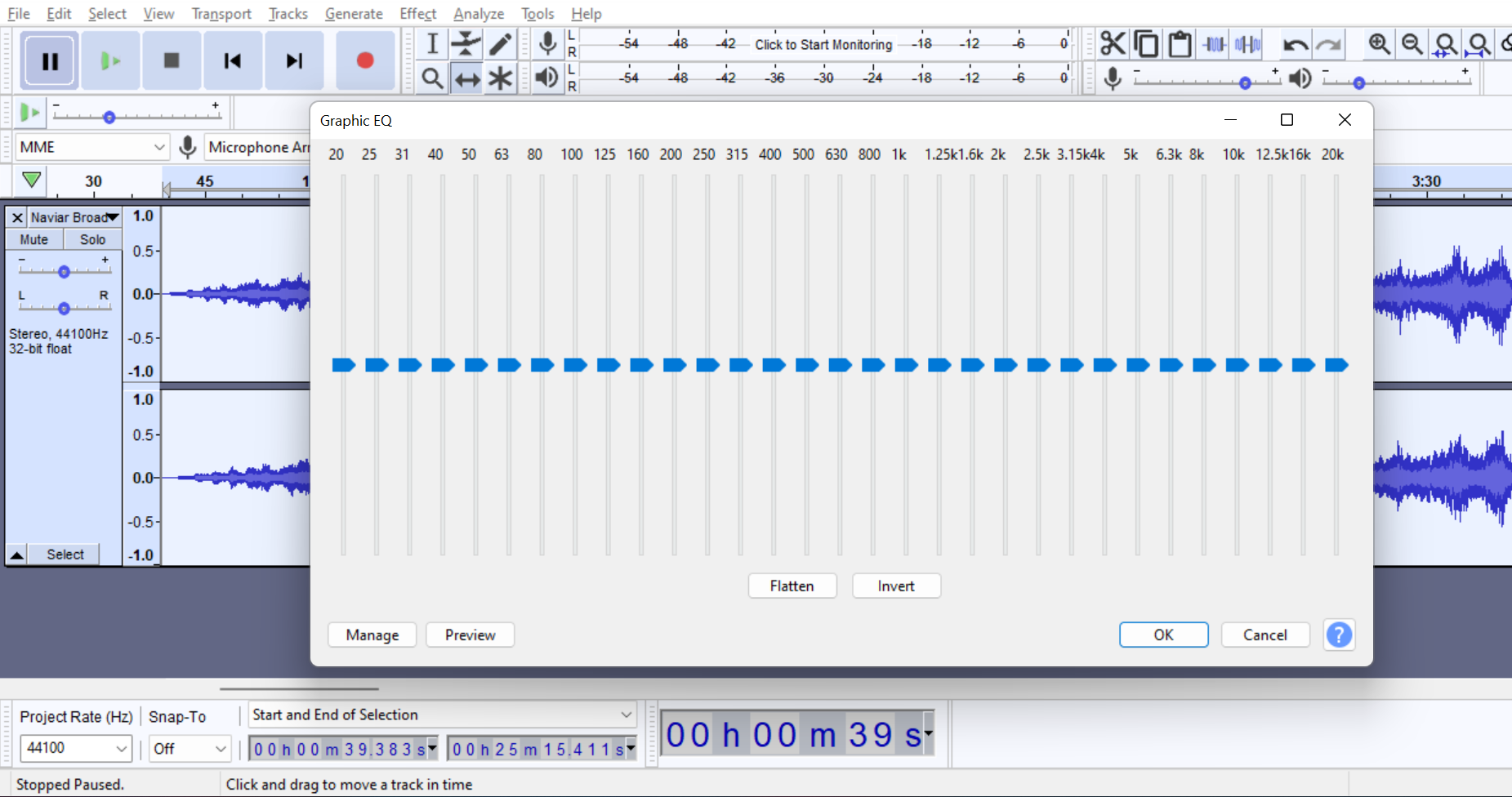
EQ साठी कोणतीही सार्वत्रिक सेटिंग्ज नाहीत, कारण ती अनेक घटकांवर अवलंबून असते. तुम्ही नवशिक्या असल्यास, तुम्ही सर्वात कमी आणि उच्च फ्रिक्वेन्सी कमी करून सुरुवात करू शकता आणि नंतर तुम्हाला आवश्यक असलेला आवाज मिळेपर्यंत त्यांच्यासोबत खेळू शकता.
EQing बद्दल अधिक जाणून घेण्यासाठी, समानीकरण पोस्टची आमची तत्त्वे पहा. .
कंप्रेसर
कधीकधी तुम्ही तुमचा ऑडिओ आवाजाच्या शिखरावर, ऑडिओ खूप मोठा किंवा खूप कमी असलेला विभाग पाहता; कंप्रेसर जोडल्याने डायनॅमिक श्रेणी बदलते ज्यामुळे हे व्हॉल्यूम क्लिपिंगशिवाय समान पातळीवर आणले जातात. कंप्रेसर जोडण्यासाठी:
- तुम्हाला सिलेक्शन टूलसह कॉम्प्रेस करायचा असलेला ट्रॅक किंवा विभाग निवडा किंवा प्रत्येक ट्रॅकच्या डावीकडील मेनूवर निवडा क्लिक करा.
- इफेक्ट ऑन वर जा मेनू बार.
- कंप्रेसरवर क्लिक करा.
- विंडोवरील सेटिंग्ज समायोजित करा किंवा ते डीफॉल्ट म्हणून सोडा (तुम्ही ते पॅरामीटर्स अधिक परिचित झाल्यावर बदलू शकता), आणि ऑडेसिटीची प्रतीक्षा करा कार्य करा.
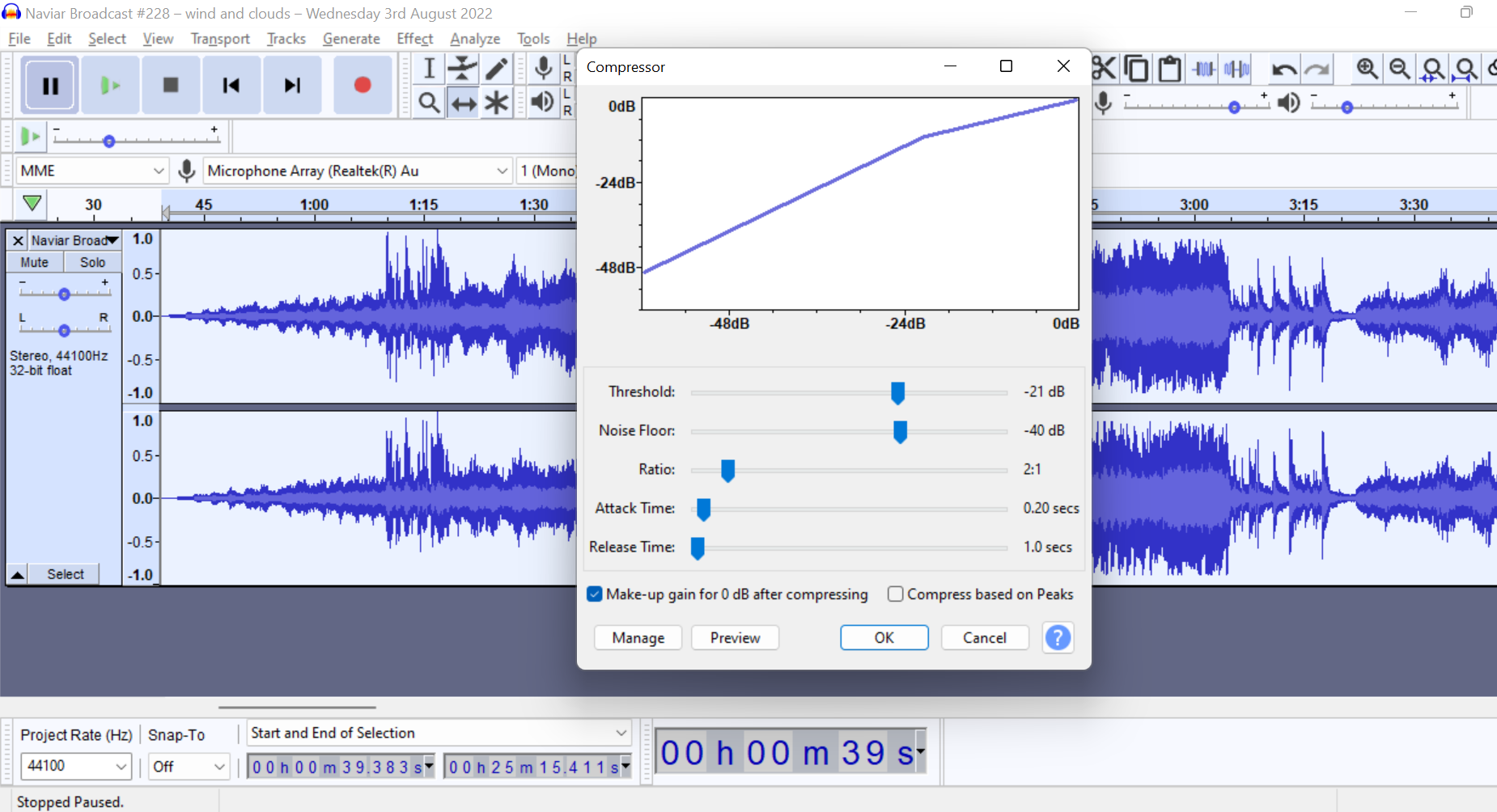
तुम्ही अंगभूत कंप्रेसरशी परिचित झाल्यावर, तुम्ही ख्रिसचा डायनॅमिक कंप्रेसर तपासल्याची खात्री करा, एक विनामूल्य प्लगइन जे आश्चर्यकारक काम करेल तुमचा ऑडिओ.
ऑडिओ सामान्यीकरण
तुमचा ऑडिओ सामान्य करणे म्हणजे तुमच्या ऑडिओचा एकूण आवाज बदलणे. ऑडेसिटीमध्ये, आम्ही दोन प्रकारचे सामान्यीकरण करू शकतो:
- सामान्यीकरण (पीक नॉर्मलायझेशन): रेकॉर्डिंग पातळी त्यांच्या सर्वोच्च स्तरावर समायोजित करा.
- लाउडनेस सामान्यीकरण:उद्योग मानकांनुसार लक्ष्य स्तरावर आवाज समायोजित करा (Spotify समायोजित करा -14 LUFS).
तुमचा ट्रॅक सामान्य करण्यासाठी:
- तुमचा ट्रॅक निवडा.
- मेनू बारमधील इफेक्ट्स अंतर्गत, नॉर्मलाइझ/लाउडनेस नॉर्मलायझेशन निवडा.
- तुमची टार्गेट सेटिंग्ज सेट करा आणि ओके क्लिक करा.
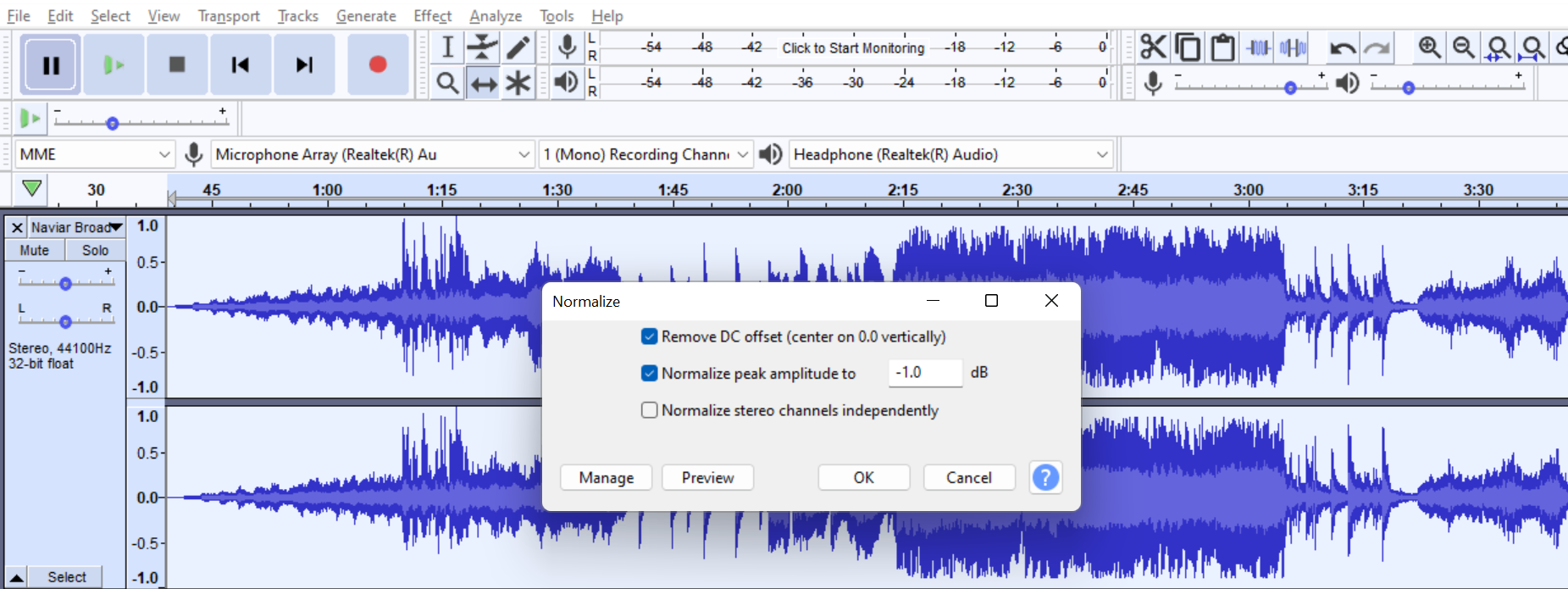
ऑडेसिटी लाउडनेस नॉर्मलायझेशन जिंकले तुमची कमाल आवाज पातळी बदलण्याशिवाय इतर कोणत्याही प्रकारे तुमच्या आवाजावर परिणाम करू नका; लक्ष्यित ऑडिओ पातळी जाणून घेतल्याने तुम्हाला तुमच्या पॉडकास्टसह मानक ध्वनी गुणवत्तेपर्यंत पोहोचण्यासाठी तुमचा लाउडनेस सामान्यीकरण सेट करण्यात मदत होईल.
Ampliify
तुमची रेकॉर्डिंग खूप मोठी किंवा खूप कमी असल्यास आउटपुट व्हॉल्यूम समायोजित करण्यासाठी अॅम्प्लीफाय वापरा . तुम्हाला तुमच्या ऑडिओवर विरूपण नको असल्यास “क्लिपिंगला अनुमती द्या” बॉक्स चिन्हांकित केलेला नाही याची खात्री करा.
- ट्रॅक किंवा ट्रॅकचा विभाग निवडा.
- प्रभाव > वर जा. एम्प्लीफाय
- डीबी वाढवण्यासाठी किंवा कमी करण्यासाठी स्लाइडर हलवा.
- ओके क्लिक करा.
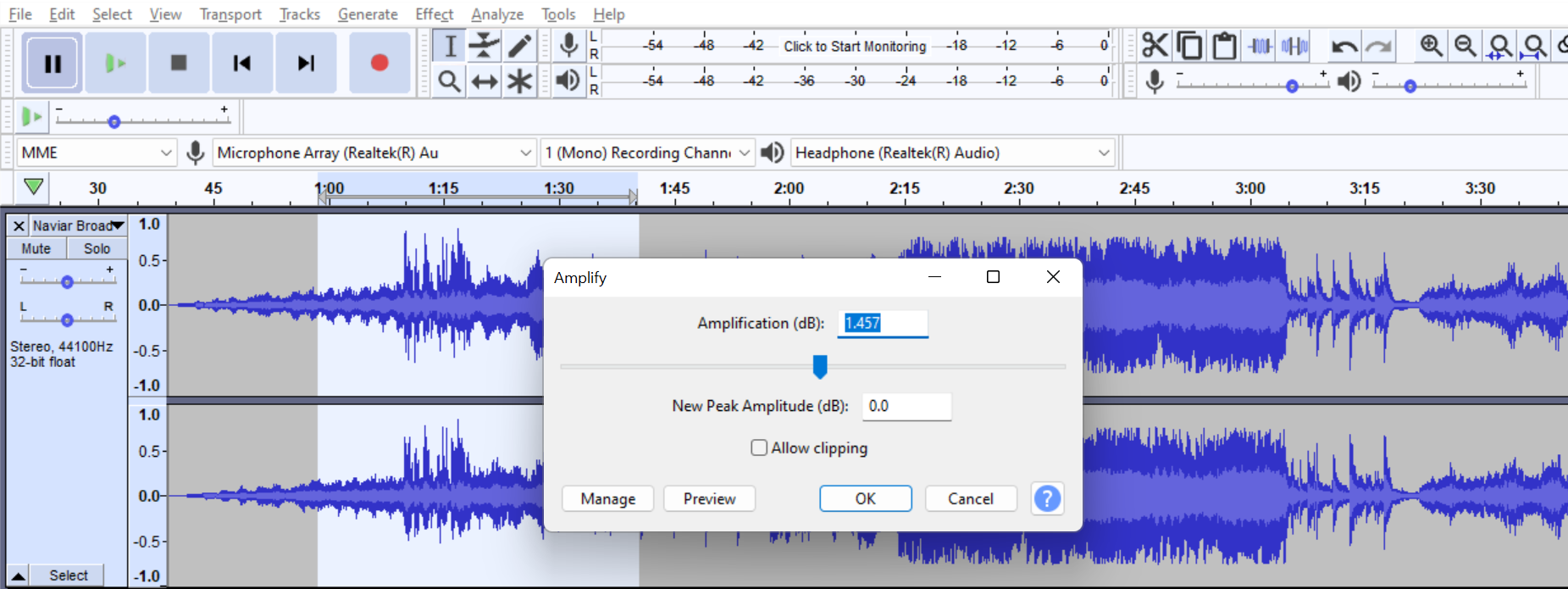
व्हॉल्यूम समायोजित करण्याचा दुसरा मार्ग आहे थेट ट्रॅकवर आपले लिफाफा साधन वापरणे. तुम्हाला खूप विकृती येत असल्यास, विकृत ऑडिओचे निराकरण कसे करायचे यावरील आमची पोस्ट पहा.
ऑटो डक
तुमच्या पार्श्वभूमी, परिचय आणि बाह्य संगीतासाठी ही सेटिंग वापरा. प्रथम, तुम्ही तुमचा म्युझिक ट्रॅक तुमच्या व्हॉइस ट्रॅकच्या शीर्षस्थानी हलवावा.
- डाव्या बाजूला असलेल्या मेनूवर क्लिक करा, शीर्षस्थानी ड्रॅग करा आणि ट्रॅक निवडा.
- जा प्रभाव > ऑटो डक.
- पॉप-अप विंडोवर, तुम्ही ची रक्कम समायोजित करू शकता

