सामग्री सारणी
तुम्ही Windows PC वरून नवीन Mac वर स्विच करत असाल किंवा प्रथमच संगणक वापरायला शिकत असाल तरीही, macOS कसे कार्य करते याची सवय होण्यासाठी थोडा सराव करावा लागेल. सुदैवाने, Macs ला खूप वापरकर्ता-अनुकूल असण्याची योग्य प्रतिष्ठा आहे, म्हणून तुम्ही तुमच्या Mac ला प्रो प्रमाणे नेव्हिगेट करण्यास जास्त वेळ लागणार नाही.

जेव्हा तुम्हाला तुमच्या Mac वर अॅप शोधण्याची आवश्यकता असते, तेव्हा तुम्ही त्याबद्दल अनेक मार्गांनी जाऊ शकता. तुम्ही तुमच्या काँप्युटरवर इन्स्टॉल केलेले पूर्वावलोकन अॅप किंवा इतर कोणतेही अॅप शोधण्यासाठी या पद्धती वापरू शकता , त्यामुळे ते सर्व जाणून घेणे आणि नंतर तुम्हाला सर्वात सोयीस्कर असलेले एक निवडा.
पद्धत 1: अॅप्लिकेशन फोल्डर
तुमच्या Mac वर पूर्वावलोकन अॅप शोधण्याचा एक उत्तम मार्ग म्हणजे अॅप्लिकेशन फोल्डरमध्ये पाहणे. अॅप्लिकेशन फोल्डर असे कार्य करते तुमचे सर्व अॅप्स संचयित करण्यासाठी केंद्रीकृत स्थान, म्हणून जेव्हा तुम्ही तुमच्या Mac वर नवीन अॅप स्थापित कराल तेव्हा ते अनुप्रयोग फोल्डरमध्ये स्थित असेल.
अनुप्रयोग फोल्डरमध्ये सर्व पूर्व-इंस्टॉल केलेले अॅप्स देखील समाविष्ट आहेत जे पूर्वावलोकन अॅपसह, macOS सह एकात्मिक आहेत.
अॅप्लिकेशन फोल्डर पाहण्यासाठी, तुम्हाला फाइंडर विंडो उघडणे आवश्यक आहे. फाइंडर हे macOS फाइल ब्राउझर अॅपचे नाव आहे आणि ते सर्व अॅप्स, फोटो, स्थाने प्रदर्शित करू शकते. दस्तऐवज, आणि तुमच्या संगणकावरील इतर फाइल्स.

तुम्ही फाइंडर चिन्हावर क्लिक करून नवीन फाइंडर विंडो उघडू शकता.तुमच्या स्क्रीनच्या तळाशी डॉक . तुमच्या नवीन फाइंडर विंडोची सामग्री माझ्या स्क्रीनशॉटपेक्षा थोडी वेगळी वाटू शकते, परंतु बहुतेक महत्त्वाची क्षेत्रे सारखीच असावीत.

विंडोच्या डाव्या उपखंडात, शीर्षस्थानी आवडते नावाचा एक विभाग आहे, जो सामान्यतः वापरल्या जाणार्या काही फोल्डर्सची सूची प्रदर्शित करतो. अॅप्लिकेशन्स लेबल केलेल्या एंट्रीवर क्लिक करा आणि फाइंडर विंडो अॅप्लिकेशन्स फोल्डर प्रदर्शित करेल, तुम्हाला तुमच्या Mac वर सध्या स्थापित केलेले सर्व अॅप्स दर्शवेल.

तुमचे माऊस व्हील किंवा फाइंडर विंडोच्या बाजूला असलेल्या स्क्रोल बारचा वापर करून सूचीमधून स्क्रोल करा आणि तुम्हाला पूर्वावलोकन अॅप शोधता आले पाहिजे.
पद्धत 2: फाइंडर शोध
तुम्हाला अॅप्लिकेशन्स फोल्डरमधून स्क्रोल करून पूर्वावलोकन अॅप सापडत नसेल तर, वरच्या उजवीकडे असलेल्या शोध बॉक्सचा वापर करून तुम्ही काही वेळ वाचवू शकता. फाइंडर विंडोचा कोपरा .

शोध चिन्हावर क्लिक करा एकदा, आणि तो एक मजकूर बॉक्स उघडेल. कोट्सशिवाय “Preview.app” टाइप करा. .app विस्तार फाइंडरला सांगतो की तुम्हाला फक्त पूर्वावलोकन अॅप शोधायचे आहे, जे खूप महत्त्वाचे आहे!
तुम्ही ते सोडल्यास, तुमचा शोध सर्व फायली आणि दस्तऐवज परत करेल ज्यात पूर्वावलोकन शब्द आहे, जे उपयुक्त पेक्षा अधिक गोंधळात टाकणारे असू शकते.

या पद्धतीचा फायदा आहे की तुम्हाला गहाळ पूर्वावलोकन अॅप शोधण्याची अनुमती मिळते जर ते काही प्रकारे बाहेर चुकले तरअनुप्रयोग फोल्डर.
पद्धत 3: स्पॉटलाइट चमकवा
तुम्ही स्पॉटलाइट शोध साधन वापरून पूर्वावलोकन अॅप देखील शोधू शकता . स्पॉटलाइट हे एक सर्वसमावेशक शोध साधन आहे जे तुमच्या कॉम्प्युटरवर काहीही शोधू शकते, तसेच सिरी ज्ञान परिणाम, सूचित वेबसाइट आणि बरेच काही.

स्पॉटलाइट शोध लाँच करण्याचे अनेक मार्ग आहेत: तुम्ही लहान स्पॉटलाइट स्क्रीनच्या वरच्या उजव्या कोपर्यात मेनू बारमधील चिन्ह (वर दाखवल्याप्रमाणे), किंवा तुम्ही द्रुत कीबोर्ड शॉर्टकट कमांड + स्पेसबार वापरू शकता.
तुम्ही वापरत असलेल्या कीबोर्डच्या आधारावर, तुमच्याकडे स्पॉटलाइट शोधासाठी एक समर्पित की देखील असू शकते, जी ऑन-स्क्रीन मेनू बार प्रमाणेच भिंग काच चिन्ह वापरते.

एकदा स्पॉटलाइट शोध विंडो उघडल्यानंतर, तुम्हाला शोधायचे असलेल्या अॅपचे नाव टाइप करणे सुरू करा आणि शोध सुरू होईल. प्रिव्ह्यू अॅप तुमच्या कॉम्प्युटरवर स्थानिक पातळीवर इन्स्टॉल केलेले असल्यामुळे, तो पहिला परिणाम असावा आणि तुम्ही शोध बॉक्समध्ये "Preview.app" टाइप करणे पूर्ण करण्यापूर्वी ते सूचीमध्ये दिसू शकते!
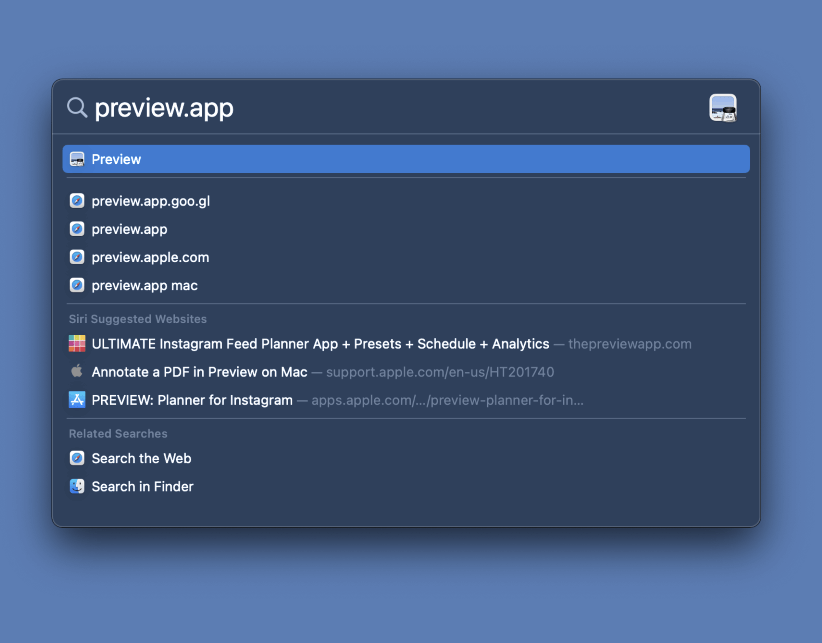
आपल्याला ते कोठे शोधायचे याची खात्री नसल्यास पूर्वावलोकन लाँच करण्याचा ही पद्धत एक जलद मार्ग आहे, परंतु नकारात्मक बाजू म्हणजे स्पॉटलाइट आपल्याला अॅप फाइल्स नेमके कुठे आहेत हे सांगणार नाही.<1
पद्धत ४: बचावासाठी लाँचपॅड!
शेवटचे पण किमान नाही, तुम्ही तुमच्या Mac वर पूर्वावलोकन अॅप शोधण्यासाठी लॉन्चपॅड वापरू शकता. तुम्हाला विंडोज पीसी वापरण्याची सवय असल्यास,स्टार्ट मेनूची मॅकओएस आवृत्ती म्हणून लॉन्चपॅडचा विचार करणे उपयुक्त ठरू शकते. लाँचपॅड तुमची सर्व इंस्टॉल केलेली अॅप्स काही सुलभ स्क्रीनवर प्रदर्शित करत असल्याने तुम्हाला अॅप्स लाँच करण्यासाठी स्मार्टफोन वापरण्याची सवय असल्यास ते अधिक परिचित वाटू शकते.
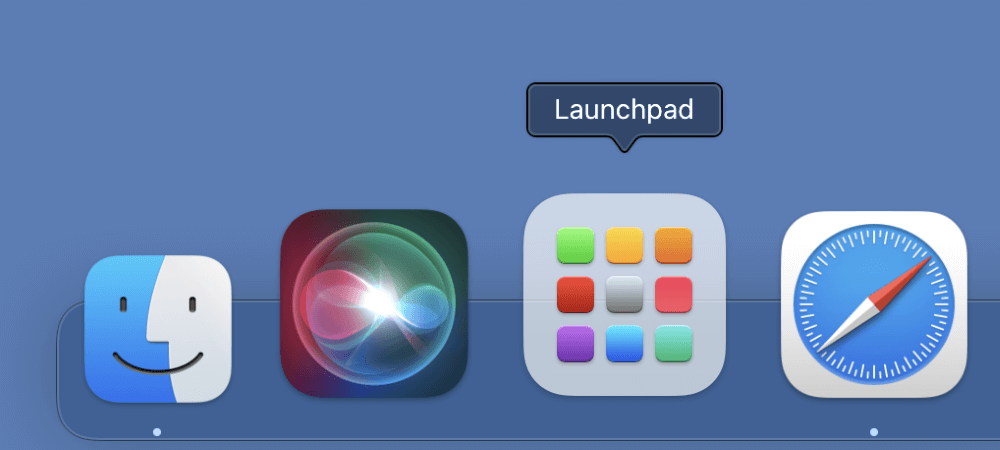
ओपन लॉन्चपॅड द्वारा तुमच्या स्क्रीनच्या तळाशी असलेल्या डॉकमध्ये लाँचपॅड चिन्ह क्लिक करा.

पूर्वावलोकन अॅप हे macOS सह येणार्या पूर्व-इंस्टॉल केलेल्या अॅप्सपैकी एक आहे, त्यामुळे ते अॅप्सच्या पहिल्या पानावर असले पाहिजे. अॅप्स वर्णक्रमानुसार सूचीबद्ध नसताना, खाली दर्शविल्याप्रमाणे, मोठे पूर्वावलोकन चिन्ह शोधून तुम्ही पूर्वावलोकन ओळखू शकता.

ते तेथे नसल्यास, ते शोधण्यासाठी तुम्ही लाँचपॅड स्क्रीनच्या शीर्षस्थानी शोध विंडो वापरू शकता.
एक अंतिम शब्द
आशा आहे की, तुम्ही आता तुमच्या Mac वर पूर्वावलोकन अॅप शोधण्यात सक्षम झाला आहात आणि इतर कोणतेही हट्टी अॅप्स शोधण्यासाठी काही उपयुक्त टिपा शिकल्या आहेत जे गेलेले दिसत आहेत. गहाळ नवीन ऑपरेटिंग सिस्टीम शिकणे हे एक आव्हानात्मक कार्य असू शकते, परंतु यामुळे निराशा आणि उत्पादकता यातील सर्व फरक पडतो, त्यामुळे त्यासाठी लागणारा वेळ आणि मेहनत हे योग्य आहे.
पूर्वावलोकनाचा आनंद घ्या!

