सामग्री सारणी
कॅनव्हा प्रोजेक्टमध्ये मजकूर जोडणे हे प्लॅटफॉर्मवरील सर्वात जास्त वापरल्या गेलेल्या वैशिष्ट्यांपैकी एक आहे. मजकूर जोडण्याचे कारण प्रकल्पानुसार बदलत असले तरी, ही क्रिया करण्यासाठी विविध पर्याय समजून घेणे महत्त्वाचे आहे.
माझे नाव केरी आहे आणि मी ग्राफिक डिझाइनमध्ये काम करत आहे आणि अनेक वर्षांपासून डिजिटल कला उद्योग. मी माझ्या कामात वापरलेल्या मुख्य प्लॅटफॉर्मपैकी एक म्हणजे कॅनव्हा. मला प्रकल्प कसे तयार करायचे यावरील टिपा, युक्त्या आणि सल्ले सामायिक करायला आवडते!
या पोस्टमध्ये, मी तुम्हाला कॅनव्हामधील तुमच्या प्रोजेक्टमध्ये मजकूर बॉक्स कसा जोडू शकतो हे सांगेन. हे कदाचित तुमच्या प्रोजेक्टमधील सर्वात जास्त वापरल्या जाणार्या वैशिष्ट्यांपैकी एक असेल, त्यामुळे सर्व मजकूर पर्यायांचे इन्स आणि आउट्स जाणून घेणे चांगले आहे!
चला सुरुवात करूया!
मुख्य टेकवे
- तुमच्या प्रोजेक्टमध्ये टेक्स्ट बॉक्स जोडण्यासाठी, टूलबॉक्समधील टेक्स्ट टूलवर जा आणि टेक्स्ट बॉक्स जोडा वर क्लिक करा.
- तुम्ही तुमच्या मजकुराच्या डिझाइनमध्ये बदल करू शकता. एकतर फॉन्ट बदलून किंवा फॉन्ट कॉम्बिनेशन अंतर्गत मजकूर टूलमध्ये आढळणारे प्रीमेड टेक्स्ट ग्राफिक्स वापरून.
कॅनव्हा
<मध्ये बेसिक टेक्स्ट बॉक्स कसा जोडायचा 0>तुम्ही कॅनव्हा वर पूर्णत: व्हिज्युअल-आधारित प्रोजेक्ट डिझाईन करत नाही तोपर्यंत, तुम्ही तुमच्या कॅनव्हासवर काही प्रकारचा मजकूर समाविष्ट करण्याची शक्यता जास्त आहे.जरी ही एक सोपी कृती आहे, प्लॅटफॉर्मवर नवशिक्यांना मजकूर वैशिष्ट्यांशी संबंधित सर्व पर्याय लक्षात येणार नाहीत!
प्रोजेक्टमध्ये मजकूर बॉक्स जोडणेअगदी सोपे!
तुमच्या कॅनव्हासमध्ये मूलभूत मजकूर बॉक्स जोडण्यासाठी या चरणांचे अनुसरण करा:
चरण 1: एक नवीन प्रकल्प उघडा (किंवा तुम्ही अस्तित्वात असलेला एखादा प्रकल्प) वर कार्य करत आहे).
चरण 2: स्क्रीनच्या डाव्या बाजूला टूलबॉक्सवर नेव्हिगेट करा. मजकूर बटणावर क्लिक करा आणि तुम्हाला तुमच्या प्रोजेक्टमध्ये जोडायचा असलेल्या मजकूराचा आकार आणि शैली निवडा.

मजकूर जोडण्याचे मुख्य पर्याय तीन श्रेणींमध्ये येतात - हेडिंग जोडा , उपशीर्षक जोडा , आणि थोडासा मुख्य भाग जोडा .
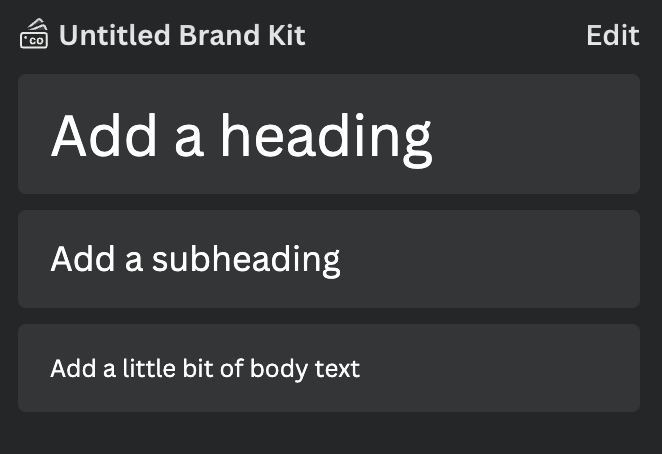
तुम्ही मजकूर टॅब अंतर्गत शोध बॉक्समध्ये विशिष्ट फॉन्ट किंवा शैली देखील शोधू शकता.
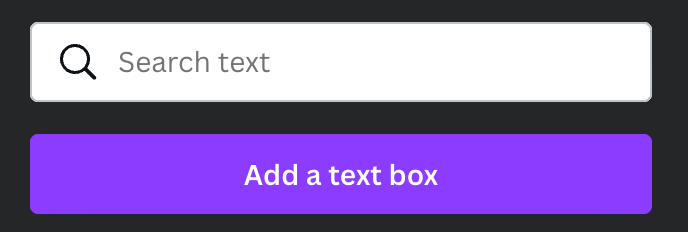
स्टेप 3: स्टाइलवर क्लिक करा आणि त्यावर क्लिक करा किंवा कॅनव्हासमध्ये ड्रॅग आणि ड्रॉप करा.
स्टेप 4: मजकूर बॉक्स हायलाइट केला जात असताना, तुम्ही तुमचा कीबोर्ड वापरू शकता तो मजकूर तुम्हाला समाविष्ट करायचा आहे. तुम्ही चुकून तो हायलाइट केल्यास, आतील मजकूर संपादित करण्यासाठी मजकूर बॉक्सवर डबल-क्लिक करा.

तसेच येथे एक प्रो टीप आहे! तुम्ही कीबोर्डवरील T की दाबून ठेवल्यास, तुमच्या कॅनव्हासवर एक मजकूर बॉक्स दिसेल!
फॉन्ट कॉम्बिनेशन वापरून ग्राफिक मजकूर बॉक्स कसे जोडायचे
तुम्ही तुमच्या मजकुरात थोडी अधिक शैली समाविष्ट करू इच्छित असल्यास आणि फॉन्ट, आकार, रंग मॅन्युअली संपादित करू इच्छित नसल्यास, इ., तुम्ही मजकूर टूलबॉक्समध्ये फॉन्ट कॉम्बिनेशन उपशीर्षक अंतर्गत आढळणारे पूर्वनिर्मित मजकूर ग्राफिक्स वापरू शकता!
फॉन्ट वापरण्यासाठी या चरणांचे अनुसरण करासंयोजन :
चरण 1: एक नवीन प्रकल्प उघडा (किंवा विद्यमान प्रकल्प ज्यावर तुम्ही काम करत आहात).
चरण 2: स्क्रीनच्या डाव्या बाजूला टूलबॉक्समध्ये नेव्हिगेट करा. मजकूर बटणावर क्लिक करा आणि तुम्हाला तुमच्या प्रोजेक्टमध्ये जोडायचा असलेला मजकूर आणि शैली निवडा.

स्टेप 3: सर्च बारच्या खाली आणि पूर्वी वापरलेले फॉन्ट, तुम्हाला Font combinations असे लेबल असलेला पर्याय दिसेल. पूर्वनिर्मित पर्यायांमधून स्क्रोल करा आणि शैलीवर क्लिक करा किंवा कॅनव्हासमध्ये ड्रॅग करा आणि ड्रॉप करा.

लक्षात ठेवा की फॉन्ट कॉम्बिनेशनमधील कोणताही पर्याय ज्याला लहान मुकुट जोडलेला असेल तरच प्रवेश करता येईल. तुमच्याकडे प्रीमियम सबस्क्रिप्शन खाते आहे.
चरण 4: जसे तुम्ही मूलभूत मजकूर बॉक्ससह मजकूर संपादित करताना केले होते, त्याचप्रमाणे तुम्ही मजकूर टाइप करण्यासाठी तुमचा कीबोर्ड वापरू शकता जेव्हा बॉक्स हायलाइट केला आहे.
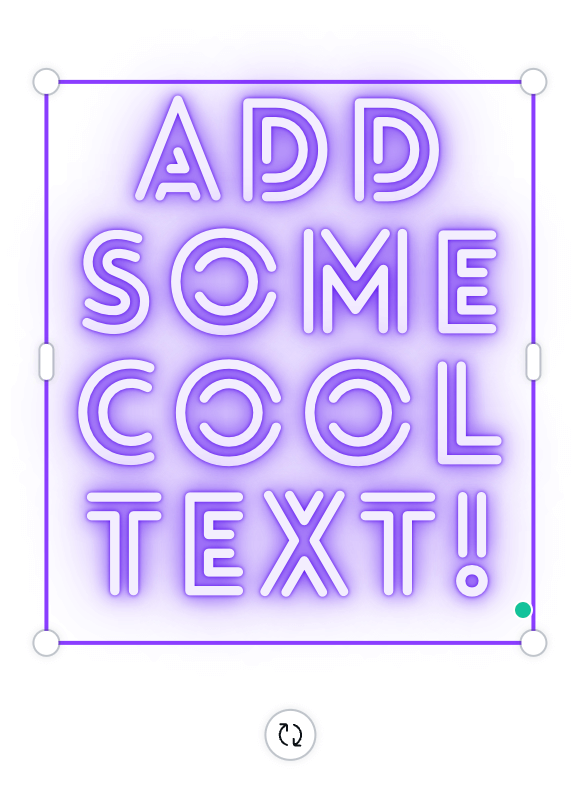
कॅनव्हामध्ये मजकूर कसा संपादित करायचा
तुम्हाला तुमच्या प्रोजेक्टमध्ये मजकूर कसा दिसतो हे बदलायचे असल्यास, तुम्ही मॅन्युअली फॉन्ट, रंग आणि बरेच काही बदलू शकता. मजकूर हायलाइट करणे आणि मजकूर टूलबार वापरणे!
तुमच्या मजकुराचे स्वरूप कसे बदलायचे ते जाणून घेण्यासाठी या चरणांचे अनुसरण करा:
चरण 1: तुम्हाला हवा असलेला मजकूर हायलाइट करा संपादित करण्यासाठी, आणि कॅनव्हासच्या शीर्षस्थानी एक अतिरिक्त टूलबार पॉप अप होईल. तुम्हाला दिसेल की तुमच्या कॅन्व्हासवर आधीच अस्तित्वात असलेला फॉन्ट बदलण्यासाठी टूलबारवर अनेक पर्याय प्रदर्शित केले आहेत.
स्टेप 2: मजकूर स्थिर असतानाहायलाइट केलेले, तुम्ही तुमच्या मजकूराचे स्वरूप बदलण्यासाठी टूलबारमधील वेगवेगळ्या बटणावर क्लिक करू शकता.

मजकूर टूलबारमधील पर्यायांमध्ये हे समाविष्ट आहे:
- मजकूर
- आकार
- रंग
- ठळक
- तिरपे
- संरेखन
- स्पेसिंग
- प्रभाव (जसे की वक्र मजकूर आणि पर्यायी शैली)
- अॅनिमेशन
तुम्ही टूलबारच्या शेवटी असलेल्या तीन बिंदूंवर क्लिक केल्यास, तुम्हाला तुमचा मजकूर संपादित करण्यासाठी अतिरिक्त पर्याय मिळतील ज्यात हे समाविष्ट आहे:
- अंडरलाइनिंग
- अपरकेस
- शैली कॉपी करा
- पारदर्शकता
- लिंक
- लॉक
अंतिम विचार
तुमच्या प्रकल्पात मजकूर जोडणे हे सोपे काम असले तरी, फॉन्ट संयोजन वापरून किंवा टूलबार वापरून व्यक्तिचलितपणे बदलून भिन्न शैली एक्सप्लोर करणे आणि वापरून पाहणे मजेदार आहे!
प्रोजेक्टमध्ये मजकूर जोडताना तुमच्याकडे विशिष्ट फॉन्ट किंवा शैली आहेत का? तुम्हाला शेअर करायला आवडेल अशा काही टिपा किंवा सर्जनशील पद्धती आहेत? तुमचे विचार आणि कल्पना खाली कमेंट करा!

