सामग्री सारणी
तुमच्या फोटोग्राफीच्या प्रवासात कधीतरी, तुम्ही RAW फाइल्स वापरण्यासाठी स्विच कराल. या फायलींमध्ये JPEG फाइलपेक्षा जास्त माहिती असते आणि इमेज संपादित करताना तुम्हाला अधिक लवचिकता मिळते.
अहो! मी कारा आहे आणि मला RAW फाइल्सची शक्ती पूर्णपणे समजण्यापूर्वी मी काही वर्षे फोटो काढत होतो. पण मी एकदा केले की, परत जायचे नव्हते. मी RAW मध्ये घेतलेल्या प्रतिमेतून मी बरेच काही मिळवू शकतो. शिवाय, त्रुटींचे निराकरण करण्याचा अतिरिक्त मार्ग नेहमीच चांगला असतो.
तथापि, जेव्हा तुम्ही तुमच्या निस्तेज, निर्जीव RAW प्रतिमांकडे पाहत असता, तेव्हा तुम्हाला या फाइल प्रकाराच्या उपयुक्ततेबद्दल शंका येऊ शकते. परंतु ते असे आहे कारण आपण अद्याप लाइटरूममध्ये RAW फोटो कसे संपादित करावे हे शिकलेले नाही. तर मी तुम्हाला दाखवतो!
टीप: खाली दिलेले स्क्रीनशॉट्स लाइटरूम क्लासिकच्या विंडोज व्हर्जनमधून घेतले आहेत. जर तुम्ही भाड्याने वापरत असाल तर
RAW vs JPEG vs What You See
Lightroom मध्ये इंपोर्ट केल्यानंतर तुमच्या RAW फाइल्स वेगळ्या दिसतात हे तुमच्या लक्षात आले आहे का? तुम्ही तुमच्या कॅमेर्याच्या मागील बाजूस पाहिल्याप्रमाणे ते दिसत नाहीत. त्याऐवजी, ते निर्जीव आणि निस्तेज दिसतात. तुम्हाला एक चांगली प्रतिमा मिळत आहे असे वाटत असताना ते निराशाजनक आहे!
येथे काय चालले आहे ते समजून घेऊ.
RAW फाइलमध्ये JPEG फाइलपेक्षा अधिक माहिती असते. म्हणूनच ते खूप मोठे आहे. तीच प्रतिमा जी RAW फाइल म्हणून सुमारे 33 MB होतीJPEG म्हणून फक्त 11 MB असेल.
या अतिरिक्त माहितीमध्ये अधिक तपशील आणि विस्तृत डायनॅमिक श्रेणी समाविष्ट आहे. हेच तुम्हाला सावल्या उजळ करण्यास आणि हायलाइट्स खाली आणण्याची परवानगी देते, तरीही त्या बदललेल्या भागात तपशील आहेत. तुमच्याकडे जेपीईजी प्रतिमांइतके स्वातंत्र्य नाही.
तथापि, RAW फाइल अक्षरशः खोली नसलेली सपाट प्रतिमा म्हणून दाखवली जाते. तुम्हाला ते संपादन प्रोग्राममध्ये आणावे लागेल आणि कोणती माहिती ठेवावी आणि कोणती माहिती टाकून द्यावी हे सांगावे लागेल. हेच चित्रात परिमाण ठेवते.
जेपीईजी म्हणून एक्सपोर्ट केलेल्या अंतिम संपादित प्रतिमेनंतर RAW फाइलचे उदाहरण येथे आहे.


वाह! किती फरक आहे!
तुम्हाला तुमच्या प्रतिमांचे अधिक चांगले प्रतिनिधित्व देण्यासाठी, तुम्ही RAW मध्ये शूटिंग करत असताना तुमचा कॅमेरा तुम्हाला स्वयंचलितपणे JPEG पूर्वावलोकन दाखवेल. JPEG प्रतिमा तयार करण्यासाठी कॅमेरा कसा निवडतो ते कॅमेर्यानुसार बदलते.
अशा प्रकारे, तुम्ही तुमच्या कॅमेऱ्याच्या मागील बाजूस जे पाहता ते तुम्ही लाइटरूममध्ये आयात केलेल्या RAW प्रतिमेशी तंतोतंत जुळत नाही.
टीप: हे JPEG पूर्वावलोकन तुम्हाला नेहमी RAW फाइलमध्ये समाविष्ट केलेल्या तपशीलांची अचूक समज देत नाही. म्हणूनच तुमचा हिस्टोग्राम कसा वाचायचा आणि वापरायचा हे शिकणे उपयुक्त आहे.
लाइटरूममध्ये RAW फाइल्स संपादित करणे
म्हणून RAW फाइल तुम्हाला काम करण्यासाठी कच्चा माल देते. तथापि, आपण एक उत्कृष्ट नमुना तयार करू इच्छित असल्यास, आपल्याला लाइटरूममध्ये RAW फोटो कसे संपादित करावे हे माहित असणे आवश्यक आहे.
पण…तेथेअशा डझनभर सेटिंग्ज आहेत ज्या तुम्ही लाइटरूममध्ये लाखो संयोजनांसह बदलू शकता ज्या तुम्ही तुमच्या प्रतिमांवर लागू करू शकता. म्हणूनच भिन्न छायाचित्रकार समान प्रतिमा संपादित करू शकतात आणि तीव्रपणे भिन्न परिणाम मिळवू शकतात.
मी तुम्हाला येथे मूलभूत गोष्टी देण्याचा सर्वोत्तम प्रयत्न करणार आहे. सराव आणि प्रयोगाद्वारे, तुम्ही तुमची स्वतःची संपादन शैली विकसित कराल जी तुमच्या प्रतिमा अद्वितीयपणे तुमच्या बनवेल!
पायरी 1: तुमच्या RAW प्रतिमा आयात करा
तुमच्या प्रतिमा आयात करण्यासाठी, <वर जा 8>लायब्ररी मॉड्यूल. तुमच्या स्क्रीनच्या खालच्या डाव्या कोपर्यात खाली आयात करा क्लिक करा.

डाव्या बाजूला स्रोत निवडा, जे सहसा मेमरी कार्ड असेल.

तुम्हाला आयात करायच्या असलेल्या सर्व प्रतिमांवर खूण असल्याचे सुनिश्चित करा.
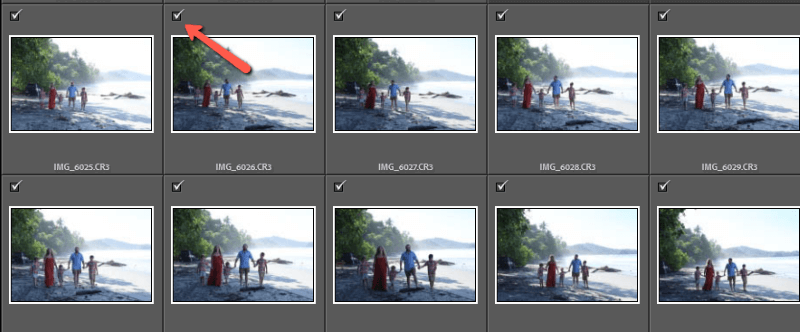
उजवीकडे, तुम्हाला ती आयात करायची असलेली फाइल निवडा. आयात करा क्लिक करा.

लाइटरूम प्रतिमा आणेल आणि आपोआप त्या तुमच्या वर्तमान कार्यक्षेत्रात ठेवेल.
पायरी 2: प्रीसेट जोडा
लाइटरूममध्ये प्रीसेट हे वेळ वाचवण्याचे उत्कृष्ट साधन आहे. तुम्ही प्रीसेट म्हणून बर्याच प्रतिमांसाठी काम करणारी संपादने जतन करू शकता आणि ती सर्व एका क्लिकने नवीन फोटोवर लागू करू शकता. तुम्ही लाइटरूमचे समाविष्ट केलेले प्रीसेट वापरू शकता, प्रीसेट डाउनलोड आणि स्थापित करू शकता किंवा तुमचे स्वतःचे तयार करू शकता.
तुमच्या कार्यक्षेत्राच्या डाव्या बाजूला विकसित करा <मधील प्रीसेट पॅनेलमधून तुमचा प्रीसेट निवडा 9>मॉड्युल.

तेथून तुम्ही तुमच्यासाठी अंतिम बदल करू शकताप्रतिमा
परंतु या ट्यूटोरियलसाठी, आपल्याला सर्व पायऱ्या पार करायच्या आहेत. तर चला चालू ठेवूया.
पायरी 3: रंगाचा विचार करा
तुम्ही नेहमी कॅमेऱ्यातील योग्य पांढरा शिल्लक निवडण्याचा प्रयत्न केला पाहिजे. तथापि, RAW मध्ये शूटिंग म्हणजे तुम्हाला 100% नेल करण्याची गरज नाही. तुम्हाला ते नंतर समायोजित करण्याचे खूप स्वातंत्र्य आहे.
डेव्हलप मॉड्यूलमध्ये तुमच्या वर्कस्पेसच्या उजव्या बाजूला मूलभूत पॅनेल उघडा.
आयड्रॉपरवर क्लिक करून आणि प्रतिमेतील पांढर्या गोष्टीवर क्लिक करून पांढरा शिल्लक सेट करा. तुम्ही वापरू शकता असे काहीही पांढरे नसल्यास, तुमचे समायोजन करण्यासाठी तुम्ही ताप आणि टिंट स्लाइडर स्लाइड करू शकता.

पायरी 4: प्रकाश व्यवस्था समायोजित करा
मूलभूत पॅनेलमध्ये खाली सरकताना, तुमच्याकडे एक्सपोजर, कॉन्ट्रास्ट, हायलाइट्स, शॅडोज समायोजित करण्याचे पर्याय आहेत , गोरे, आणि काळे.
तुम्ही तुमच्या प्रतिमेला आयाम जोडण्यास सुरुवात करता. हे सर्व लाइट, मिडटोन आणि गडद यांच्यातील तफावत तसेच प्रतिमेमध्ये प्रकाश कोठे पडतो याबद्दल आहे.

तुम्ही Lightroom च्या शक्तिशाली AI मास्किंग टूल्ससह प्रकाशावर देखील परिणाम करू शकता. मी समुद्रकिनार्यावर चमकदार परिस्थितीत बरेच शूट करतो, त्यामुळे पार्श्वभूमी खरोखर उजळ असतानाही माझ्या विषयावर अतिरिक्त प्रकाश आणण्यासाठी हे तंत्र माझ्यासाठी उपयुक्त आहे.
येथे मी लाइटरूमला विषय निवडा सांगितले आहे आणि मी या जोडप्याबद्दल खुलासा केला आहे. मी यामध्ये लिनियर ग्रेडियंट देखील जोडले आहेउजवीकडे तेजस्वी महासागर गडद करा. या ट्यूटोरियलमध्ये मास्किंगबद्दल अधिक जाणून घ्या.

पायरी 5: उपस्थिती समायोजित करा
मूलभूत पॅनेलच्या तळाशी साधनांचा एक संच आहे ज्याला उपस्थिती म्हणतात. हे प्रतिमेतील तपशीलाशी संबंधित आहेत.
लोकांच्या प्रतिमांसाठी, मी सहसा ते जास्त वापरत नाही. तथापि, पोत आणि स्पष्टता स्लायडर प्राणी, अन्न किंवा इतर विषयांच्या प्रतिमा सुधारण्यासाठी उत्तम आहेत जिथे तुम्हाला तपशीलावर जोर द्यायचा आहे.
आम्ही सहसा सुरकुत्या आणि अशा गोष्टींवर जोर देऊ इच्छित नाही, तरीही तुम्ही त्वचा मऊ करण्यासाठी नकारात्मक स्पष्टता वापरू शकता. या प्रतिमेसाठी, मी Dehaze (येथे अधिक जाणून घ्या) जोडले आहे आणि व्हायब्रन्स आणि संपृक्तता थोडेसे खाली आणले आहे कारण मी त्यांना नंतर पुश करेन टोन कर्व्ह .
पायरी 6: त्याला पॉप बनवा
प्रत्येक छायाचित्रकाराची त्यांची खास युक्ती असते ज्यामुळे त्यांची प्रतिमा अद्वितीय बनते. माझ्यासाठी, हे टोन वक्र आहे. हे साधन तुम्हाला प्रतिमेचे दिवे, गडद आणि मिडटोन एकमेकांपासून स्वतंत्रपणे समायोजित करण्यास अनुमती देते.
हे बेसिक पॅनेलमधील स्लाइडरपेक्षा वेगळे आहे. हायलाइट्स स्लाइडरसह कार्य केल्याने सावल्यांवर काही प्रमाणात परिणाम होईल. पण तुम्ही टोन कर्व्ह वापरता तेव्हा नाही.
तुम्ही प्रतिमेतील लाल, हिरवे आणि ब्लूज एकमेकांपासून स्वतंत्रपणे समायोजित करू शकता. मी तिन्ही चॅनेलसाठी हाच वक्र वापरला आहे.

मी यासाठी वापरलेली सेटिंग येथे आहे पॉइंट वक्र , ज्यावर तुम्ही राखाडी वर्तुळातून प्रवेश करता.

पायरी 7: रंग समायोजित करा
मी केलेल्या अॅडजस्टमेंटनंतर रंग खूप मजबूत आहेत किंवा अगदी योग्य छटा नाहीत. HSL पॅनेल मला हे सहजपणे निराकरण करण्यास अनुमती देते.
तुम्ही प्रत्येक रंगाची छटा, संपृक्तता आणि ल्युमिनन्स स्वतंत्रपणे समायोजित करू शकता.

तुम्हाला शीर्षस्थानी अतिरिक्त विशेष स्पर्श जोडायचा असल्यास तुम्ही कलर ग्रेडिंग देखील वापरू शकता.
पायरी 8: क्रॉप करा आणि सरळ करा
रचना ही अशी गोष्ट आहे जी तुम्ही कॅमेऱ्यावर नेल करण्याचा खरोखर प्रयत्न केला पाहिजे. तुम्ही फोटो घेतल्यानंतर कोन बदलू शकत नाही किंवा त्यात अधिक जागा जोडू शकत नाही!
तथापि, तुम्ही प्रतिमा घट्ट किंवा सरळ करू शकता आणि या भागात लहान बदल सामान्य आहेत.
प्रगत सरळ करणे आवश्यक असलेल्या प्रतिमांसाठी ट्रान्सफॉर्म पॅनेल वापरा. मी सहसा हे फक्त रिअल इस्टेट प्रतिमांसाठी वापरतो जिथे भिंती अगदी बरोबर येत नाहीत.
पायरी 9: फिनिशिंग टच
तुमची इमेज ग्रेन किंवा आवाज तपासण्यासाठी 100% वर झूम इन करा आणि इमेजमधील ग्रेन फिक्स करा. आवश्यक असल्यास तुम्ही तपशील पॅनेलमध्ये समायोजन करू शकता.

प्रभाव पॅनेलमध्ये, तुम्हाला हवे असल्यास तुम्ही गडद किंवा हलका विनेट जोडू शकता. आणि ते त्याबद्दल आहे!
ही आमची अंतिम प्रतिमा आहे!

तुमची स्वतःची संपादन शैली तयार करण्यासाठी थोडा वेळ लागेल. प्रीसेट विकत घेणे आणि त्यांच्याकडून शिकणे ही साधने कशी वागतात हे शोधण्याचा उत्तम मार्ग आहेते एकमेकांशी कसे संवाद साधतात. अशा प्रकारे मला माझी टोन कर्व्ह युक्ती सापडली.
फक्त प्रयोग सुरू करा आणि हार मानू नका. तुम्ही काही वेळातच अप्रतिम इमेज बनवणार आहात.
गुणवत्ता न गमावता तुमच्या अंतिम प्रतिमा लाइटरूममधून कशा निर्यात करायच्या याबद्दल उत्सुक आहात? येथे ट्यूटोरियल पहा!

