सामग्री सारणी
कल्पना करा की तुम्ही वेब सर्फ करण्याचा प्रयत्न करत आहात, Spotify वर काही संगीत ऐकत आहात किंवा Excel स्प्रेडशीटवर काम करत आहात. जरी तुमच्याकडे फक्त काही प्रोग्राम चालू आहेत, अगदी काहीही नाही, तरीही तुमचा पीसी अत्यंत मंद आहे.
हे तुम्ही असल्यास, तुम्हाला डिस्क वापरण्याच्या 100% समस्येचा सामना करावा लागण्याची शक्यता आहे. असे दिसते की Windows 10 च्या नवीनतम आवृत्तीमध्ये ड्राईव्ह ओव्हरवर्क झाल्यामुळे समस्या आहे.

तुमच्या बाबतीत असे आहे की नाही हे शोधण्यासाठी खालील चरणांचे अनुसरण करा आणि तसे असल्यास समस्येचे निराकरण कसे करावे तुम्ही Netflix वर तुमचे आवडते शो पाहण्यासाठी परत येऊ शकता.
Windows 10 वर डिस्क १००% वापरते हे कसे जाणून घ्यावे?
तुमची समस्या खरोखर ओव्हरवर्क केलेल्या डिस्कमध्ये आहे की नाही हे शोधण्यासाठी, तुम्हाला टास्क मॅनेजर वापरावे लागेल.
स्टेप 1: उघडा टास्क<6 व्यवस्थापक . तुम्ही विंडोज सर्च टॅबमध्ये "टास्क मॅनेजर" टाइप करून आणि ते उघडून किंवा CTRL + ALT + DELETE दाबून आणि "टास्क मॅनेजर" निवडून हे करू शकता.

स्टेप 2: डिस्क अंतर्गत कॉलम पहा. रनिंग प्रोग्रॅम्सच्या डिस्कवरील प्रभावापासून त्यांची यादी क्रमवारी लावण्यासाठी डिस्क क्लिक करा. जर तुमची डिस्क 100% वर किंवा जवळपास चालू असेल, तर हा स्तंभ लाल रंगात हायलाइट केला जाईल. तुम्ही स्तंभाच्या शीर्षस्थानी अचूक एकूण टक्केवारी पाहू शकता.
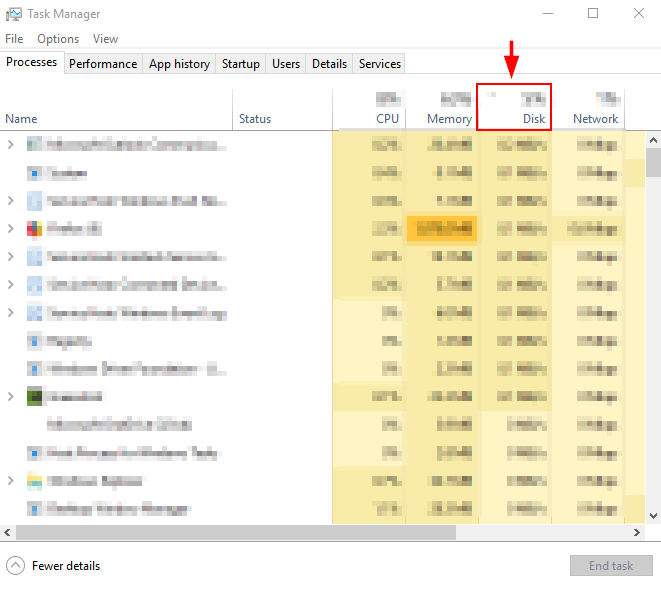
तुम्ही 100% डिस्क वापरावर चालत असल्यास, समस्येचे निराकरण करण्यासाठी खाली काही सुरक्षित पद्धती आहेत. डिस्क वापर सामान्य दिसत असल्यास, तुम्ही मालवेअर किंवा पार्श्वभूमी तपासण्याचा विचार करू शकतातुमच्या कॉम्प्युटरवर जास्त काम करणारे प्रोग्राम.
Windows 10 वर 100% डिस्क वापर समस्येचे निराकरण करण्याचे मार्ग
पद्धत 1: विंडोज शोध बंद करा
विंडोज 10 आणि विंडोज 8 मध्ये "सर्च लूप" नावाचा बग ज्यामुळे डिस्कचा जास्त वापर होतो आणि तुमचा संगणक कमी होतो. विंडोजची चाचणी घेण्यासाठी आणि असे आहे का ते पाहण्यासाठी, तुम्ही वैशिष्ट्य तात्पुरते अक्षम करू शकता. तुमचा पीसी स्लो होण्याचे कारण खरेच असेल, तर तुम्ही ते कायमचे अक्षम करू शकता.
विंडोज शोध तात्पुरते अक्षम करा
स्टेप 1: उघडा विंडोज सर्च बारमधून कमांड प्रॉम्प्ट .

स्टेप 2 : कमांड टाइप करा आणि चालवा net.exe stop. कमांड प्रॉम्प्टमध्ये “विंडोज सर्च” . असे केल्याने Windows रीस्टार्ट होईपर्यंत Windows शोध चालू होण्यापासून प्रतिबंधित होईल. हे केल्यानंतर तुम्हाला चांगली कामगिरी दिसल्यास, तुम्ही Windows शोध कायमचा अक्षम करण्याचा विचार करू शकता.
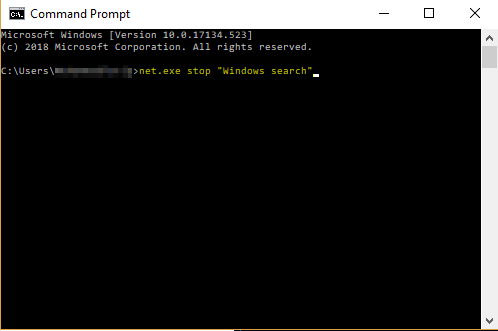
Windows शोध कायमचा अक्षम करा
चरण 1: विंडोज बटण + R दाबा. services.msc टाइप करा. एंटर दाबा.

चरण 2 : विंडोज शोध शोधण्यासाठी खाली स्क्रोल करा. विंडोज शोधा गुणधर्म उघडण्यासाठी त्यावर डबल-क्लिक करा. स्टार्टअप प्रकारासाठी अक्षम निवडा आणि ओके दाबा. हे Windows शोध कायमचे अक्षम करेल. याचा अर्थ तुम्ही तुमच्या स्क्रीनच्या तळाशी Windows शोध बार वापरू शकणार नाही.

पद्धत 2: अॅप सेटिंग्जचे निराकरण करा
कधी कधी तुमचा स्काईप बदलणे किंवाGoogle Chrome सेटिंग्ज डिस्क कार्यप्रदर्शनासाठी फायदेशीर असू शकतात, कारण या अनुप्रयोगांमध्ये ज्ञात डिस्क वापर दोष आहे.
Google Chrome
चरण 1: उघडा Google Chrome . सेटिंग्ज क्लिक करा. त्यानंतर, खाली स्क्रोल करा आणि प्रगत सेटिंग्ज निवडा.

स्टेप 2: प्रगत सेटिंग्जमध्ये, अनचेक करा एक अंदाज वापरा पृष्ठे अधिक जलद लोड करण्यासाठी सेवा.

Skype
चरण 1: तुमच्या PC वर स्काईप अनुप्रयोग शोधा (तुम्ही वर उजवीकडे Windows फाइल शोध बार वापरू इच्छित असाल). फाइलवर उजवे-क्लिक करा आणि गुणधर्म निवडा.
नंतर सुरक्षा टॅब उघडा. तेथून, संपादित करा निवडा.
“ सर्व ऍप्लिकेशन पॅकेजेस “ निवडा. लिहा च्या पुढे अनुमती द्या चेक करा. नंतर ठीक आहे क्लिक करा.

पद्धत 3: सुपरफेच बंद करा
सुपरफेच हे एक साधन आहे जे पार्श्वभूमीत तुमची अॅक्टिव्हिटी पाहते आणि तुमच्या RAM वर वारंवार वापरलेली अॅप्स प्रीलोड करते. आगाऊ तुमच्या डिस्कचा 100% वापर होण्याचे हे संभाव्य कारण असू शकते. याचे निराकरण कसे करायचे ते येथे आहे.
सुपरफेच तात्पुरते कसे अक्षम करावे
स्टेप 1: उघडा कमांड प्रॉम्प्ट टास्कबारमध्ये शोधून. net.exe stop superfetch कमांड टाईप करा.

तुम्हाला सुधारणा दिसल्यास, त्याऐवजी ते कायमचे अक्षम करण्याचा विचार करा.
सुपरफेच कायमचे कसे अक्षम करावे
चरण 1: उघडा विंडोज सेवा द्वारे शोधूनWindows शोध बार (खाली डावीकडील टास्कबारमधील एक).
सुपरफेच शोधण्यासाठी खाली स्क्रोल करा.
डबल-क्लिक करा आणि अक्षम<निवडा 6> स्टार्टअप टाईप अंतर्गत जे पॉप-अप दिसेल. नंतर ओके दाबा.

पद्धत 4: एनर्जी परफॉर्मन्स बदला
तुमचा पीसी शिफारस केलेल्या किंवा पॉवर सेव्हिंग पर्यायातून उच्च कार्यक्षमतेमध्ये बदलल्यास वापरकर्त्यांना डिस्क वापरण्याच्या समस्येचा सामना करण्यास मदत होऊ शकते, विशेषतः जर तुम्ही लॅपटॉप वापरत आहात.
स्टेप 1: कंट्रोल पॅनेल उघडा. हार्डवेअर आणि ध्वनी उघडा.

चरण 2: निवडा एक पॉवर योजना निवडा .

चरण 3: उच्च कार्यप्रदर्शन निवडा.

तुम्ही लॅपटॉप वापरत असल्यास, तुम्ही स्क्रीनच्या तळाशी उजव्या कोपऱ्यात असलेल्या बॅटरी स्टेटस आयकॉनवर देखील क्लिक करू शकता आणि स्लाइडरला “बेस्ट बॅटरी लाइफ” वरून “सर्वोत्तम कार्यप्रदर्शन” वर ड्रॅग करू शकता.
पद्धत 5: तुमचा अँटीव्हायरस बंद करा
अनेक अँटीव्हायरस पॅकेजेस चालत असताना डिस्कची जास्त जागा वापरतात. तुम्ही टास्क मॅनेजर (CTRL + ALT + DELETE की वापरून किंवा मागील विभागात दाखवल्याप्रमाणे) उघडून हे तपासू शकता आणि कोणते प्रोग्राम डिस्क वापरत आहेत ते तपासू शकता. अँटीव्हायरस खरोखरच दोषी असल्यास, अँटीव्हायरस अनइंस्टॉल करा आणि दुसरा प्रयत्न करा.
वैकल्पिकपणे, एखाद्या दुर्भावनापूर्ण प्रोग्राममुळे समस्या उद्भवू शकते. हे तपासण्यासाठी तुमचे अँटीव्हायरस सॉफ्टवेअर चालवणे हा एक उत्तम मार्ग आहे, त्यामुळे तुम्ही ते विस्थापित करण्यापूर्वी स्कॅन करण्याचे सुनिश्चित करा.
पद्धत 6:Windows मधील सर्व तात्पुरत्या फायली काढा
तुम्ही वापरत असलेला प्रत्येक अनुप्रयोग तुमच्या संगणकावर तात्पुरत्या फाइल्स तयार करतो. बर्याचदा, तुमच्या संगणकाच्या संसाधनांचा वापर करून तुमच्याकडे बर्याच तात्पुरत्या फाइल्स असू शकतात. काही बॅकग्राउंडमध्ये मालवेअर चालूही असू शकतात! सर्व तात्पुरत्या फाइल्सपासून मुक्ती मिळवून, तुम्ही तुमच्या PC वर जागा वाचवाल आणि इतर संभाव्य धोक्यांपासून स्वतःला वाचवाल.
स्टेप 1: Windows Key + R<दाबा 6>. पॉप अप होणाऱ्या डायलॉग बॉक्समध्ये temp टाइप करा आणि एंटर दाबा.

स्टेप 2: विंडोज एक्सप्लोरर तुम्हाला तापमान दर्शवेल. तुमच्या सर्व तात्पुरत्या फाइल्ससह फोल्डर. सर्व निवडा आणि हटवा .

चरण 3: तुमचा पीसी रीस्टार्ट करा.
पद्धत 7: डिस्क तपासा
समस्या तुमच्या हार्ड ड्राइव्हमध्ये असण्याची शक्यता आहे, त्यामुळे तुम्हाला ती डिस्क तपासावी लागेल.
स्टेप 1: फाइल उघडा विंडोज सर्च बारमधून एक्सप्लोरर . नंतर तुमची स्थानिक डिस्क (C: ड्राइव्ह) शोधा, उजवे-क्लिक करा आणि गुणधर्म निवडा.
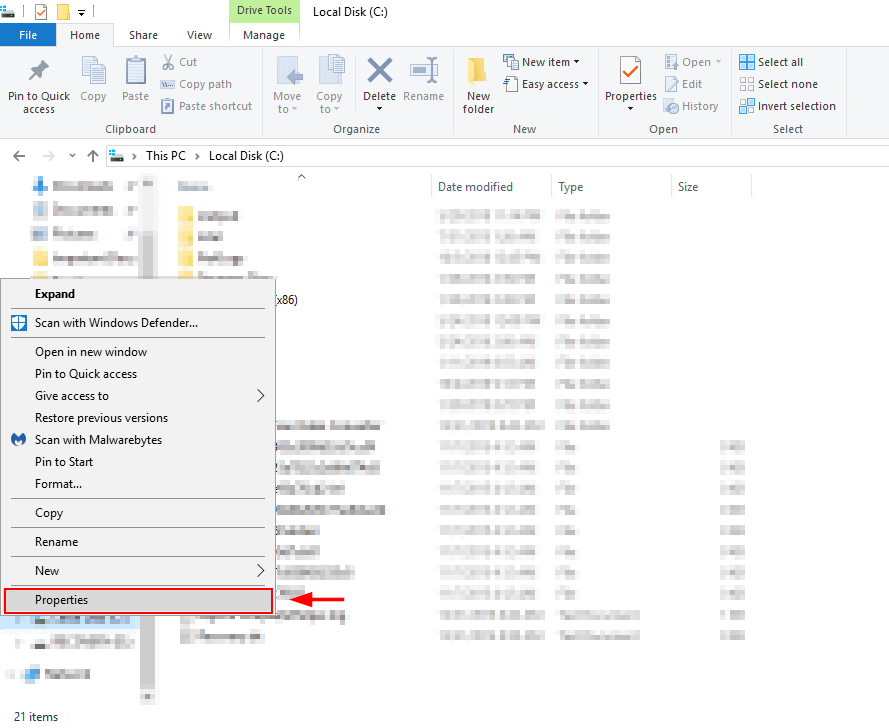
पायरी 2: टूल्स टॅब निवडा आणि चेक क्लिक करा. हे तुम्हाला तुमच्या डिस्कमध्ये काही त्रास देत आहे का ते सांगेल आणि त्याचे निराकरण करण्यासाठी योग्य ती कारवाई करण्यात मदत करेल.

पद्धत 8: विंडोज अपडेट करा
तुम्ही डिस्कवर चालत आहात हे देखील शक्य आहे तुम्ही Windows ची कालबाह्य आवृत्ती वापरत असल्यामुळे वापर समस्या. नवीनतम आवृत्तीमध्ये विंडोज अपडेट केल्याने या समस्येचा सामना करण्यास मदत होऊ शकते.
स्टेप 1: उघडाविंडोज सर्च बारमधून सेटिंग्ज वर. अद्यतने शोधा & सुरक्षा आणि ते उघडा.

स्टेप 2: निवडा अपडेट्स तपासा . विंडोज अपडेट्स तपासेल आणि इन्स्टॉल करेल. अद्ययावत राहणे सुरक्षेच्या समस्या टाळणे, चांगले कार्यप्रदर्शन मिळविण्यासाठी आणि उपयुक्त नवीन वैशिष्ट्ये मिळविण्यासाठी उपयुक्त आहे.

पद्धत 9: पुसून टाका आणि विंडोज पुन्हा स्थापित करा
काहीही काम करत नसल्यास तुमच्यासाठी, शेवटचा उपाय म्हणजे विंडोज पूर्णपणे पुसणे आणि पुन्हा स्थापित करणे. हे करत असताना, तुम्ही तुमच्या फाइल्सचा बॅकअप घेतल्याची खात्री करा आणि Windows 10 फ्लॅश ड्राइव्हवरून (किंवा तुमच्याकडे डिस्क ड्राइव्ह असल्यास इंस्टॉलेशन डिस्क) इंस्टॉल करण्यासाठी तयार असल्याची खात्री करा.
Windows ची बूट करण्यायोग्य आवृत्ती नाही? तुम्ही ते तयार करण्याची पद्धत येथे शिकू शकता.
Windows 10 डाउनलोड आणि स्थापित करा
विंडोज मीडिया क्रिएशन टूल डाउनलोड करण्यासाठी आणि विंडोज डाउनलोड करण्यासाठी या मायक्रोसॉफ्ट पेजवरील पायऱ्या फॉलो करा. USB ड्राइव्हवर.
Windows 10 वापरून तुमच्या हार्ड ड्राइव्हचा बॅकअप घ्या
स्टेप 1: बॅकअप <शोधा. Windows शोध बॉक्समध्ये 5>सेटिंग्ज , नंतर ते उघडा.

चरण 2: अधिक पर्याय निवडा.

चरण 3: ड्राइव्ह निवडल्यानंतर फाइल इतिहास चालू करा.

तुमच्या हार्ड ड्राइव्हचा बॅकअप घ्या मिनीटूल वापरणे
डाउनलोड करा आणि सेट करा मिनिटूल विभाजन विझार्ड . या कार्यासाठी विनामूल्य आवृत्ती पुरेशी आहे. तुम्ही इतर समतुल्य ड्राइव्ह क्लोनिंग देखील वापरू शकतासॉफ्टवेअर.
चरण 1: मिनीटूल विभाजन विझार्ड उघडा. सिस्टम डिस्क निवडल्यानंतर कॉपी डिस्क विझार्ड निवडा.

स्टेप 2: तुम्हाला कॉपी करायची असलेली डिस्क निवडा आणि त्यावर लिहू इच्छित असलेली डिस्क निवडा ( हार्ड डिस्क). लक्षात घ्या की हे तुम्ही लिहित असलेल्या डिस्कवरील विद्यमान फायली पुसून टाकेल. उर्वरित प्रक्रियेचे अनुसरण करा आणि लागू करा क्लिक करा.

विंडोज 10 पुनर्संचयित करणे: विंडोज 10 वापरणे
चरण 1 : Windows 10 सर्च बारमध्ये बॅकअप टाइप करा.
स्टेप 2: बॅकअप सेटिंग्ज अंतर्गत <निवडा 5>पुनर्संचयित करा फायली वर्तमान बॅकअप वरून. चरणांचे अनुसरण करा आणि बॅकअप सुरू करा क्लिक करा.

मिनिटूल वापरून विंडोज 10 पुन्हा स्थापित करा
एकदा तुम्ही तुमची डिस्क पुसल्यानंतर, तुम्ही पुन्हा स्थापित करू शकता. विंडोज.
स्टेप 1: तुमचे USB डिव्हाइस त्यावरील Windows 10 इंस्टॉलरसह तुमच्या PC शी कनेक्ट करा.
चरण 2: योग्य निवडा जेव्हा Windows स्थापित करण्यासाठी स्थान निवडण्यास सांगितले जाते तेव्हा हार्ड ड्राइव्हचे विभाग (विभाजन). Windows 10 ची स्वच्छ स्थापना करताना वाटप न केलेली जागा निवडा.
तुमचा डिस्क वापर कमी केला पाहिजे. नसल्यास, तुमच्या हार्ड ड्राइव्हवरील बॅकअप तुम्ही सेव्ह केलेल्या कॉपीसह बदला. आपण सुधारित कार्यप्रदर्शन लक्षात घेतल्यास, मूळ हार्ड ड्राइव्ह अयशस्वी होत आहे. लक्षात ठेवा ही एक अंतिम उपाय प्रक्रिया आहे आणि वरील इतर पद्धती समाधानकारक परिणाम प्रदान करण्यात अयशस्वी झाल्यासच प्रयत्न केला पाहिजे.
निष्कर्ष
स्लो पीसी वापरणे हा एक अनिष्ट अनुभव आहे. सुदैवाने, कधीकधी समस्येचे मूळ सोपे आणि निराकरण करणे सोपे असते. मला आशा आहे की वरीलपैकी एक पद्धत तुम्हाला Windows 10 वरील 100% डिस्क-वापर समस्येचे निराकरण करण्यात मदत करेल.
नेहमीप्रमाणे, कृपया ही समस्या हाताळताना तुमच्या अनुभवावर खाली टिप्पणी द्या.

