सामग्री सारणी
टायपोग्राफी हा कलाकाराच्या विल्हेवाटीचा एक आवश्यक घटक आहे. लोगोपासून वेबकॉमिक्सपर्यंत, तुमच्या दस्तऐवजांमध्ये मजकूर जोडण्याची क्षमता एक भाग पूर्णपणे बदलू शकते. कृतज्ञतापूर्वक, PaintTool SAI मध्ये मजकूर जोडणे सोपे आहे. टेक्स्ट टूलसह, तुम्ही काही सेकंदात तुमच्या दस्तऐवजात मजकूर जोडू आणि संपादित करू शकता .
माझे नाव एलियाना आहे. मी इलस्ट्रेशनमध्ये ललित कला पदवी घेतली आहे आणि मी 7 वर्षांपासून पेंटटूल SAI वापरत आहे. मी माझ्या स्वत:च्या वैयक्तिक वेबकॉमिक्समध्ये मजकूर काढण्यासाठी, स्वरूपित करण्यासाठी आणि जोडण्यासाठी PaintTool SAI चा वापर केला आहे.
या पोस्टमध्ये, मी तुम्हाला PaintTool SAI मध्ये मजकूर कसा जोडायचा आणि संपादित करायचा याबद्दल चरण-दर-चरण सूचना देईन. मजकूर साधन.
चला त्यात प्रवेश करूया!
मुख्य टेकवे
- तुम्ही PaintTool SAI Ver 1 मध्ये मजकूर जोडू शकत नाही. टेक्स्ट टूलमध्ये प्रवेश करण्यासाठी नवीन आवृत्तीवर अपडेट करा.
- कॅनव्हासभोवती मजकूर पुनर्स्थित करण्यासाठी Ctrl किंवा Move टूल वापरा
- अनुलंब मजकूर तयार करण्यासाठी Vertical बॉक्सवर टिक करा .
- तुम्ही PaintTool SAI मधील मजकूर रास्टर लेयरमध्ये रूपांतरित केल्याशिवाय बदलू शकत नाही. असे करण्यासाठी, लेयर > रास्टराइझ वापरा. तथापि, हे लक्षात ठेवा की तुम्ही एकदा लेयर रास्टराइज केल्यानंतर, तुम्ही यापुढे थेट संपादने करू शकणार नाही.
- तुम्ही PaintTool SAI मध्ये सानुकूल मार्गावर वक्र मजकूर किंवा मजकूर काढू शकत नाही.
टेक्स्ट टूलसह मजकूर जोडणे
पेंटटूल SAI च्या टेक्स्ट टूलसह, तुम्ही टायपोग्राफी जोडू आणि सुधारित करू शकता. तुम्ही तुमचा फॉन्ट निवडू शकता,ते अनुलंब किंवा क्षैतिज असो, त्याची शैली (ठळक किंवा तिर्यक), रंग, आकार आणि बरेच काही निवडा.
त्वरित टीप: तुम्ही PaintTool SAI मध्ये सानुकूल फॉन्ट वापरू शकता जर तुम्हाला सानुकूल फॉन्ट वापरायचा असेल, तर PaintTool SAI उघडण्यापूर्वी ते तुमच्या संगणकावर डाउनलोड करा. हे सुनिश्चित करेल की ते फॉन्ट मेनूमध्ये दिसेल.
खालील चरणांचे अनुसरण करा:
चरण 1: तुमचा दस्तऐवज PaintTool SAI मध्ये उघडा.

चरण 2: टेक्स्ट टूलवर क्लिक करा. हे मजकूर मेनू उघडेल.

चरण 3: तुमच्या मजकुरासाठी कलर व्हील मध्ये एक रंग निवडा. ते मजकूर मेनू मध्ये रंग खाली दिसेल. या उदाहरणासाठी, मी जांभळा रंग निवडला आहे.

चरण 4: तुमचा फॉन्ट निवडा आकार . या उदाहरणासाठी, मी फॉन्टसाठी 100px वापरत आहे.

चरण 5: फॉन्ट मेनू मधून तुमचा फॉन्ट निवडा. या उदाहरणासाठी, मी Arial निवडले आहे.

चरण 6: तुमचा फॉन्ट निवडा शैली . या उदाहरणासाठी, मी बोल्ड वापरत आहे.

चरण 7: तुमचा फॉन्ट लेआउट निवडा. डीफॉल्ट फॉन्ट लेआउट क्षैतिज आहे. या उदाहरणासाठी, मला ते अनुलंब बनवायचे आहे, म्हणून मी अनुलंब बॉक्स चेक करेन.
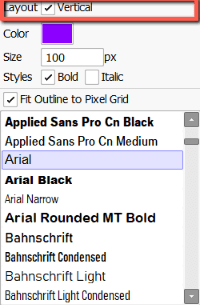
चरण 8: कॅनव्हासवर कुठेही क्लिक करा. तुम्हाला तुमच्या कॅनव्हासवर एक मजकूर बॉक्स दिसेल आणि लेयर पॅनेलमध्ये मजकूर स्तर दिसेल.

चरण 9: तुमचा मजकूर टाइप करा आणि ते झाले.

मजकूर कसा संपादित करायचाPaintTool SAI मध्ये
तुम्ही आता तुमचा मजकूर तुमच्या दस्तऐवजात जोडला आहे, परंतु तुम्हाला काही गोष्टी बदलायच्या आहेत. माझ्या दस्तऐवजात, माझ्या लक्षात आले आहे की माझा मजकूर खूप लहान आहे आणि मी लाल फिलसह अभिमुखता आडव्यामध्ये बदलू इच्छितो. ते कसे संपादित करायचे ते येथे आहे:
चरण 1: लेयर पॅनेलमधील तुमच्या लक्ष्य टेक्स्ट लेयरवर क्लिक करा.

चरण 2: तुमच्या टेक्स्ट बॉक्स मध्ये क्लिक करा आणि तुमचा मजकूर निवडा.
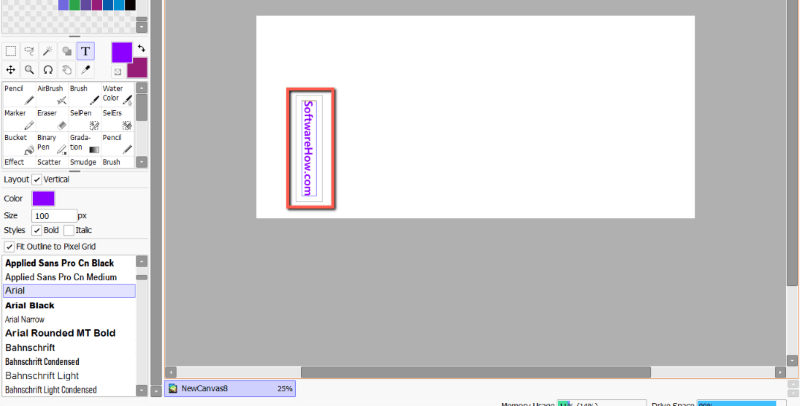
चरण 3: तुमचा मजकूर इच्छेनुसार पुन्हा लिहा किंवा संपादित करा. माझ्याकडे कोणतीही टायपोज नसल्यामुळे, मी माझा मजकूर येथे संपादित करणार नाही. तथापि, मला माझा मजकूर क्षैतिज असावा असे वाटते, म्हणून मी अनुलंब बॉक्स अनचेक करीन.
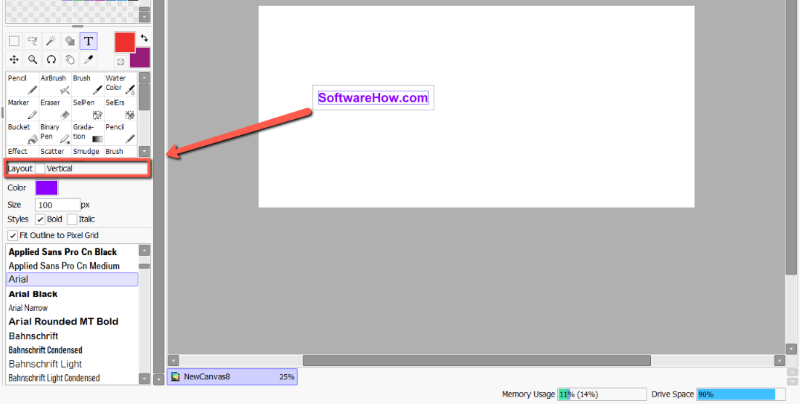
चरण 4: इच्छेनुसार तुमचा मजकूर रंग बदला. मी माझा रंग लाल रंगात बदलत आहे.

चरण 5: तुमचा मजकूर आकार बदला इच्छेनुसार. मी माझे बदलून 200px करत आहे.

चरण 6: तुमचा फॉन्ट इच्छेनुसार बदला. मी कुरियर नवीन वापरत आहे.

चरण 7: तुमचा मजकूर पुनर्स्थित करण्यासाठी Ctrl की दाबून ठेवा. तुम्ही टूल मेनूमधील मूव्ह टूल देखील वापरू शकता.

PaintTool SAI मध्ये मजकूर बदलणे
दुर्दैवाने, PaintTool SAi तुम्हाला मजकूर लेयरला प्रथम रास्टर लेयरमध्ये रूपांतरित केल्याशिवाय बदलण्याची परवानगी देत नाही. तुम्ही हे लेयर > रास्टर लेयर, द्वारे किंवा मानक लेयरमध्ये विलीन करून साध्य करू शकता.
त्यानंतर, तुम्ही बदलू शकता मजकूर इतर कोणत्याही स्तरासारखाच आहे, तथापि, याची जाणीव ठेवालेयर रास्टराइज झाल्यावर थेट संपादने करण्याची क्षमता गमावेल.
तुमचा मजकूर लेयर रास्टराइज करण्यासाठी खालील पायऱ्या फॉलो करा:
स्टेप 1: लेयर पॅनेलमध्ये तुमचा टेक्स्ट लेयर निवडा.

चरण 2: वरच्या मेनू बारमध्ये लेयर > रास्टराइझ क्लिक करा.

चरण 3: आता तुम्हाला दिसेल की तुमचा मजकूर लेयर लेयर पॅनेलमध्ये मानक लेयरमध्ये बदलला आहे. तुमच्या दस्तऐवजातील इतर कोणत्याही वस्तूप्रमाणे रुपांतर करा.
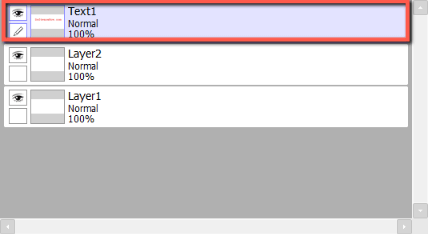
वारंवार विचारले जाणारे प्रश्न
पेंटटूल SAI मध्ये मजकूर जोडण्याशी संबंधित काही वारंवार विचारले जाणारे प्रश्न येथे आहेत.
तुम्ही PaintTool SAI मध्ये मजकूर टाकू शकता का?
होय! तुम्ही PaintTool SAI Ver 2 मध्ये Text टूलसह मजकूर जोडू शकता. तथापि, हे वैशिष्ट्य आवृत्ती 1 मध्ये सक्रिय नाही. या वैशिष्ट्यामध्ये प्रवेश करण्यासाठी नवीन आवृत्तीवर अद्यतनित करा.
PaintTool SAI मध्ये मजकूर वक्र कसा करायचा?
दुर्दैवाने, PaintTool SAI मध्ये मजकूर वक्र करण्याचा कोणताही सोपा मार्ग नाही, कारण मजकूर टूल अजूनही मर्यादित आहे. तुम्ही अनुलंब मजकूर तयार करू शकता, परंतु वक्र मजकूर किंवा सानुकूल मार्गावर काढलेला मजकूर तयार करण्यासाठी कोणतेही पर्याय नाहीत. Adobe Photoshop आणि Adobe Illustrator सारखे प्रोग्राम या कार्यासाठी अधिक उपयुक्त आहेत.
अंतिम विचार
पेंटटूल SAI मध्ये मजकूर जोडणे सोपे आहे, आणि तुमच्या डिझाइन प्रक्रियेत मदत करू शकते. मजकूर टूलसह, तुम्ही सानुकूल फॉन्ट वापरू शकता, अनुलंब मजकूर काढू शकता, रंग, आकार आणि शैली बदलू शकता, तसेच थेट संपादने करू शकता.
फक्तलक्षात ठेवा की तुमचा मजकूर यापुढे रूपांतरित करण्यासाठी, तुम्हाला लेयर > रास्टराइझ वापरून मजकूर स्तर रास्टराइज करणे आवश्यक आहे.
पेंटटूल SAI ची आवृत्ती 1 समर्थन देत नाही मजकूर साधन. या वैशिष्ट्यात प्रवेश करण्यासाठी तुमचा प्रोग्राम अपडेट केल्याची खात्री करा.
तथापि, जर तुम्ही प्रगत टायपोग्राफी संपादन पर्याय शोधत असाल, जसे की वक्र मजकूर तयार करणे किंवा सानुकूल मार्गावर संपादन करणे, फोटोशॉप किंवा इलस्ट्रेटर सारख्या प्रोग्रामकडे लक्ष द्या जे या उद्देशासाठी बनवले गेले आहेत.
तुमच्या डिझाइनमध्ये मजकूर जोडण्यासाठी तुम्ही पेंटटूल SAI वापरता का? तुमचा आवडता फॉन्ट कोणता आहे? खाली टिप्पण्यांमध्ये मला सांगा

