सामग्री सारणी
तुमचा स्मार्टफोन कदाचित तुमचे सर्वाधिक वापरले जाणारे संगणकीय उपकरण आहे. हे फोटो आणि व्हिडिओंच्या स्वरूपात संपर्क, संप्रेषण, भेटी, कार्य सूची आणि आठवणी संग्रहित करते.
तरीही ते चोरी आणि नुकसानास असुरक्षित आहेत, ज्यामुळे तुमचा मौल्यवान डेटा धोक्यात येतो. तुम्ही तुमचा डेटा कसा सुरक्षित करता? बॅकअप तयार करून.

Apple ने आयक्लॉड बॅकअपच्या रूपात स्वतःचे घट्ट इंटिग्रेटेड बॅकअप सोल्यूशन प्रदान केले आहे, परंतु तुम्ही Google ड्राइव्हवर देखील बॅकअप घेण्याचा विचार करू शकता. असे करण्याचे अनेक फायदे आहेत:
- हे तुम्हाला तुमचा डेटा ऍपल नसलेल्या डिव्हाइसेसवर अधिक सहजपणे ऍक्सेस करण्याची अनुमती देते
- तुम्हाला Android वर स्थलांतरित करायचे असल्यास ते तुमचे पर्याय खुले ठेवते भविष्यात
- Google Apple पेक्षा अधिक विनामूल्य क्लाउड स्टोरेज स्पेस ऑफर करते (5 ऐवजी 15 GB)
- तुम्ही तुमच्या फोटोंचे रिझोल्यूशन कॅप करण्यास इच्छुक असल्यास Google अमर्यादित फोटो बॅकअप विनामूल्य देते
- अतिरिक्त ऑनलाइन, ऑफ-साइट बॅकअप तयार करण्याचा हा एक सोयीचा मार्ग आहे
काही नकारात्मक देखील आहेत. सर्वात मोठी गोष्ट म्हणजे, iCloud बॅकअपच्या विपरीत, Google Drive तुमच्या फोनवरील प्रत्येक गोष्टीचे रक्षण करत नाही. हे तुमचे संपर्क, कॅलेंडर, फोटो आणि व्हिडिओ आणि फाइल्सचा बॅकअप घेईल. परंतु ते फायली, मजकूर संदेश आणि व्हॉइसमेल ऐवजी डेटाबेसमध्ये संचयित केलेल्या सेटिंग्ज, अॅप्स, अॅप डेटाचा बॅकअप घेणार नाही.
Google ची विनामूल्य योजना Apple च्या पेक्षा अधिक उदार असली तरी, त्यांच्या सशुल्क योजनांची किंमत सारखीच आहे. परंतु Google अधिक स्तर ऑफर करते,आणि काहींमध्ये तुम्ही iCloud सह मिळवू शकता त्यापेक्षा जास्त स्टोरेज समाविष्ट आहे. उपलब्ध प्लॅन आणि त्यांच्या किमतींची ही रूपरेषा आहे:
Google One:
- 15 GB मोफत
- 100 GB $1.99/महिना
- 200 GB $2.99/महिना
- 2 TB $9.99/महिना
- 10 TB $99.99/महिना
- 20 TB $199.99/महिना
- 30 TB $299.99/महिना
iCloud ड्राइव्ह:
- 5 GB विनामूल्य
- 50 GB $0.99/महिना
- 200 GB $2.99/महिना
- 2 TB $9.99/महिना
त्या संक्षिप्त परिचयासह, चला चपखल विषयाकडे जाऊ या. तुमच्या आयफोनचा Google ड्राइव्हवर बॅकअप घेण्यासाठी येथे तीन पद्धती आहेत.
पद्धत 1: बॅकअप संपर्क, कॅलेंडर आणि Google Drive सह फोटो
Google Drive iOS अॅप तुमचे संपर्क, कॅलेंडर, फोटो आणि व्हिडिओंचा Google च्या क्लाउड सेवांवर बॅकअप घेते. लक्षात घ्या की ही तुमच्या डेटाची एकच प्रत आहे, एकाधिक आवृत्त्यांची नाही. मागील संपर्क आणि कॅलेंडर बॅकअप प्रत्येक वेळी अधिलिखित केले जातील. तुम्हाला अनेक मर्यादा आहेत ज्यांची तुम्हाला जाणीव असणे आवश्यक आहे:
- तुम्ही फोटो आणि व्हिडिओंचा बॅकअप घेण्यासाठी वाय-फाय नेटवर्कवर असणे आवश्यक आहे
- तुम्ही वैयक्तिक @gmail.com वापरत असाल. खाते तुम्ही व्यवसाय किंवा शिक्षण खात्यात साइन इन केले असल्यास बॅकअप अनुपलब्ध आहे
- बॅकअप व्यक्तिचलितपणे केला जाणे आवश्यक आहे
- बॅकअप पार्श्वभूमीत सुरू राहणार नाही. तुम्ही बॅकअप दरम्यान इतर अॅप्स वापरू शकणार नाही आणि बॅकअप पूर्ण होईपर्यंत स्क्रीन सुरूच राहणे आवश्यक आहे. सुदैवाने, बॅकअप असल्यासव्यत्यय आला, ते सोडले तेथून ते सुरू राहील
बर्याच वापरकर्त्यांसाठी, त्या मर्यादा आदर्शापेक्षा कमी आहेत. ही पद्धत तुमच्या संपर्कांचा आणि कॅलेंडरचा Google वर बॅकअप घेण्याचा सर्वोत्तम मार्ग आहे, परंतु मी ते तुमच्या फोटो आणि व्हिडिओंसाठी वापरण्याची शिफारस करत नाही.
पद्धत 2 ही त्या आयटमसाठी माझी पसंतीची पद्धत आहे; त्याला वर सूचीबद्ध केलेल्या कोणत्याही मर्यादा नाहीत. हे तुम्हाला कोणत्याही Google आयडीवर (व्यवसाय आणि शिक्षण खात्यांसह) मोबाइल डेटा वापरून बॅकअप घेण्याची अनुमती देते. शेवटी, वेळोवेळी मॅन्युअली रीस्टार्ट न करता पार्श्वभूमीत त्याचा बॅकअप घेतला जातो.
तुमच्या iPhone डेटाचा बॅकअप घेण्यासाठी Google Drive अॅप कसे वापरायचे ते येथे आहे. प्रथम, अॅप उघडा, नंतर मेनू प्रदर्शित करण्यासाठी वरच्या डावीकडील "हॅम्बर्गर" चिन्हावर टॅप करा. पुढे, सेटिंग्ज वर टॅप करा आणि नंतर बॅकअप .



डीफॉल्टनुसार, तुमचे संपर्क, कॅलेंडर आणि फोटो या सर्वांचा बॅक घेतला जाईल. वर तुमचे फोटो त्यांची मूळ गुणवत्ता टिकवून ठेवतील आणि Google ड्राइव्हवरील तुमच्या स्टोरेज कोट्यामध्ये मोजले जातील. तुम्ही प्रत्येक आयटमवर टॅप करून या सेटिंग्ज बदलू शकता.
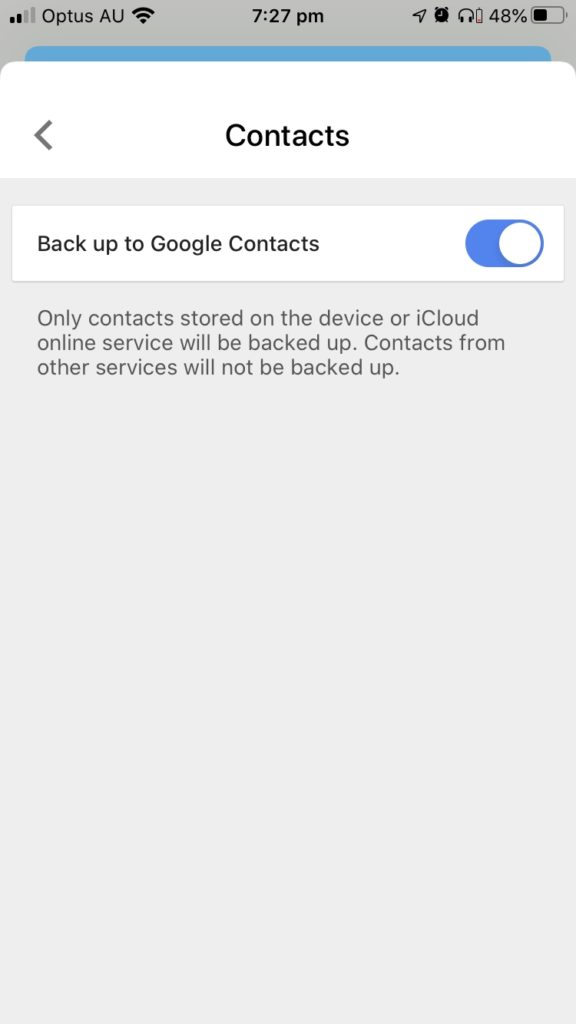


अक्षम करा Google Photos वर बॅकअप घ्या जर तुम्ही पद्धत 2 वापरण्याचा विचार करत असाल.
"उच्च दर्जाचे" फोटो निवडून तुम्ही किती गुणवत्ता गमावता? 16 मेगापिक्सेलपेक्षा मोठे फोटो त्या रिझोल्यूशनमध्ये कमी केले जातील; 1080p पेक्षा मोठे व्हिडिओ त्या रिझोल्यूशनमध्ये कमी केले जातील.
मी तडजोडीसह आनंदी आहे कारण हा माझा एकमेव बॅकअप नाही. ते अजूनही छान दिसतात-स्क्रीन आणि मला अमर्यादित स्टोरेज मिळते. तुमचे प्राधान्यक्रम माझ्यापेक्षा भिन्न असू शकतात.
तुम्ही तुमच्या निवडींवर खूश झाल्यावर, बॅकअप सुरू करा बटणावर क्लिक करा. तुम्ही पहिल्यांदा हे केल्यावर, तुम्हाला तुमचे संपर्क, कॅलेंडर आणि फोटोंमध्ये प्रवेश करण्यासाठी Google ड्राइव्हला परवानगी द्यावी लागेल.

तुमच्या संपर्कांचा आणि कॅलेंडरचा त्वरीत बॅकअप घेतला जाईल, परंतु तुमचे फोटो आणि व्हिडिओ थोडा वेळ घ्या—Google चेतावणी देते की यास काही तास लागू शकतात. तीन किंवा चार तासांनंतर, मला आढळले की माझ्या केवळ 25% फोटोंचा बॅकअप घेतला गेला आहे.

माझा फोन वापरण्यापूर्वी बॅकअप पूर्ण होईपर्यंत मी प्रतीक्षा करू शकलो नाही. जेव्हा मी अॅपवर परतलो तेव्हा मला आढळले की बॅकअप थांबवला गेला आहे. मी ते मॅन्युअली रीस्टार्ट केले, आणि ते जेथून सोडले तेथून ते चालू राहिले.

तुमचा डेटा Google Contacts, Calendar आणि Photos मध्ये आला की, तुम्ही तुमच्या iPhone वरून त्यात प्रवेश करू शकता. तुम्ही तुमचा डेटा गमावला तरच त्याचा अर्थ होतो कारण तो तुमच्या फोनवर असेल. तुम्ही Google Drive मध्ये त्याची फक्त दुसरी प्रत बनवली आहे.
सेटिंग्ज अॅप उघडा त्यानंतर खाली स्क्रोल करा आणि पासवर्ड आणि टॅप करा. खाती . खाते जोडा वर टॅप करा जेणेकरून तुम्ही तुमच्या डेटाचा बॅकअप घेतलेले Google खाते सक्षम करू शकता.

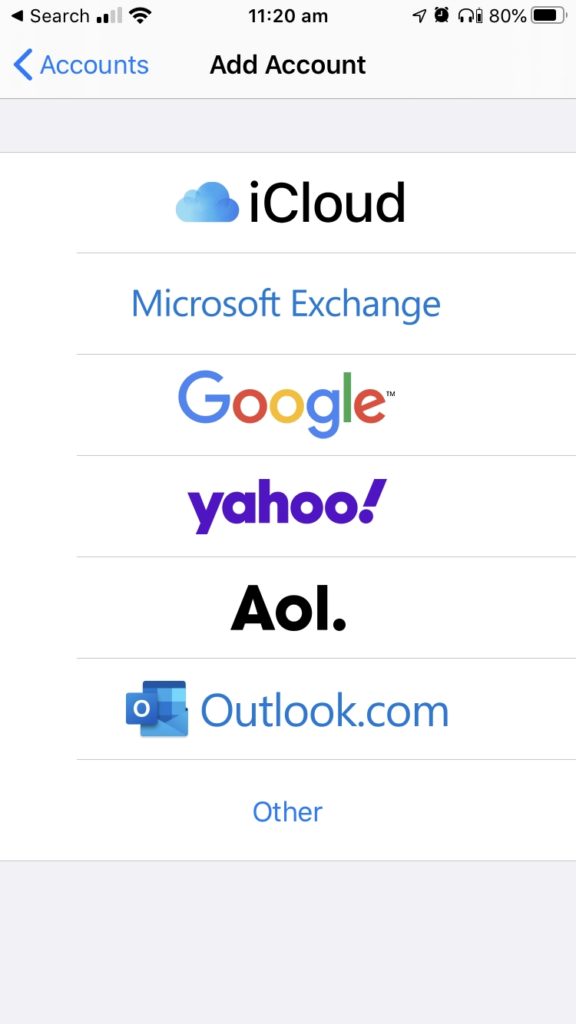
Google वर टॅप करा, नंतर साइन इन करा योग्य खाते. शेवटी, संपर्क आणि कॅलेंडर सक्षम असल्याची खात्री करा. तुम्ही आता तुमचा डेटा iOS संपर्क आणि कॅलेंडर अॅप्समध्ये पाहू शकता.


तुमचे फोटो पाहण्यासाठी,App Store वरून Google Photos स्थापित करा आणि त्याच Google खात्यात लॉग इन करा.
पद्धत 2: स्वयंचलितपणे बॅकअप घ्या & Google Photos वापरून फोटो सिंक करा
पद्धत 1 हा तुमच्या संपर्कांचा आणि कॅलेंडरचा Google वर बॅकअप घेण्याचा सर्वोत्तम मार्ग आहे, परंतु तुमच्या फोटोंचा बॅकअप घेण्याचा हा एक चांगला मार्ग आहे. आम्ही बॅकअप & Google Photos चे वैशिष्ट्य सिंक करा.
ही पद्धत वापरून, तुम्हाला बॅकअप दरम्यान अॅप उघडे ठेवण्याची गरज नाही कारण ते बॅकग्राउंडमध्ये सुरू राहील. नवीन फोटोंचा स्वयंचलितपणे बॅकअप घेतला जाईल. तुम्ही पसंती दिल्यास व्यवसाय किंवा शैक्षणिक खात्यावर तुम्ही बॅकअप घेऊ शकाल आणि तुम्हाला अनुकूल असल्यास तुम्ही मोबाइल डेटा वापरून बॅकअप घेण्याची निवड करू शकता.
सुरू करण्यासाठी, Google Photos उघडा नंतर “हॅम्बर्गर” वर टॅप करा मेनू प्रदर्शित करण्यासाठी वरती डावीकडे " चिन्ह. पुढे, सेटिंग्ज वर टॅप करा आणि नंतर बॅकअप & सिंक करा .



स्विच फ्लिप करून बॅकअप सक्षम करा, नंतर तुम्हाला अनुकूल असलेल्या सेटिंग्ज निवडा. अपलोड आकार पर्याय आम्ही वर पद्धत 1 अंतर्गत चर्चा केल्याप्रमाणेच आहेत. फोटो आणि व्हिडिओंचा बॅकअप घेताना मोबाइल डेटा वापरायचा की नाही हे तुम्ही निवडू शकता.

पद्धत 3: मॅन्युअली फाइल्स अॅपसह फाइल्स आणि फोल्डर्सचा बॅकअप घ्या
आता तुम्ही तुमचे संपर्क, कॅलेंडर, फोटो आणि व्हिडिओ यांचा बॅकअप घेतला आहे, आम्ही तुमचे लक्ष तुमच्या फाइल्स आणि फोल्डर्सचा बॅकअप घेण्याकडे वळवतो. हे दस्तऐवज आणि इतर फाइल्स आहेत ज्या तुम्ही विविध अॅप्स वापरून तयार केल्या आहेत किंवा वेबवरून डाउनलोड केल्या आहेत.ते तुमच्या iPhone वर साठवले जातात आणि सुरक्षिततेसाठी Google च्या सर्व्हरवर त्यांचा बॅकअप घेतला जाऊ शकतो.
सिद्धांतात, तुम्ही यासाठी Google Drive वापरू शकता, पण ते गैरसोयीचे आहे. तुम्ही एकाधिक फाइल्स आणि फोल्डर्स निवडू शकत नाही; तुम्हाला एका वेळी एका आयटमचा बॅकअप घेणे आवश्यक आहे, जे पटकन निराशाजनक होईल. त्याऐवजी, आम्ही Apple चे Files अॅप वापरू.
प्रथम, तुम्हाला तुमच्या iPhone ला Google Drive मध्ये प्रवेश देणे आवश्यक आहे. फाइल अॅप उघडा, त्यानंतर स्क्रीनच्या तळाशी ब्राउझ करा वर टॅप करा. पुढे, सेटिंग्ज वर टॅप करा (स्क्रीनच्या वर उजवीकडे असलेले चिन्ह), त्यानंतर संपादित करा वर टॅप करा.


चालू करण्यासाठी स्विचवर टॅप करा Google ड्राइव्ह, नंतर पूर्ण क्लिक करा. तुम्हाला तुमच्या Google ID ने साइन इन करावे लागेल.

पुढे, On My iPhone वर नेव्हिगेट करा. तुम्ही निवडा वर टॅप करून प्रत्येक फाइल आणि फोल्डर निवडू शकता, त्यानंतर सर्व निवडा .


कॉपी आणि पेस्ट वापरून त्यांना Google ड्राइव्हवर कॉपी करा . स्क्रीनच्या तळाशी उजवीकडे (तीन बिंदूंसह) चिन्हावर टॅप करा, नंतर कॉपी करा वर टॅप करा. आता, Google डॉक्सवर नेव्हिगेट करा.

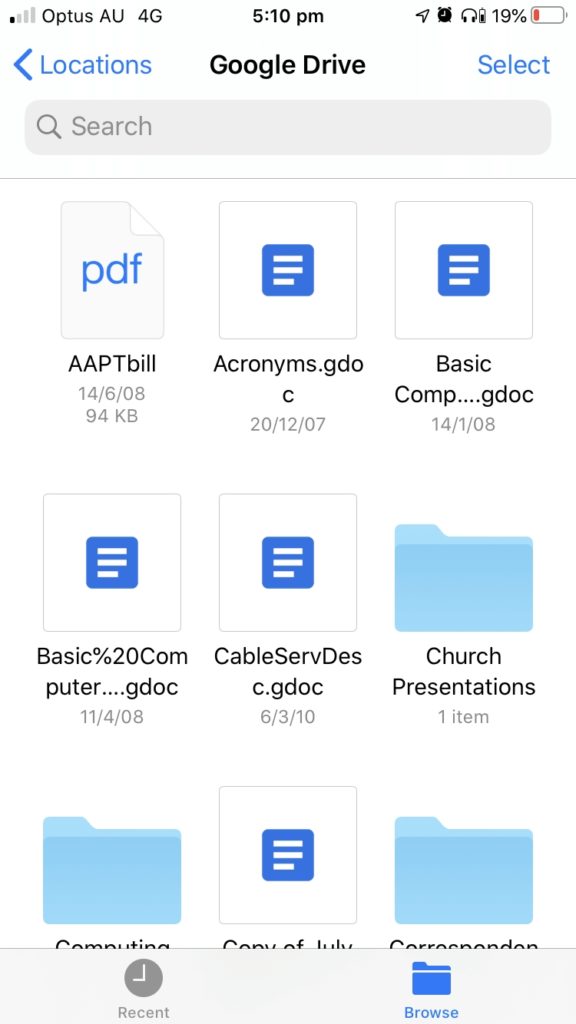
या उदाहरणात, मी iPhone बॅकअप नावाचे एक नवीन फोल्डर तयार केले आहे. ते करण्यासाठी, टूलबार प्रदर्शित करण्यासाठी विंडो खाली खेचा, नंतर मेनू प्रदर्शित करण्यासाठी पहिल्या चिन्हावर (तीन ठिपके असलेले) टॅप करा. नवीन फोल्डर वर टॅप करा, त्याला नाव द्या iCloud बॅकअप , नंतर पूर्ण वर टॅप करा.



आता, वर नेव्हिगेट करा ते नवीन, रिकामे फोल्डर.

आमच्या फायली आणि फोल्डर पेस्ट करण्यासाठी, वर दीर्घ टॅप कराफोल्डरची पार्श्वभूमी, नंतर पेस्ट करा वर टॅप करा. फायली कॉपी केल्या जातील आणि Google ड्राइव्हवर अपलोड केल्या जातील.

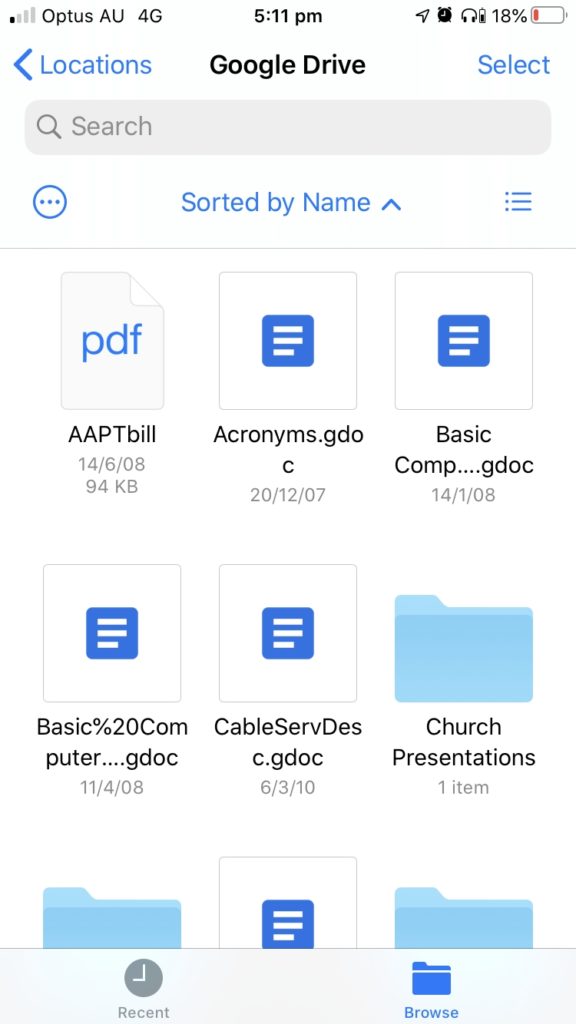
बस्स. आशा आहे की तुम्हाला हे ट्यूटोरियल उपयुक्त वाटतील.

